Modelo de tela Email para aplicativos de tela
Em um aplicativo de tela, adicione uma tela de email que permita aos usuários enviar um email de suas contas do Office 365 Outlook. Os usuários podem procurar destinatários em suas organizações e adicionar endereços de email externos também. Você pode adicionar suporte a anexos de imagens, alterar os dados do usuário que aparecem na galeria de pesquisa e fazer outras personalizações.
Você também pode adicionar outras telas baseadas em modelo que mostram dados diferentes do Office 365, como o calendário de um usuário, as pessoas em uma organização e a disponibilidade das pessoas que os usuários talvez queiram convidar para uma reunião.
Esta visão geral ensina:
- Como usar a tela de email padrão.
- Como modificá-la.
- Como integrá-la a um aplicativo.
Para aprofundar-se na funcionalidade padrão desta tela, consulte a referência da tela de email.
Pré-requisito
Familiaridade com como adicionar e configurar telas e outros controles, conforme você cria um aplicativo no Power Apps.
Funcionalidade padrão
Para adicionar uma tela de email desde o modelo:
Entre em para Power Apps e crie um aplicativo ou abra um aplicativo existente no Power Apps Studio.
Este tópico mostra um aplicativo para telefone, mas os mesmos conceitos se aplicam a um aplicativo para tablet.
Na guia Página Inicial da faixa de opções, selecione Nova tela > Email.
Por padrão, a tela é semelhante a esta:
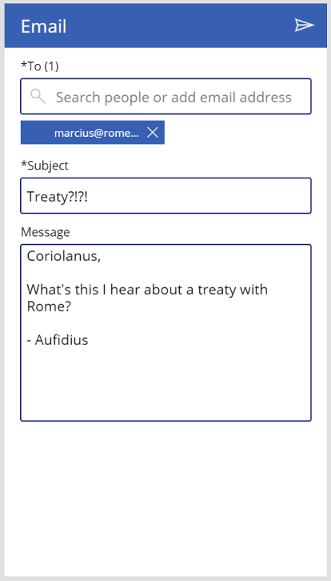
Algumas observações úteis:
- Para procurar usuários na sua organização, comece a digitar o nome deles na caixa de entrada de texto abaixo de "Para".
- Ao procurar pessoas, apenas os 15 principais resultados serão retornados.
- Para adicionar endereços de email de destinatários de fora da sua organização, digite o endereço de email válido completo e selecione o ícone '+' que aparece à direita.
- Você deve adicionar pelo menos uma pessoa como destinatário e fornecer um assunto para enviar um email.
- Depois de enviar o email, o conteúdo da linha de assunto e do corpo da mensagem, bem como a lista de destinatários, serão todos apagados.
Modificar a tela
Você pode modificar a funcionalidade padrão desta tela de algumas maneiras comuns:
Se você quiser modificar ainda mais a tela, use a referência da tela de email como guia.
Importante
As etapas a seguir pressupõem que você tenha adicionado somente uma tela de email ao aplicativo. Se você tiver adicionado mais de uma, os nomes de controle (como iconMail1) terminarão com um número diferente e você deverá ajustar as fórmulas devidamente.
Adicionar suporte de anexo de imagem
Isso permite que os usuários enviem uma única imagem com o email como anexo.
Na guia Inserir, selecione Mídia e selecione Adicionar imagem.
Defina a propriedade Y do novo controle com esta expressão:
TextEmailMessage1.Y + TextEmailMessage1.Height + 20Com o controle AddMediaWithImage inserido, defina sua altura como menor do que 210.
Na exibição de árvore de controle, selecione AddMediaWithImage > ... > Reordenar > Enviar para trás. Isso evita que o controle fique na frente do controle PeopleBrowseGallery.
Altere a propriedade Height de EmailPeopleGallery como esta fórmula:
Min( ( EmailPeopleGallery1.TemplateHeight + EmailPeopleGallery1.TemplatePadding * 2 ) * RoundUp( CountRows( EmailPeopleGallery1.AllItems ) / 2, 0 ), 304 )Defina a propriedade ShowScrollbar do controle EmailPeopleGallery como esta expressão:
EmailPeopleGallery1.Height >= 304Isso evita que a altura máxima empurre o controle AddMediaWithImage para fora da página.
Altere a propriedade OnSelect do controle iconMail como esta fórmula:
Set( _emailRecipientString, Concat(MyPeople, Mail & ";") ); If( IsBlank( UploadedImage1 ), 'Office365'.SendEmail( _emailRecipientString, TextEmailSubject1.Text, TextEmailMessage1.Text, { Importance: "Normal" } ), 'Office365'.SendEmail( _emailRecipientString, TextEmailSubject1.Text, TextEmailMessage1.Text, { Importance: "Normal", Attachments: Table( { Name: "Image.jpg", ContentBytes: UploadedImage1.Image } ) } ) ); Reset( TextEmailSubject1 ); Reset( TextEmailMessage1 ); Reset( AddMediaButton1 ); Clear( MyPeople )Esta fórmula verifica se há uma imagem carregada. Se não houver, ela usará a mesma operação
Office365.SendEmailcomo antes. Se houver uma imagem, ela será adicionada como anexo na tabela Anexos. Após o envio do email, uma operação Reset adicional será realizada em AddMediaButton para remover a imagem carregada.
Observação
Para adicionar mais de um anexo a um email, adicione registros à tabela Anexos.
Mostrar dados diferentes para as pessoas
Essa tela usa a operação Office365Users.SearchUser para procurar usuários em sua organização. Ela fornece campos adicionais para cada evento além do que aparece no controle PeopleBrowseGallery. Adicionar ou alterar campos na galeria é simples:
No controle PeopleBrowseGallery, selecione um rótulo para modificar (ou adicione um e mantenha-o selecionado).
Com a propriedade Text selecionada, na barra de fórmulas, substitua o conteúdo por
ThisItem.O IntelliSense mostra uma lista os campos que podem ser selecionados.
Selecione o campo que você deseja.
A propriedade Text é atualizada para
ThisItem.{FieldSelection}.
Como integrar a tela em um aplicativo
A tela de email é um poderoso conjunto de controles por si só, mas geralmente apresenta um desempenho melhor como parte de um aplicativo maior e mais versátil. É possível integrar esta tela a um aplicativo maior de várias maneiras, incluindo a vinculação à tela do calendário.
Vinculação à tela do calendário
Siga as etapas descritas na seção "Mostrar participantes do evento" em Visão geral da tela Calendário mas, na etapa final, defina a função Navigate para abrir a tela de email. Depois de concluir estas etapas, a coleção MyPeople é preenchida, o que permite aos usuários enviar email para as pessoas que estão participando do evento selecionado.
Observação
O envio deste email enviará um email separado do evento real no seu Outlook.
Próximas etapas
- Veja a documentação de referência para esta tela.
- Saiba mais sobre o conector Usuários do Office 365 no Power Apps.
- Veja todas as conexões disponíveis no Power Apps.
Observação
Você pode nos falar mais sobre suas preferências de idioma para documentação? Faça uma pesquisa rápida. (Observe que esta pesquisa está em inglês)
A pesquisa levará cerca de sete minutos. Nenhum dado pessoal é coletado (política de privacidade).
Comentários
Em breve: Ao longo de 2024, eliminaremos os problemas do GitHub como o mecanismo de comentários para conteúdo e o substituiremos por um novo sistema de comentários. Para obter mais informações, consulte https://aka.ms/ContentUserFeedback.
Enviar e exibir comentários de