Adicionar, configurar, mover ou excluir componentes em um formulário
Usando o designer de formulários, os criadores podem facilmente adicionar e configurar componentes populares, como subgrade, exibição rápida, recursos da Web, entrada à caneta e muito mais.
Adicionar componentes a um formulário
Para adicionar componentes a um formulário, use o painel Componentes. Os componentes podem ser encontrados facilmente usando a pesquisa no painel Componentes.
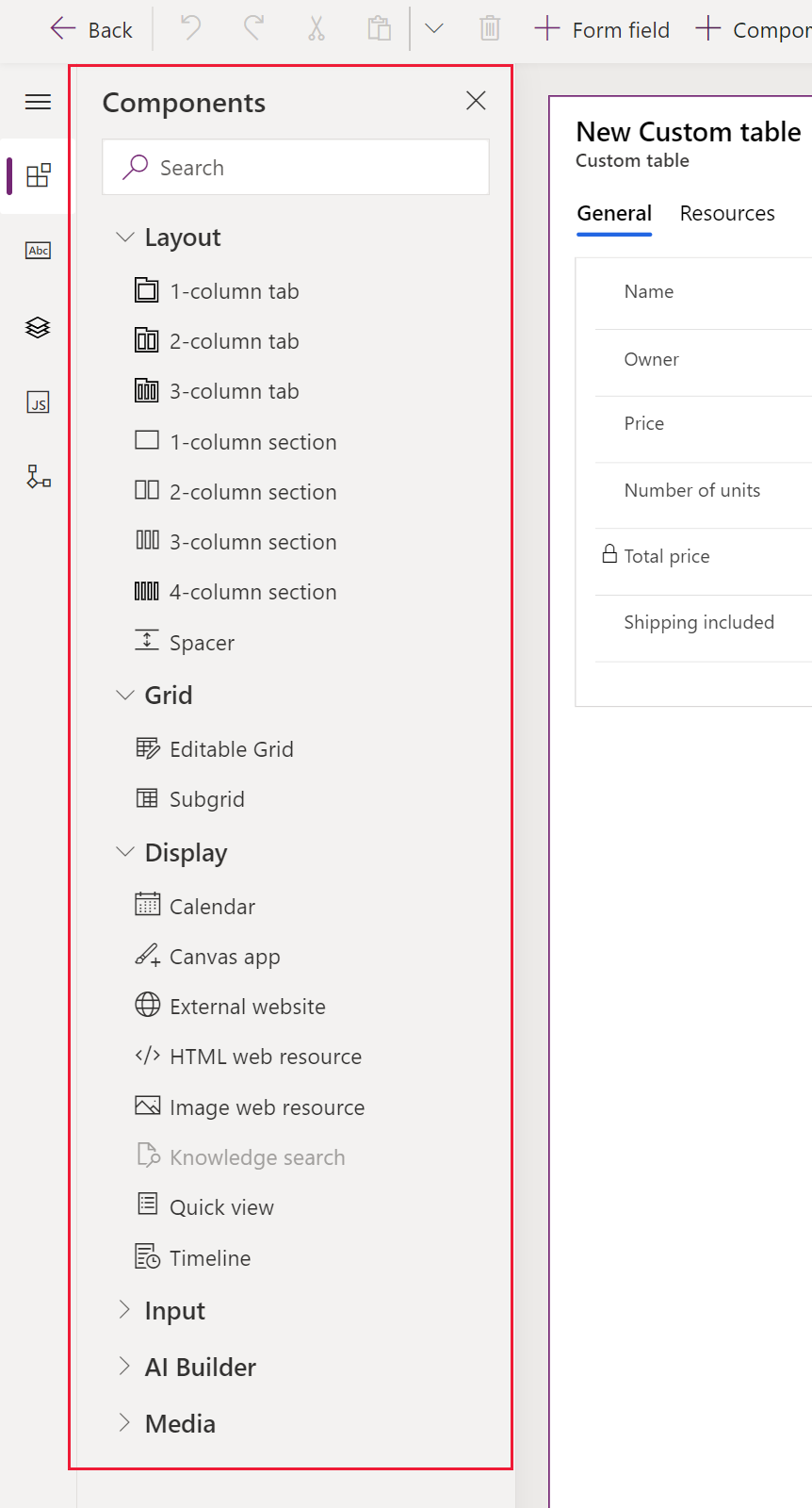
Adicionar componentes a um formulário usando arrastar e soltar
Observação
Ao adicionar ou mover componentes usando ações do tipo arrastar e soltar, saiba que a visualização do formulário é responsiva e pode renderizar várias colunas de seção como empilhadas. Para garantir que o componente sendo adicionado ou movido esteja na coluna da seção correta, elimine-o ou cole-o ancorado em outra coluna ou componente que já esteja na coluna da seção.
Abra o designer de formulários para criar ou editar um formulário. Mais informações: Criar um formulário ou Editar um formulário
Na barra de comandos, selecione Adicionar componente ou, no painel esquerdo, selecione Componentes para ver uma lista dos componentes disponíveis. Passe o mouse sobre um componente na lista para ver uma imagem de visualização, uma descrição e outros detalhes desse componente.
No painel Componentes, pesquise ou role para encontrar o componente necessário e, depois, selecione para adicionar o componente.
Arraste e solte o componente na visualização do formulário. Conforme o componente for arrastado na pré-visualização do formulário, os destinos de colocação são exibidos.
Observação
- Os componentes podem ser soltos antes ou depois de qualquer componente ou coluna existente.
- Os componentes também podem ser colocados na área vazia dentro de uma seção. Nesse caso, o componente será adicionado em um espaço disponível para que as colunas e os componentes sejam distribuídos igualmente entre as colunas da seção.
- Passar o mouse sobre um cabeçalho de guia ao arrastar um componente altera a guia atualmente selecionada, permitindo adicionar o componente a uma guia diferente.
- Ao soltar o componente, na maioria dos casos, aparecerá um diálogo para configurar as propriedades do componente. Certifique-se de que todas as propriedades necessárias do componente estejam configuradas.
Na caixa de diálogo para configurar as propriedades do componente, em Mostrar componente em, as opções Web, Celular e Tablet são selecionadas por padrão para garantir que o componente seja usado quando o formulário for exibido na Web, aplicativo móvel e no aplicativo para tablet. Com base nos requisitos do aplicativo, recomenda-se desmarcar alguns dos tipos de cliente do componente.
Selecione Concluído.
Repita as etapas 3 a 6 acima para adicionar mais componentes.
Na barra de comandos, selecione Salvar para salvar o formulário ou selecione Publicar tornar as alterações visíveis para usuários.
Adicionar componentes de uma coluna no formulário
- Abra o designer de formulários para criar ou editar um formulário. Mais informações: Criar um formulário ou Editar um formulário
- Na visualização do formulário, selecione uma coluna existente.
- No painel de propriedades, na área Componentes, selecione + Componente.
- O diálogo Adicionar componente exibe uma lista de componentes que estão disponíveis para o tipo da coluna atual. Passe o mouse sobre um componente na lista para ver uma imagem de visualização, uma descrição e outros detalhes desse componente.
- No diálogo Adicionar componente, pesquise ou role para encontrar o componente necessário para adicionar e selecione-o. Na maioria dos casos, um diálogo é exibido para configurar as propriedades do componente. Certifique-se de que todas as propriedades necessárias do componente estejam configuradas.
- Na caixa de diálogo para configurar as propriedades do componente, em Mostrar componente em, as opções Web, Celular e Tablet são selecionadas por padrão para garantir que o componente seja usado quando o formulário for exibido na Web, aplicativo móvel e no aplicativo para tablet. Com base nos requisitos, é possível desmarcar algumas dessas opções para limitar o uso do componente.
- Selecione Concluído.
- Repita as etapas 2 a 7 acima para adicionar mais componentes à mesma ou a outra coluna.
- Na barra de comandos, selecione Salvar para salvar o formulário ou selecione Publicar para salvar e tornar as alterações visíveis para usuários.
Configurar componentes em um formulário
- Abra o designer de formulários para criar ou editar um formulário. Mais informações: Criar um formulário ou Editar um formulário
- Na visualização do formulário, selecione uma coluna existente.
- No painel de propriedades, na área Componentes, selecione o componente que você deseja configurar.
- Um diálogo deve aparecer para configurar as propriedades do componente. Altere as propriedades do componente, conforme necessário, e selecione Concluído.
- Repita as etapas 2 a 4 para configurar mais componentes na mesma coluna ou em outras.
- Na barra de comandos, selecione Salvar para salvar o formulário ou selecione Publicar para salvar e tornar as alterações visíveis para usuários.
Mover componentes em um formulário
Para mover componentes em um formulário, use ações do tipo arrastar e soltar ou recortar e colar.
Mover componentes em um formulário usando arrastar e soltar
Abra o designer de formulários para criar ou editar um formulário. Mais informações: Criar um formulário ou Editar um formulário
Na visualização do formulário, selecione o componente a ser movido e arraste e solte-o. À medida que o componente é arrastado para a visualização do formulário, os destinos de descarte aparecem onde podem ser movidos.
Observação
- Os componentes podem ser soltos antes ou depois de qualquer componente ou coluna existente.
- Os componentes também podem ser colocados na área vazia dentro de uma seção. Nesse caso, o componente será adicionado em um espaço disponível para que os componentes e as colunas sejam distribuídos igualmente entre as colunas da seção.
- Passe o mouse sobre o cabeçalho de guia, usando arrastar e soltar para adicionar o componente a uma guia diferente.
Repita as etapas 2 a 3 acima para mover mais componentes.
Na barra de comandos, selecione Salvar para salvar o formulário ou selecione Publicar para salvar e tornar as alterações disponíveis para usuários.
Mover componentes em um formulário usando recortar e colar
Abra o designer de formulários para criar ou editar um formulário. Mais informações: Criar um formulário ou Editar um formulário
Na visualização do formulário, selecione o componente necessário a ser movido.
Na barra de comandos, selecione Recortar.
Na visualização do formulário, selecione outro componente, coluna ou seção existente. É possível alternar para uma guia diferente, se necessário.
Na barra de comandos, selecione Colar ou selecione a divisa e, depois, Colar antes.
Observação
- Quando Colar é selecionado, o componente movido é colado após o componente ou coluna existente.
- Quando Colar antes é selecionado, o componente movido é colado antes do componente ou coluna existente.
- Quando uma seção é selecionada, o componente movido é adicionado em um espaço disponível para que os componentes e colunas sejam distribuídos igualmente entre as colunas da seção.
Repita as etapas 2 a 5 acima se for mover mais componentes.
Na barra de comandos, selecione Salvar para salvar o formulário ou selecione Publicar para salvar e tornar as alterações visíveis para usuários.
Obter mais componentes
Selecione Obter mais componentes para encontrar e adicionar outros componentes do Power Apps, bem como controles personalizados que não estão disponíveis por padrão no painel Componente.
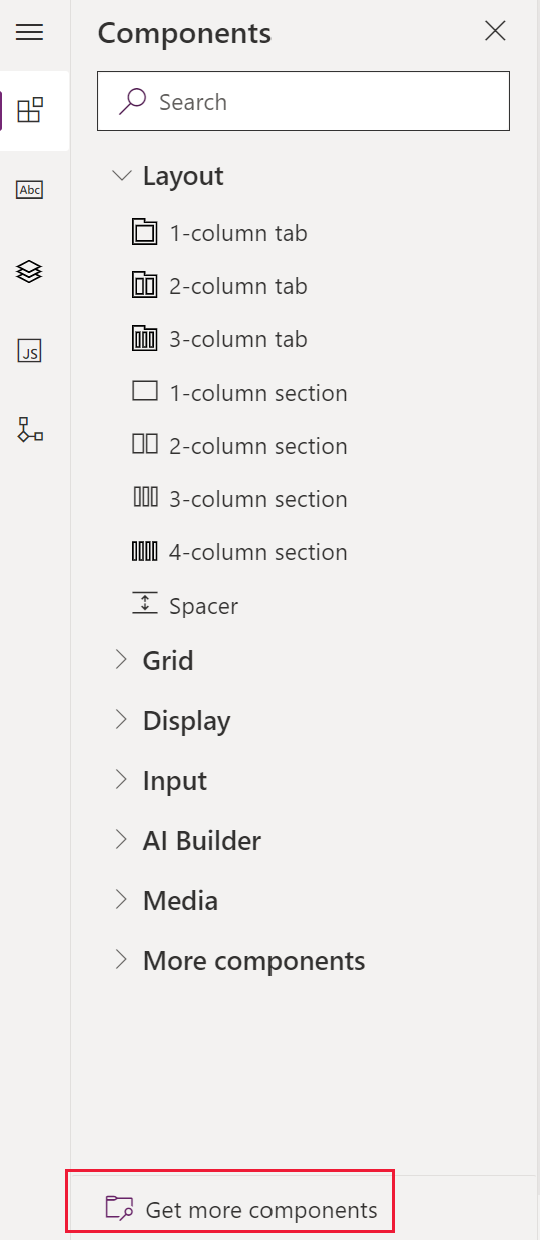
Selecione a guia desejada, Criado pela Microsoft ou Criado por outras pessoas, e selecione o componente.
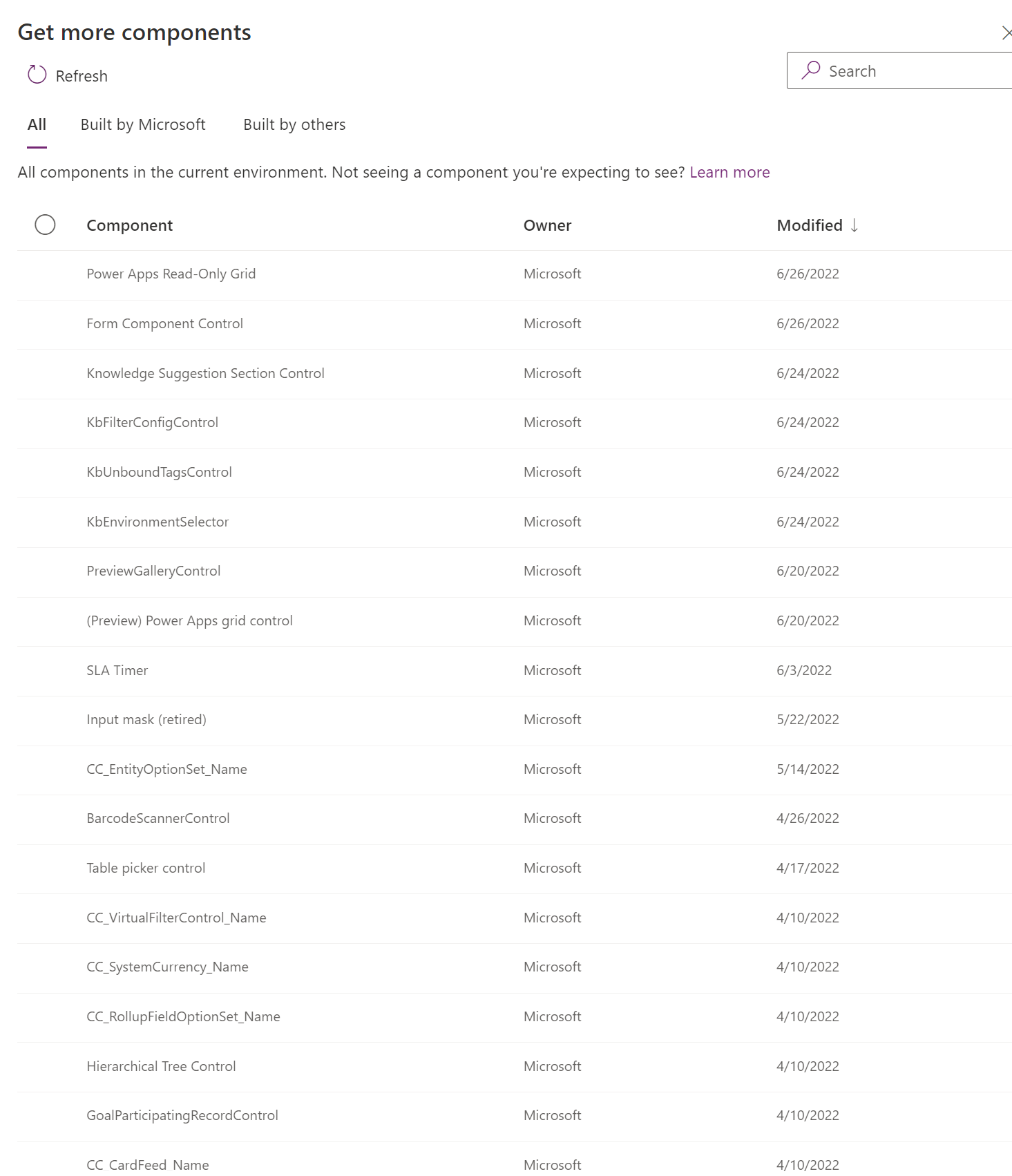
Selecione Adicionar. O componente é exibido na seção Mais componentes do painel Componente.
Excluir componentes em um formulário
Abra o designer de formulários para criar ou editar um formulário. Mais informações: Criar um formulário ou Editar um formulário
Na visualização do formulário, selecione o componente a ser excluído do formulário e, na barra de comandos, selecione Excluir.
Repita a etapa 2 para excluir mais componentes.
Na barra de comandos, selecione Salvar para salvar o formulário ou selecione Publicar para salvar e tornar as alterações visíveis para usuários.
Observação
- Se um componente for excluído por engano, na barra de comandos, selecione Desfazer para reverter o formulário para o estado anterior.
- Não é possível excluir um componente quando ele está bloqueado ou quando usa uma coluna obrigatória que não está presente em outro local no formulário.
Consulte também
Visão geral do designer de formulários direcionado por modelo
Criar, editar ou configurar formulários usando o designer de formulários
Adicionar, configurar, mover ou excluir colunas em um formulário
Adicionar, configurar, mover ou excluir seções em um formulário
Adicionar, configurar, mover ou excluir guias em um formulário
Configurar propriedades do cabeçalho no designer de formulários
Adicionar e configurar um componente de subgrade em um formulário
Adicionar e configurar um componente de visualização rápida em um formulário
Configurar componente de pesquisa em um formulário
Usando a visualização em árvore no designer de formulários
Criar e editar colunas
Observação
Você pode nos falar mais sobre suas preferências de idioma para documentação? Faça uma pesquisa rápida. (Observe que esta pesquisa está em inglês)
A pesquisa levará cerca de sete minutos. Nenhum dado pessoal é coletado (política de privacidade).