Colaboração usando o SharePoint
Com o Microsoft Dataverse, você pode armazene seus documentos no SharePoint e gerenciá-los no aplicativo. Os documentos que você cria no aplicativo são armazenados no SharePoint e são automaticamente sincronizados com seu desktop e dispositivos móveis.
Antes de usar o SharePoint para armazenar documentos, ele deve ser ativado por seu administrador do sistema. Para obter mais informações:
Importante
Os documentos gerenciados do SharePoint que são excluídos usando um aplicativo do Power Apps ou Dynamics 365 Customer Engagement são excluídos permanentemente do aplicativo e do site do SharePoint.
De onde você acessa os documentos?
Para os tipos de linha que oferecem suporte ao gerenciamento de documentos, abra a linha, selecione a guia Relacionado e depois selecione Documentos.
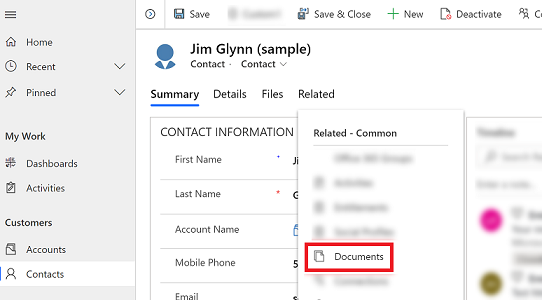
Selecione Local do Documento > Documentos no Site Padrão 1. Quando o SharePoint está habilitado, a localização é definida como Documentos no Site Padrão 1 por padrão.
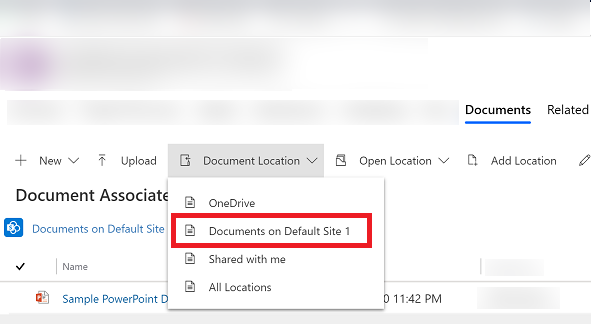
Criar um novo documento e salvá-lo no SharePoint
Abra uma linha e vá para a exibição Grade Associada ao Documento. Por exemplo, abra uma lista de contatos.
Na lista aberta, selecione a guia Relacionado e, em seguida, selecione Documentos.
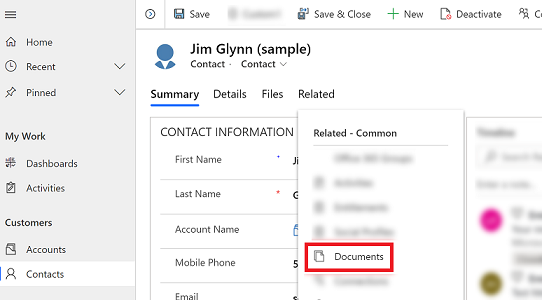
Selecione Local do Documento e altere o local para Documentos no Site Padrão 1.
Selecione Novo e, em seguida, escolha um tipo de documento, como Word, Excel ou PowerPoint.
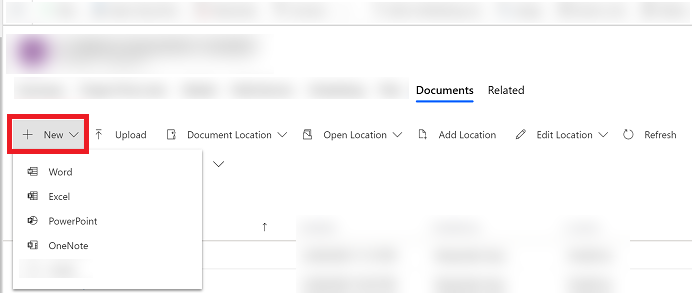
Insira um nome de documento e selecione Salvar.
Criar uma nova pasta no local do site padrão do SharePoint
Abra uma linha e vá para a exibição Grade Associada ao Documento. Por exemplo, abra uma lista de contatos.
Na lista aberta, selecione a guia Relacionado e, em seguida, selecione Documentos.
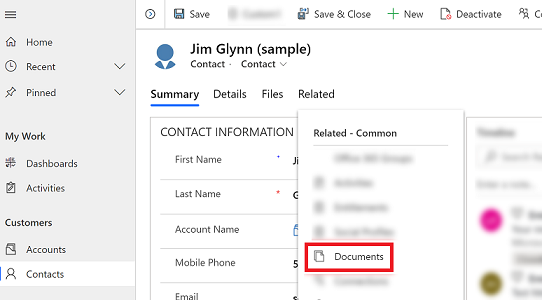
Selecione Local do Documento e altere o local para Documentos no Site Padrão 1.
Selecione Novo e, em seguida, escolha Pasta.
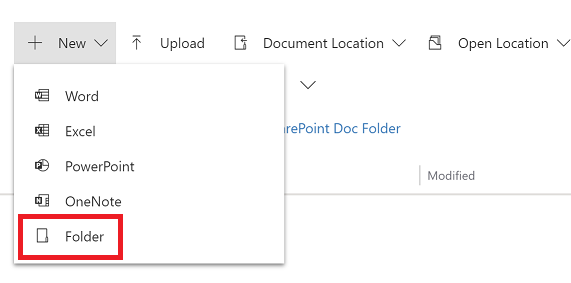
Insira um nome de pasta e selecione Salvar.
Carregar um documento existente para o SharePoint a partir do seu aplicativo
Acesse a linha para a qual você deseja criar o documento, selecione a guia Relacionado e, em seguida, selecione Documentos.
Selecione Carregar.
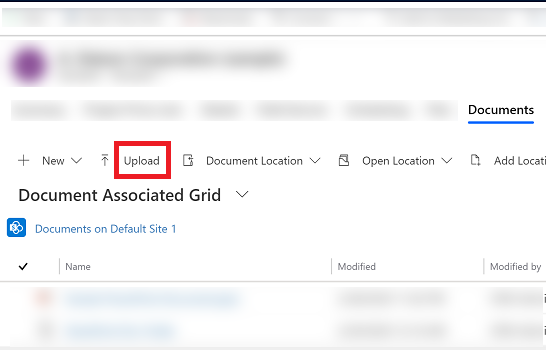
Escolha o arquivo que deseja carregar. Você pode escolher apenas um arquivo por vez.
O documento é criado no local do documento atual em que você está.
Observação
Você pode carregar um arquivo de até 50 MB. Se a conexão com a Internet estiver lenta, você poderá receber uma mensagem de erro ao carregar arquivos grandes.
Se houver arquivos com o mesmo nome no SharePoint, selecione se você deseja substituí-los.
Selecione OK.
Gerenciar locais do SharePoint
É possível criar locais novos do SharePoint ou editar os existentes a partir do seu aplicativo no Dataverse.
Editar um local
Abra uma linha, selecione a guia Relacionado e, em seguida, selecione Documentos.
Selecione Editar Local e, em seguida, selecione um local do site do SharePoint.
A caixa de diálogo Editar Local é exibida.
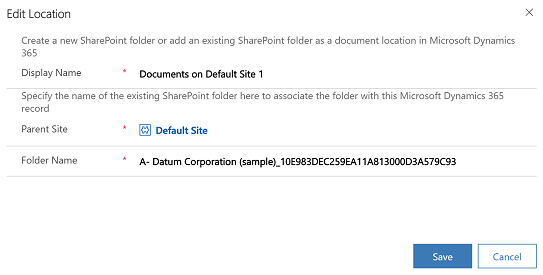
O nome de exibição, o site primário e o nome da pasta são preenchidos automaticamente. Insira os detalhes sobre o novo local e selecione Salvar.
Adicionar um novo local
Abra uma linha, selecione a guia Relacionado e, em seguida, selecione Documentos.
Selecione Adicionar local.
A caixa de diálogo Adicionar Local é exibida.
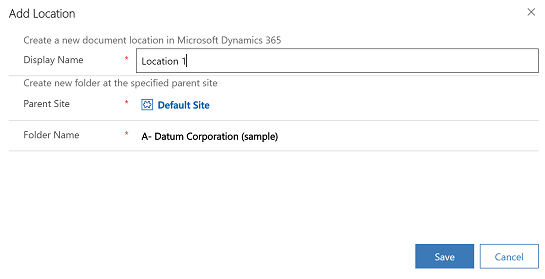
O nome de exibição, o site primário e o nome da pasta são preenchidos automaticamente. Altere os detalhes, se necessário, e selecione Salvar.
Perguntas frequentes sobre a guia Arquivos
Por que o local para acessar documentos foi movido?
- Movemos o comando para facilitar a localização de documentos com menos cliques.
A guia Documentos foi removida?
- Não, ela não foi removida. Os usuários ainda podem acessar os documentos associados à linha em questão da maneira antiga, simplesmente selecionando o menu Relacionado e depois o link Documentos.
Com a alteração, as subpastas no SharePoint ainda serão criadas automaticamente?
- Sim. O comportamento é semelhante ao do link Documentos no menu Relacionado. Quando um usuário seleciona a guia Arquivos pela primeira vez, a subpasta do SharePoint correspondente é criada pelo sistema.
Há alguma maneira de adicionar a guia Arquivos a outras tabelas ou removê-la?
- Sim. Para adicionar ou remover a guia Arquivos, siga as etapas neste artigo: Adicionar a guia de documentos do SharePoint ao formulário principal de uma tabela
Observação
Você pode nos falar mais sobre suas preferências de idioma para documentação? Faça uma pesquisa rápida. (Observe que esta pesquisa está em inglês)
A pesquisa levará cerca de sete minutos. Nenhum dado pessoal é coletado (política de privacidade).
Comentários
Em breve: Ao longo de 2024, eliminaremos os problemas do GitHub como o mecanismo de comentários para conteúdo e o substituiremos por um novo sistema de comentários. Para obter mais informações, consulte https://aka.ms/ContentUserFeedback.
Enviar e exibir comentários de