Eventos
Připojte se k nám ve společnosti FabCon Vegas
31 de mar., 23 - 2 de abr., 23
Ultimate Microsoft Fabric, Power BI, SQL a AI community-led event. 31. března až 2. dubna 2025.
Zaregistrovat se ještě dnesNão há mais suporte para esse navegador.
Atualize o Microsoft Edge para aproveitar os recursos, o suporte técnico e as atualizações de segurança mais recentes.
Vários gatilhos podem iniciar imediatamente um fluxo da nuvem com base em um evento, como quando um novo email chega na caixa de entrada. Os gatilhos são ótimos, mas, às vezes, você deseja executar um fluxo da nuvem que consulta uma fonte de dados em uma agenda predefinida, tomando certas ações com base nas propriedades dos itens na fonte de dados. Para fazer isso, o fluxo pode ser iniciado em uma agenda (por exemplo, uma vez por dia) e usar uma ação de loop como Aplicar em cada para processar uma lista de itens. Por exemplo, você pode usar Aplicar a cada para atualizar os registros em um banco de dados ou uma lista de itens no Microsoft SharePoint.
Assista a este vídeo para ver uma demonstração da ação Aplicar a cada.
Neste tutorial, criaremos um fluxo da nuvem que é executado a cada 15 minutos e faz o seguinte:
obtém as últimas 10 mensagens não lidas em sua caixa de entrada do Microsoft 365 Outlook.
Verifica cada uma das 10 mensagens para confirmar se qualquer uma tem as palavras reunir agora no assunto.
Verifica se o email é do seu chefe ou foi enviado com alta prioridade.
Envia uma notificação por push e marca como lido qualquer email com as palavras reunir agora no assunto, e se é do seu chefe ou foi enviada com alta prioridade.
Este diagrama mostra os detalhes do fluxo que iremos criar.
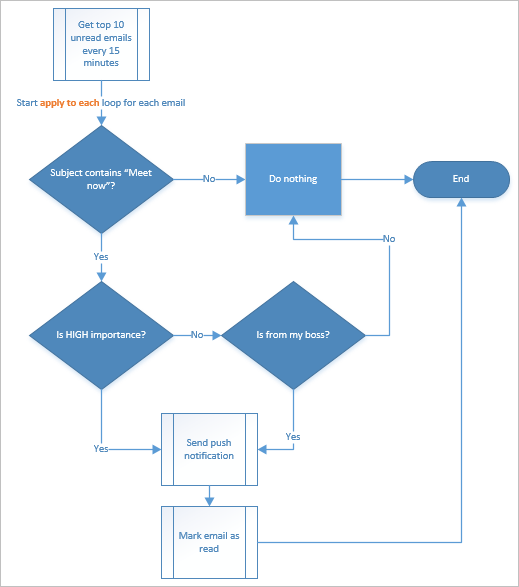
Aqui estão os requisitos para executar com êxito as etapas neste tutorial.
Para obter informações detalhadas sobre como usar o SharePoint com o Power Automate, acesse a documentação do SharePoint.
Observação
O Power Automate usa o designer de fluxos da nuvem clássica ou o designer de fluxos da nuvem com o Copilot. Para identificar qual designer você está usando, vá para a seção Observação em Entender o novo designer de fluxos da nuvem com os recursos do copiloto.
Entre no Power Automate.
Selecione Meus fluxos>Novo fluxo>Fluxo da nuvem agendado.
No campo Nome do fluxo, insira um nome para o fluxo.
Nos campos Início, selecione a data e hora para indicar quando o fluxo deve começar a ser executado.
Nos campos Repetir a cada, defina o agendamento para executar o fluxo. Neste exemplo, digite 15 e selecione Minuto no menu suspenso para executar o fluxo a cada 15 minutos.
Selecione Criar.
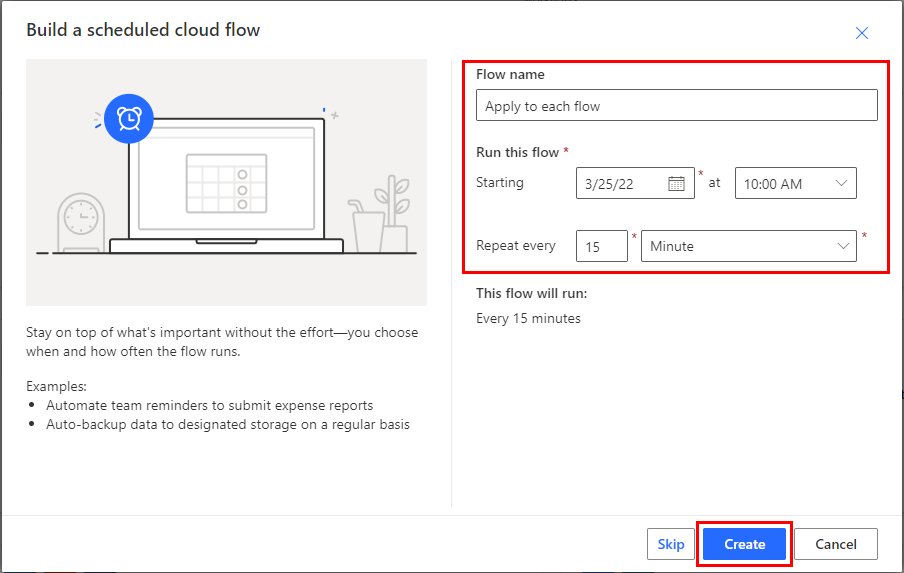
Selecione +Nova etapa.
No campo Pesquisa, digite outlook para encontrar todos os conectores e ações relacionadas ao Microsoft Outlook.
Selecione a ação Obter emails (V3) para abrir o cartão Obter emails (V3).
Configure o cartão Obter emails (V3) para selecionar os 10 principais emails não lidos na pasta da Caixa de entrada.
Não inclua os anexos porque eles não serão usados no fluxo.
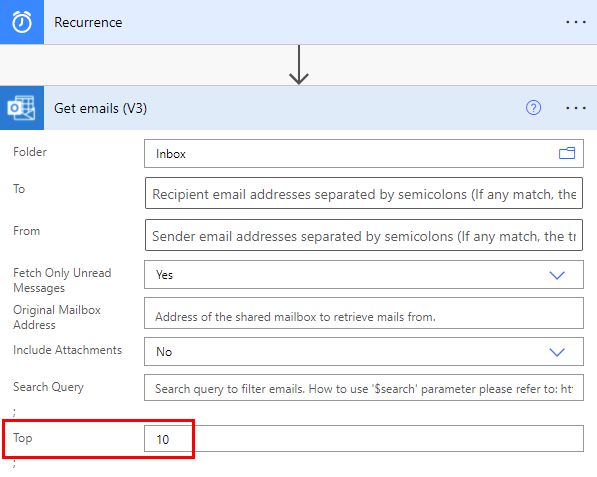
Até agora, você criou um fluxo simples que obtém alguns emails na caixa de entrada. Esses emails serão retornados em uma matriz. A ação Aplicar a cada requer uma matriz, então isso é exatamente o necessário.
Selecione + Nova etapa>Integrada> ação Aplicar a cada.
Selecione o campo e, em seguida, selecione valor na lista Conteúdo dinâmico para colocá-lo no campo Selecione uma saída das etapas anteriores no cartão Aplicar a cada. Isso extrairá o corpo dos emails a serem usados na ação Aplicar a cada.
Selecione + Nova etapa>Controle>Condição.
Configure o cartão Condição para procurar o assunto de cada email com as palavras "reunir agora".
Na ramificação Se sim, selecione Adicionar uma ação>Condição. Isso abre o cartão Condição 2.
Configure o cartão Condição 2 para pesquisar cada email com "reunir agora" no assunto com alta importância.
Selecione Adicionar uma ação na ramificação Se sim. Será aberto o cartão Escolher uma ação, onde você definirá o que acontecerá, se a condição de pesquisa (o email reunir agora foi enviado com a importância alta) for verdadeira.
Procure a notificação, em seguida, selecione a ação Envie-me uma notificação por celular.
No cartão Enviar para mim uma notificação móvel no campo Texto, forneça os detalhes da notificação por push que será enviada caso o assunto de um email contenha "reunir agora" e a Importância for alta.
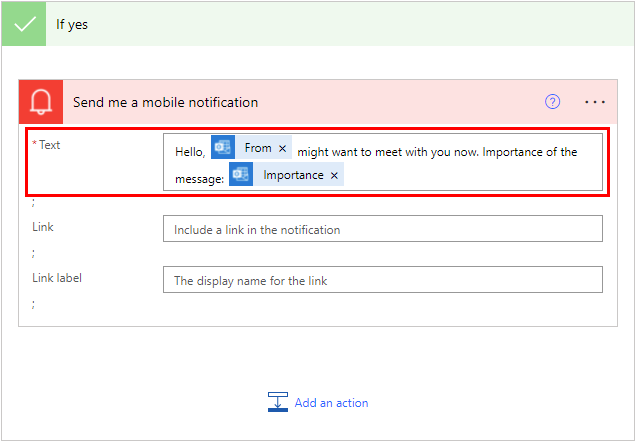
Selecione a ramificação Se não para selecionar os destinatários.
Selecione Adicionar uma ação na ramificação Se não.
Na lista Ações, selecione Condição. Isso abre o cartão Condição 3.
Configure o cartão para verificar se o endereço de email do remetente do email (token De) é o mesmo endereço de email do seu chefe (token Email).
Na seção Se sim do cartão Condição 3, selecione Adicionar uma ação.
Em seguida, você definirá o que deve acontecer caso a condição da pesquisa (o email foi enviado de seu chefe) for verdadeira.
Procure a notificação, em seguida, selecione a ação Envie-me uma notificação por celular.
No cartão Enviar para mim uma notificação móvel 2, forneça os detalhes da notificação por push que será enviada caso o email seja de seu chefe.
Selecione Adicionar uma ação.
Adicione a ação Marcar como lido ou não lido (V3).
Adicione o token Id da Mensagem ao cartão Marcar como lida ou não lida (V3). O ID da Mensagem é o Id da mensagem que será marcada como lida.
Selecione Digitar valor personalizado na lista Marcar como no cartão Marcar como lido ou não lido (V3).
Na lista Conteúdo dinâmico, selecione Foi lido.
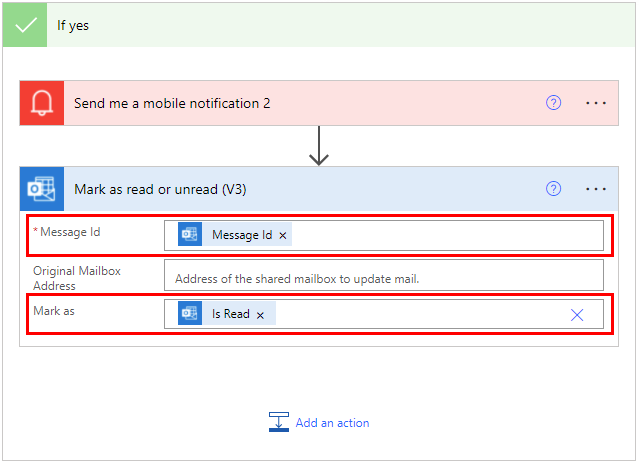
Na barra de ferramentas acima, selecione Salvar para salvar seu fluxo.
Envie a si mesmo um email de alta importância que inclua reunir agora no assunto. Como alternativa, você pode pedir a alguém em sua organização que envie esse email a você.
Confirme se o email está em sua caixa de entrada e aparece como não lido.
Entre no Power Automate.
Selecione Meus fluxos. Uma lista de fluxos é exibida.
Marque no círculo o fluxo que você acabou de criar para selecioná-lo.
Selecione o ícone Executar à direita do nome do fluxo.
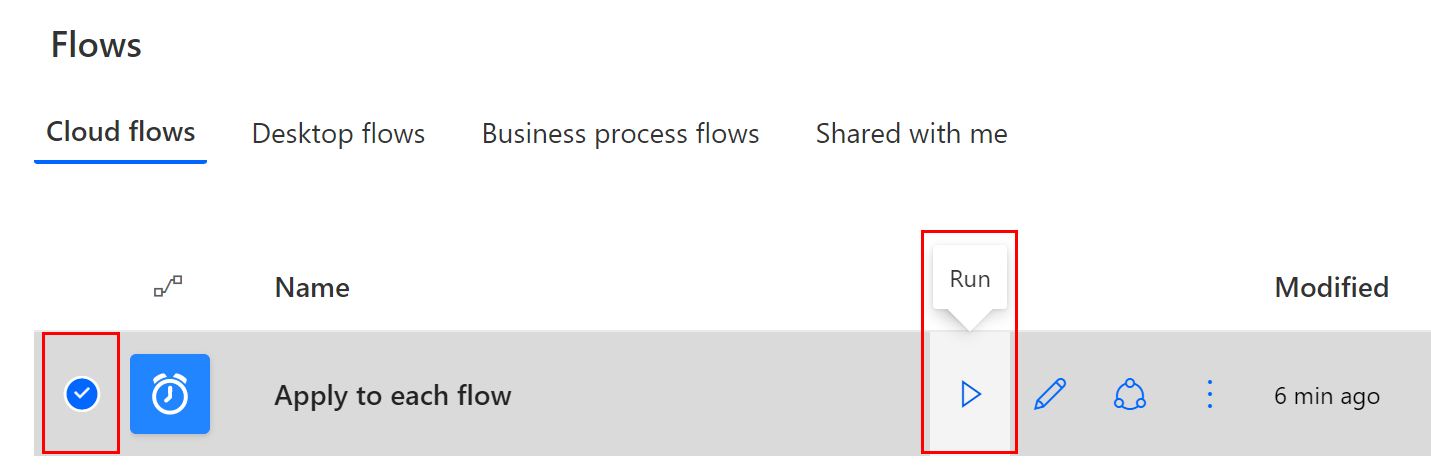
No painel à direita, selecione Executar fluxo.
Quando o fluxo de execução for iniciado com sucesso, selecione Concluído.
Selecione a execução de fluxo na qual você está interessado para visualizar os resultados.
Agora que você executou o fluxo com êxito, deverá receber a notificação por push em seu dispositivo móvel.
Observação
Se você não receber a notificação por push, confirme se o dispositivo móvel tem uma conexão de dados ativa.
Treinamento: Usar gatilhos e ações do Dataverse no Power Automate (módulo)
Eventos
Připojte se k nám ve společnosti FabCon Vegas
31 de mar., 23 - 2 de abr., 23
Ultimate Microsoft Fabric, Power BI, SQL a AI community-led event. 31. března až 2. dubna 2025.
Zaregistrovat se ještě dnesTreinamento
Módulo
Aprenda a usar o email do Outlook para disparar fluxos da área de trabalho e passar entradas.
Certificação
Microsoft Certified: Power Automate RPA Developer Associate - Certifications
Demonstre como melhorar e automatizar fluxos de trabalho com o desenvolvedor de RPA do Microsoft Power Automate.