Usar o kit de automação
Este artigo detalha como usar cada componente no Kit de automação:
- Aplicativo Automation Console
- Aplicativo Automation Project
- Aplicativo Automation Center
- Aplicativo Automation Solution Manager
- Painel do Kit de automação do Power BI
Aplicativo Automation Console
Funcionalidade
O aplicativo Automation Console é usado para iniciar aplicativos do Kit de automação. Você deve atualizar as informações dos aplicativos manualmente. O processo de configuração passa pela configuração do Automation Console
Recursos
O console de automação é um painel semelhante a um console de todos os aplicativos para permitir que você inicie qualquer um deles por um só lugar.
Aplicativo Automation Project
O objetivo do aplicativo Automation Project é solicitar e aprovar novos projetos de automação. O aprovador recebe um link direto para a tela do projeto para visualizar todos os detalhes do projeto de automação.
Os funcionários podem enviar uma ideia para um projeto de automação.
O remetente do projeto insere dados para permitir que a solução calcule:
- A pontuação de complexidade
- O dinheiro economizado
O proprietário de negócios atribuído deve aprovar o projeto de automação antes do início do desenvolvimento.
O painel do Power BI contém um gráfico de dispersão de todos os projetos de automação salvos ou enviados, o que é útil para decidir quais projetos de automação são bons candidatos a serem desenvolvidos.
Painel do projeto (tela inicial)
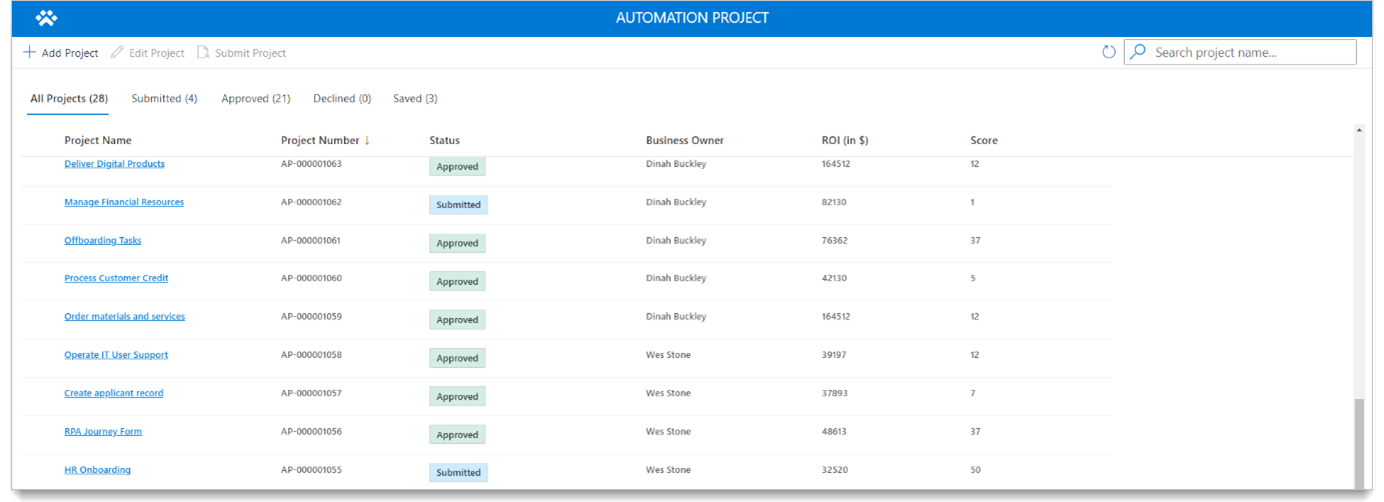
| Função | O que você vê |
|---|---|
| Administrador do projeto | Veja todas as solicitações do projeto de automação. |
| Colaborador do projeto | Vê apenas as solicitações de projeto de automação que você criou. |
| Visualizador do projeto | Vê todos os projetos de automação no modo de visualização. |
Tela principal
Nesta tela, é possível executar as seguintes tarefas.
- Criar um novo projeto de automação.
- Editar um projeto de automação existente.
- Ver detalhes do projeto.
- Seção de informações do projeto: preencha as informações relacionadas ao projeto de automação.
- Campo proprietário de negócios: este é o aprovador da solicitação. Se nenhum proprietário de negócios for selecionado, o fallback será usado.
- Seção de informações de ROI: Forneça essas informações relacionadas ao ROI do projeto de automação.
- Barra de comandos: use para tarefas novas ou salvar, editar e enviar no formulário. Este botão de envio fica disponível após o projeto de automação ser salvo.
Alguns campos são obrigatórios para salvar o formulário. Isso ocorre porque quando você envia uma solicitação, um fluxo (Calcule o potencial de economia de ROI do projeto de automação) é executado. Esse fluxo calcula a pontuação de complexidade e, em seguida, preenche essas informações quando você seleciona o botão Salvar.
Aplicativo Automation Center
O administrador do CoE usa o aplicativo Automation Center para manter a configuração e mapear projetos de automação para os ambientes. Você também pode acessar sessões de fluxo e artefatos medidos no aplicativo Automation Center.
Saiba mais sobre como criar e manter os dados de configuração em Configuração do Kit de automação.
Mapear projetos de automação para ambientes
Os administradores do CoE mapearão os projetos de automação para os ambientes após a aprovação da solicitação.
Selecione a guia Projetos de automação.
Selecione o registro a ser mapeado.
Selecione a guia Relacionada>Ambientes.
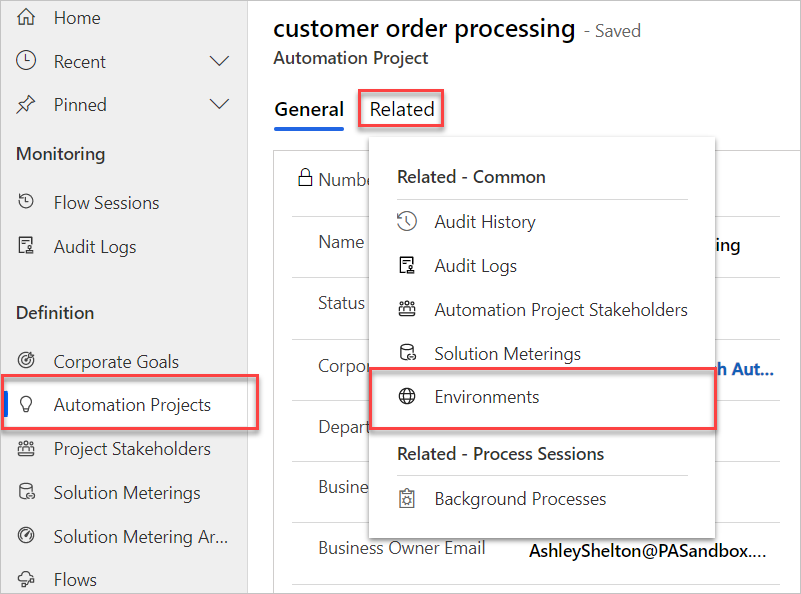
Selecione Adicionar ambientes existentes.
Selecione o ambiente que você deseja usar ou crie um novo.
Selecione Adicionar>"Salvar e fechar".
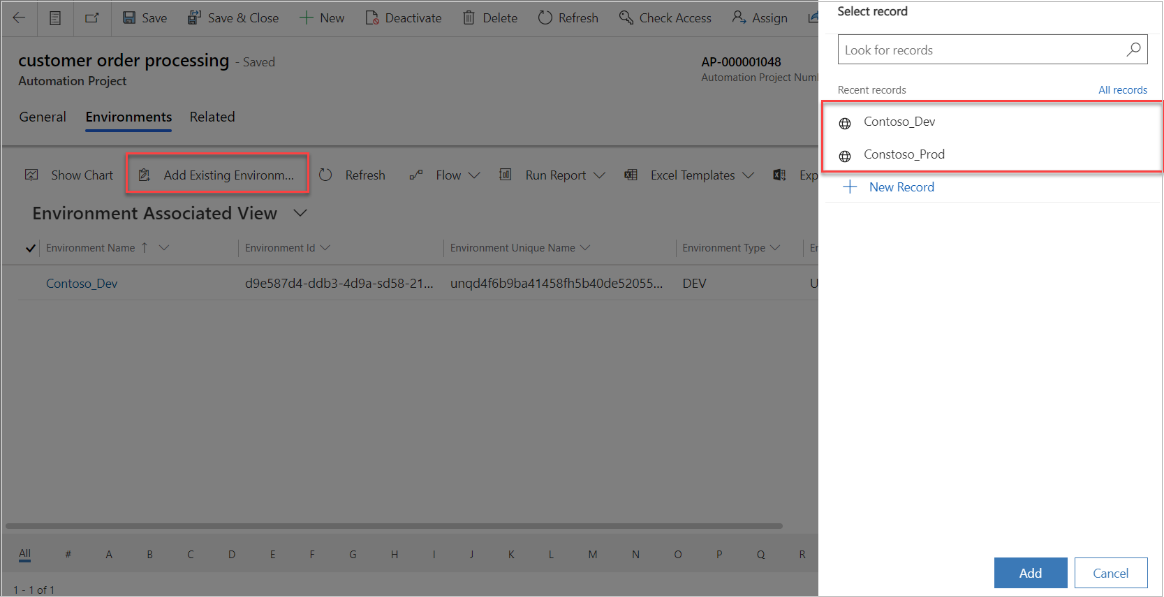
Aplicativo Automation Solution Manager
Administradores de sistema usam o aplicativo Automation Solution Manager para habilitar a medição de soluções e seus artefatos.
Depois que uma solução é criada ou importada para o ambiente satélite, um administrador do CoE mapeia a solução para um projeto de automação.
Os dados são sincronizados do ambiente satélite para o ambiente principal usando fluxos de disparo em tempo real dentro do satélite. Somente as soluções que foram mapeadas (usando o aplicativo Automation Solution Manager) sincronizarão os dados de volta ao ambiente satélite principal.
Ativar a medição de uma solução
Depois de criar uma solução em um ambiente, ela aparece na lista. O ícone + é exibido quando a medição é desativada para uma solução.
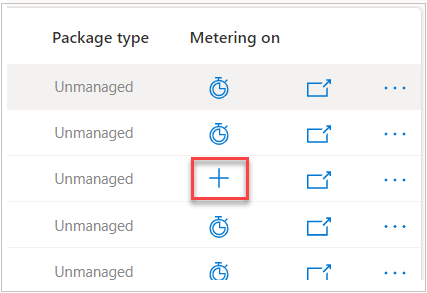
Selecione "+" na solução a ser medida.
Na nova tela, selecione seu projeto de automação na lista. Se não estiver listado, selecione o botão Atualizar até que ele apareça.
Selecione Enviar e Sim na tela de confirmação que aparece.
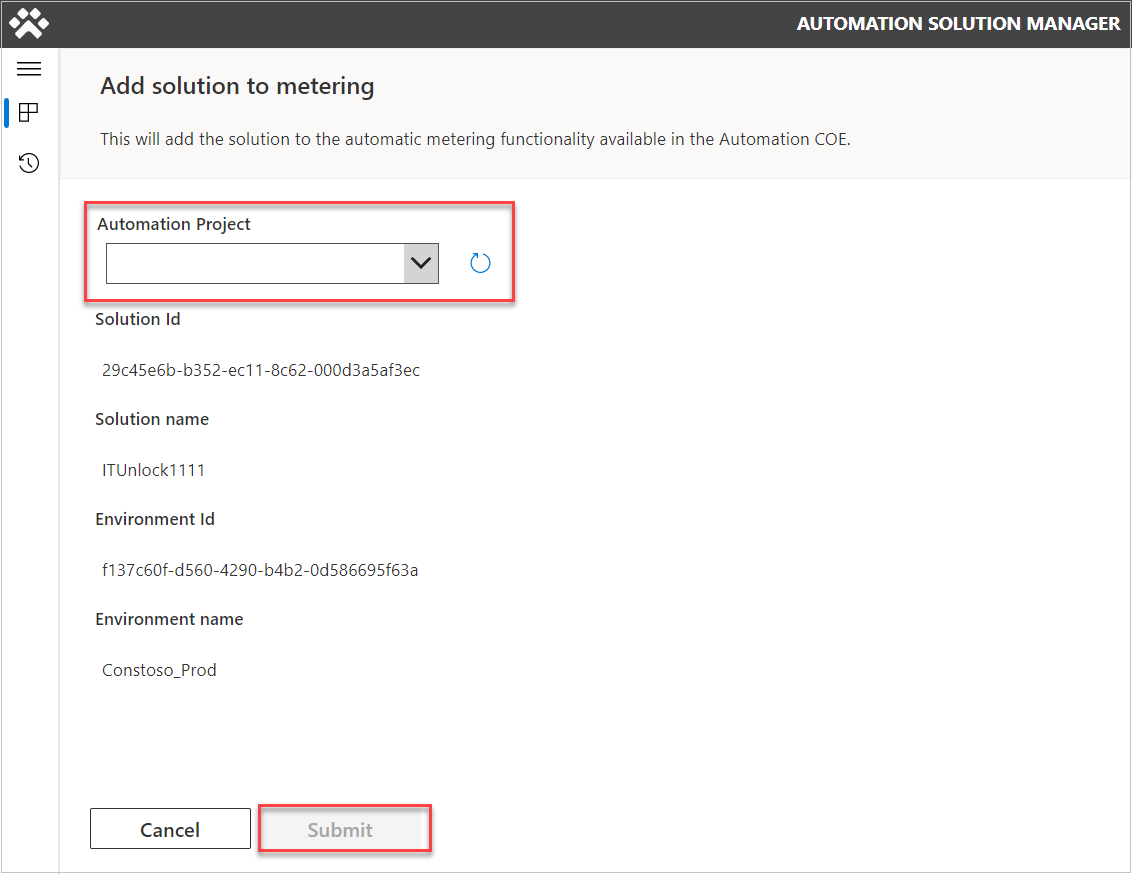
Renomear um fluxo de nuvem para corresponder à convenção de nomenclatura
Siga estas etapas para renomear um fluxo de nuvem para corresponder à convenção de nomenclatura na tela inicial do aplicativo Automation Solution Manager.
Clique dentro de uma das soluções no nome da solução.
Selecione o fluxo da nuvem que você deseja renomear.
Clique em Renomear fluxo (disponível apenas para soluções não gerenciadas). A convenção de nomenclatura deve ser aplicada automaticamente.
Clique em Salvar.
A convenção de nomenclatura deve ser aplicada automaticamente.
Observação
Os últimos 3 dígitos serão padronizados como 001. Se você tiver várias soluções para um único projeto, poderá aumentar esse número em 1 para cada solução adicional para distingui-las, se quiser. Leia mais sobre a convenção de nomenclatura.
Medir artefatos da solução
Esta seção define como medir os artefatos para as Sessões de Fluxo para que a telemetria apareça em nosso ambiente principal.
Podemos acessar a tela da solução na tela inicial selecionando o nome da solução mapeada.
Uma vez selecionado, o ícone + muda para um medidor. Agora os dados fluem para o principal (sessões do fluxo). Se esta opção estiver esmaecida, o fluxo da nuvem não seguirá o esquema de nomenclatura. [Renomeie o fluxo da nuvem](./use-automation-kit.md#rename-a-cloud-flow-to-match-naming-convention, se necessário.
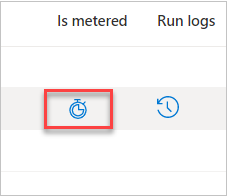
Ignorar convenção de nomenclatura de fluxo
Para ignorar a convenção de nomenclatura, marque a caixa de seleção Desabilitar convenção de nomenclatura de fluxo e confirme o aviso.
Agora você pode medir o fluxo.
Painel do Kit de automação do Power BI
Você usa o painel do Kit de automação do Power BI para monitorar seus projetos de automação em produção.
Painel principal
O painel principal do Power BI tem as seguintes seções:
Página inicial: esta tela fornece uma visão geral dos principais KPIs para o Kit de Automação.
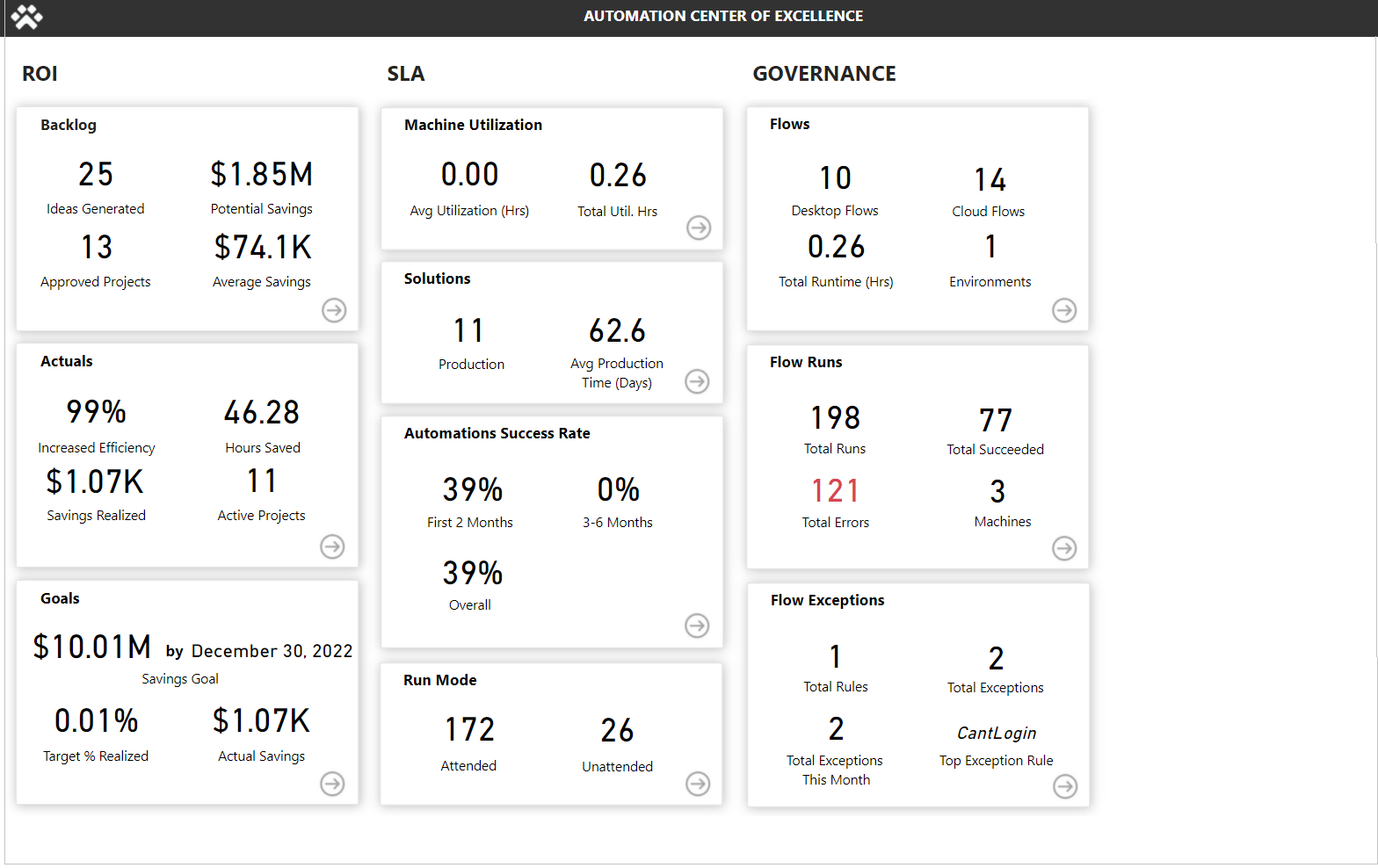
Backlog do Projeto: fornece detalhes das ideias e projetos enviados, status e classificações com base na economia e complexidade estimadas.
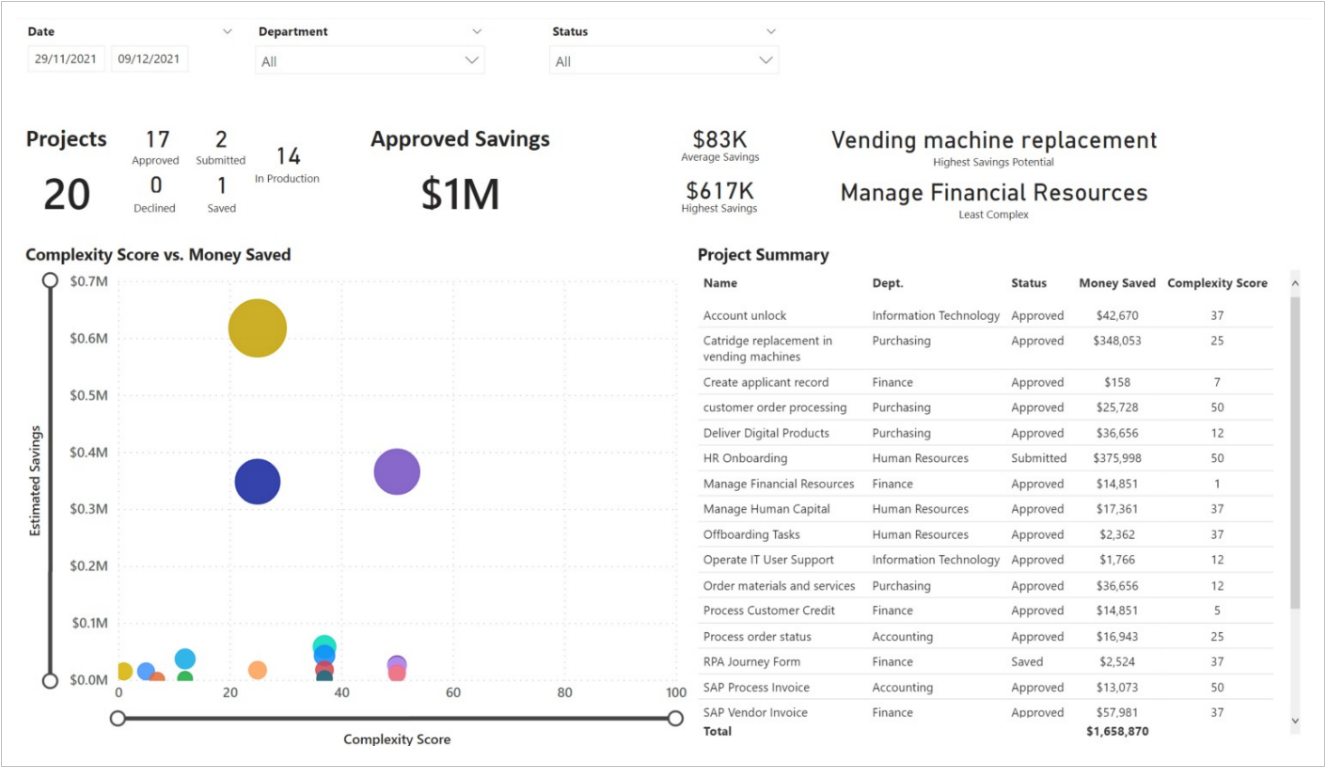
KPI de negócios: exibe detalhes de negócios para economia realizada, eficiência, horas economizadas e outras métricas de negócios.
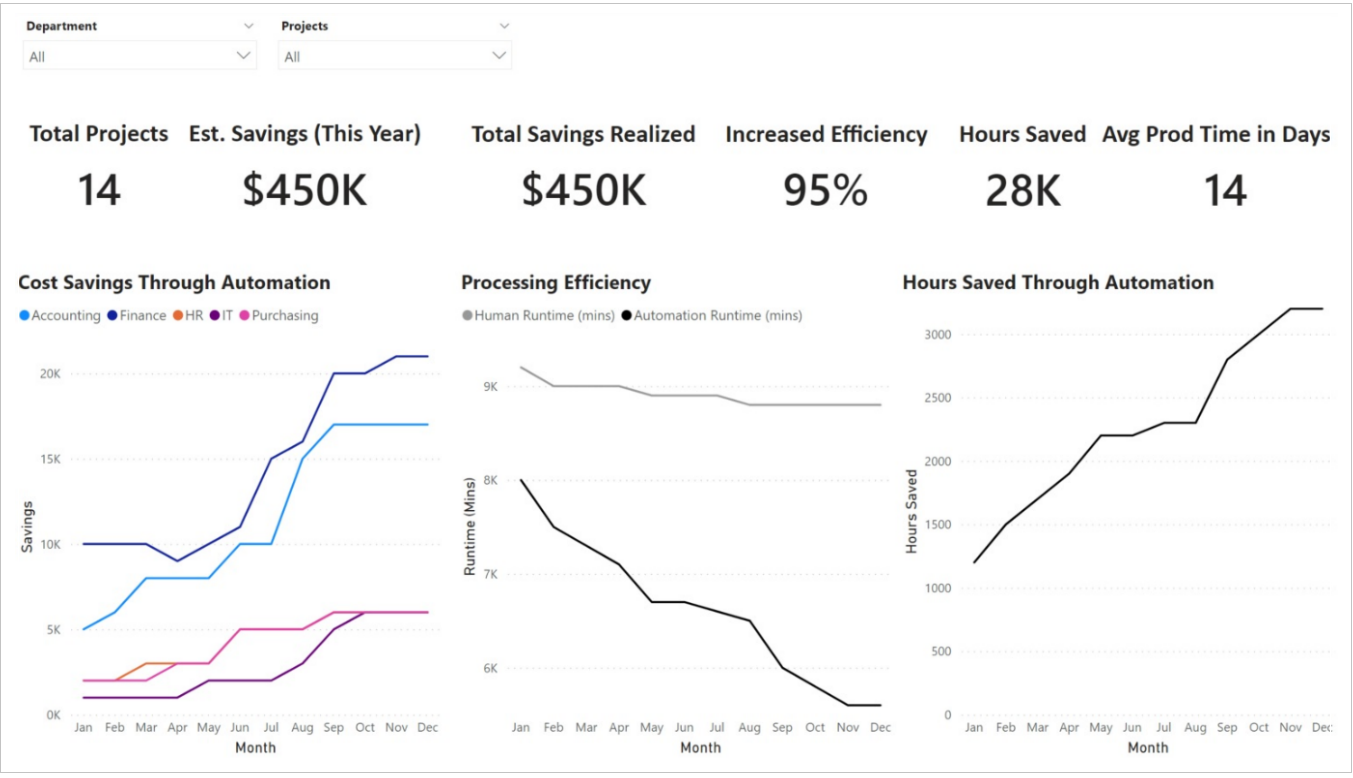
Metas: descreve metas de economia e eficiência para a organização e o status por departamento e projeto.
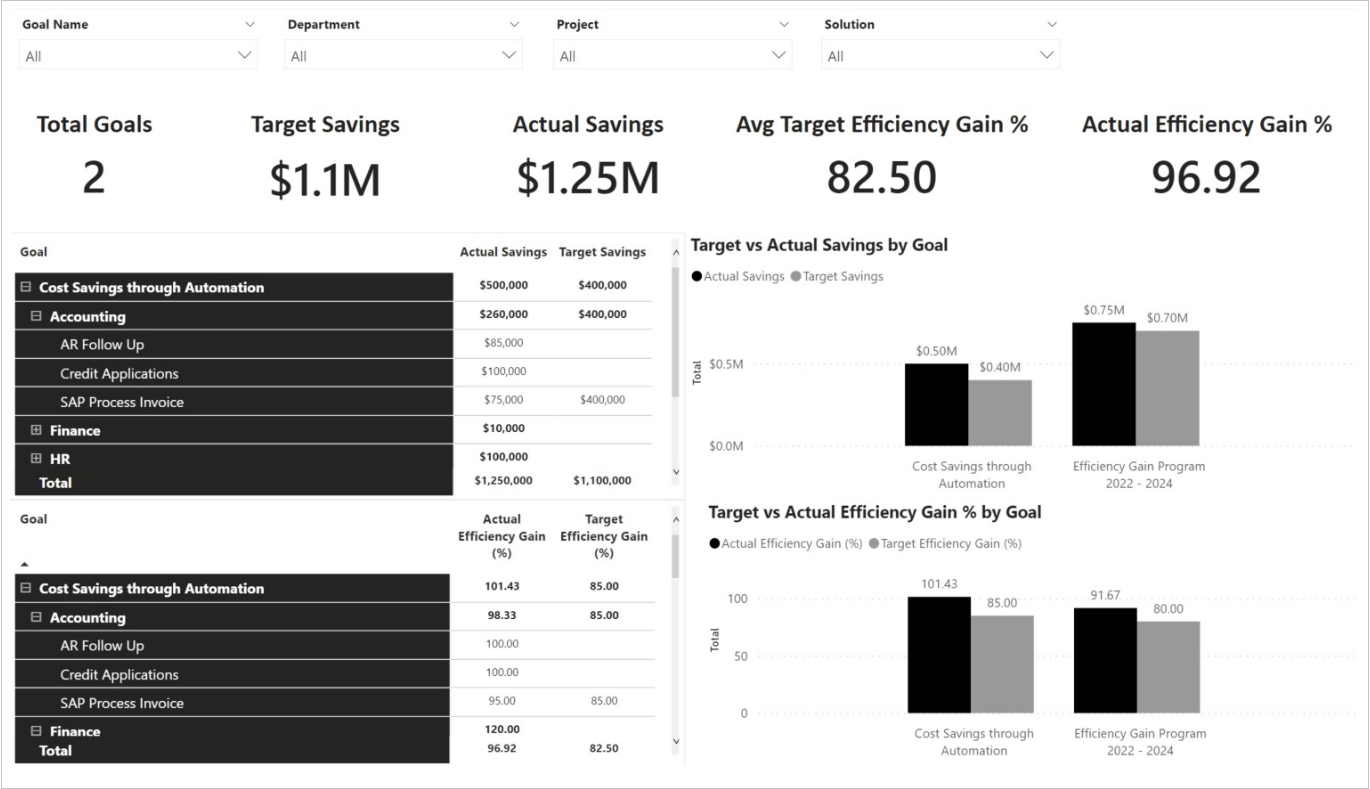
ROI: ROI geral para os projetos implementados.
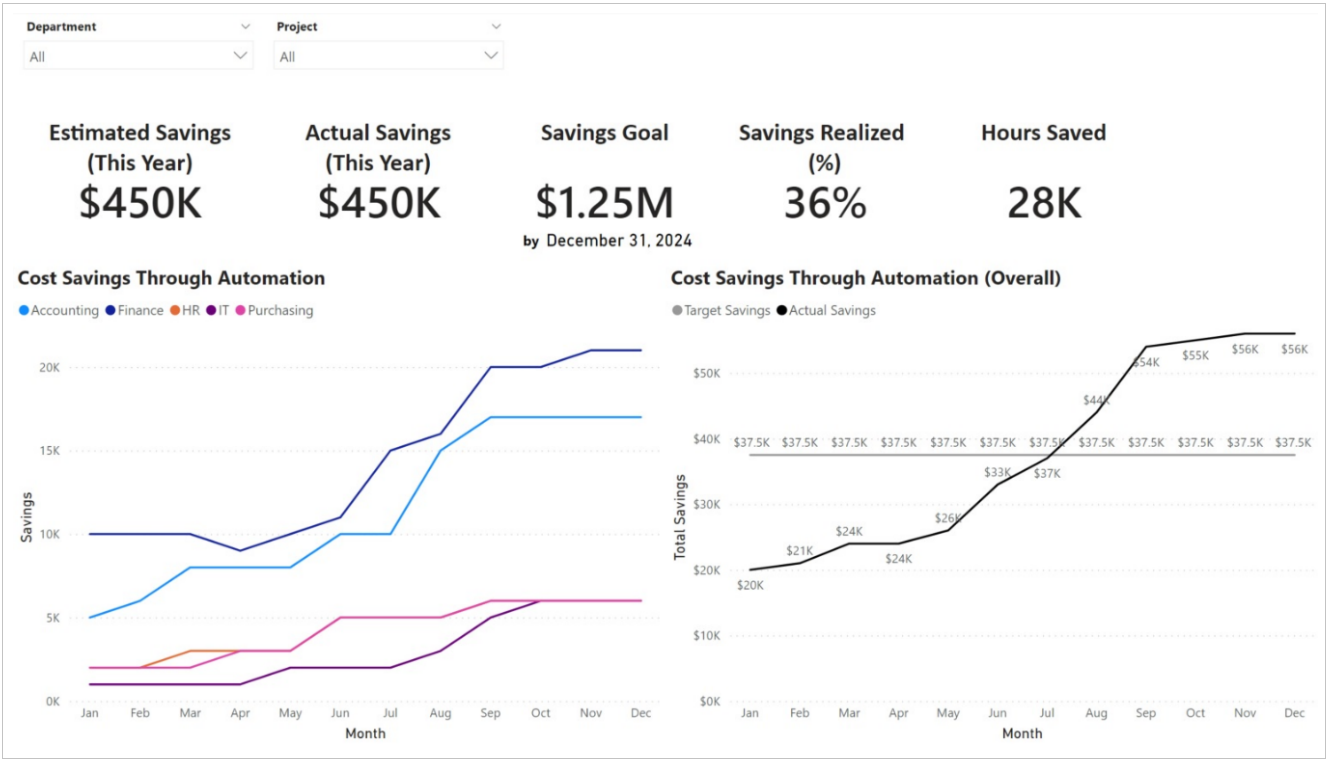
Finanças de ROI: exibe informações sobre ROI real comparado ao estimado por ano, trimestre e mês.
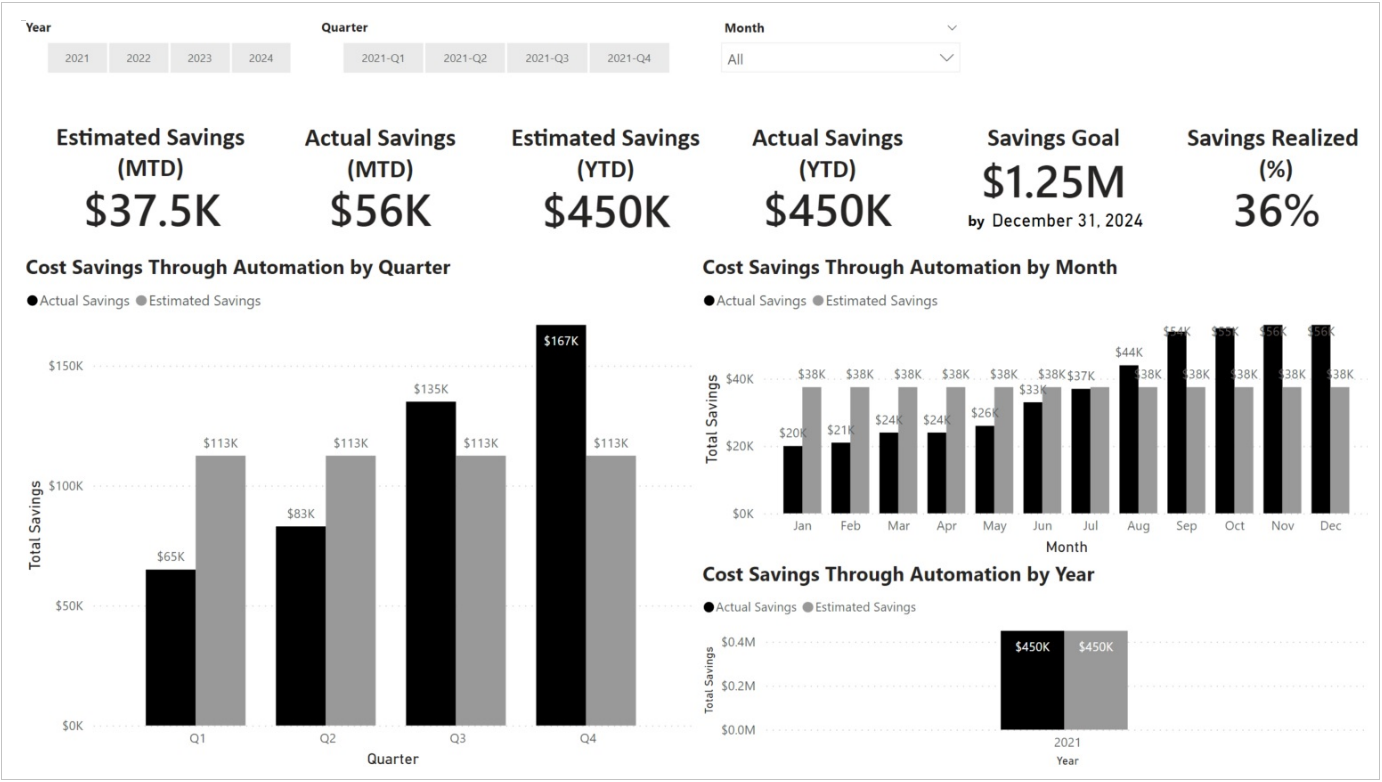
Soluções: fornece uma visão geral das soluções em produção, horas economizadas, taxas de erro e KPIs de sucesso do bot.
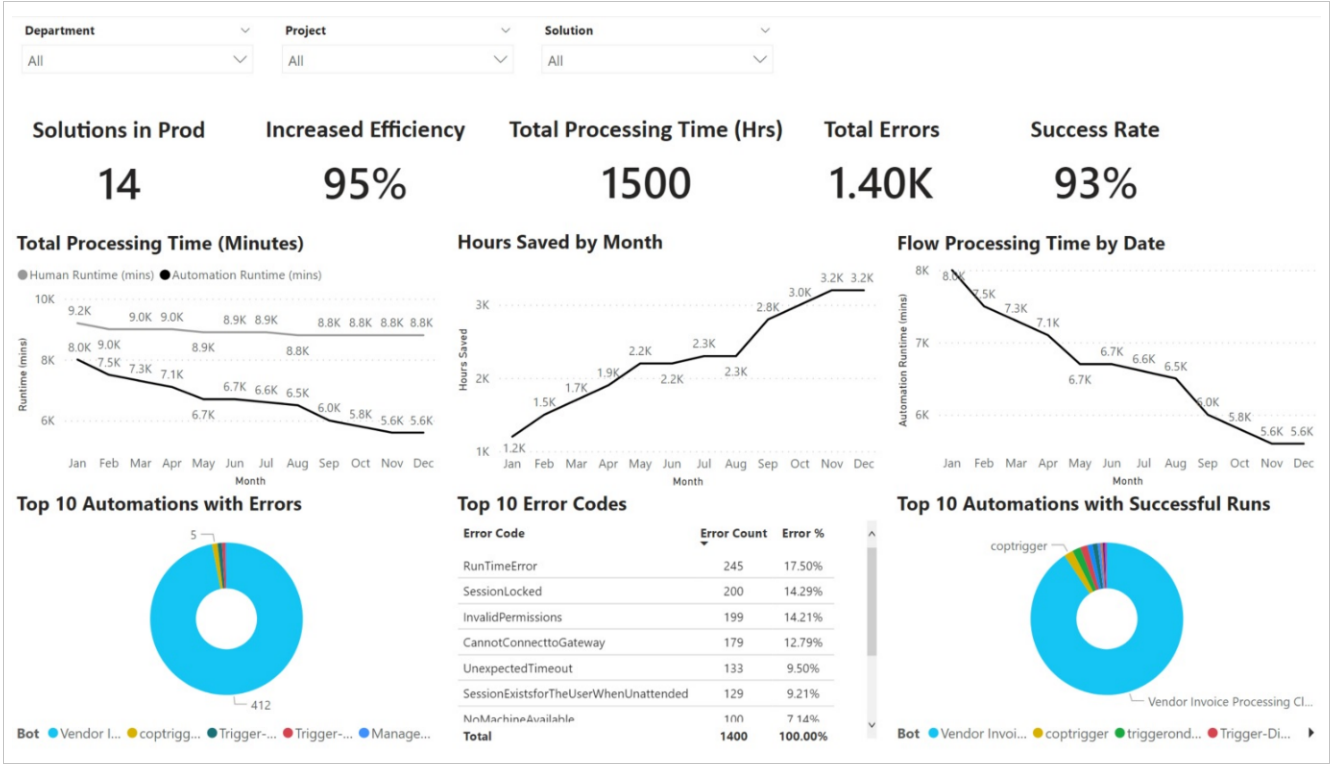
Máquinas: exibe informações detalhadas sobre a utilização e a atividade da máquina.
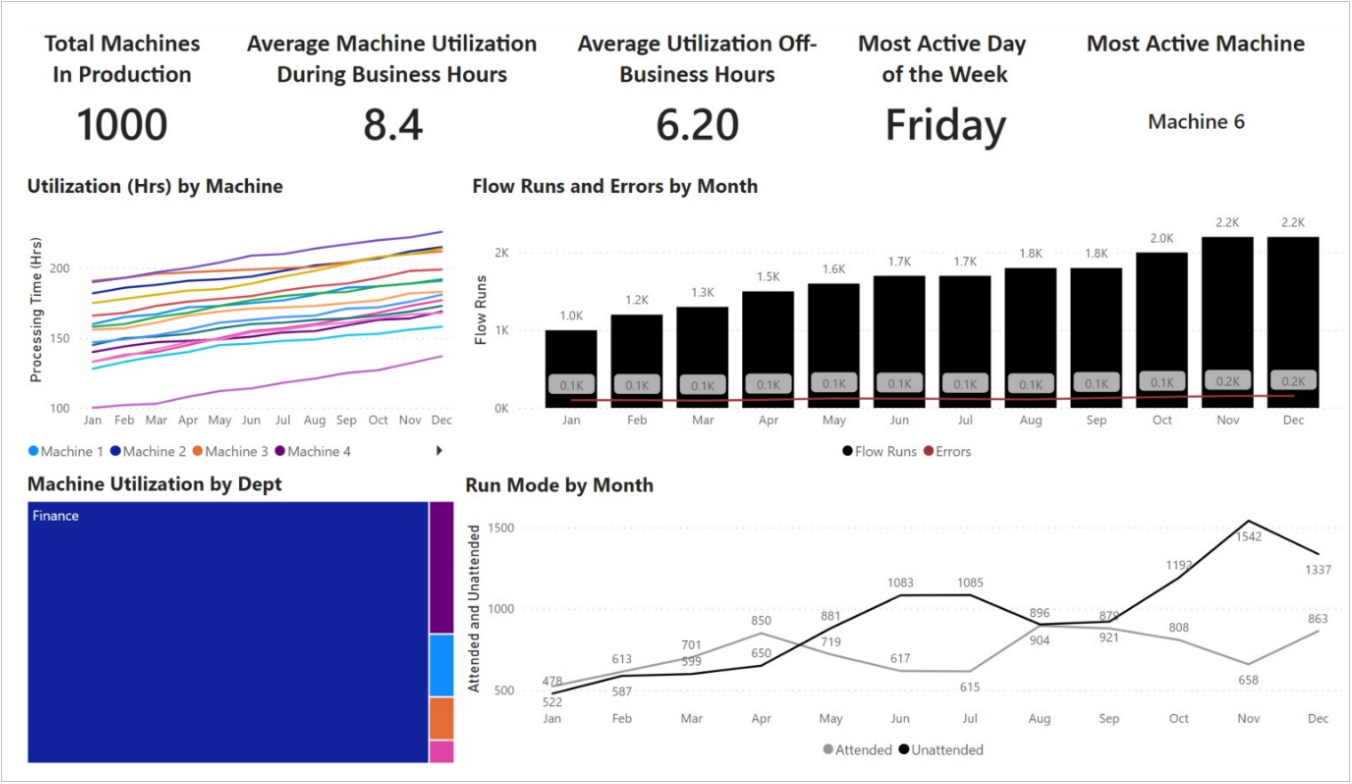
Visão geral do fluxo: resume o número de fluxos criados, execuções, status e os 10 principais criadores, máquinas e fluxos.
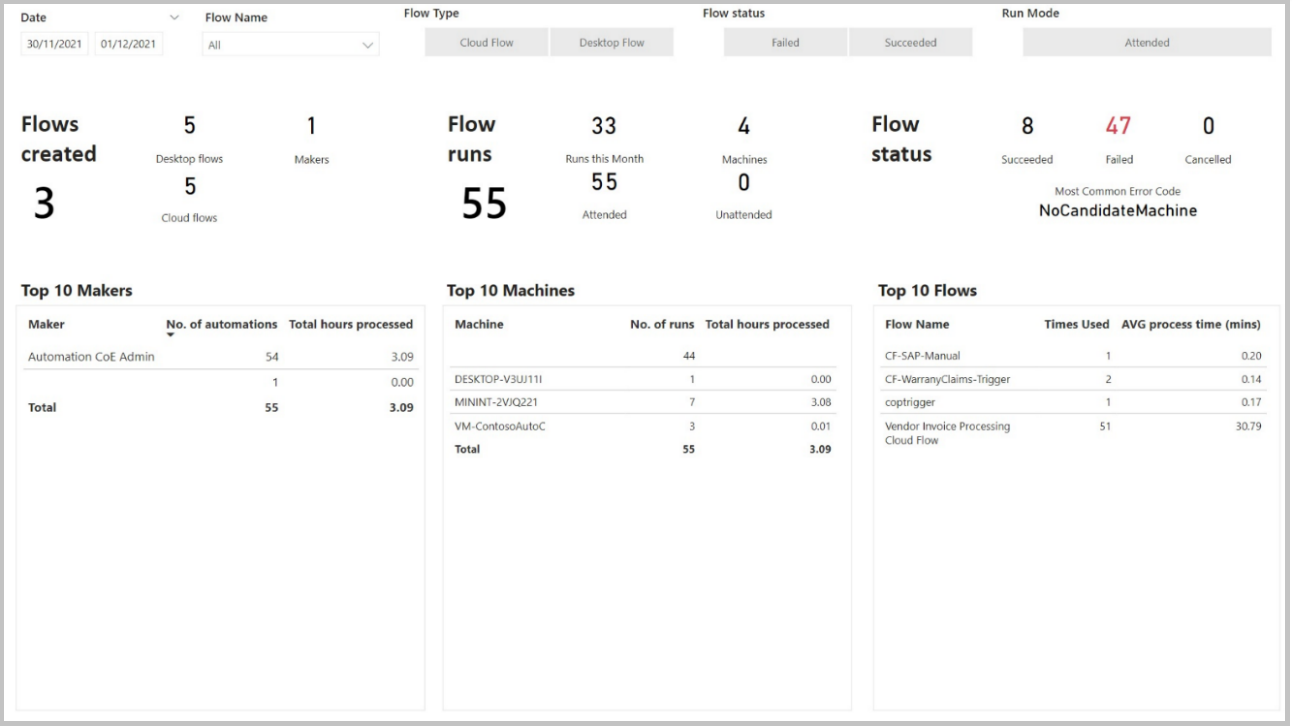
Detalhe da execução de fluxo: informações detalhadas sobre execuções de fluxo, durações, status, modos de execução, hosts e erros.
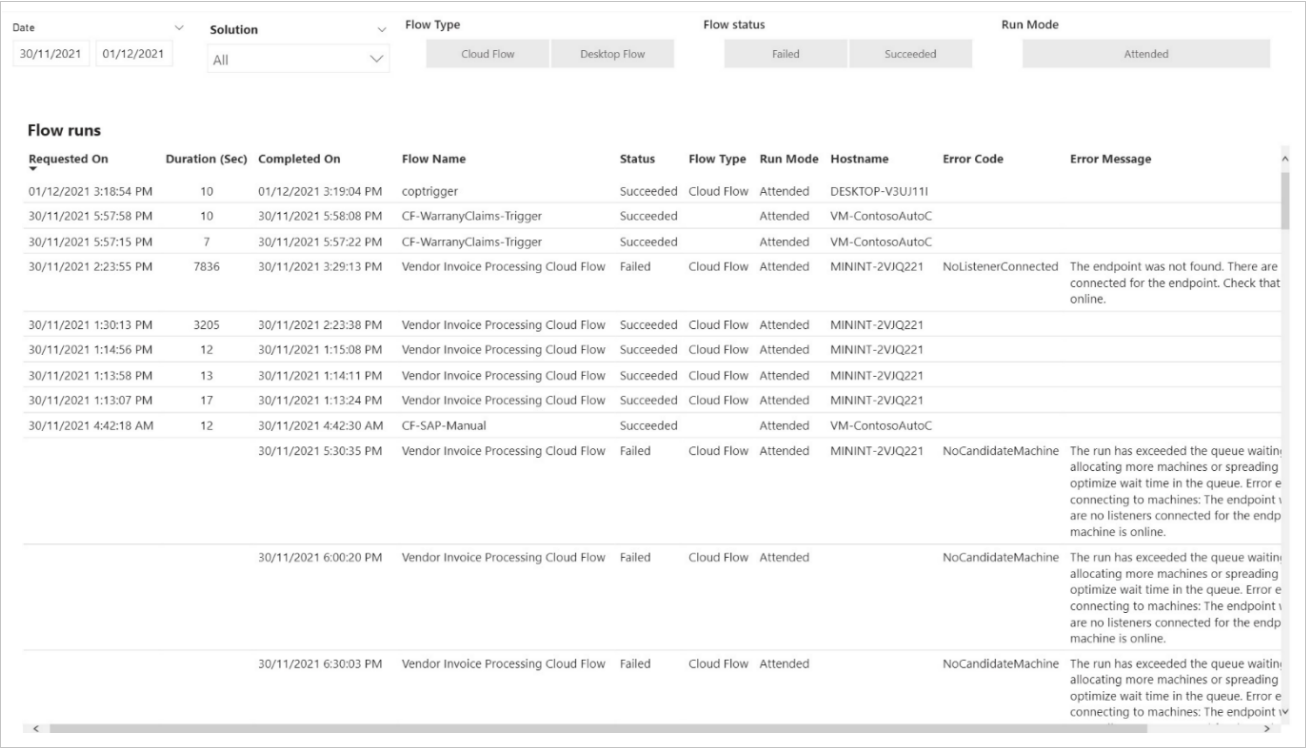
Desempenho da execução: mostra uma exibição gráfica do desempenho da execução dia após dia.
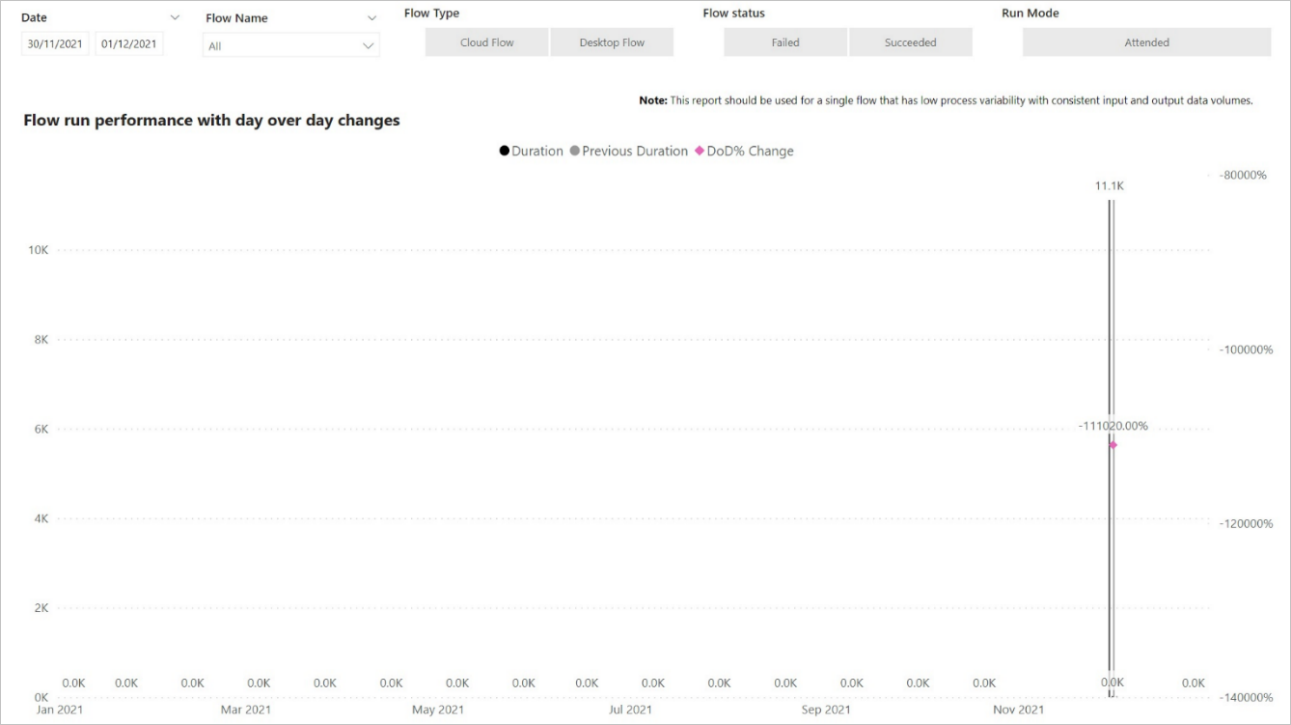
Gráfico de Controle: exibe uma visão geral das médias de tempo de processamento de fluxo e desempenho operacional nos pontos de controle.
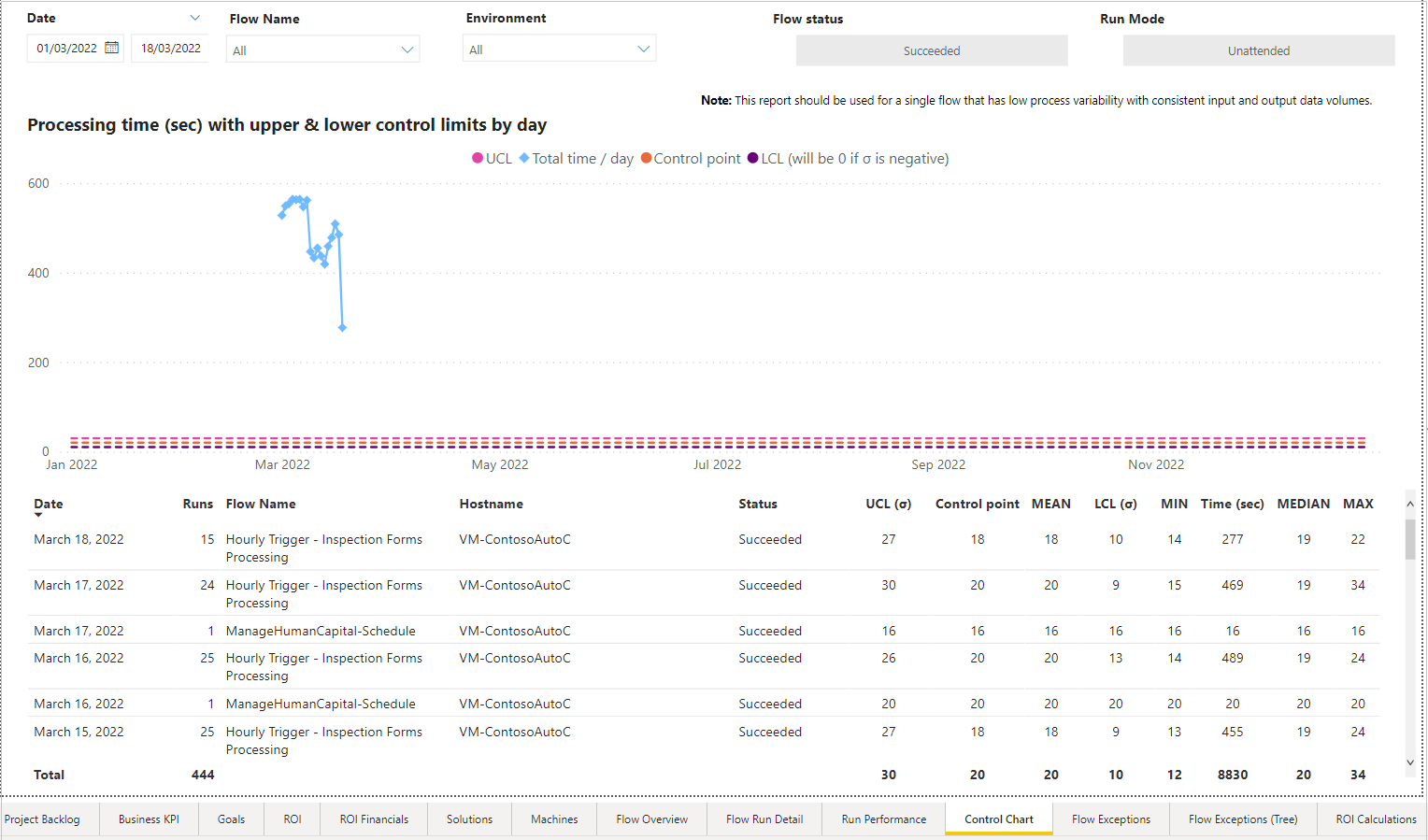
Exceções de fluxo: permite filtrar por data, regra de exceção, nome do fluxo da nuvem, nome do fluxo da área de trabalho ou nome do host.
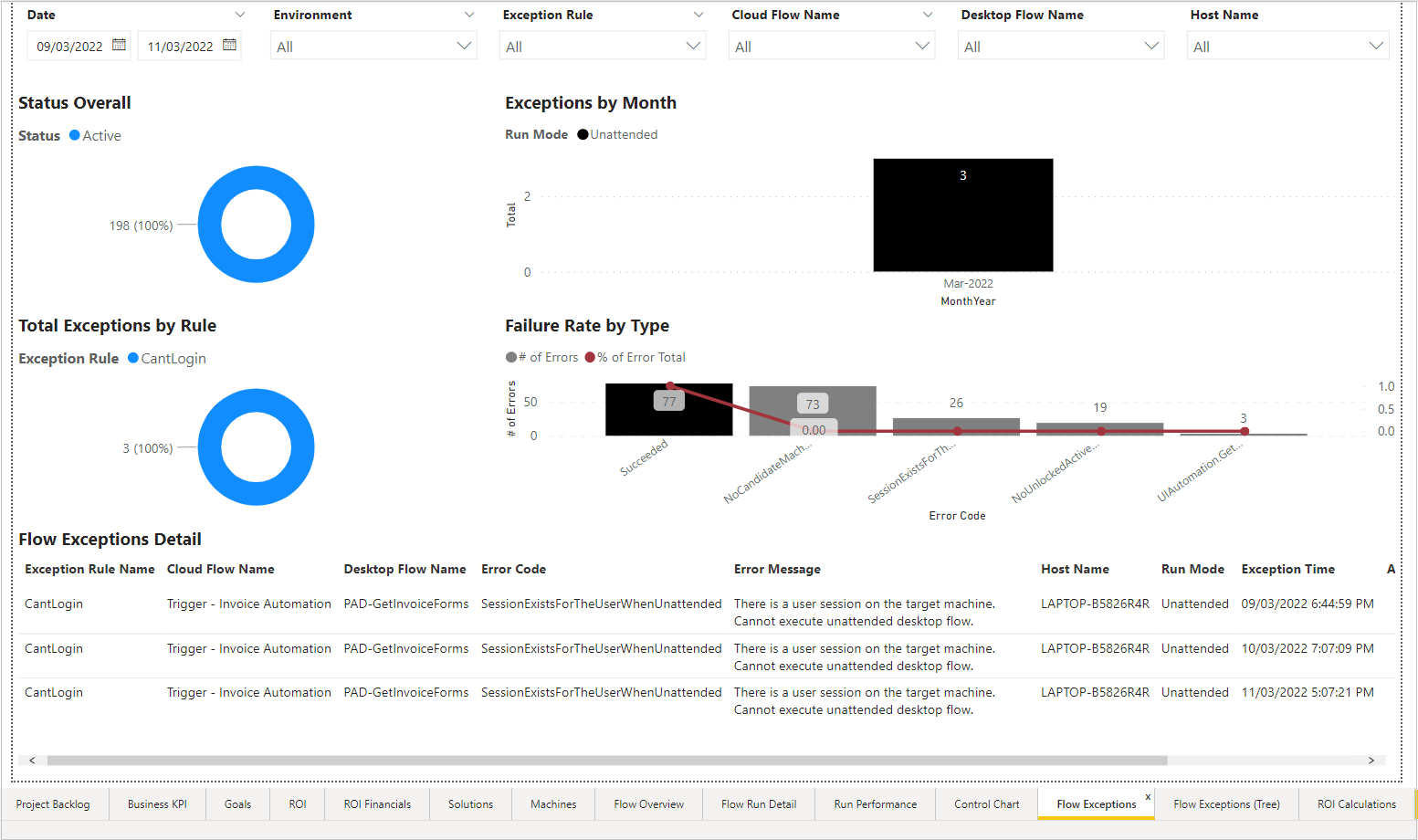
Diagrama de Árvore de Exceções de Fluxo: exibe e permite analisar fluxos específicos organizados por categorias, como nome do fluxo da nuvem, nome do fluxo da área de trabalho, código de erro, mensagem de erro, modo de execução ou nome do host.
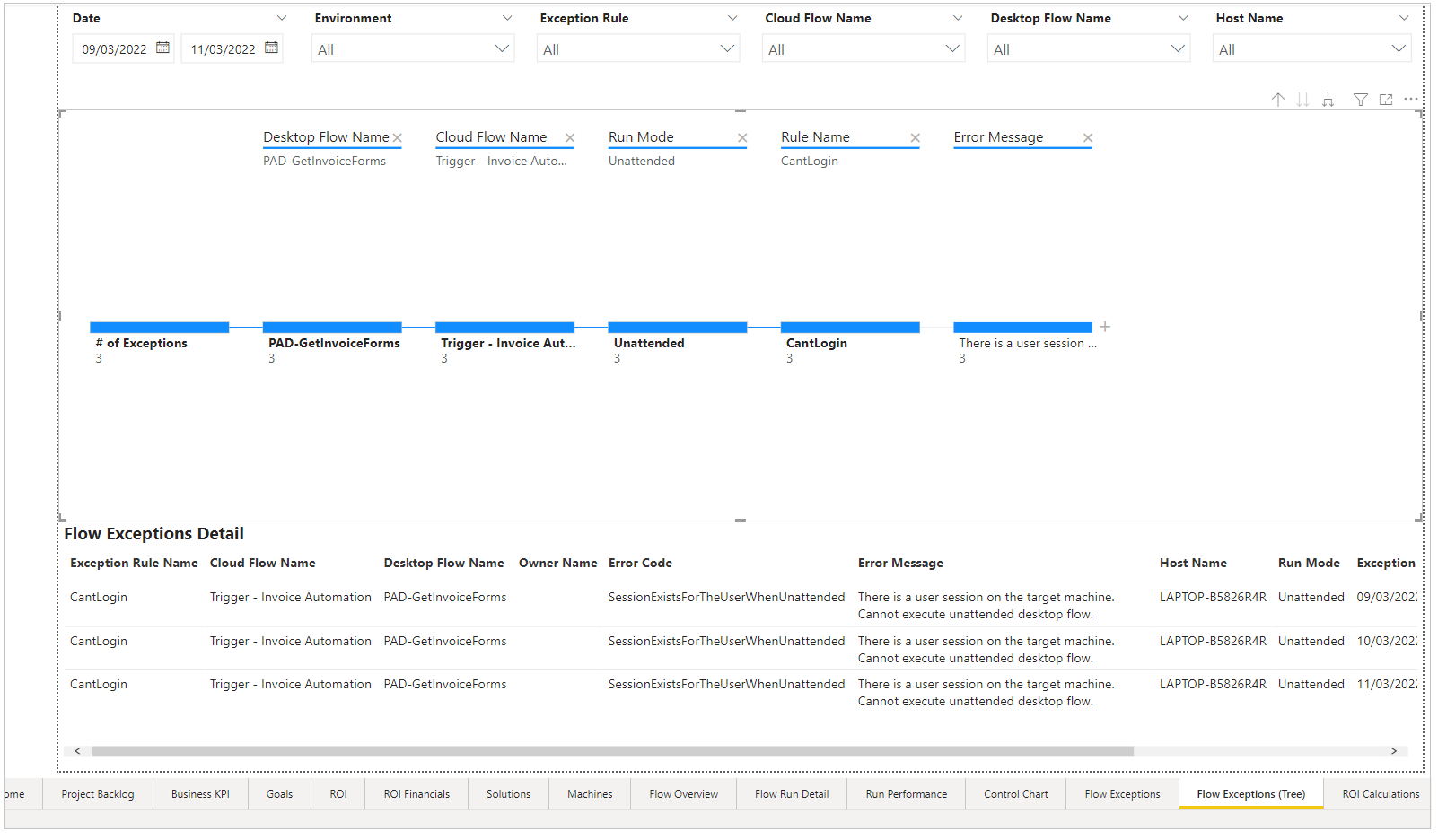
Análise de Uso de Ação: inclui funcionalidade semelhante ao Power App de análise de impacto DLP do Kit de automação, mas com filtros do Power BI adicionados.
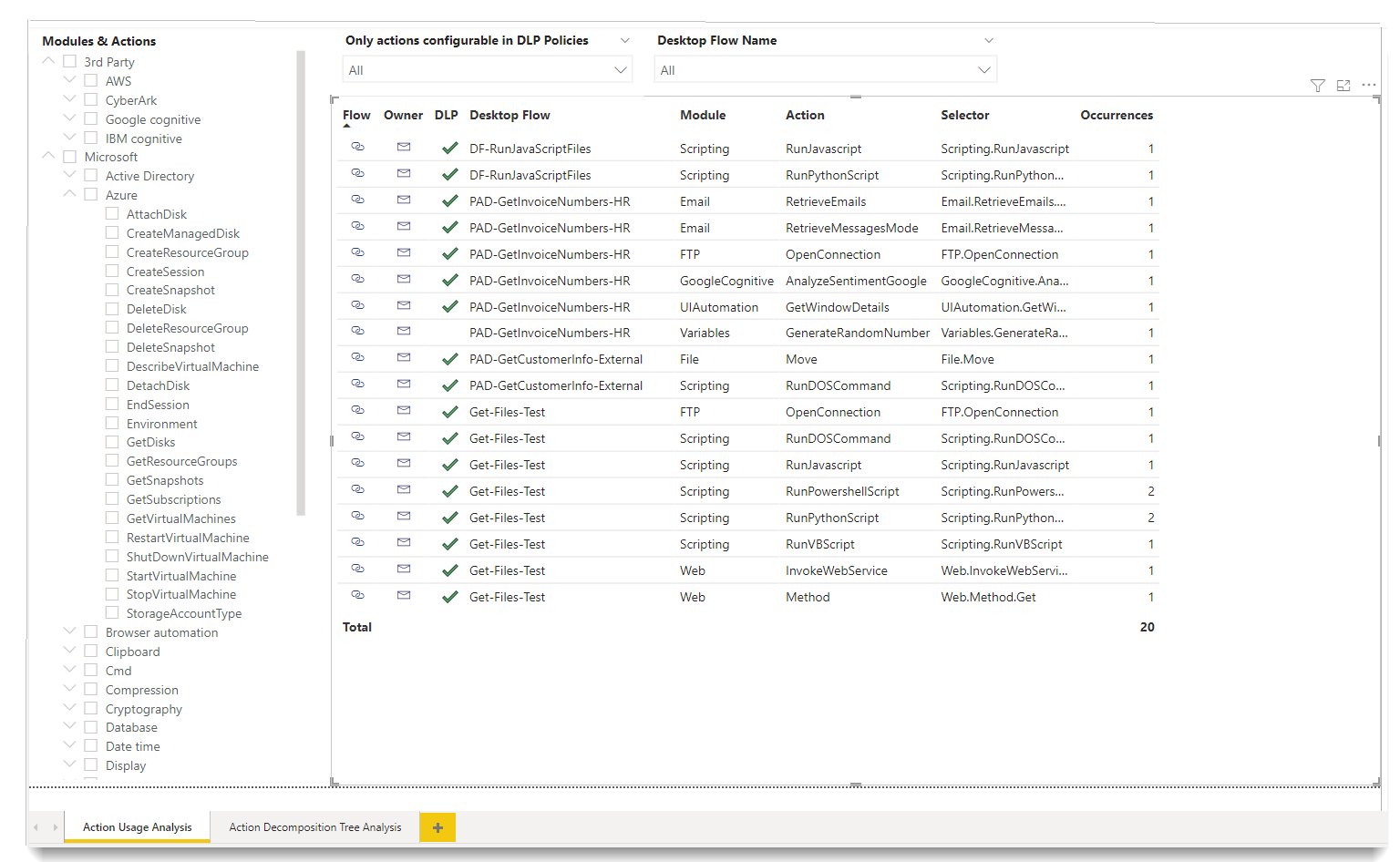
Análise de Árvore de Decomposição de Ação: diagrama em forma de árvore que mostra como cada módulo de ação ou fluxo se relaciona em um diagrama em forma de árvore.
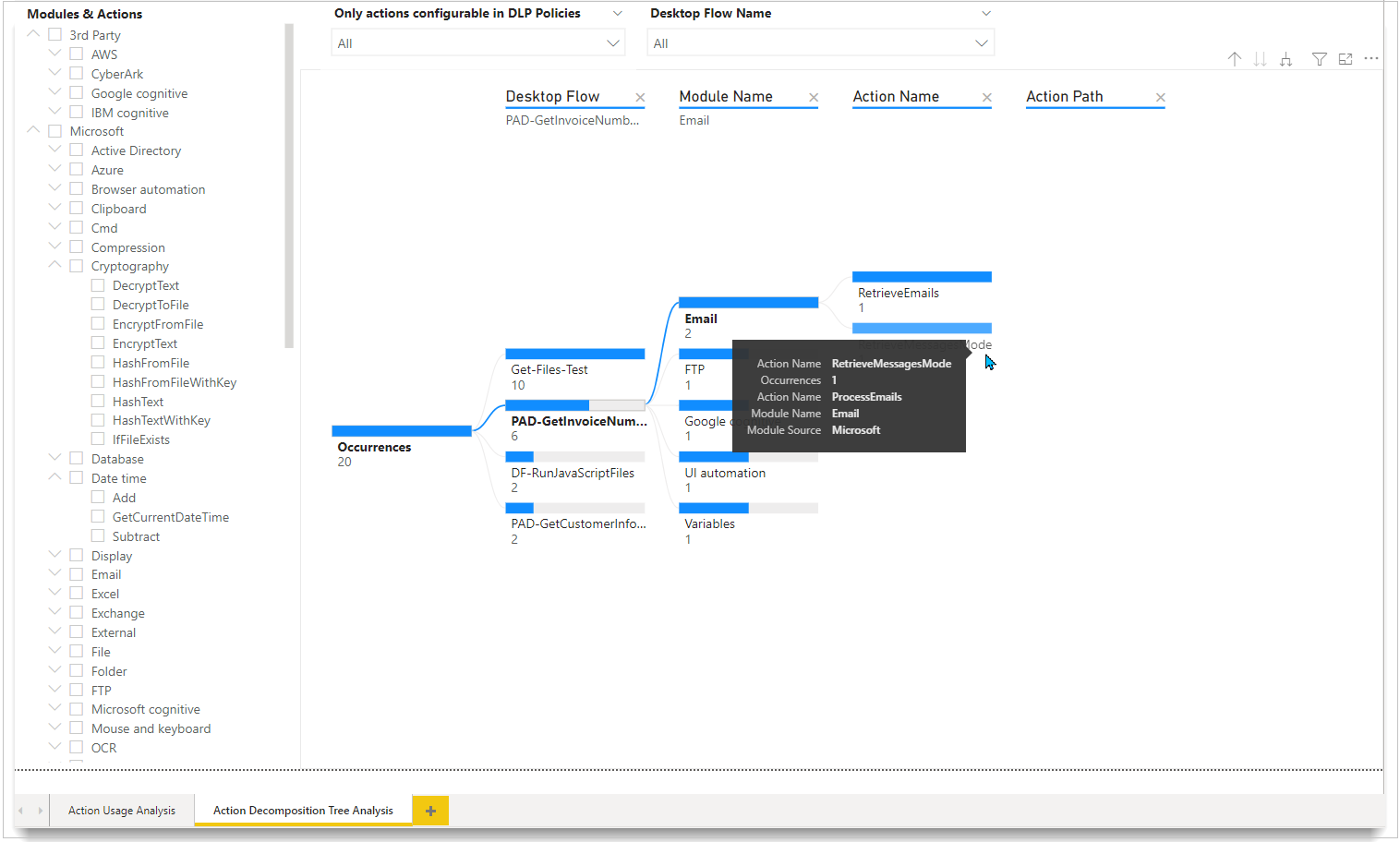
Cálculos de ROI: contém exemplos de como os cálculos relacionados ao ROI e eficiência são determinados em todos os painéis.
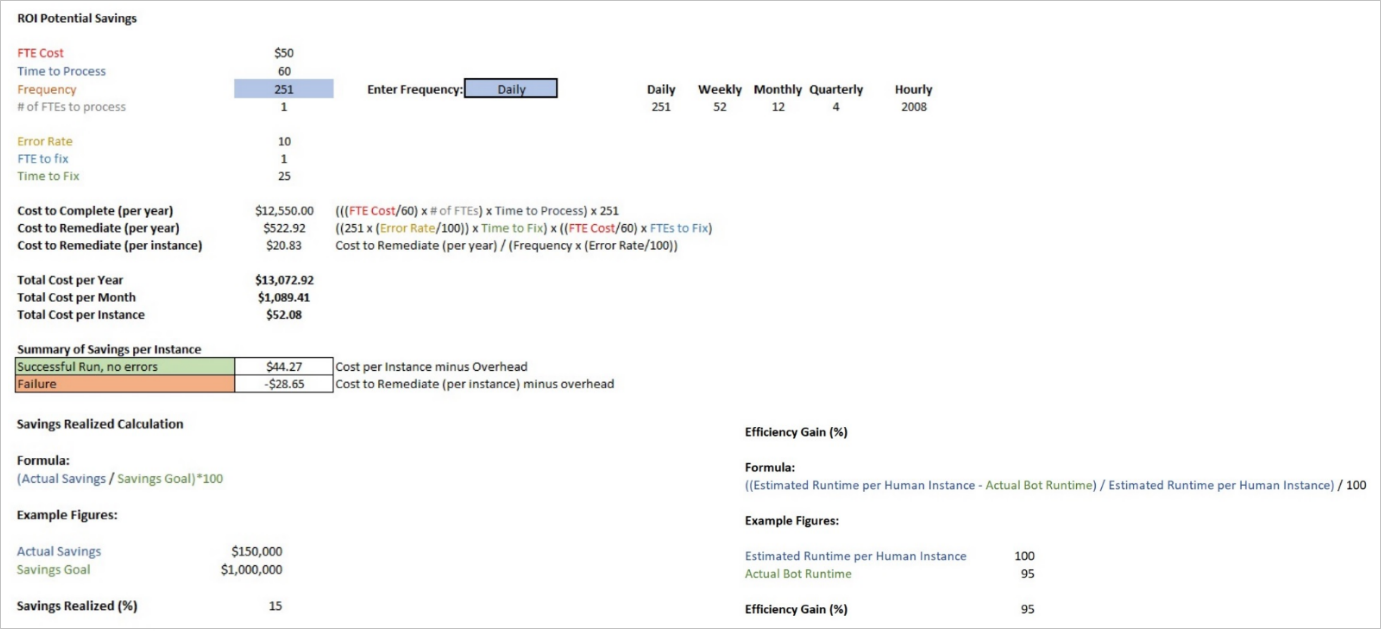
Páginas de detalhes
Cada página de detalhes consiste nos seguintes itens:
- Filtros (Departamento, Projeto, Solução)
- Estatísticas de alto nível
- Efeitos visuais úteis
Comentários
Em breve: Ao longo de 2024, eliminaremos os problemas do GitHub como o mecanismo de comentários para conteúdo e o substituiremos por um novo sistema de comentários. Para obter mais informações, consulte https://aka.ms/ContentUserFeedback.
Enviar e exibir comentários de