Obter dados de arquivos do Power BI Desktop
![]()
O Power BI Desktop facilita o business intelligence e a emissão de relatórios. Seja se conectando a diferentes fontes de dados, consultando e transformando dados, modelando seus dados e criando relatórios avançados e dinâmicos, o Power BI Desktop torna as tarefas de business intelligence rápidas e intuitivas. Se ainda não estiver familiarizado com o Power BI Desktop, confira a Introdução ao Power BI Desktop.
Depois de inserir dados no Power BI Desktop e criar alguns relatórios, é hora de inserir seu arquivo salvo no serviço do Power BI.
O local em que o arquivo é salvo faz a diferença
Há vários locais em que você pode armazenar arquivos Power BI Desktop:
Local. Caso o arquivo seja salvo em uma unidade local no computador ou em outro local em sua organização, por meio do Power BI Desktop, é possível importar o arquivo ou publicá-lo para inserir os dados e relatórios no serviço do Power BI.
Seu arquivo permanece em sua unidade local. O arquivo inteiro não é movido para o Power BI. Um modelo semântico é criado no Power BI e os dados e o modelo de dados do arquivo do Power BI Desktop são carregados no modelo semântico. Se o arquivo tiver relatórios, eles serão exibidos no site do serviço do Power BI em Relatórios.
OneDrive corporativo ou de estudante. Sem dúvida, a maneira mais eficaz de manter seu trabalho no Power BI Desktop em sincronia com o serviço do Power BI é usar seu OneDrive corporativo ou de estudante, e entrar com a mesma conta que o serviço do Power BI. Seu trabalho inclui modelo semântico, relatórios e dashboards. Visto que tanto o serviço do Power BI quanto o OneDrive ficam na nuvem, o Power BI se conecta ao seu arquivo no OneDrive em intervalos aproximados de sessenta minutos. Se encontrar alterações, o modelo semântico, os relatórios e os dashboards serão atualizados no serviço do Power BI.
OneDrive – Pessoal. Caso os arquivos sejam salvos em sua conta do OneDrive, você aproveitará vários dos mesmos benefícios que teria com o OneDrive corporativo ou de estudante. A maior diferença é que, na primeira conexão ao arquivo, será necessário entrar no OneDrive com sua conta Microsoft. Essa conta geralmente é diferente da que você usa para entrar no serviço do Power BI.
Ao entrar no OneDrive com sua conta Microsoft, selecione a opção Mantenha-me conectado. Dessa forma, o serviço do Power BI pode se conectar ao seu arquivo em intervalos aproximados de sessenta minutos e garantir que o modelo semântico no serviço do Power BI esteja em sincronia.
Sites de Equipe do SharePoint. Salvar seus arquivos do Power BI Desktop no SharePoint – sites de equipe é muito semelhante a salvá-los no OneDrive corporativo ou de estudante. A maior diferença nesse caso é como você se conecta ao arquivo do serviço do Power BI. Você pode especificar uma URL ou conectar-se à pasta raiz. Você também pode configurar uma pasta de sincronização que aponte para a pasta do SharePoint. Os arquivos nessa pasta são sincronizados com os do SharePoint.
Upload simplificado no Power BI
A partir de novembro de 2022, há uma experiência nova e simplificada para carregar arquivos no serviço do Power BI. No workspace no qual você deseja adicionar arquivos, você verá uma opção de menu suspenso Carregar ao lado do botão Novo. Você pode usar o menu suspenso para se conectar a arquivos armazenados no OneDrive corporativo ou de estudante ou qualquer site do SharePoint ao qual você tenha acesso ou carregá-los do computador por meio da opção de menu Procurar. A imagem a seguir mostra as opções de menu.
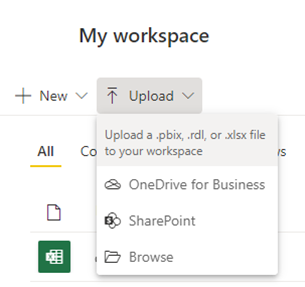
Se você optar por carregar um arquivo local, uma cópia do arquivo será adicionada ao workspace. Se você usar a opção OneDrive corporativo ou de estudante ou SharePoint, o serviço do Power BI criará uma conexão com o arquivo e, à medida que você fizer alterações no arquivo no SharePoint, o Power BI poderá sincronizar automaticamente essas alterações aproximadamente a cada hora.
Um benefício de carregar arquivos dessa maneira, além de ser fácil de usar, é que as opções OneDrive corporativo ou de estudante e do SharePoint usam a mesma interface de seleção de arquivo usada em muitos outros produtos da Microsoft.
Em vez de ter que colar uma URL direta em um determinado site do SharePoint, o que era necessário anteriormente, agora você pode simplesmente selecionar um de seus sites por meio da seção Acesso rápido ou dos links Mais locais.
Ao carregar um arquivo do Excel dessa forma, sua pasta de trabalho aparece no serviço do Power BI da mesma forma que faria no Excel Online, conforme mostrado na imagem a seguir.

Se você não tiver uma assinatura, as opções OneDrive corporativo ou de estudante e SharePoint serão desabilitadas, mas você ainda poderá procurar arquivos locais em seu computador. A imagem a seguir mostra as opções de assinatura desabilitadas, com a opção Procurar realçada.
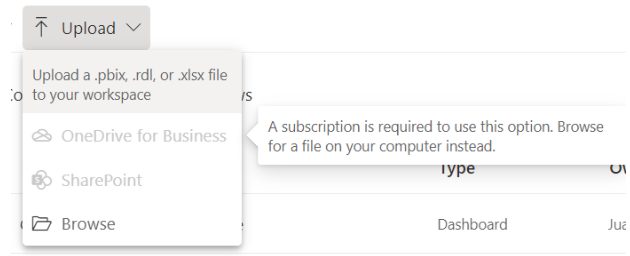
Observação
Você não pode fazer o upload arquivos da pasta Conjunto de documentos do SharePoint ou de contas pessoais do OneDrive.
Publicar um arquivo no serviço do Power BI Desktop por meio do Power BI Desktop
O uso de Publicar do Power BI Desktop é semelhante ao carregamento de arquivos no serviço do Power BI. Inicialmente, importe seus dados de arquivo de uma unidade local ou conecte-se a eles no OneDrive. No entanto, existem diferenças. Se você carregar de uma unidade local, atualize esses dados com frequência para garantir que as cópias online e locais dos dados estejam atualizadas umas com as outras.
Apresentamos aqui o passo a passo rápido, mas é possível conferir Publicar por meio do Power BI Desktop para saber mais.
No Power BI Desktop, selecione Arquivo>Publicar>Publicar no Power BI ou selecione Publicar na faixa de opções.
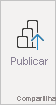
Entre no serviço do Power BI. Você só precisa entrar na primeira vez.
Ao concluir, você recebe um link para abrir o relatório no seu site do Power BI.
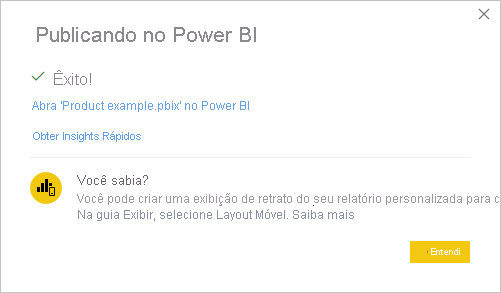
Conteúdo relacionado
Explore os dados: depois de obter dados e relatórios de seu arquivo no serviço do Power BI, é hora de explorá-los. Se o arquivo já contiver relatórios, eles aparecerão no painel do navegador em Relatórios. Se o arquivo tinha apenas dados, é possível criar relatórios; basta clicar com o botão direito do mouse no novo modelo semântico e selecionar Explorar.
Atualizar fontes de dados externas: se o arquivo do Power BI Desktop se conectar a fontes de dados externas, será possível configurar a atualização agendada para garantir que o modelo semântico esteja sempre atualizado. Na maioria dos casos, é fácil configurar a atualização agendada; no entanto, não entraremos em detalhes sobre essa configuração neste artigo, pois isso está fora do escopo. Veja Atualização de dados no Power BI para saber mais.