Observação
O acesso a essa página exige autorização. Você pode tentar entrar ou alterar diretórios.
O acesso a essa página exige autorização. Você pode tentar alterar os diretórios.
APLICA-SE A:Serviço do Power BI para usuários de negócios
Serviço do Power BI para designers e desenvolvedores
Power BI Desktop
Requer uma licença Pro ou Premium
Um relatório do Power BI é composto por uma ou mais páginas de visuais organizados. Todos os usuários do Power BI podem criar e editar seus próprios relatórios. No entanto, abrir relatórios criados por outras pessoas requer uma licença paga (Power BI Pro ou Premium por usuário) ou acesso especial a uma capacidade Premium.
Este artigo ensina como abrir relatórios que são compartilhados com você. Os cenários mais comuns são abordados. O primeiro cenário é quando um designer do Power BI cria um relatório e o compartilha diretamente. O segundo cenário é quando um designer compartilha um relatório como parte de um aplicativo.
Para obter mais informações, confira Licenças e assinaturas para usuários empresariais.
Abrir um relatório que foi compartilhado com você
Os designers do Power BI compartilham relatórios com você enviando um link de email ou adicionando o relatório ao conteúdo do Power BI. Esses relatórios estão localizados em Compartilhados na guia Procurar.
Abra o serviço do Power BI (app.powerbi.com) e entre se solicitado.
No painel de navegação, selecione Procurar e, na página Procurar, selecione Compartilhado.
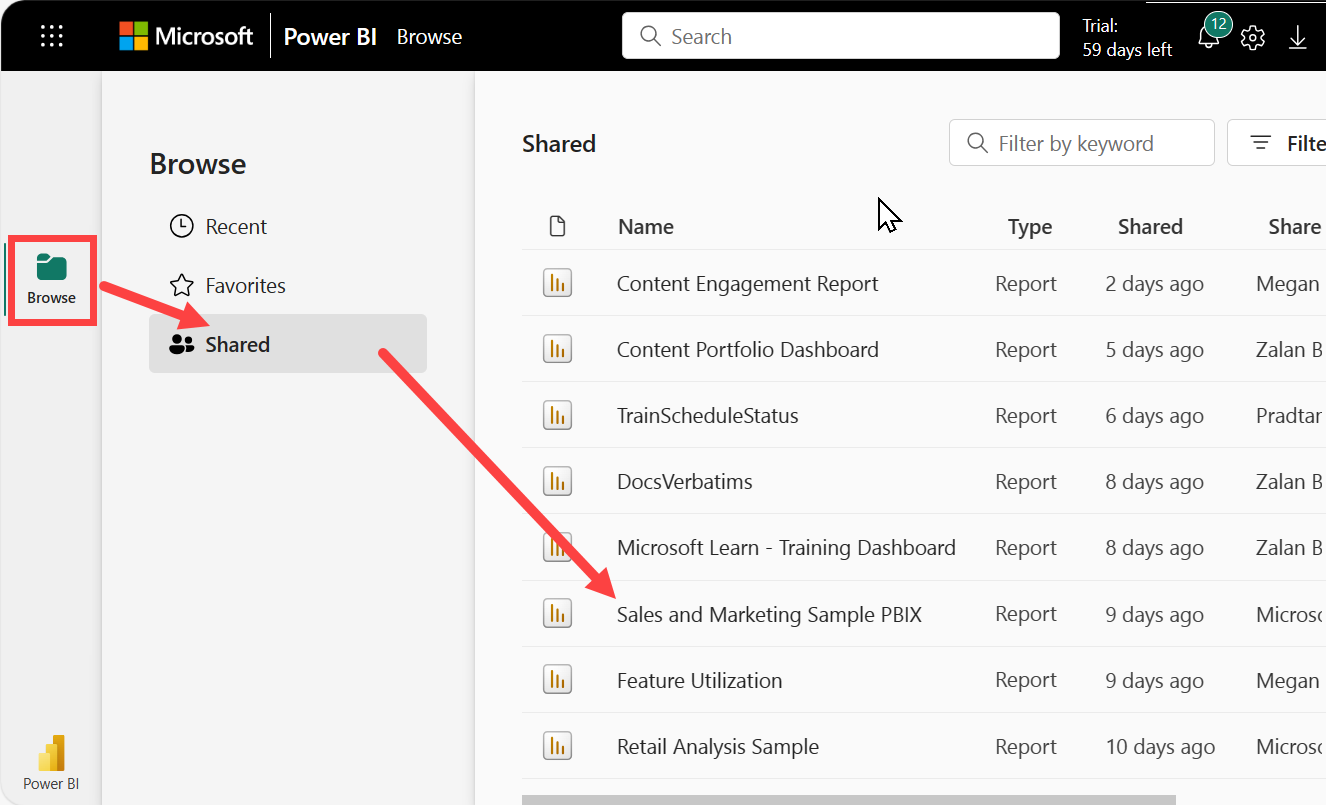
O ícone de relatório
 é exibido ao lado do nome do relatório. Selecione um relatório para abri-lo.
é exibido ao lado do nome do relatório. Selecione um relatório para abri-lo.
Explorar o relatório
Observe as guias no lado esquerdo. Cada guia representa uma página de relatório ou um painel. Selecionar a guia Categoria YTD abre a página de Análise de Tendência da Categoria YTD.
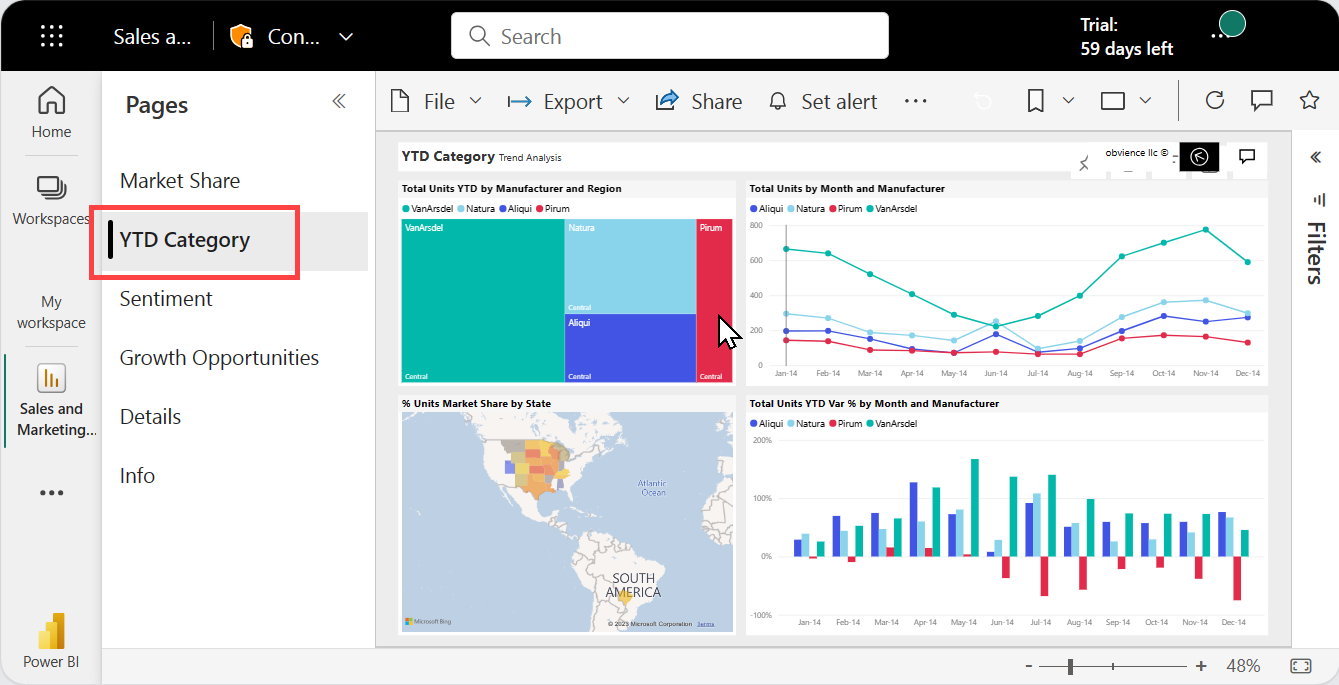
Expande o painel Filtros à direita. Os filtros que são aplicados a esta página de relatório, ou a todo o relatório, aparecem aqui. Se você tiver permissões, altere esses filtros para ver o impacto no relatório e nos visuais.
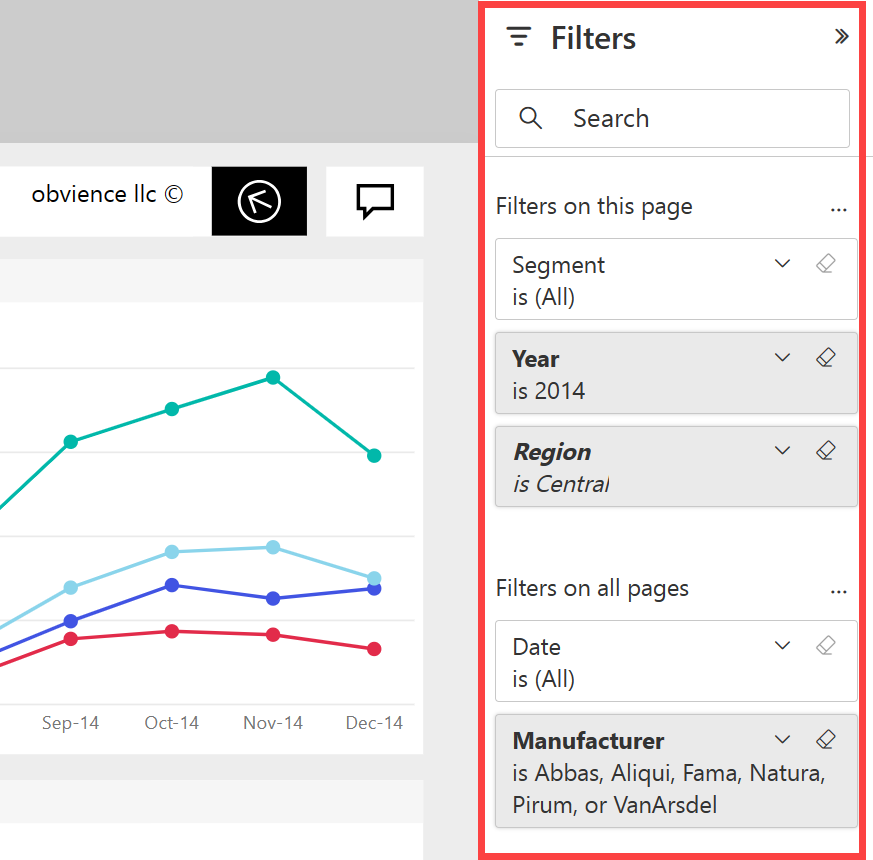
Passe o mouse sobre um visual para mostrar as ações que você pode executar. Para este mapa de árvore, vemos fixar, copiar, filtrar, exibir o visual em tamanho real e reticências (...).
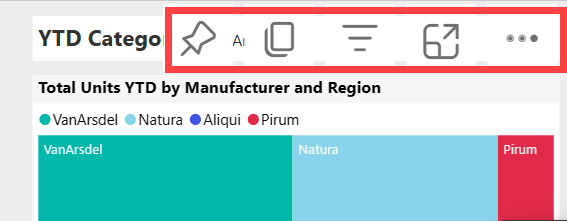
Selecione as reticências (...) para ver mais opções.
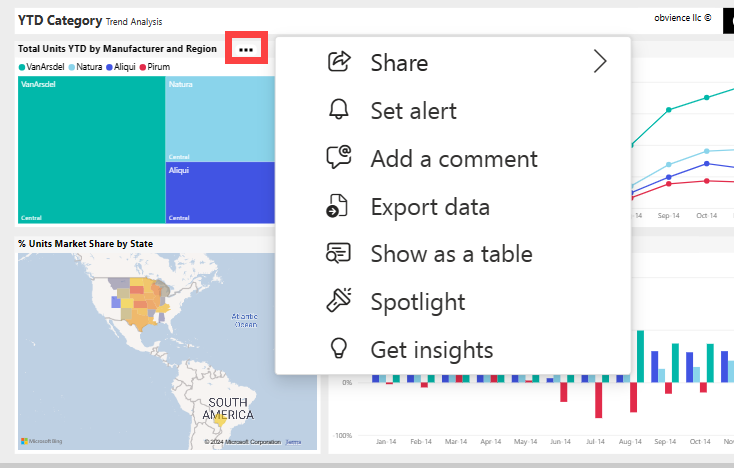
Explore a barra de ações na parte superior do relatório. No menu Arquivo, você pode fazer cópias e imprimir. Se você tiver permissões, Exporte seu relatório para o PowerPoint ou Compartilhe seu relatório com colegas. Selecione Obter insights e o Power BI pesquisa e exibe informações interessantes dos dados do relatório. Todos os recursos disponíveis na barra de ações são explicados em artigos separados do Power BI.
Altere o tamanho e a exibição do relatório. Para ajustar o tamanho de exibição do relatório, use o controle deslizante no canto inferior direito. Para selecionar opções de exibição em um menu, abra o menu Exibir e escolha uma opção de exibição. Suas opções são de Tela inteira, Tamanho real, Ajustar à página e Ajustar à largura. Observe a diferença que cada opção de exibição faz.
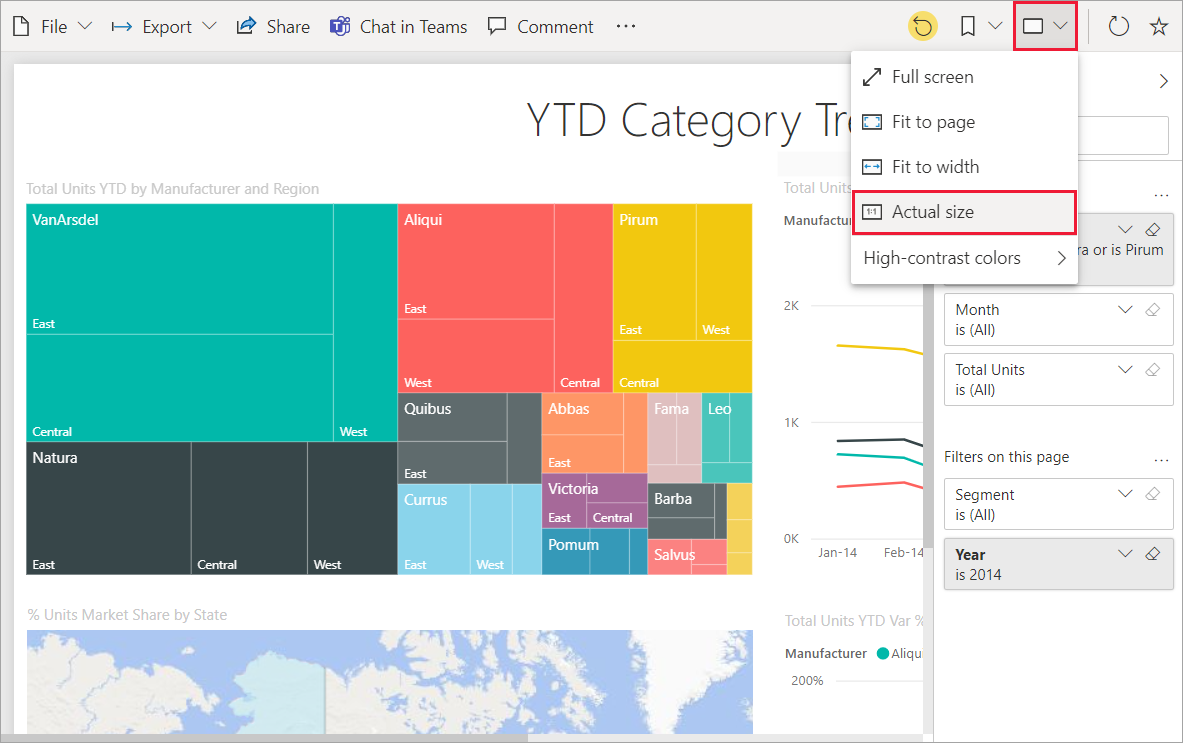
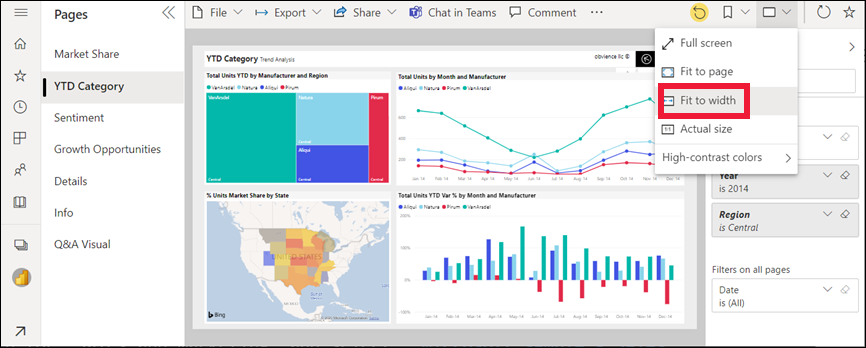
Há várias maneiras de interagir com um relatório para descobrir insights e tomar decisões de negócios. Outros artigos sobre relatórios do Power BI estão disponíveis no sumário do Power BI Learn.
Abrir um relatório que faz parte de um aplicativo
Os aplicativos que você recebe de colegas estão localizados na Página Inicial e no contêiner Aplicativos no painel de navegação. Um aplicativo é uma coleção de dashboards e relatórios que um designer do Power BI compila para você.
Você deve ter uma licença do Power BI Pro para abrir um aplicativo, a menos que o workspace do aplicativo esteja armazenado na capacidade Premium. Um usuário com qualquer licença do Power BI pode ter acesso a relatórios armazenados na capacidade Premium.
Acompanhe o conteúdo de exemplo da Microsoft.
No navegador, acesse appsource.microsoft.com.
Pesquise por "Vendas e Marketing" e selecione Exemplo da Microsoft – Vendas e Marketing.
Selecione Obtenha agora>Continuar>Instalar para instalar o aplicativo em seu Contêiner de aplicativos.
Volte à Página Inicial clicando em Página Inicial no painel de navegação.
Role para baixo e selecione Meus Aplicativos.
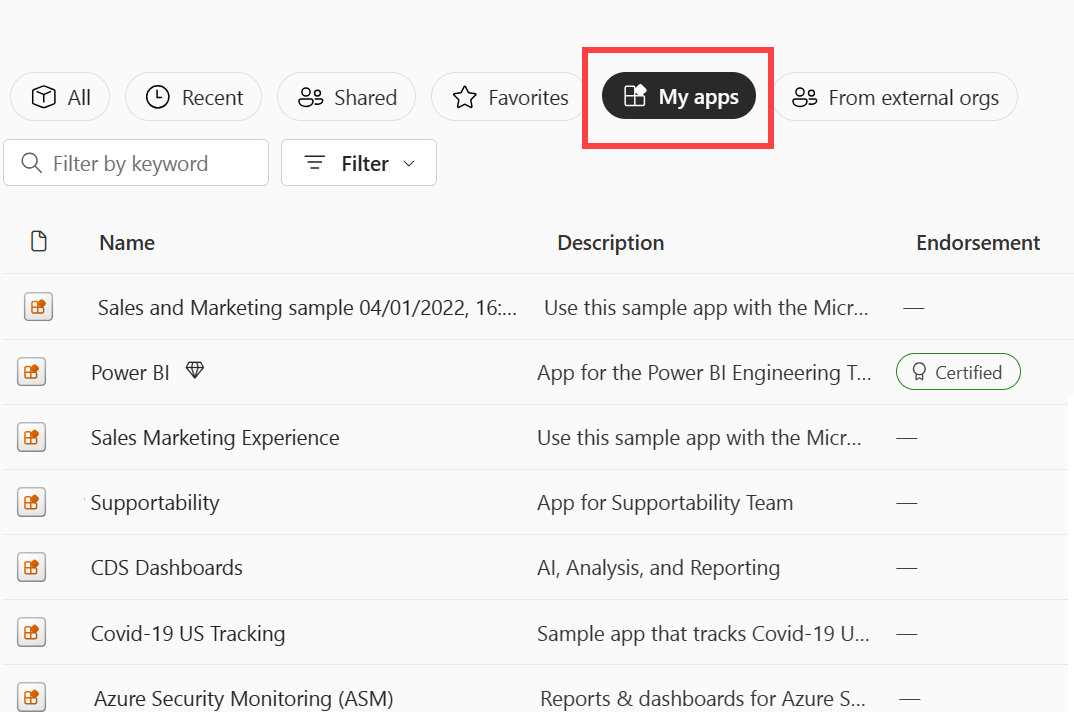
Selecione seu novo aplicativo de Vendas e marketing para abri-lo. Dependendo das opções definidas pelo designer de aplicativo, o aplicativo abrirá em um dashboard ou um relatório. Este aplicativo é aberto em um dashboard.
Abrir um relatório de um dashboard
A maioria dos blocos de dashboard são fixados de relatórios. Selecionar um bloco abre o relatório que foi usado para criá-lo.
Para abrir um relatório subjacente, selecione um bloco em um painel. No painel de Vendas e Marketing, selecionamos o bloco de gráfico de colunas % de variação de YTD total de unidades.

O relatório associado é aberto na página Análise de tendência de categoria YTD. Esta é a página de origem do bloco do gráfico de colunas.

Observação
Nem todos os blocos levam a um relatório. Se você selecionar um bloco que foi criado com a P e R, a tela da P e R será aberta. Se você selecionar um bloco criado usando o widget Adicionar bloco do dashboard, um vídeo, um site ou outro conteúdo poderá ser aberto.
Muitas maneiras de abrir um relatório
À medida que você fica mais confortável navegando no serviço do Power BI, você descobre os fluxos de trabalho que são melhores para você. Algumas outras maneiras de acessar relatórios:
- Usando o painel de conteúdo relacionado.
- Em um email, quando alguém compartilhamentos com você ou você definir um alerta ou criar ou receber uma assinatura.
- No Centro de notificações
- Em um workspace