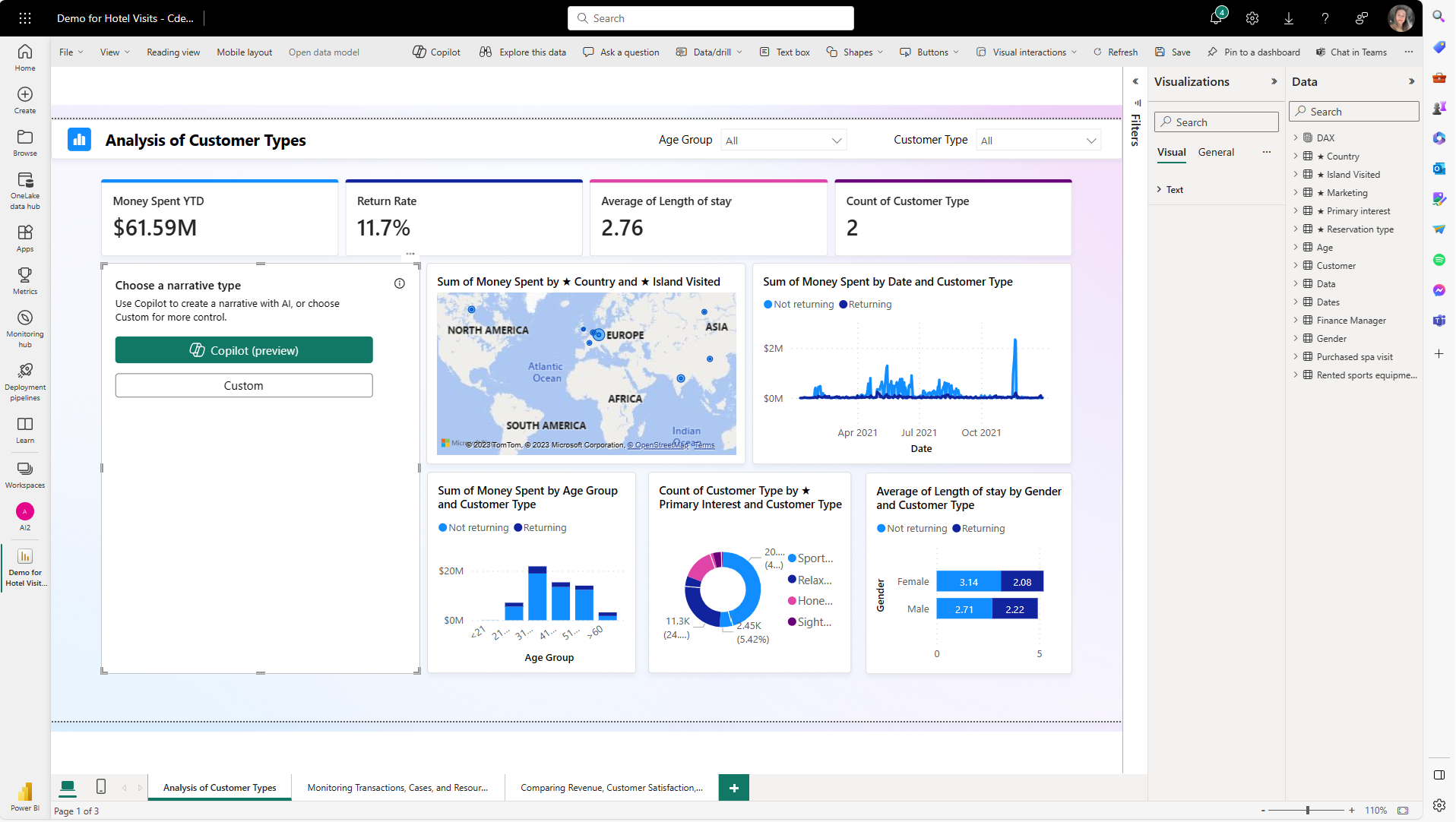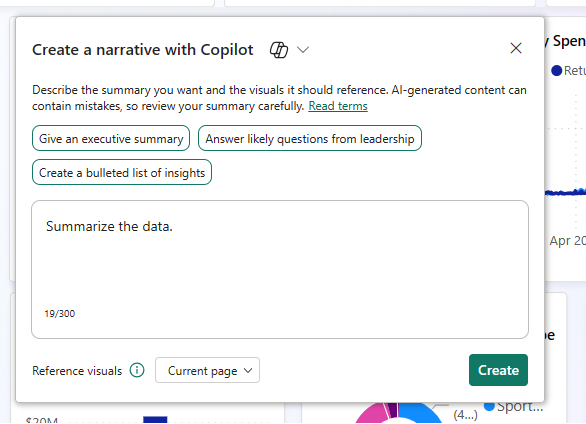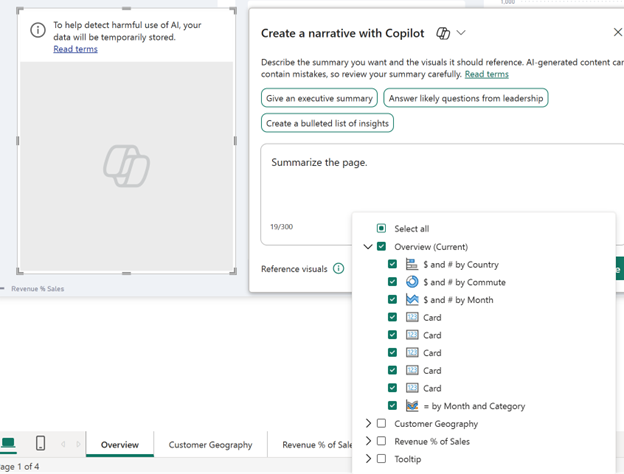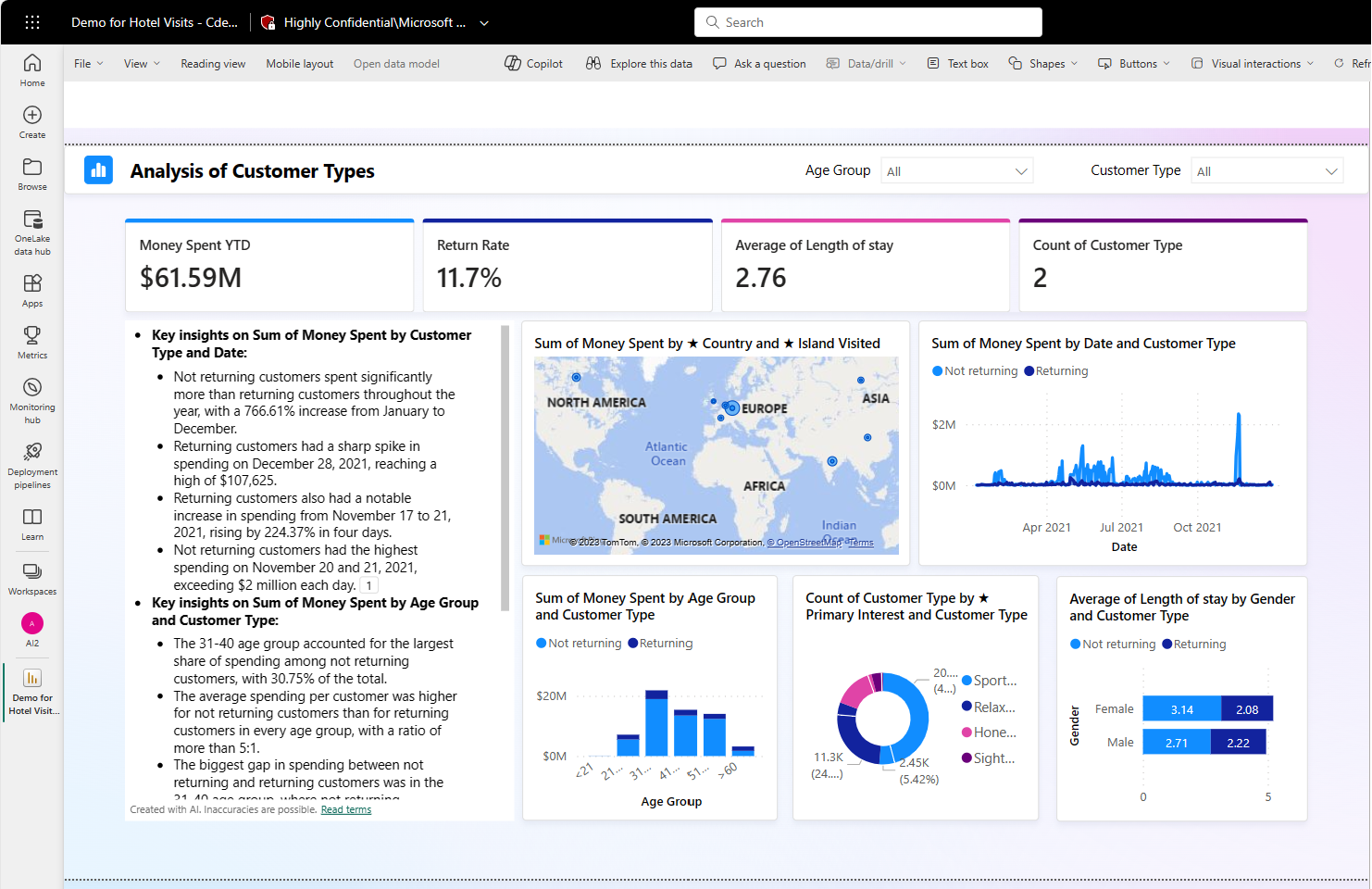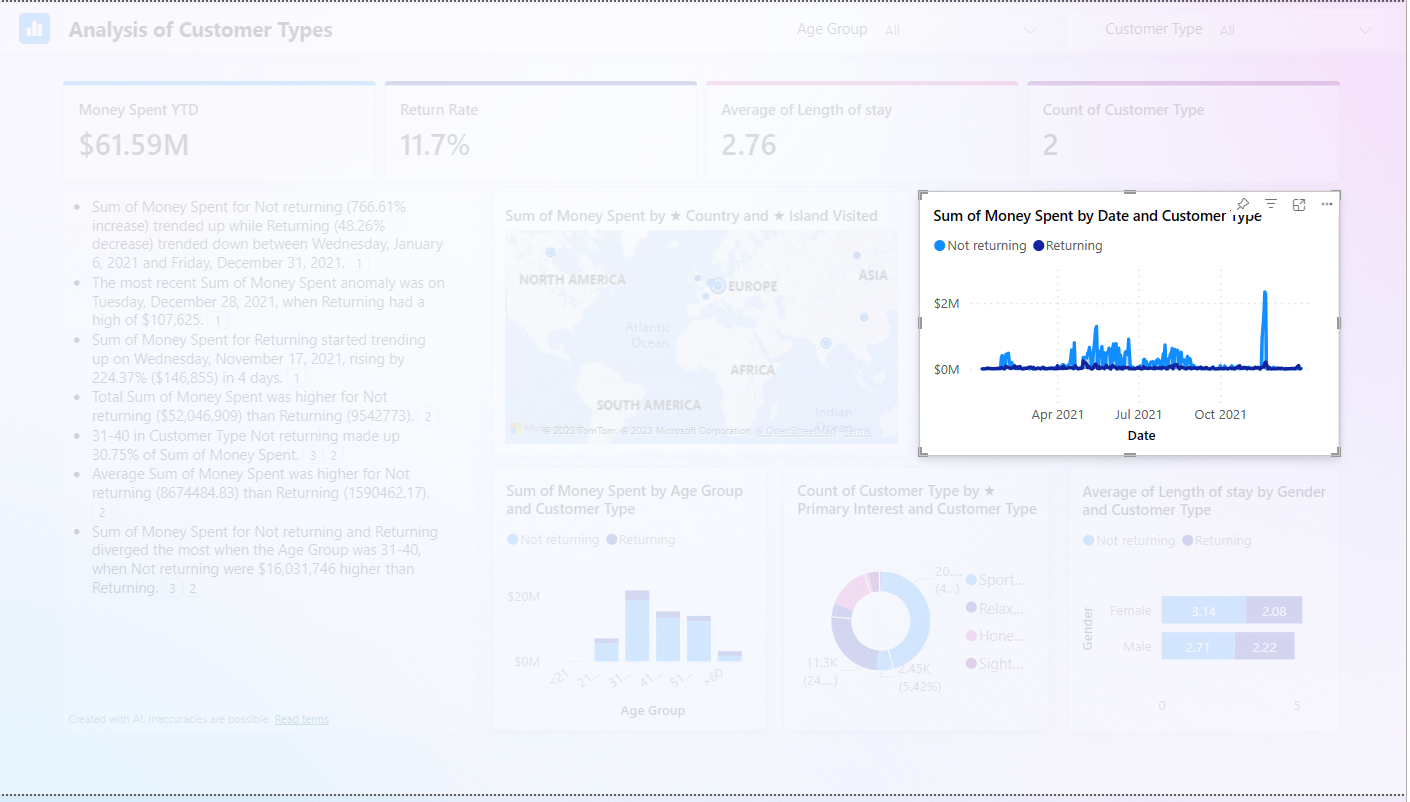Criar uma narrativa com o Copilot para Power BI
APLICA-SE A: Power BI Desktop
Serviço do Power BI
No Power BI Desktop e no serviço do Power BI, você pode usar o Copilot para Power BI para criar rapidamente uma narrativa sobre uma página de relatório com apenas alguns cliques. Essa narrativa pode resumir todo o relatório, páginas específicas ou até mesmo visuais específicos selecionados. Você pode coletar o tom e a especificidade da narrativa com prompts sugeridos e personalizados.
Se você não tiver permissões de gravação para um relatório, ainda poderá criar um resumo do relatório no Copilot painel.
Observação
- O administrador precisa habilitar o Copilot no Microsoft Fabric.
- Sua capacidade F64 ou P1 precisa estar em uma das regiões listadas neste artigo, Disponibilidade da região Fabric. Se não estiver, você não poderá usar o Copilot.
- Seu administrador precisa habilitar a alternância de locatários antes de você começar a usar o Copilot. Consulte o artigo configurações de locatário do Copilot para obter detalhes.
- Se seu locatário ou capacidade estiver fora dos EUA ou da França, o Copilot estará desabilitado por padrão, a menos que o administrador do locatário do Fabric habilite a configuração de locatário Dados enviados para o Azure OpenAI podem ser processados fora da região geográfica, do limite de conformidade ou da instância de nuvem nacional do seu locatário no portal do Administrador do Fabric.
- Não há suporte para o Copilot no Microsoft Fabric em SKUs de avaliação. Há suporte apenas para SKUs pagos (F64 ou superior ou P1 ou superior).
Antes de começar
Talvez seja necessário fazer algum trabalho de limpeza em seu relatório. O visual narrativo extrai informações do que está na tela do relatório, não do modelo semântico subjacente, portanto, visuais e eixos claramente nomeados são importantes para o visual obter realces, luzes baixas e insights do relatório. Leia o artigo Atualizar seu modelo de dados para funcionar bem com o Copilot para ver se você precisa modificar seu modelo semântico.
Introdução
Para ver o botão Copilot em seu relatório, primeiro você precisa selecionar um modelo semântico.
No serviço do Power BI, você precisa estar em um workspace apropriado para ver o botão narrativas com visual do Copilot no painel Visualizações. O botão visual do Copilot é o mesmo que o botão visual de narrativas antigas. Para obter detalhes sobre o que torna um workspace apropriado, consulte Considerações e limitações neste artigo.
- O visual narrativo precisa de conteúdo para resumir, portanto, no serviço do Power BI, selecione o hub de dados do OneLake, selecione Mais opções ao lado de um modelo semântico.
- Selecione Criar relatório.
No painel Visualizações, selecione o ícone Narrativa.
Em Escolher um tipo de narrativa, selecione o botão Copilot para usar o novo visual narrativo.
Selecione uma opção na caixa de diálogo Criar uma narrativa com Copilot e selecione Criar.
Você pode incluir ou excluir visuais ou páginas individuais ou resumir todo o relatório.
Leia o resumo para verificar se ele é preciso.
Para alterar a narrativa, no Ajuste do resumo com Copilot, dê instruções para alterá-la ou use um dos prompts sugeridos.
Selecione as notas de rodapé para exibir referências a visuais específicos no resumo.
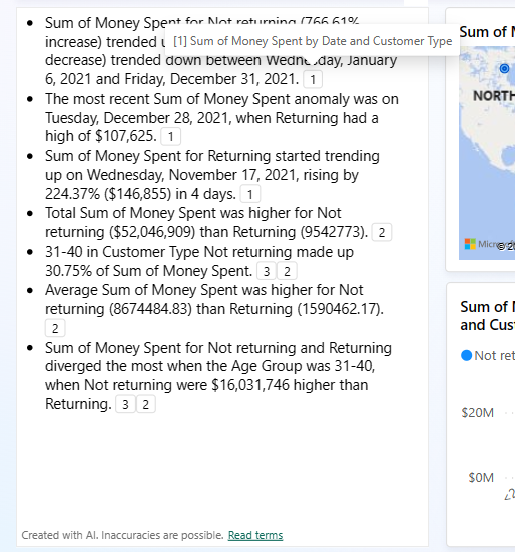
O Power BI realça o visual ao qual a nota de rodapé se refere.
Você pode alternar entre o visual "narrativa inteligente" anterior e o novo visual narrativo com o Copilot selecionando o ícone ao lado do título. O conteúdo do resumo não é perdido quando você alterna para frente e para trás. A alternância pode ajudar, pois você ainda não pode editar o corpo do resumo do Copilot. Para controlar o resumo gerado, use prompts personalizados para especificar tom ou formatação, direcionar o resumo para partes específicas do relatório ou esclarecer solicitações. Você pode copiá-la e colá-la no corpo da narrativa inteligente para edição mais envolvida.
Salvar o relatório
Quando estiver satisfeito com a narrativa, salve o relatório como qualquer outro relatório. Se você fechar e reabrir o relatório gerado pelo Copilot no serviço do Power BI, o relatório abrirá no modo de exibição Leitura e você não verá o Copilot.
- Selecione Editar para ver o botão Copilot novamente.
Considerações e limitações
Estamos trabalhando continuamente para melhorar a qualidade das páginas de relatório, incluindo visuais, resumos e sinônimos gerados pelo Copilot. Aqui estão as limitações atuais.
- Autores: Para criar um visual de narrativas copiadoras no serviço do Power BI, o workspace precisa ter uma capacidade dedicada paga. O workspace precisa ser um Premium ou F64 pago ou superior.
- Não é possível editar o visual depois que o Power BI o gerar. No entanto, você pode alterá-lo usando prompts. O resumo leva em conta apenas os dados visualizados na página selecionada.
- O resumo leva em conta apenas os dados visualizados na página.
- A precisão da visualização pública pode ser limitada.
- Os usuários precisam atualizar o visual de resumo ao atualizar ou filtrar uma página, relatório ou dados para ver um resumo atualizado.
- Filtragem e fatiamento afetam o visual, mas realce cruzado (selecionar visuais) não afeta o resumo.
- Se você abrir um relatório gerado pelo Copilot no Power BI Desktop, não verá o botão Copilot. A versão inicial é limitada ao serviço do Power BI.
- A criação de relatórios com o Copilot só está habilitada para o Power BI e não para outras seções do Fabric, como o Data Factory.
- A narrativa de visualização pública ainda não dá suporte a todos os tipos visuais. Por exemplo, ele ainda não dá suporte a influenciadores importantes.
Conteúdo relacionado
Comentários
Em breve: Ao longo de 2024, eliminaremos os problemas do GitHub como o mecanismo de comentários para conteúdo e o substituiremos por um novo sistema de comentários. Para obter mais informações, consulte https://aka.ms/ContentUserFeedback.
Enviar e exibir comentários de