Coleta de diagnósticos do Power BI Desktop
Para fornecer melhor capacidade de suporte e diagnósticos, o Power BI Desktop pode coletar e enviar informações de diagnóstico. O processo de coleta e envio de informações de diagnóstico do Power BI é simples e fácil de usar. Você só deve salvar os detalhes de diagnóstico quando instruído a fazê-lo pelo Suporte da Microsoft.
Como salvar detalhes de diagnóstico no Power BI Desktop
Para salvar informações de diagnóstico no Power BI Desktop:
No Power BI Desktop, selecione Arquivo > Opções e configurações > Opções.
Em Global, selecione Diagnóstico.
Selecione Habilitar rastreamento.
Selecione Coletar informações de diagnóstico.

Depois de selecionar Coletar informações de diagnóstico, a caixa de diálogo Salvar detalhes de diagnóstico será exibida:
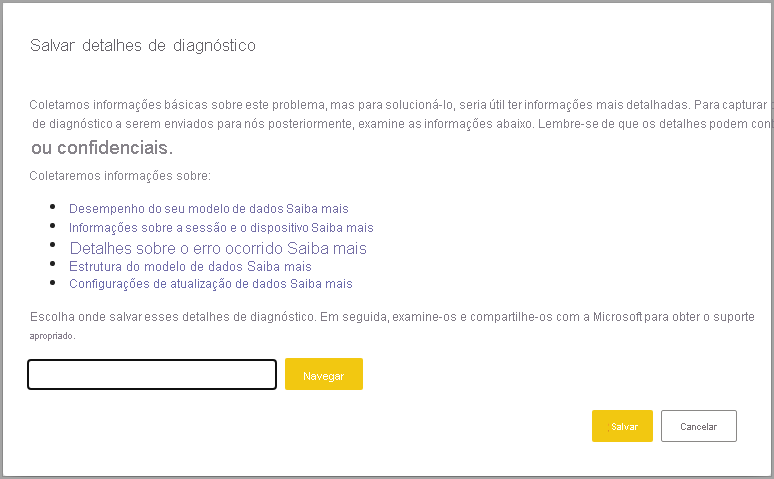
Examine as informações fornecidas na caixa de diálogo. Para saber mais sobre as informações coletadas, confira a seção Informações de diagnóstico coletadas neste artigo.
Por padrão, os detalhes de diagnóstico são salvos na pasta Documentos. Selecione Procurar para navegar e selecionar outro local.
Depois de selecionar um novo local para Power BI Desktop salvar as informações de diagnóstico, selecione Salvar. A caixa de diálogo Salvar detalhes de diagnóstico é aberta. Selecione Abrir para exibir suas informações de diagnóstico em uma pasta compactada chamada PBIDesktopDiagnosticInfo.[carimbo de data/hora].zip no local especificado.
O arquivo ZIP de diagnóstico pode conter os seguintes arquivos e diretórios, com base no que aconteceu no seu computador e nas suas configurações:
- ErrorsInfo.yaml – Contém detalhes sobre erros que ocorreram e será criado somente se uma caixa de diálogo de erro for exibida.
- PackagingErrorsInfo.yaml – Contém informações sobre erros ocorridos durante a coleta de detalhes.
- AnalysisServicesInfo.trc – Contém informações sobre o desempenho do seu modelo de dados.
- SessionDeviceInfo.txt – Contém informações de sessão e de dispositivo.
- AutoPageRefresh.json – Contém as configurações de atualização de dados.
- CSDL.xml – Descreve a estrutura do modelo de dados.
- DatabaseSchema.json: descreve a estrutura do modelo de dados.
- DataModelSchema.json – Descreve a estrutura do modelo de dados.
- Rastreamento de pastas e arquivos – Contém informações adicionais sobre a sessão e o dispositivo.
- QueryEvaluations.json: contém os resultados da avaliação ao carregar ou atualizar uma consulta.
- RemoteCsdls.json: descreve a estrutura dos modelos de dados remotos
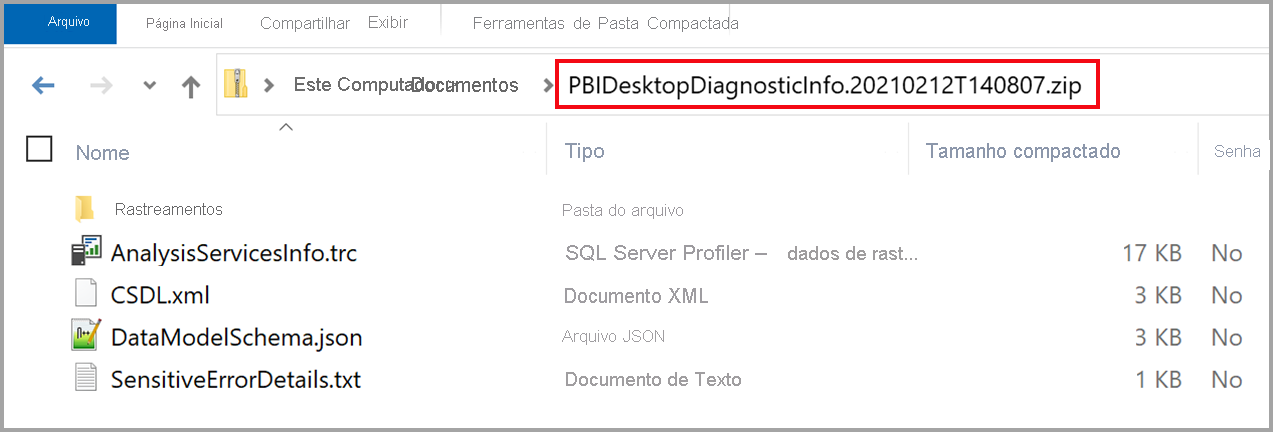
Se solicitado pelo suporte da Microsoft, envie o arquivo zip que contém os detalhes de diagnóstico para a Microsoft.
O seguinte vídeo mostra o processo de coleta de diagnóstico:
Coleta de rastreamentos de mashup
As etapas na seção anterior não incluem a coleção de rastreamentos de mashup. Para incluir rastreamentos de mashup em suas coleções de diagnóstico, siga estas etapas:
- Navegue até
%localappdata%\Microsoft\Power BI Desktop\Tracese limpe o conteúdo dessa pasta. Se precisar de dados dessa pasta para referência futura, você poderá arquivar antes de esvaziar a pasta. Se você estiver usando a versão da Microsoft Store do Power BI Desktop, o caminho para rastreamentos será%userprofile%\Microsoft\Power BI Desktop Store App\Traces. Para determinar qual pasta é usada para despejos de memória, você pode selecionar o link Abrir pasta de despejo de memória/rastreamentos na janela Diagnóstico mostrada na etapa a seguir. - Garanta que Habilitar rastreamento esteja habilitado no Power BI Desktop ao navegar até Arquivo > Opções e configurações > Opções e então selecione Diagnóstico das seções no painel esquerdo. Garanta que Habilitar rastreamento esteja marcado, conforme mostrado na imagem a seguir.
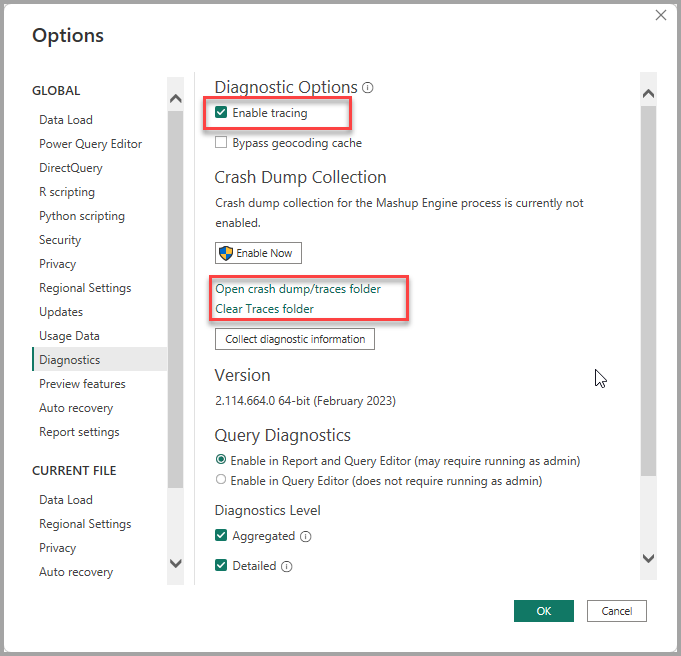
- Reproduza o problema ou a situação para a qual você deseja coletar rastreamentos de diagnóstico e mashup.
- Feche o Power BI Desktop para garantir que todos os arquivos de log sejam liberados para o disco.
- Abra
%localappdata%\Microsoft\Power BI Desktop\Traces(ou%userprofile%\Microsoft\Power BI Desktop Store App\Tracesse você estiver usando a versão da Microsoft Store do Power BI Desktop) e compacte o conteúdo em um ZIP ou arquivo compactado semelhante. - Repita esta série de etapas para todos os cenários adicionais que você deseja capturar.
Informações de diagnóstico coletadas
As informações de diagnóstico coletadas são abrangentes e incluem as informações mais usadas para resolver problemas. O Power BI Desktop coleta informações sobre:
- O desempenho do seu modelo de dados.
- A sessão atual do Power BI Desktop e do seu dispositivo.
- O problema que ocorreu.
- A estrutura do seu modelo de dados.
- Configurações de atualização de dados.
As seções a seguir fornecem mais detalhes sobre as informações coletadas.
Desempenho do seu modelo de dados
As informações de desempenho do modelo de dados nos ajudam a analisar a interação entre o mecanismo do Power BI e as fontes de dados. Isso é especialmente relevante nas situações em que você esteja enfrentando:
- Problemas com o desempenho do modelo.
- Problemas com o DirectQuery.
- Problemas de agregação.
As seguintes informações são incluídas:
- A localidade do seu ambiente do Power BI Desktop
- A versão do Power BI Desktop
- O caminho em que o arquivo .pbix e o modelo de dados abertos no momento estão armazenados em seu computador
- Se o modelo de dados está em modo de importação, DirectQuery ou misto
- Todas as consultas criadas para gerar visuais, incluindo tabela, coluna, nomes de medidas e valores de dados, se usados como filtro
Informações sobre a sessão e o dispositivo
As informações sobre a sessão e o dispositivo fornecem insights sobre a complexidade das consultas e dos recursos usados. Isso inclui informações sobre:
- O sistema operacional, incluindo versão e configuração de fuso horário.
- Hardware, incluindo a configuração de memória.
- A versão do Power BI Desktop.
- A configuração do Power BI Desktop, por exemplo, se a combinação rápida está ou não habilitada.
- O caminho em que os logs de rastreamento são armazenados no computador local.
- O modo padrão do modelo de dados (importação, DirectQuery ou modo misto).
- A versão de metadados do modelo de dados.
- As versões prévias do recurso habilitadas ou desabilitadas.
- Todas as configurações de opção do DirectQuery.
- O nome do ambiente de nuvem (locatário) em que você está conectado (se houver).
- Consultas do Power Query.
As informações sobre a sessão e o dispositivo serão especialmente relevantes se você estiver enfrentando:
- Problemas com o desempenho de relatórios e do Power Query.
- Problemas em que o Power BI Desktop para de responder, é interrompido inesperadamente ou não é carregado corretamente.
Detalhes sobre o erro ocorrido
As informações de erro incluem exatamente qual erro ocorreu e onde ele aconteceu. Elas também incluem um link para o local em que os logs de rastreamento estão armazenados no computador local. Eles também incluem:
- O modo padrão do modelo de dados (importação, DirectQuery ou modo misto).
- A versão de metadados do modelo de dados.
- As versões prévias do recurso habilitadas ou desabilitadas no Power BI Desktop.
- O nome do ambiente de nuvem (locatário) em que você está conectado (se houver).
- As ações recentes que você realizou, como adicionar um campo a um visual.
- Consultas do Power Query.
As informações de erro serão especialmente relevantes se você estiver enfrentando:
- Problemas com o desempenho de relatórios e do Power Query.
- Problemas em que o Power BI Desktop para de responder, é interrompido inesperadamente ou não é carregado corretamente.
Estrutura do seu modelo de dados
As informações coletadas são uma descrição de texto de tudo o que você pode ver na exibição do modelo de dados do Power BI Desktop, incluindo:
- Informações da tabela, incluindo o nome e o número de linhas
- Informações de coluna, incluindo nome, tipos de dados, número de valores distintos e valores mínimo e máximo.
- Relações, incluindo de/para qual tabela e coluna, direção, cardinalidade e outras configurações.
- Definições de colunas calculadas.
- Definições de medida.
- Definições de função.
- Estrutura e consulta de origem remota.
As informações da estrutura do modelo de dados serão especialmente relevantes se você estiver enfrentando:
- Problemas com o desempenho do modelo.
- Problemas com a modelagem em geral.
Configurações de atualização de dados
As informações de atualização de dados ajudam você a analisar problemas com a atualização incremental, agregações e a atualização automática de página. Elas descrevem as configurações de atualização incremental feitas (incluindo nomes de tabela), eventuais agregações definidas (incluindo nomes de tabela e coluna).
As informações de atualização de dados serão especialmente relevantes se você estiver enfrentando:
- Problemas com a atualização de página incremental e automática.
- Problemas com agregações, incluindo problemas de desempenho.
Conteúdo relacionado
Você pode fazer de tudo com o Power BI Desktop. Para obter mais informações as funcionalidades dele, confira os seguintes recursos: