Configurar a integração com o Power BI
O Power BI é uma das melhores ferramentas para fornecer insights com visualização simples e interativa. Para exibir painéis e relatórios do Power BI em páginas da Web em um site, você deve habilitar a visualização do Power BI no centro de administração do Power Platform. Você pode também inserir painéis e relatórios criados em um espaço de trabalho do Power BI habilitando a integração do serviço Power BI Embedded.
Observação
- É preciso ter uma licença adequada do Power BI.
- É preciso ter uma licença adequada do Power BI Embedded para usar o serviço Power BI Embedded. Certifique-se de revisar o planejamento da capacidade e os preços para o Power BI Embedded. Para obter mais informações: Perguntas frequentes sobre licenciamento do Power BI Embedded.
- Verifique se Inserir conteúdo em aplicativos está Habilitado no locatário do Power BI Configurações do desenvolvedor. Quando desativado, um portal não pode renderizar painéis ou relatórios inseridos do Power BI.
Habilitar a visualização do Power BI
Habilitar a visualização do Power BI permite que você insira painéis e relatórios em página da Web em um site usando a marca powerbiLiquid.
Abra o centro de administração do Power Platform.
Em Recursos, escolha Sites do Power Pages.
Selecione o site onde deseja habilitar a visualização do Power BI. Selecione Gerenciar no menu principal.
Or
Na seção Ambientes, selecione o ambiente que contém o site em que deseja habilitar a visualização do Power BI.
Na área Recursos, escolha Sites do Power Pages.
Selecione o site onde deseja habilitar a visualização do Power BI. Selecione Gerenciar no menu principal.
Na página de informações do site, na seção Serviços, habilite a alternância Power BI Visualização.
Selecione Habilitar na mensagem de confirmação. Durante a habilitação da visualização do Power BI, o site será reiniciado e ficará indisponível por alguns minutos. Uma mensagem aparecerá quando a visualização do Power BI for habilitada.
Selecione Fechar.
Os personalizadores podem usar a marca powerbi Liquid para inserir painéis e relatórios do Power BI em páginas da Web em um site. Durante a inserção do conteúdo do Power BI, os personalizadores podem usar os parâmetros de filtro para criar exibições personalizadas. Para obter mais informações, consulte marca Liquid powerbi.
Desabilitar a visualização do Power BI
Abra o centro de administração do Power Platform.
Em Recursos, escolha Sites do Power Pages.
Selecione o site onde deseja desabilitar a visualização do Power BI. Selecione Gerenciar no menu principal.
Or
Na seção Ambientes, selecione o ambiente que contém o site em que deseja habilitar a visualização do Power BI.
Na área Recursos, escolha Sites do Power Pages.
Selecione o site onde deseja desabilitar a visualização do Power BI. Selecione Gerenciar no menu principal.
Na página de informações do site, na seção Serviços, habilite a alternância Desabilitar a visualização do Power BI.
Selecione Desabilitar na mensagem de confirmação. Durante a desabilitação da visualização do Power BI, o site será reiniciado e ficará indisponível por alguns minutos. Uma mensagem aparecerá quando a visualização do Power BI for habilitada.
Selecione Fechar.
Habilitar o serviço Power BI Embedded
A habilitação do serviço Power BI Embedded permite que você insira painéis e relatórios criados em um espaço de trabalho do Power BI. Os painéis e relatórios são inseridos em páginas da Web em um portal usando a marca powerbiLiquid.
Pré-requisitos: antes de habilitar serviço Power BI Embedded, verifique se você criou os painéis e relatórios no novo espaço de trabalho no Power BI. Depois de criar o espaço de trabalho, conceda acesso de administrador ao administrador global (adicionando diretamente o usuário administrador global ao espaço de trabalho, em vez de associação ao grupo) para que os espaços de trabalho sejam exibidos no centro de administração do Power Platform. Para obter mais informações sobre como criar novos espaços de trabalho e adicionar acesso a eles, consulte Criar os novos espaços de trabalho no Power BI.
Observação
Verifique se a visualização do Power BI está habilitada para que a marca Liquid powerbi funcione.
Para habilitar o serviço do Power BI Embedded:
Abra o centro de administração do Power Platform.
Em Recursos, escolha Sites do Power Pages.
Selecione o site onde deseja habilitar o serviço do Power BI Embedded. Selecione Gerenciar no menu principal.
Or
Na seção Ambientes, selecione o ambiente que contém o site em que deseja habilitar o Power BI Embedded.
Na área Recursos, escolha Sites do Power Pages.
Selecione o site onde deseja habilitar o Power BI Embedded. Selecione Gerenciar no menu principal.
Na página de informações do site, na seção Serviços, habilite a alternância Habilitar o Power BI Embedded.
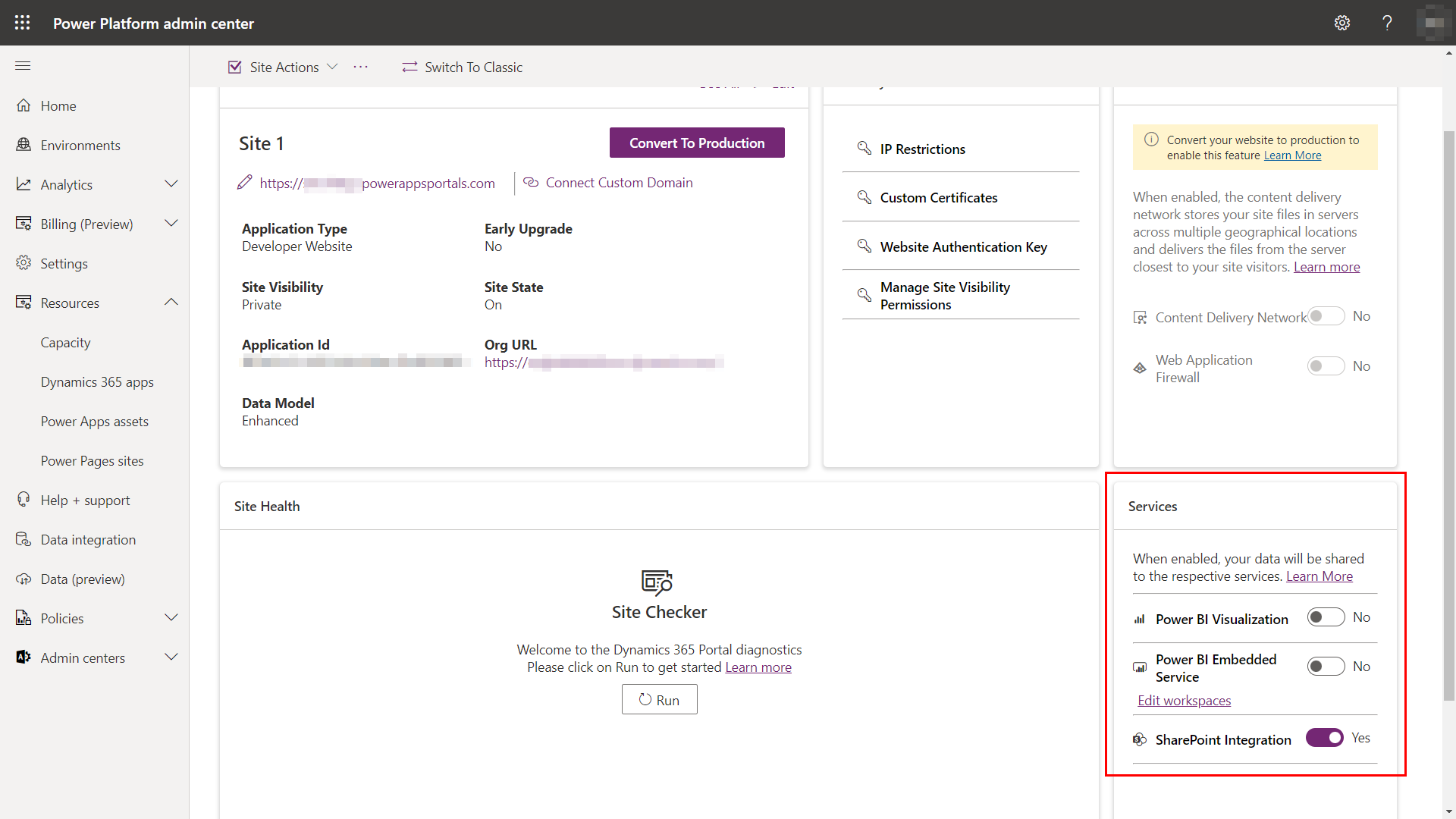
Selecione o link Editar espaços de trabalho e escolha os espaços de trabalho dos quais deseja exibir painéis e relatórios em seu portal. Mova esses espaços de trabalho para a lista Espaços de Trabalho Selecionados.
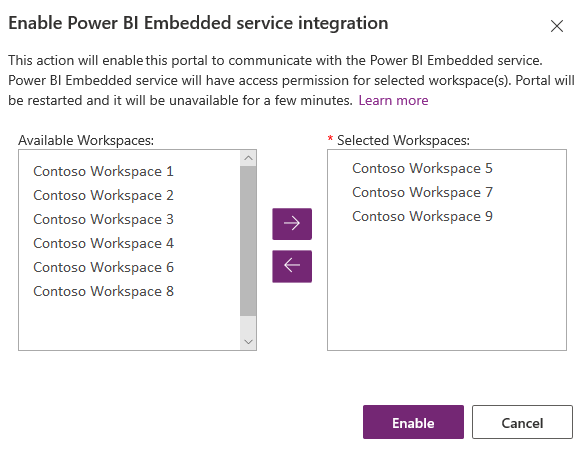
Observação
Depois que você adicionar espaços de trabalho à lista Espaços de Trabalho Selecionados, os bancos de dados e os relatórios serão renderizados após alguns minutos.
Selecione Habilitar. Enquanto o serviço do Power BI Embedded estiver sendo habilitado, o site será reiniciado e ficará indisponível por alguns minutos. Uma mensagem será exibida quando o serviço Power BI Embedded for habilitado.
Após habilitar o serviço do Power BI Embedded, você deve criar um grupo de segurança e adicioná-lo à conta do Power BI. Para obter mais informações, consulte Criar grupo de segurança e adicioná-lo à conta do Power BI.
Criar grupo de segurança e adicioná-lo à conta do Power BI
Depois que habilitar a integração do serviço Power BI Embedded, você deverá criar um grupo de segurança no Microsoft Entra ID, adicionar um membro a ele e depois adicionar o grupo de segurança ao Power BI por meio do portal de administração do Power BI. Essa configuração permite que os painéis e relatórios criados em novos espaços de trabalho do Power BI sejam exibidos no portal.
Observação
Você deve entrar com a mesma conta de administrador global usado para habilitar o serviço Power BI Embedded.
Etapa 1: Criar um grupo de segurança
Entre no portal do Azure usando uma conta de administrador global do diretório.
Selecione Azure Active Directory, Grupos e então Novo grupo.
Na página Grupo, insira as seguintes informações:
Tipo de grupo: segurança
Nome de grupo: serviço do Power BI Embedded no Power Pages
Descrição do grupo: esse grupo de segurança é usado para a integração do serviço do Power BI Embedded e Power Pages.
Tipo de associação: atribuído
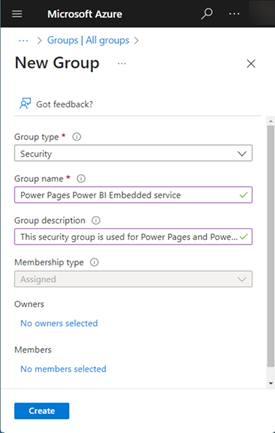
Selecione Criar.
Etapa 2: Adicionar um membro do grupo
Pré-requisito: antes de adicionar um membro ao grupo de segurança, é necessário ter a ID de aplicativo do site. A ID está disponível na seção Detalhes do Site do site selecionado no centro de administração do Power Platform.
Entre no portal do Azure usando uma conta de administrador global do diretório.
Selecione Azure Active Directory e então Grupos.
Na página Grupos – Todos os grupos, procure e selecione o grupo Serviço do Power BI Embedded no Power Pages.
Na página Visão geral do serviço do Power BI Embedded no Power Pages, selecione Membros na área Gerenciar.
Selecione Adicionar membros e insira a ID de aplicativo do site na caixa de texto.
Selecione o membro nos resultados da pesquisa e escolha Selecionar.
Etapa 3: configuração do Power BI
Entre no Power BI usando uma conta de administrador global do diretório.
Selecione o ícone Configurações na parte superior direita do serviço do Power BI e selecione Portal de administração.
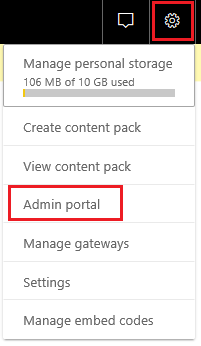
Selecione Configurações de locatário.
Na seção Configurações do desenvolvedor:
- Habilite Inserir conteúdo em aplicativos.
- Habilite Permitir que as entidades de serviço usem APIs do Power BI.
- No campo Especificar grupos de segurança, procure e selecione o grupo Serviço do portal do Power BI Embedded.
Selecione Aplicar.
Os personalizadores agora podem usar amarca powerbi Liquid para inserir painéis e relatórios do Power BI de novos espaços de trabalho do Power BI em páginas da Web em um site. Para usar o serviço Power BI Embedded, o tipo de autenticação deve ser especificado como powerbiembedded. Durante a inserção do conteúdo do Power BI, os personalizadores podem usar os parâmetros de filtro para criar exibições personalizadas. Para obter mais informações, consulte marca Liquid powerbi.
Gerenciar o serviço Power BI Embedded
Abra o centro de administração do Power Platform.
Em Recursos, escolha Sites do Power Pages.
Selecione o site onde deseja gerenciar o serviço do Power BI Embedded. Selecione Gerenciar no menu principal.
Or
Na seção Ambientes, selecione o ambiente que contém o site em que deseja habilitar o Power BI Embedded.
Na área Recursos, escolha Sites do Power Pages.
Selecione o site onde deseja gerenciar o Power BI Embedded. Selecione Gerenciar no menu principal.
Na página de informações do site, na seção Serviços, habilite a alternância Gerenciar o Power BI Embedded.
Na janela Gerenciar a integração do serviço do Power BI Embedded, selecione os espaços de trabalho disponíveis dos quais os painéis e relatórios devem ser exibidos em seu site. Mova esses espaços de trabalho para a lista Espaços de Trabalho Selecionados. Você também pode remover os espaços de trabalho usados atualmente movendo-os de volta para Espaços de Trabalho Disponíveis.
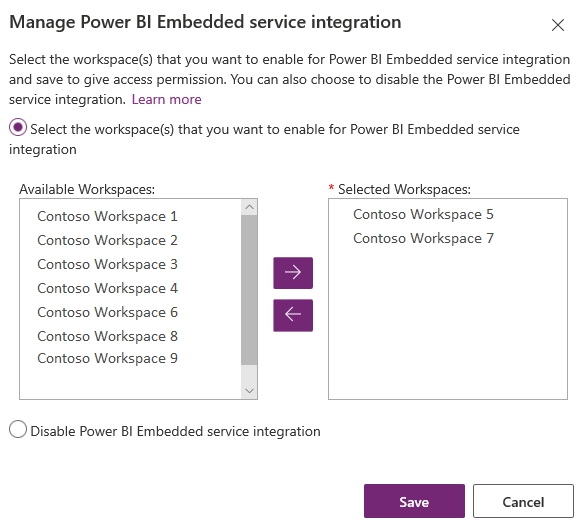
Observação
Após a remoção dos espaços de trabalho da lista Espaços de Trabalho Selecionados, poderá levar até hora 1 para que as alterações sejam refletidas. Até lá, os bancos de dados e os relatórios serão renderizados no portal sem problemas.
Selecione Salvar.
Desabilitar serviço Power BI Embedded
Abra o centro de administração do Power Platform.
Em Recursos, escolha Sites do Power Pages.
Selecione o site onde deseja gerenciar o serviço do Power BI Embedded. Selecione Gerenciar no menu principal.
Or
Na seção Ambientes, selecione o ambiente que contém o site em que deseja habilitar o Power BI Embedded.
Na área Recursos, escolha Sites do Power Pages.
Selecione o site onde deseja gerenciar o Power BI Embedded. Selecione Gerenciar no menu principal.
Na página de informações do site, na seção Serviços, habilite a alternância Gerenciar o Power BI Embedded.
Na janela Gerenciar integração do serviço Power BI Embedded, selecione Desabilitar a integração do serviço Power BI Embedded.
Selecione Salvar.
Selecione OK na mensagem de confirmação. Durante a desabilitação do serviço do Power BI Embedded, o site será reiniciado e ficará indisponível por alguns minutos. Uma mensagem aparecerá quando o serviço do Power BI Embedded for desabilitado.
Considerações e limitações
- Portais com versão 9.3.4.x ou posterior são compatíveis com os seguintes recursos:
- Painéis e relatórios do Azure Analysis Services usando conexões ao vivo. As configurações do Azure Analysis Services local não têm suporte.
- Painéis com segurança baseada em função.
- Bloco único com segurança baseada em função.
- A funcionalidade de visualização do Power BI não está disponível na região da China para autenticação do Microsoft Entra.
- Para obter mais informações sobre as limitações do serviço Power BI Embedded, consulte Considerações e limitações.
Falha ao renderizar um relatório do Power BI em uma página da Web com o seguinte erro:
Ocorreu um erro de configuração durante a renderização do seu relatório.
Esse problema pode ocorrer por vários motivos, tais como:
- Sua Configuração do Power BI Embedded está incorreta.
- Segurança em nível de linha no Power BI está habilitada, mas você não passou as funções na Configuração de componente do Power BI (Configurações avançadas) nem o parâmetro roles na marca powerbi liquid.
- Inserir conteúdo em aplicativos em Power BI Configurações do Desenvolvedor não está habilitado.
Aviso de privacidade
Ao habilitar a inserção de blocos e painéis do Power BI, quando um usuário inserir um bloco ou painel do Power BI, o token de autorização do Microsoft Entra ID desse usuário para o Microsoft Dataverse será usado para autenticação com o serviço do Power BI com uma concessão implícita, oferecendo uma experiência integrada de "logon único" para o usuário final.
Um administrador pode desabilitar a inserção de blocos e painéis do Power BI a qualquer momento para interromper o uso do token de autorização do Dynamics 365 para autenticação com o serviço do Power BI. A renderização dos blocos ou painéis existentes será interrompida para o usuário final.
O componente ou o serviço do Azure que está envolvido com a inserção de blocos do Power BI é detalhado na seção a seguir.
Observação: para obter mais informações as ofertas de serviço adicionais do Azure, consulte a Central de Confiabilidade do Microsoft Azure.
Esse serviço fornece o token de autenticação trocado com o serviço do Power BI para autenticação de API e IU.
Próximas etapas
Para adicionar um componente do Power BI a uma página da Web