Usar o centro de administração
O Power Pages usa centro de administração do Power Platform para fornecer aos administradores diversos recursos de configuração de site.
Observação
Você precisará receber determinadas funções para executar tarefas administrativas. Para obter mais informações, confira Funções necessárias para a administração do site.
Para acessar o centro de administração, no estúdio de design, selecione o espaço de trabalho Configurar.
Na seção Detalhes do Site, selecione Abrir centro de administração.
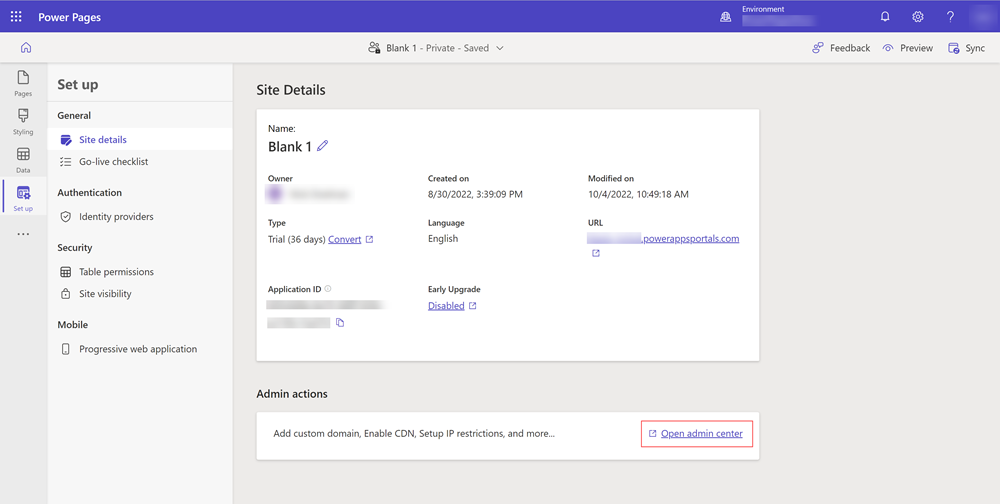
O centro de administração do Power Platform é aberto e permite que você configure seu site.
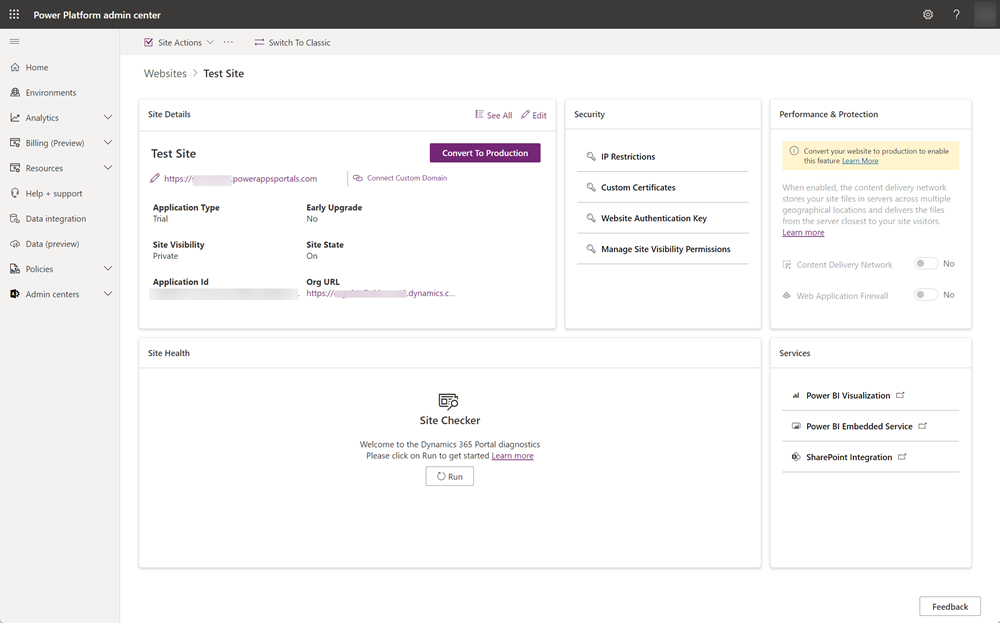
Como alternativa, também é possível pode acessar os detalhes do seu site diretamente no centro de administração do Power Platform.
Vá para o centro de administração da Power Platform.
Em Recursos, selecione Sites do Power Pages.
Selecione o site para o qual você exibe detalhes ou executa ações administrativas.
Os recursos a seguir podem ser acessados do centro de administração. Mais informações sobre esses recursos podem estar vinculadas à documentação do Power Apps.
Selecione Ações do Site para realizar as ações a seguir em seu site.
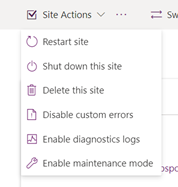
| Para | Mais Informações |
|---|---|
| Reiniciar site | Reinicie o site. |
| Fechar este site | Desligue o site. |
| Excluir este site | Confira Excluir um portal |
| Desabilitar erros personalizados | Confira Desabilitar erros personalizados |
| Habilitar logs de diagnóstico | Confira Habilitar log de diagnóstico. |
| Habilitar o modo de manutenção | Confira Modo de manutenção de um portal |
Selecione ... à esquerda de Ações do Site para ver mais ações do site.
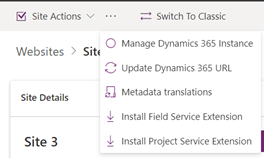
| Para | Mais Informações |
|---|---|
| Gerenciar Instância do Dynamics 365 | Confira Atualizar a instância do Dynamics 365 para o seu portal |
| Atualizar URL do Dynamics 365 | Se você atualizou a URL do ambiente, a ação Atualizar URL do Dynamics 365 atualiza o site para apontar para a URL do ambiente atualizado. |
| Traduções de metadados | Confira Importar tradução de metadados |
| Instalar Extensão do Field Service | Confira Integrar o Field Service |
| Instalar Extensão do Project Service | Confira Integrar o Project Service Automation |
| Para | Mais Informações |
|---|---|
| Alternar para clássico | Mudar para o centro de administração de portais do centro de administração clássico. O centro de administração do Power Apps portal agora está obsoleto e não estará mais disponível a partir de agosto de 2023. |
| Para | Mais Informações |
|---|---|
| Ver Tudo | Abre um painel lateral exibindo todos os atributos do site atual. |
| Editar | Edite detalhes do site.
Um painel lateral é aberto permitindo que você faça as seguintes atualizações em um site:
|
| Converter em Produção | Confira Converter um site |
| Conexão Custom Domain | Confira Adicionar um nome de domínio personalizado |
| Tipo de Aplicativo | Indica o status do aplicativo do site (Avaliação ou Produção) |
| Upgrade Antecipado | Indica se o site está habilitado para uma atualização antecipada. |
| Visibilidade do Site | Indica a visibilidade do site. Confira Visibilidade do site. |
| Estado do Site | Indica o estado de execução do site. |
| ID do Aplicativo | A ID do aplicativo do site. |
| URL da Org | A URL da organização da instância do Microsoft Dataverse à qual o site está associado. |
Observação
Para determinados atributos, você pode exibir a data da última modificação e a pessoa responsável pela alteração. Esses atributos são acompanhados por um ícone de informação. Clique neste ícone para ver os detalhes relevantes. Por exemplo, clique no ícone de informações ao lado de Visibilidade do Site para exibir quando ele foi modificado pela última vez e por quem.
| Para | Mais Informações |
|---|---|
| Restrições de IP | Confira Restringir acesso ao site por endereço IP |
| Certificados Personalizados | Confira Gerenciar certificados personalizados |
| Chave de Autenticação do Site | Confira Gerenciar a chave de autenticação do site |
| Gerenciar Permissões de Visibilidade do Site | Confira Visibilidade do site no Power Pages |
| Para | Mais Informações |
|---|---|
| Verificador de Sites | Confira Executar Verificador de Site |
| Para | Mais Informações |
|---|---|
| Rede de Distribuição de Conteúdo | Confira Rede de Distribuição de Conteúdo |
| Firewall do Aplicativo Web |
| Para | Mais Informações |
|---|---|
| Visualização do Power BI | Confira Habilitar a visualização do Power BI |
| Serviço do Power BI Embedded | Confira Habilitar o serviço do Power BI Embedded |
| Integração do SharePoint | Confira Gerenciar documentos do SharePoint |
Para gerenciar um site que já está provisionado ou reenviar o provisionamento caso ele tenha falhado, você deve ser proprietário do Microsoft Entra aplicativo conectado ao seu site.
Para adicionar a si mesmo como proprietário do aplicativo do Microsoft Entra:
Acesse o centro de administração do Power Platform seguindo as etapas acima.
Na seção Detalhes do Site, copie o valor do campo ID do Aplicativo .
Vá até o Microsoft Entra associado ao seu locatário. Mais informações: Assumir o comando de um diretório não gerenciado como administrador no Microsoft Entra ID.
No Microsoft Entra ID, pesquise o registro de aplicativo usando a ID do aplicativo copiada. Talvez você precise trocar de Meus aplicativos para Todos os aplicativos.
Adicionar usuários ou grupos como proprietários deste registro de aplicativo. Mais informações: Gerenciando o acesso a aplicativos
Observação
O usuário atualmente designado como proprietário do aplicativo está autorizado a realizar este tarefa. Nas situações em que o proprietário do aplicativo não é identificado ou saiu da organização, um administrador global da sua organização está autorizado a atualizar a propriedade do aplicativo.
Após adicionar-se como um proprietário, reabra a página de detalhes do site do centro de administração do Power Platform.