Conectar-se ao Exchange Online
Com o Microsoft Exchange Online e os aplicativos de engajamento de clientes (como Dynamics 365 Sales, Dynamics 365 Customer Service, Dynamics 365 Marketing, Dynamics 365 Field Service e Dynamics 365 Project Service Automation) hospedados como serviços online, conectar os dois é uma configuração mais simples e direta.
Importante
Este recurso requer que você tenha uma assinatura do Microsoft 365 ou uma assinatura de um serviço online, como o SharePoint Online ou o Exchange Online. Para obter mais informações, consulte O que é o Microsoft 365 e como ele está relacionado ao Dynamics 365 (online)?
Prepare o Exchange
Para usar o Exchange Online com os aplicativos de envolvimento de clientes, você deve ter uma assinatura do Exchange Online que venha como parte de uma assinatura do Microsoft 365 ou que possa ser feita separadamente. Para obter informações sobre o Exchange Online, vá para:
- Exchange Online
- Descrição do serviço do Exchange Online
- Microsoft 365 e descrições do serviço do Office 365
Dica
Para garantir que você obteve uma boa conexão ao Exchange Online, execute o Analisador de Conectividade Remota da Microsoft. Para saber mais sobre quais testes executar, consulte Testar fluxo de emails com o Analisador de Conectividade Remota.
Para as portas necessárias, consulte Portas de rede para clientes e fluxo de emails no Exchange.
Criar um perfil do servidor de email para o Exchange Online
No Centro de administração do Power Platform, selecione um ambiente.
Na barra de comandos, selecione Configurações>Email>Perfis do servidor.
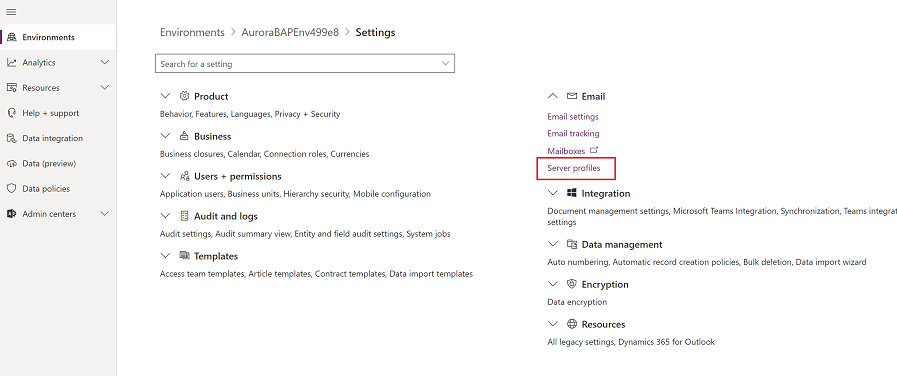
Na barra de comandos, selecione Novo perfil do servidor.
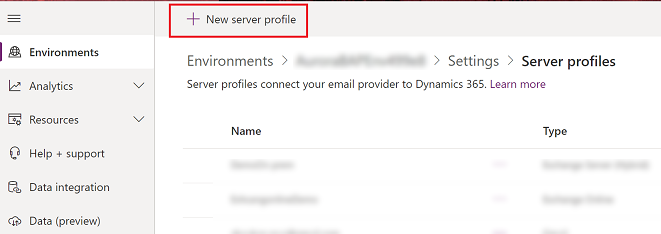
Para Tipo de Servidor de Email, selecione Exchange Online e, em seguida, insira um Nome para o perfil.
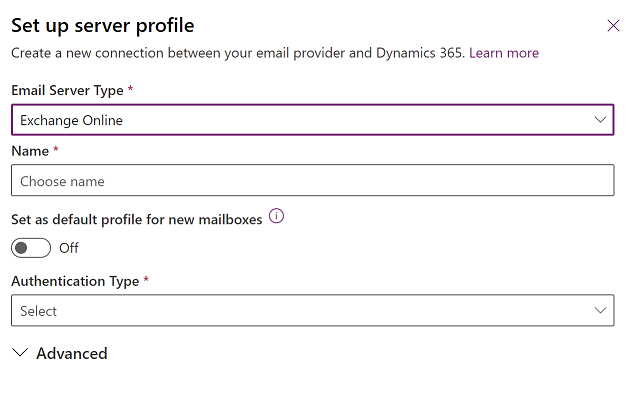
Se você quiser usar este perfil do servidor como o perfil padrão para novas caixas de correio, ative Definir como perfil padrão para as novas caixas de correio.
Para Tipo de Autenticação, escolha uma das seguintes opções:
Autenticação S2S (mesmo locatário): use esta opção quando o Exchange residir no mesmo locatário que o Dynamics 365. Mais informações: Criar aplicativos Web usando a autenticação de servidor para servidor (S2S)
Oauth (entre locatários): use esta opção quando o Exchange residir em um locatário diferente do Dynamics 365. Para obter as informações sobre esta opção, siga as etapas em Autenticação entre locatários do Exchange Online. Observe que os campos Locais e portas são preenchidos automaticamente.
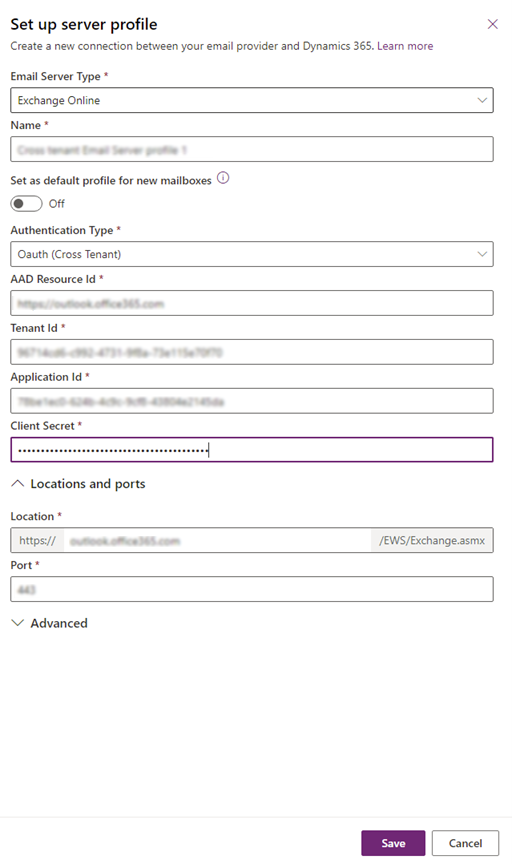
Expanda a seção Avançado e use as dicas de ferramenta para escolher suas opções de processamento de email.
Quando estiver pronto, selecione Salvar.
Verificar se você tem o perfil Microsoft Exchange Online
Se você tiver uma assinatura do Exchange Online no mesmo locatário que sua assinatura, os aplicativos de envolvimento de clientes criam um perfil padrão denominado Microsoft Exchange Online para a conexão de email. Para verificar se você tem esse perfil, faça o seguinte:
Siga um destes procedimentos:
- No Centro de administração do Power Platform, selecione um ambiente.
- No cliente Web herdado, no canto superior direito, selecione
 e, em seguida, Configurações avançadas.
e, em seguida, Configurações avançadas.
Selecione Configurações>Email>Perfis do servidor.
Selecione Perfis do Servidor de Email Ativos e verifique se o perfil Microsoft Exchange Online está na lista. Se o perfil Microsoft Exchange Online estiver ausente, verifique se você tem uma assinatura do Exchange Online e se ela existe no mesmo locatário que a assinatura.
Se houver vários perfis, selecione o perfil Microsoft Exchange Online e defina-o como padrão.
Configurar o processamento e a sincronização padrão de email
Definir a sincronização no servidor como o método padrão de configuração para os usuários criados recentemente.
Siga um destes procedimentos:
- No Centro de administração do Power Platform, selecione um ambiente.
- No cliente Web herdado, no canto superior direito, selecione
 e, em seguida, Configurações avançadas.
e, em seguida, Configurações avançadas.
Selecione Configurações>Email>Configurações de email.
Defina as colunas de processamento de sincronização da seguinte forma:
Perfil do Servidor: Microsoft Exchange Online
email de Entrada: Sincronização no Servidor ou Roteador de email
email de Saída: Sincronização no Servidor ou E-mail Router
Compromissos, Contatos e Tarefas: Sincronização no Servidor
Selecione Salvar.
Todos os novos usuários terão essas configurações aplicadas às suas caixa de correio.
Configurar caixas de correio
Os novos usuários terão as caixas de correio configuradas automaticamente com as definições feitas na seção anterior. Para os usuários existentes adicionados antes das configurações acima, você deve definir o perfil do servidor e o método de entrega para email, compromissos, contatos e tarefas.
Além de permissões de administrador, você deve ter privilégios de Leitura e Gravação na tabela Caixa de Correio para configurar o método de entrega das caixas de correio.
Escolha um dos seguintes métodos: definir as caixas de correio como o perfil padrão ou editar caixas de correio para definir o perfil e os métodos de entrega.
Definir as caixas de correio como o perfil padrão
Siga um destes procedimentos:
- No Centro de administração do Power Platform, selecione um ambiente.
- No cliente Web herdado, no canto superior direito, selecione
 e, em seguida, Configurações avançadas.
e, em seguida, Configurações avançadas.
Selecione Configurações>Email>Caixas de correio.
Selecione Caixas de Correio Ativas.
Marque todas as caixas de correio que deseja associar ao perfil Microsoft Exchange Online, selecione Aplicar Configurações Padrão de email, verifique as configurações e, em seguida, selecione OK.
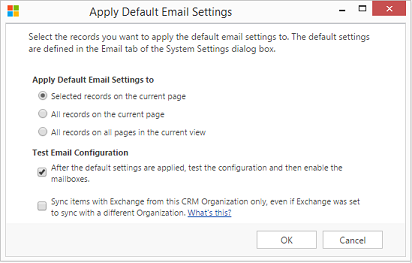
Por padrão, a configuração da caixa de correio será testada e as caixas de correio serão habilitadas quando você selecionar OK.
Editar caixas de correio para definir o perfil e os métodos de entrega
Siga um destes procedimentos:
- No Centro de administração do Power Platform, selecione um ambiente.
- No cliente Web herdado, no canto superior direito, selecione
 e, em seguida, Configurações avançadas.
e, em seguida, Configurações avançadas.
Selecione Configurações>Email>Caixas de correio.
Selecione Caixas de Correio Ativas.
Selecione as caixas de correio que você deseja configurar e selecione Editar.
No formulário Alterar Vários Registros, em Método de Sincronização, defina o Perfil do Servidor como Microsoft Exchange Online .
Defina Emails de entrada e de saída como Sincronização no Servidor ou Roteador de email.
Defina Compromissos, Contatos e Tarefas como Sincronização no Servidor.
Selecione Alterar.
Aprovar email
Para aprovar emails dos aplicativos do Customer Engagement, um usuário precisa:
- O privilégio Aprovar Endereços de Email para Usuários ou Filas.
- As permissões são descritas na tabela Modelo de permissões posteriormente neste tópico.
Aprovar sua própria caixa de correio de usuário
Você poderá aprovar sua própria caixa de correio de usuário se todas essas condições forem atendidas:
O nome UPN corresponde ao endereço de email no seu registro de caixa de correio.
A configuração OrgDBOrgSetting RequirePrivilegeToSelfApproveEmailAddress está desativada (padrão) ou você tem o privilégio Aprovar endereços de email para usuários ou filas.
Você tem um mínimo de privilégios de Gravação em nível de usuário na tabela Caixa de Correio.
A caixa de correio não for uma caixa de correio de fila.
Se RequirePrivilegeToSelfApproveEmailAddress estiver desativado (padrão) e você não tiver o privilégio Aprovar Endereços de Email para Usuários ou Filas, o botão Aprovar Email não aparecerá. No entanto, se você selecionar Testar e Ativar Caixa de Correio e as condições mencionadas acima forem atendidas, o endereço de email em sua caixa de correio será aprovado como parte do processo de testar e ativar.
Delegar aprovação de caixa de correio
Um usuário com a função de administrador Global ou do Exchange pode delegar o processo de aprovação de caixa de correio a outro usuário atribuindo o direito de acesso Aprovador de Caixa de Correio Delegado no Dynamics 365. Um usuário com a função Aprovador de Caixa de Correio Delegado pode aprovar caixas de correio no ambiente sem ser um administrador Global ou do Exchange. Conforme mencionado abaixo na seção modelo de permissão, o usuário também precisa ter o direito de acesso Administrador do Sistema. Essa é uma nova função disponível na versão online do Dynamics 365 9.2.22104.00170 ou posterior.
Importante
Você não pode atribuir a função Aprovador de Caixa de Correio Delegado a menos que você tenha a função de administrador Global ou do Exchange. Se você tentar atribuir essa função, mas não for um administrador Global ou do Exchange, verá um erro: "Você deve ser um Administrador Global ou um Administrador do Exchange do Office 365 para atribuir a função de Aprovador de Caixa de Correio Delegado." Você também pode ver o código de erro 0x80090904.
A função Aprovador de Caixa de Correio Delegado atualmente não tem suporte para fazer atribuições a uma equipe. Se você tentar atribuir essa função a uma equipe, receberá um erro: "A função de aprovador de caixa de correio delegada não pode ser atribuída a uma equipe". Você também pode ver o código de erro 0x80090905 ou a mensagem "Falha ao adicionar a função Aprovador de caixa de correio delegada: CannotAssignDelegatedMailboxApproverRoleToTeam".
Como esse é um direito de acesso do Dynamics 365, a função é atribuída por ambiente. A função pode ser atribuída a um ou mais usuários por ambiente.
Nota
Para obter mais informações sobre como atribuir direitos de acesso no Dynamics 365 ou Power Apps, consulte Atribuir um direito de acesso a um usuário.
Para obter mais informações sobre as funções de administrador Global e do Exchange, consulte Funções do centro de administração do Microsoft 365 comumente usadas.
Requer aprovação do administrador?
Decida qual abordagem você deseja que sua organização siga para a aprovação da caixa de correio.
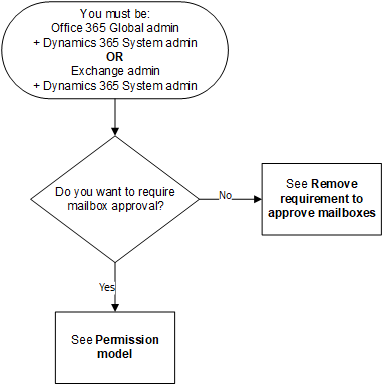
Fluxograma com a condição inicial "Você deve ser um Administrador Global do Office 365 + Administrador de Sistema do Dynamics 365 OU Administrador do Exchange + Administrador de sistema do Dynamics 365 OU Aprovador de Caixa de Correio Delegado do Dynamics 365 + Administrador de Sistema do Dynamics 365." O primeiro ponto de decisão é "Deseja exigir a aprovação da caixa de correio?" O caminho "Não" leva a "Consulte 'Remover o requisito de aprovar caixas de correio'". O caminho "Sim" leva a "Ver o modelo de permissões".
Modelo de permissões
A tabela a seguir descreve as permissões necessárias para aprovar emails.
Terminologia
Sim: pode aprovar emails
Não: não pode aprovar emails
n/a: não aplicável
Administrador Global: função de administrador no nível de locatário
Administrador do Exchange: função de administrador do Exchange
Nota
Para obter mais informações sobre as funções de administrador Global e do Exchange, consulte Funções do centro de administração do Microsoft 365 comumente usadas
- Aprovador de Caixa de Correio Delegado: direito de acesso do Dynamics 365 que pode ser atribuído por um administrador Global ou administrador do Exchange. Um usuário com essa função pode aprovar caixas de correio sem ser um administrador Global ou do Exchange. Para obter detalhes adicionais, consulte a seção acima intitulada Delegar aprovação de caixa de correio.
Nota
Esse modelo de permissões está sendo implementado gradualmente e estará disponível assim que for implantado em sua região. Verifique o número da versão fornecido na tabela a seguir para quando a alteração será fornecida.
| Direitos de acesso / Aplicativos em uso |
Ambas funções necessárias: Administrador global do e Administrador do sistema |
Ambas funções necessárias: Administrador do Exchange e Administrador do sistema |
Ambas funções necessárias: Aprovador da Caixa de Correio Delegado e Administrador do sistema |
Administrador do sistema | Administrador de serviço | Administrador do Exchange | Administrador global | ||||
|---|---|---|---|---|---|---|---|---|---|---|---|
| Aplicativos do envolvimento de clientes | Exchange Online | Sim | Sim | Sim1 | Não | Não | Não | Não | |||
| Exchange (local) | n/d | n/d | n/d | Sim2 | Não | n/d | n/d | ||||
| Customer Engagement (on-premises) | Exchange Online | n/d | n/d | n/d | Sim2 | n/d | n/d | n/d | |||
| Exchange (local) | n/d | n/d | n/d | Sim2 | n/d | n/d | n/d | ||||
2 Recomendamos que você inclua o administrador do Exchange nos processos empresariais personalizados que sua organização segue para essa configuração.
Para determinar sua versão, faça login e, no canto superior direito da tela, selecione Configurações >Sobre.
>Sobre.
Exigir e configurar a aprovação da caixa de correio
Siga estas etapas para aprovar endereços de email para usuários e filas. Por padrão, os administradores, conforme descrito na tabela do modelo de permissões anterior, são necessários para aprovar emails.
Adicionar o privilégio Aprovar Endereços de Email para Usuários ou Filas
Para aprovar emails, um usuário do Dynamics 365 precisa do privilégio Aprovar Endereços de Email para Usuários ou Filas. Um administrador do sistema pode atribuir o privilégio Aprovar Endereços de Email para Usuários ou Filas para qualquer direito de acesso e atribuir o direito de acesso a qualquer usuário.
Para atribuir o privilégio Aprovar Endereços de Email para Usuários ou Filas manualmente a um direito de acesso
Siga um destes procedimentos:
- No Centro de administração do Power Platform, selecione um ambiente.
- No cliente Web herdado, no canto superior direito, selecione
 e, em seguida, Configurações avançadas.
e, em seguida, Configurações avançadas.
Selecione Configurações>Usuários e permissões>Direitos de acesso.
Selecione um direito de acesso e depois a guia Gerenciamento de Negócios.
Em Diversos Privilégios, defina o nível do privilégio para Aprovar Endereços de Email para Usuários ou Filas.
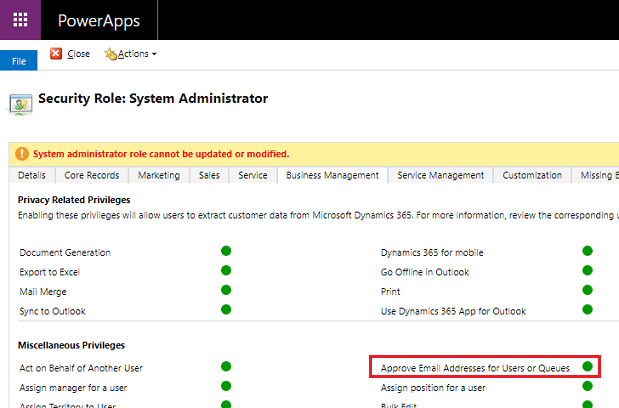
Aprovar caixas de correio
Você pode usar processos manuais ou programáticos para aprovar uma caixa de correio.
Aprovar uma caixa de correio manualmente
Siga um destes procedimentos:
- No Centro de administração do Power Platform, selecione um ambiente.
- No cliente Web herdado, no canto superior direito, selecione
 e, em seguida, Configurações avançadas.
e, em seguida, Configurações avançadas.
Selecione Configurações>Email>Caixas de correio.
Selecione Caixas de Correio Ativas.
Selecione as caixas de correio que você deseja aprovar e selecione Mais Comandos (...) >Aprovar email.
Selecione OK.
Aprovar uma caixa de correio de maneira programática
Endereços de email não podem ser aprovados usando plug-ins ou fluxos de trabalho. Os aplicativos externos podem invocar programaticamente a aprovação do endereço de email passando o atributo emailrouteraccessapproval na solicitação SDK se a linha ainda não estiver aprovada e se o chamador estiver autorizado de acordo com os requisitos acima. Se a solicitação incluir atributos adicionais, o endereço de email da linha pode não ser aprovado.
Remover o requisito de aprovar caixas de correio
Os administradores, conforme descrito na tabela do modelo de permissões anterior, podem alterar as configurações de forma que a aprovação da caixa de correio não seja necessária.
Siga um destes procedimentos:
- No Centro de administração do Power Platform, selecione um ambiente.
- No cliente Web herdado, no canto superior direito, selecione
 e, em seguida, Configurações avançadas.
e, em seguida, Configurações avançadas.
Selecione Configurações>Email>Configurações de email.
Em Segurança e permissões, desative Processar emails somente de usuários aprovados e Processar emails somente de filas aprovadas. (Essas configurações são habilitadas por padrão.)
Selecione Salvar.
Testar a configuração das caixas de correio
Siga um destes procedimentos:
- No Centro de administração do Power Platform, selecione um ambiente.
- No cliente Web herdado, no canto superior direito, selecione
 e, em seguida, Configurações avançadas.
e, em seguida, Configurações avançadas.
Selecione Configurações>Email>Caixas de correio.
Selecione Caixas de Correio Ativas.
Marque as caixas de correio que deseja testar e selecione Testar e Habilitar Caixa de Correio.
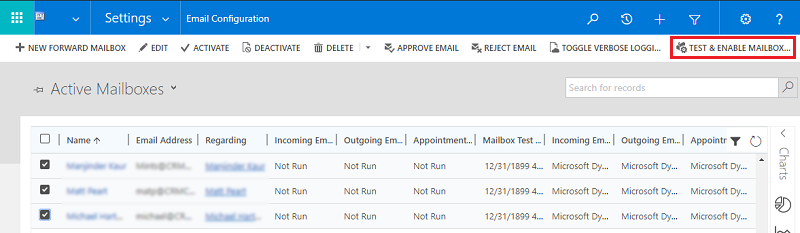
Isso testa a configuração de email de entrada e saída das caixas de correio selecionadas e habilita o processamento de emails. Se ocorrer um erro em uma caixa de correio, um alerta será mostrado no mural Alertas da caixa de correio e do proprietário do perfil. Dependendo da natureza do erro, os aplicativos de envolvimento de clientes tentam processar o email novamente após algum tempo ou desabilitar a caixa de correio para processamento de email.
Para ver alertas de uma caixa de correio individual, abra a caixa de correio e em Comum, selecione Alertas.
O resultado do teste de configuração de email é exibido nas colunas Status de Email de Entrada, Status de Email de Saída e Status de Compromissos, Contatos e Tarefas de um registro de caixa de correio. Um alerta também é gerado quando a configuração de email for concluída para uma caixa de correio. Este alerta é exibido ao proprietário da caixa de correio.
Você encontrará informações sobre problemas recorrentes e outras informações sobre solução de problemas no Blog: Testar e habilitar caixas de correio no Microsoft Dynamics CRM 2015 e em Solução de problemas e monitoramento da sincronização no servidor.
Certifique-se de que você obteve uma boa conexão ao Exchange Online, executando o Analisador de Conectividade Remota da Microsoft. Para saber mais sobre quais testes executar, consulte Testar fluxo de emails com o Analisador de Conectividade Remota.
Dica
Se não conseguir sincronizar contatos, compromissos e tarefas para uma caixa de correio, convém marcar a caixa de seleção Sincronizar itens com o Exchange somente desta organização, mesmo que o Exchange tenha sido configurado para sincronizar com uma organização diferente. Mais informações: Quando eu desejaria usar esta caixa de seleção?
Teste a configuração de email para todas as caixas de correio associadas com um perfil de servidor de email
Siga um destes procedimentos:
- No Centro de administração do Power Platform, selecione um ambiente.
- No cliente Web herdado, no canto superior direito, selecione
 e, em seguida, Configurações avançadas.
e, em seguida, Configurações avançadas.
Selecione Configurações>Email>Perfis do servidor.
Selecione o perfil do Microsoft Exchange Online e depois selecione Testar e Habilitar Caixas de Correio.
Quando você testar a configuração de email, um trabalho assíncrono é executado em segundo plano. Pode levar alguns minutos para o teste ser concluído. Os aplicativos do Customer Engagement testam a configuração de email de todas as caixas de correio associadas ao perfil do Microsoft Exchange Online. Para as caixas de correio configuradas com a sincronização no servidor para sincronizar compromissos, tarefas e contatos, eles também verificam se elas estão configuradas corretamente.
Gorjeta
Se não conseguir sincronizar contatos, compromissos e tarefas para uma caixa de correio, convém marcar a caixa de seleção Sincronizar itens com o Exchange somente desta organização, mesmo que o Exchange tenha sido configurado para sincronizar com uma organização diferente. Mais informações: Quando eu desejaria usar esta caixa de seleção?
Habilitar a funcionalidade de sincronização no servidor para o Exchange Online na China
Para conectar o Dynamics 365 ao seu locatário do Exchange Online na China e usar a funcionalidade de sincronização no servidor, siga estas etapas:
- Se a sua organização foi provisionada antes de 17 de outubro de 2020, entre em contato com o suporte da 21Vianet para permitir que ela se conecte ao Exchange Online. Se a sua organização foi provisionada depois de 17 de outubro de 2020, esta etapa não é necessária.
- Execute o seguinte script do PowerShell para apontar seu perfil do servidor de email do Exchange Online para o ponto de extremidade necessário do EWS (Serviços Web do Exchange).
- Configure a caixa de correio e, em seguida, teste e habilite a caixa de correio.
Use o seguinte script do PowerShell para alterar o ponto de extremidade do EWS:
#Specify email server profile Id and orgUrl
param (
[string]$emailServerProfileId = "<profile id>",
[string]$orgUrl = "<org url>",
[string]$defaultserverlocation = "https://partner.outlook.cn/EWS/Exchange.asmx"
)
Install-Module Microsoft.Xrm.Data.PowerShell -Force
$conn = Connect-CrmOnline -Credential $cred -ServerUrl $orgUrl
$emailserverprofile = Get-CrmRecord -conn $conn -EntityLogicalName emailserverprofile -Id $emailServerProfileId -Fields defaultserverlocation
$emailserverprofile.defaultserverlocation = $defaultserverlocation;
Set-CrmRecord -conn $conn -CrmRecord $emailserverprofile
Consulte também
Solução de problemas e monitoramento da sincronização no servidor
Teste o fluxo de mensagens validando seus conectores