Retornar uma lista de resultados
Importante
As capacidades e os recursos do Power Virtual Agents agora fazem parte do Microsoft Copilot Studio após investimentos significativos em IA generativa e integrações aprimoradas no Microsoft Copilot.
Alguns artigos e capturas de tela podem fazer referência ao Power Virtual Agents enquanto atualizamos a documentação e o conteúdo do treinamento.
É comum pedir a um copiloto para procurar dados em um sistema externo e retornar uma lista de resultados. Para fazer isso, o Microsoft Copilot Studio pode chamar um fluxo do Power Automate para:
- Autenticar e conectar-se a uma solução externa
- Executar uma consulta com base nas entradas do usuário
- Formatar os resultados
- retornar os resultados para o copiloto
Neste exemplo, você usará o conector do Dataverse no Power Automate para procurar contas. Em seguida, você retornará uma lista de resultados que inclui o nome da conta, a cidade e o número da conta para o Microsoft Copilot Studio.
Pré-requisitos
- Entenda como criar um fluxo na tela de criação do Microsoft Copilot Studio
- Adicionar variáveis de entrada e saída
- Configure a pesquisa do Dataverse para o seu ambiente
Configurar uma tabela Contas do Dataverse
A tabela Conta é uma tabela padrão que é incluída automaticamente nos ambientes do Power Platform. No entanto, ela não vem com dados da conta. Antes que o copiloto possa pesquisar contas, você precisará preencher a tabela Conta.
Se você já tem uma tabela Conta com dados, pule esta etapa e vá para Criar um tópico. No entanto, você precisará usar termos de pesquisa diferentes ao testar o copiloto em etapas posteriores.
Acesse o portal do Power Apps.
No painel lateral, no Dataverse, selecione Tabelas.
Selecione a tabela Conta e, na página de propriedades da tabela, selecione Editar.
Adicione as seguintes linhas à tabela:
Endereço 1: Cidade Nome da Conta Número da Conta Seattle Contoso Inc AC0125 São Francisco Contoso Residences AC0255 Olympia Entrega de Refeições da Contoso AC0035
Criar um tópico
Vá para a página Tópicos do seu copiloto.
Crie um tópico chamado Pesquisa de Conta.
Adicione as seguintes frases de gatilho:
- Procuro um cliente
- Procuro uma conta
- Pesquisar conta
- Pesquisar cliente
Adicione um nó Mensagem e insira a mensagem Parece que você está procurando uma conta. Posso procurar isso para você..
Adicione um nó Pergunta e insira a mensagem Qual é o nome do cliente que você está procurando?.
Em Identificar, selecione Organização.
A Resposta completa do usuário também funcionará. No entanto, a seleção da entidade Organização aproveita os recursos de compreensão de linguagem do copiloto para extrair o nome da organização da resposta.
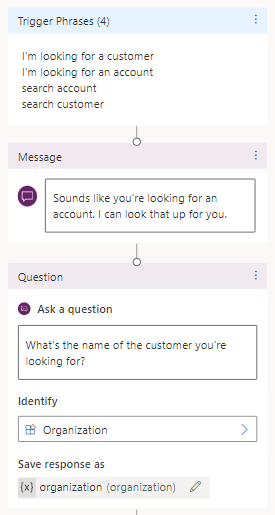
Em Salvar resposta como, renomeie a variável como organização.
Criar um fluxo
Na tela de criação, selecione Adicionar nó (+). Selecione Chamar uma ação e, depois, Criar um fluxo.
No portal do Power Automate, nomeie o fluxo Pesquisar conta.
Adicione uma entrada Texto chamada Organização.
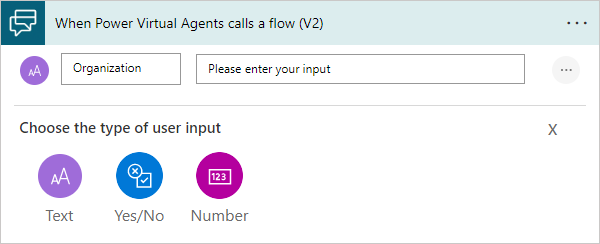
Selecione Inserir uma nova etapa (+) e selecione Adicionar uma ação.
Selecione o conector do Microsoft Dataverse e a ação Pesquisar linhas.
Esta ação usa correspondência difusa para encontrar contas relevantes na tabela Contas do Dataverse.
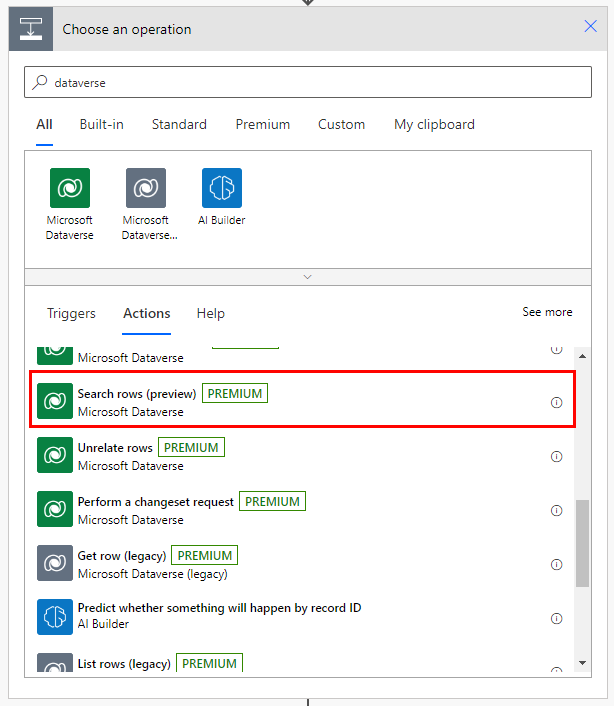
Em Pesquisar termo, selecione a variável Organização.
Selecione Mostrar opções avançadas e defina os seguintes itens conforme indicado:
- Item de filtro de tabela:
account - Classificar por item - 1:
@search.score desc - Classificar por item - 2:
name asc
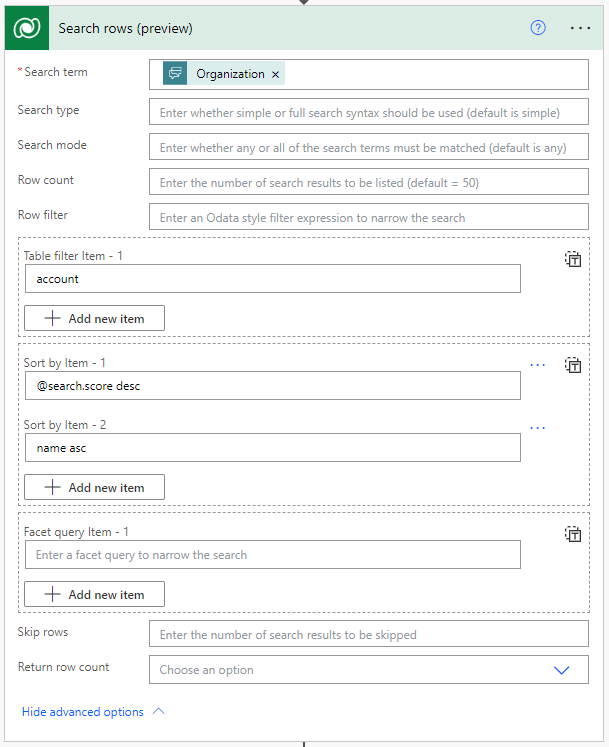
- Item de filtro de tabela:
Formatar resultados
A ação Pesquisar linhas retorna a variável Lista de linhas, que contém dados JSON. Antes de poder usar os dados, você precisará analisá-los com a ação Analisar JSON.
Selecione Inserir uma nova etapa (+) e selecione Adicionar uma ação.
Selecione o conector Operação de Dados e, em seguida, selecione a ação Analisar JSON.
Na caixa Conteúdo, em Pesquisar linhas, selecione a variável Lista de linhas.
Copie o esquema JSON a seguir e cole-o na caixa Esquema:
{ "type": "array", "items": { "type": "object", "properties": { "@@search.score": { "type": "number" }, "name": { "type": "string" }, "address1_city": { "type": "string" }, "accountnumber": { "type": "string" } }, "required": [ "name" ] } }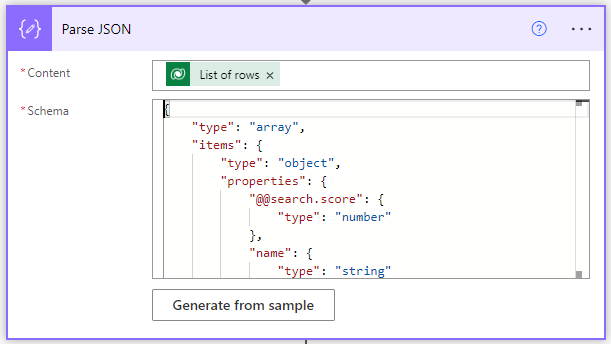
Selecione Inserir uma nova etapa (+) e selecione Adicionar uma ação. Selecione o conector Variável e, em seguida, selecione a ação Inicializar Variável.
Em Nome, insira ListOfAccounts. Em Tipo, selecione Cadeia de Caracteres.
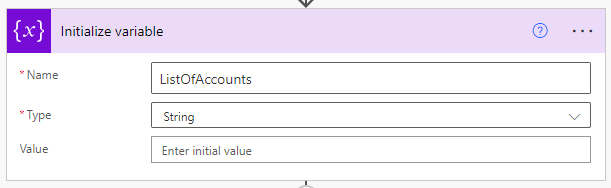
Selecione Inserir uma nova etapa (+) e selecione Adicionar uma ação. Selecione o conector Controle e, em seguida, selecione a ação Aplicar a cada.
Selecione a caixa Selecionar uma saída das etapas anteriores para abrir o menu Conteúdo dinâmico. Pesquise corpo e, em Analisar JSON, selecione a variável Corpo.
Selecione Inserir uma nova etapa (+) e selecione Adicionar uma ação. Selecione o conector Variável e, em seguida, selecione a ação Acrescentar à variável de cadeia de caracteres.
Em Nome, selecione ListOfAccounts. Copie o seguinte texto e cole-o na caixa Valor:
- @{items('Apply_to_each')['accountnumber']}: @{items('Apply_to_each')['name']} - @{items('Apply_to_each')['address1_city']}Adicione uma quebra de linha após o trecho para fazer com que cada resultado apareça em sua própria linha.
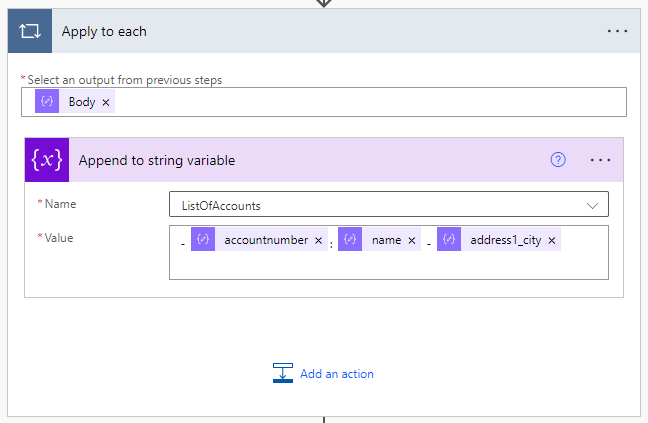
Na ação Retornar valores para o Microsoft Copilot Studio, adicione uma saída Texto. Em Nome, insira FoundAccounts. Em Valor, selecione ListOfAccounts.
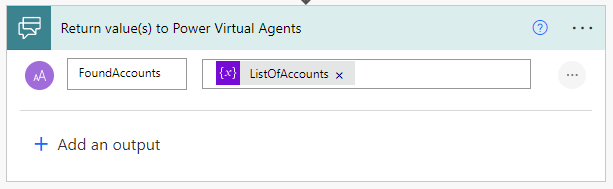
Selecione Salvar.
Chamar o fluxo do Microsoft Copilot Studio
Na tela de criação do Microsoft Copilot Studio, selecione Adicionar nó (+) e, em seguida, selecione Chamar uma ação.
Selecione o fluxo criado anteriormente, Pesquisar Conta.
Em A organização obtém valor de, selecione a variável organização.
Adicione um nó Mensagem e insira a mensagem Ok, isso é o que eu encontrei.
Adicione um segundo nó Mensagem. Selecione Inserir variável e, em seguida, selecione FoundAccounts.
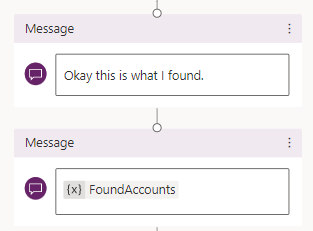
Selecione Salvar.
Teste seu copiloto no painel Testar o copiloto.
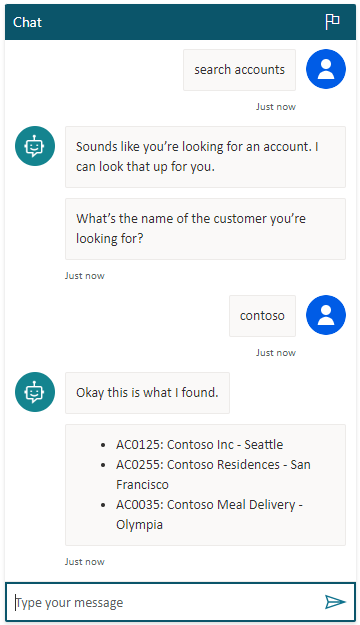
Comentários
Em breve: Ao longo de 2024, eliminaremos os problemas do GitHub como o mecanismo de comentários para conteúdo e o substituiremos por um novo sistema de comentários. Para obter mais informações, consulte https://aka.ms/ContentUserFeedback.
Enviar e exibir comentários de