Criar um fluxo
Importante
As capacidades e os recursos do Power Virtual Agents agora fazem parte do Microsoft Copilot Studio após investimentos significativos em IA generativa e integrações aprimoradas no Microsoft Copilot.
Alguns artigos e capturas de tela podem fazer referência ao Power Virtual Agents enquanto atualizamos a documentação e o conteúdo do treinamento.
Aprenda a usar um fluxo da nuvem no Microsoft Copilot Studio, dando a um copiloto a capacidade de produzir uma previsão do tempo mediante solicitação. Neste primeiro exemplo, você criará um fluxo que busca uma previsão do tempo. No próximo exemplo, você chamará o fluxo como uma ação para que o copiloto possa responder com a previsão quando um cliente perguntar sobre o clima.
Você pode criar um fluxo para uso com um copiloto ou modificar um fluxo existente. Para ser adequado para copilotos, um fluxo do Power Automate exige uma ação de resposta e um gatilho de fluxo do Microsoft Copilot Studio especiais.
Gatilho de fluxo: Quando o Microsoft Copilot Studio chama um fluxo
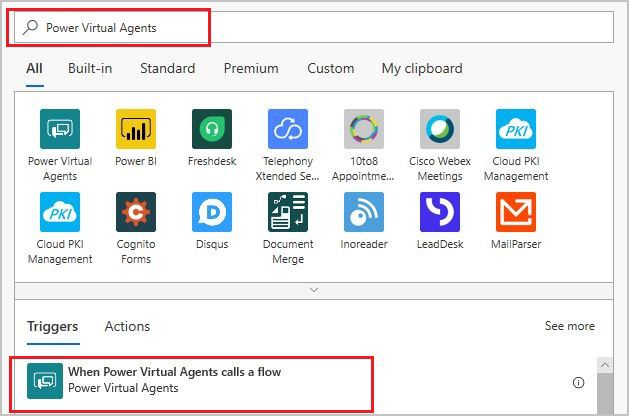
Ação de resposta: Retornar valores para o Microsoft Copilot Studio
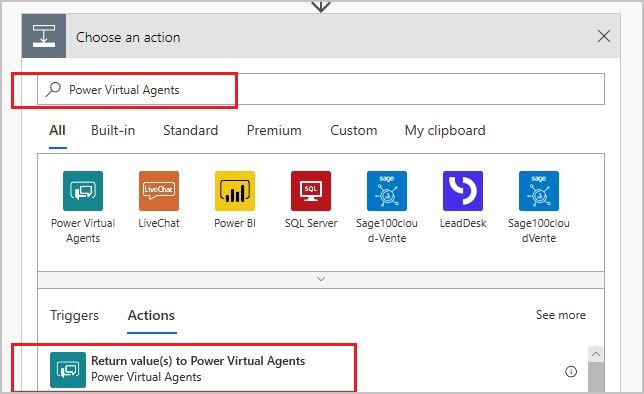
Quando você criar um fluxo na tela de criação do Microsoft Copilot Studio, o gatilho e a ação serão adicionados para você. Ao modificar um fluxo existente para uso com um copiloto, você deve adicionar o gatilho e a ação de resposta do Microsoft Copilot Studio.
Importante
Para usar fluxos no Copilot Studio, eles deverão atender aos seguintes requisitos:
Um fluxo só pode ser chamado de um tópico localizado no mesmo ambiente do Microsoft Dataverse do seu copiloto.
Os fluxos também devem estar em uma solução no Power Automate. Você pode mover fluxos para dentro de soluções para que eles estejam disponíveis na tela de criação.
Os valores de fluxo devem ser retornados de forma síncrona para o Copilot Studio.
Um fluxo de nuvem chamado de um copiloto do Copilot Studio tem um limite de tempo limite de 100 segundos para ser executado e retornar ao copiloto. Para ficar abaixo do limite de 100 segundos, você deve otimizar a lógica de fluxo, as consultas e os dados retornados. Se parte da lógica do fluxo de nuvem puder continuar a ser executada após o envio de um resultado ao copiloto, execute essas ações após a etapa 'Retornar valores para o Microsoft Copilot Studio' em seu fluxo da nuvem.
Pré-requisitos
Criar um fluxo da nuvem para usar com um copiloto
Vá para a página Tópicos do seu copiloto.
Abra a tela de criação do tópico do qual você deseja chamar um fluxo.
Selecione Adicionar nó (+) abaixo de um nó existente para adicionar um novo nó.
Na janela de seleção de nó, selecione Chamar uma ação e selecione a Criar um fluxo.
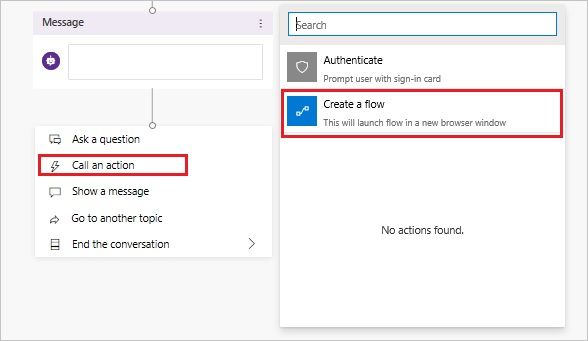
O portal do Power Automate abre em uma nova guia, com um modelo de fluxo inicial aberto para edição. O portal é aberto no mesmo ambiente que o copiloto e usa as mesmas credenciais do usuário.
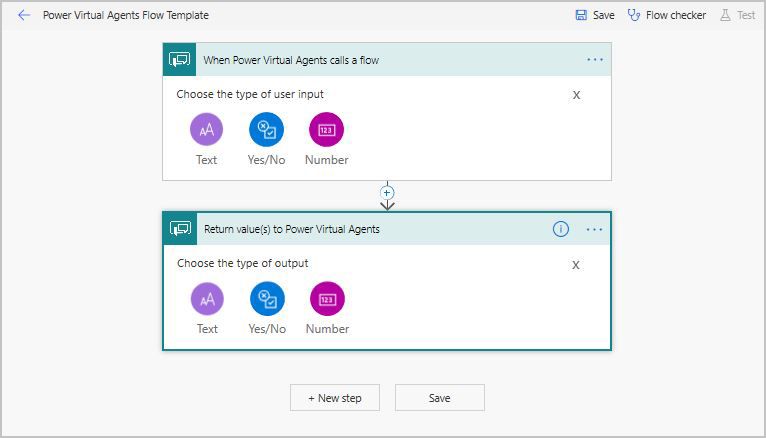
Continue a criar o fluxo no Power Automate.
Modificar um fluxo existente para usar com um copiloto
E se você já tiver um fluxo e não quiser criar um do zero para usar com o copiloto? Adicione o gatilho de fluxo e a ação de resposta especiais do Microsoft Copilot Studio você mesmo. Você pode abrir um fluxo existente para modificação de duas maneiras.
Abrir um fluxo na tela de criação
Em um tópico aberto na tela de criação do Microsoft Copilot Studio, selecione Adicionar nó (+).
Selecione Chamar uma ação
Selecione Exibir detalhes do fluxo no fluxo.
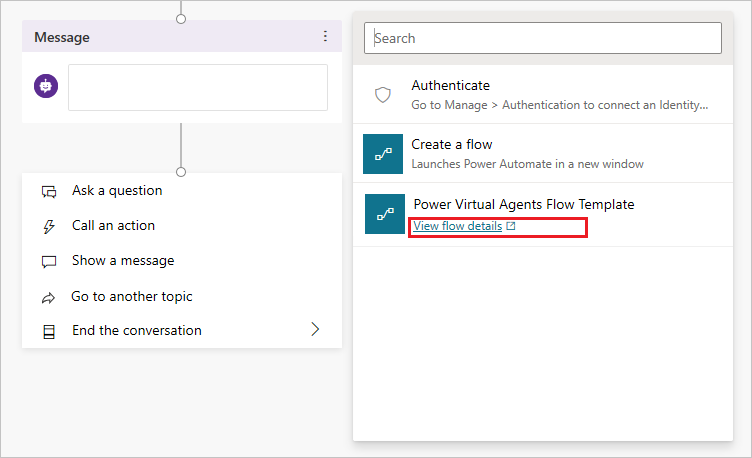
Abrir um fluxo de um nó Ação
Em um tópico aberto na tela de criação do Microsoft Copilot Studio, selecione o nó Ação pertinente.
Selecione Exibir detalhes do fluxo.
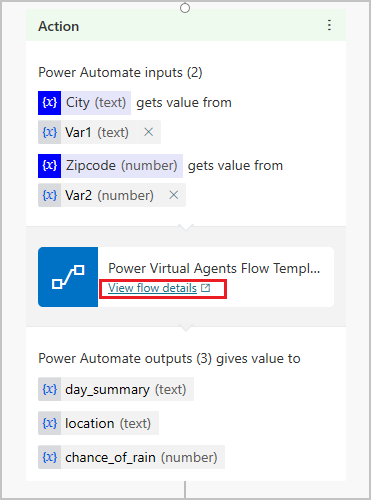
Abrir um fluxo no Power Automate
Acesse o portal do Power Automate.
Vá para Soluções e selecione Solução Padrão. Se você moveu o fluxo para outra solução, selecione-a.
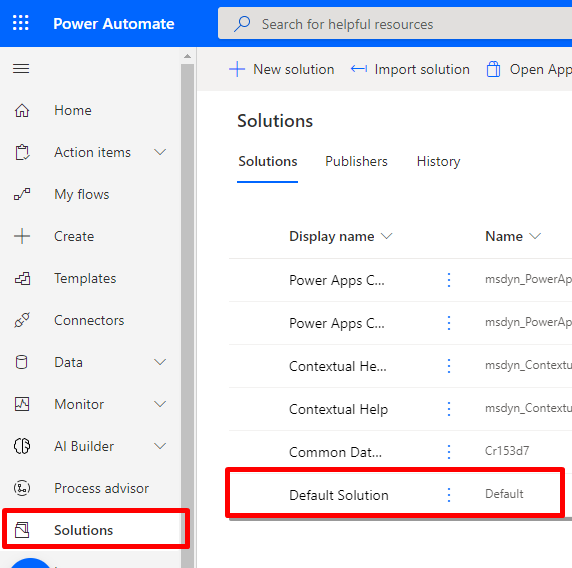
Selecione o fluxo.
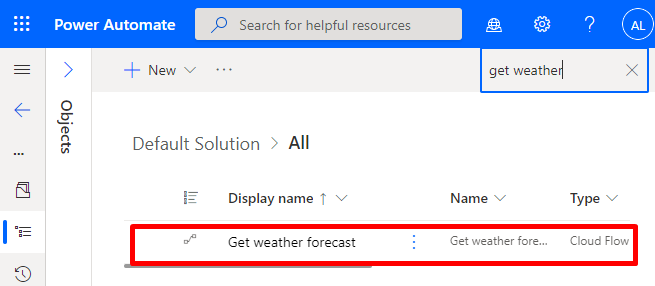
Adicionar o gatilho de fluxo e a ação de resposta do Microsoft Copilot Studio
Se seu fluxo ainda não inclui o gatilho de fluxo especial e a ação de resposta do Microsoft Copilot Studio, adicione-os antes de poder usar o fluxo com o copiloto.
Selecione Nova etapa.
Procure o conector do Microsoft Copilot Studio e selecione Quando o Microsoft Copilot Studio chama um fluxo.
Selecione Nova etapa.
Procure o conector do Microsoft Copilot Studio e selecione Retornar valores para o Microsoft Copilot Studio.
Selecione Salvar.
Criar o fluxo no portal do Power Automate
Agora adicione ações ao seu fluxo. No exemplo atual, a ação que você adicionará busca a previsão atual do MSN Clima.
Selecione o nome do fluxo e renomeie-o como Obter previsão do tempo.
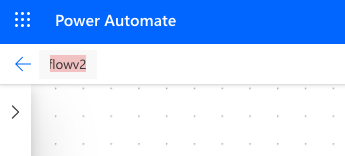
Adicione os parâmetros de entrada a seguir ao gatilho do fluxo do Microsoft Copilot Studio:
- Cidade (Texto)
- CEP (Number)
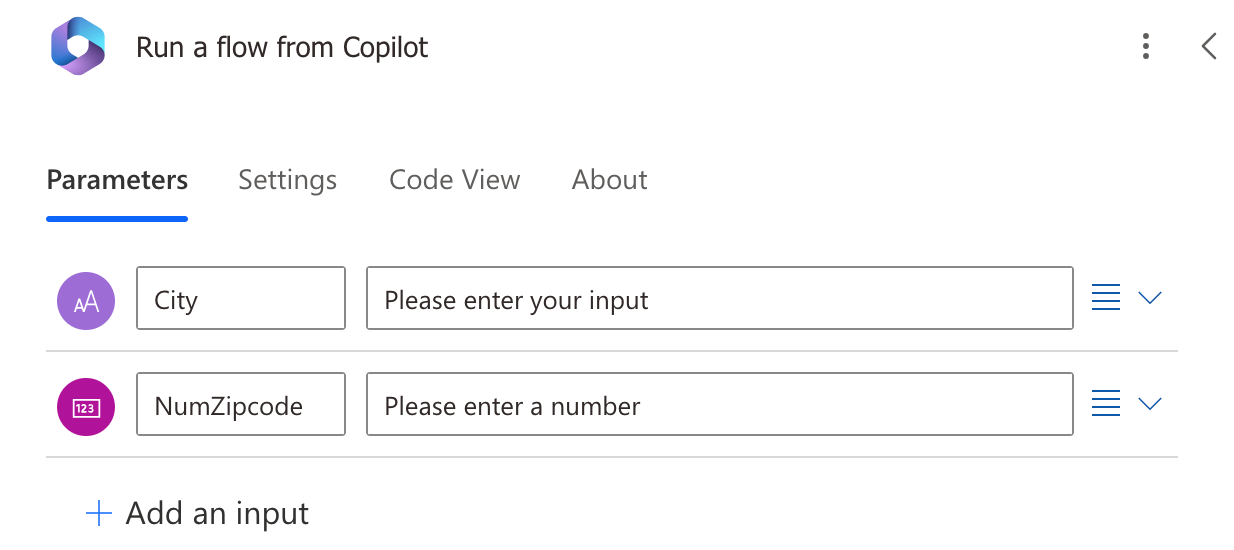
Selecione Adicionar uma ação para criar uma nova ação abaixo do gatilho de fluxo do Microsoft Copilot Studio.
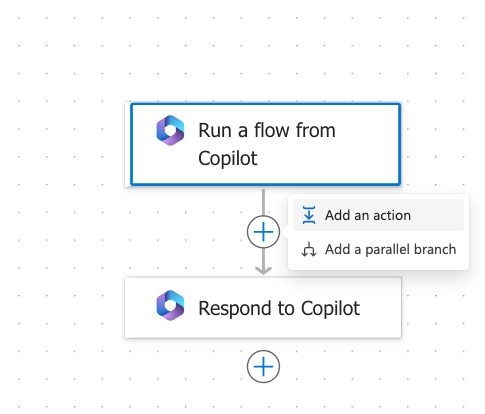
Procure MSN Clima e selecione a ação Obter previsão para hoje.
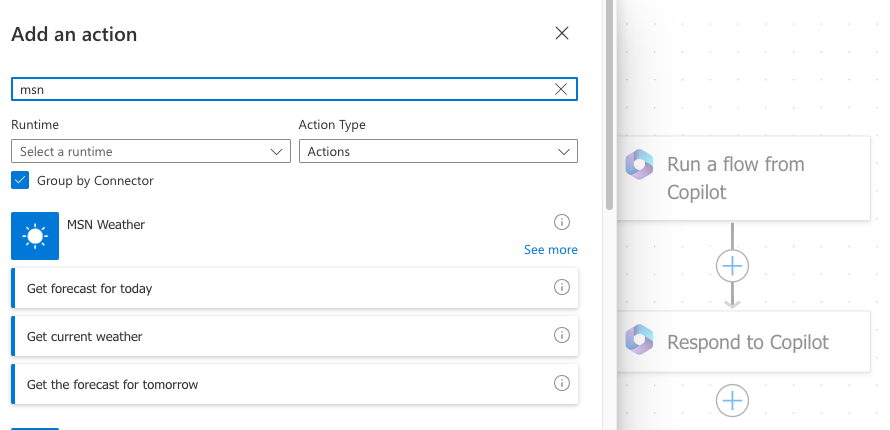
Na ação Obter previsão para hoje, na caixa Localização, selecione Adicionar conteúdo dinâmico e, em seguida, selecione Cidade e CEP.
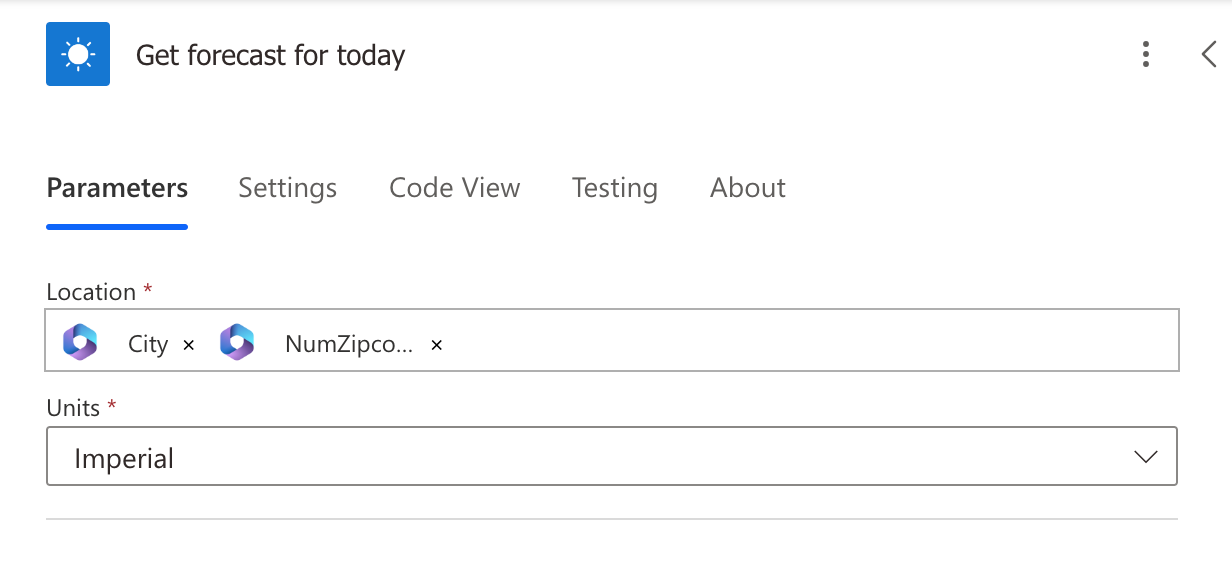
Na ação Retornar valores para o Microsoft Copilot Studio, adicione os seguintes parâmetros e variáveis de saída:
Nome do Parâmetro de Saída Type Variável day_summaryString Resumo do Dia locationString Localização chance_of_rainNúmero Possibilidade de Chuva do Dia 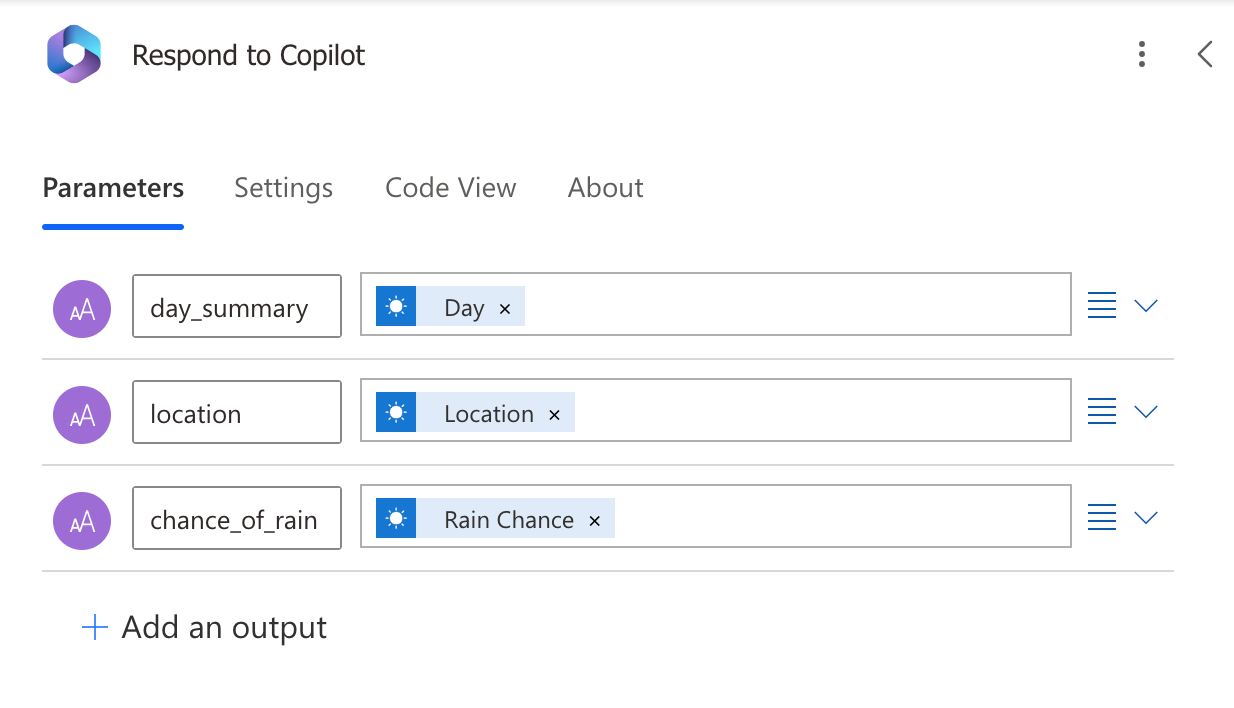
Selecione Salvar.
A próxima etapa é desativar as respostas assíncronas no fluxo.
Opcionalmente, mova o fluxo para outra solução
Para estarem disponíveis para seus copilotos em seu ambiente, os fluxos devem ser armazenados em uma solução no Power Automate. Se você não quiser usar a Solução Padrão, poderá mover os fluxos para outra solução.
Acesse o portal do Power Automate.
Vá para Soluções e selecione uma solução existente ou crie uma solução para os fluxos.
Para criar uma solução, selecione Nova solução.
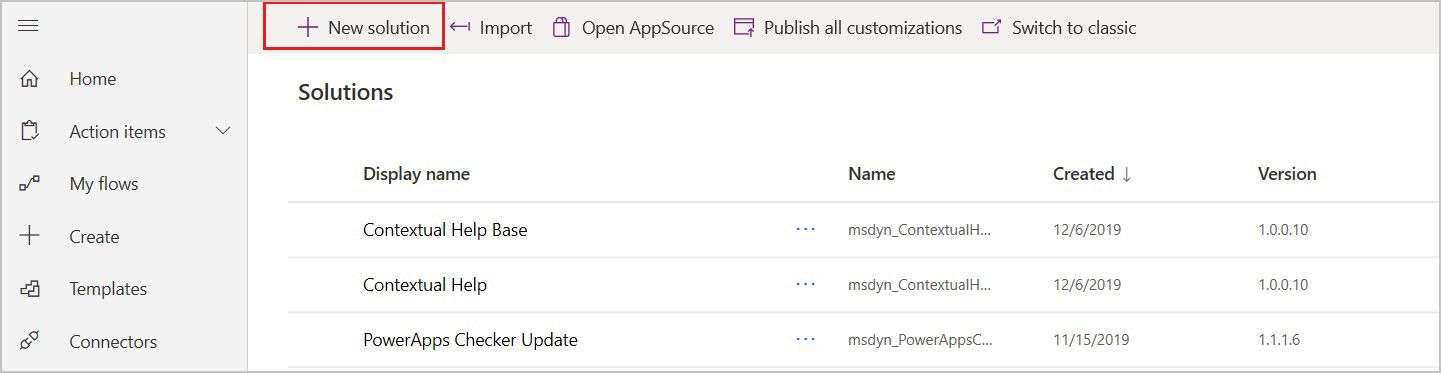
Dê um nome à sua nova solução, selecione Editor Padrão do CDS no campo Editor, insira um número de Versão e selecione Criar.
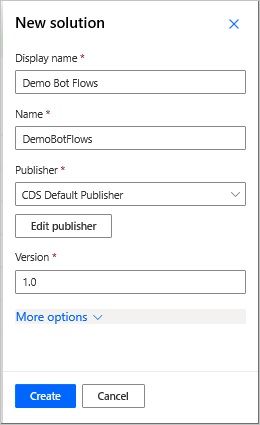
Na guia Soluções, vá para a solução que deseja usar. Selecione Adicionar existente para adicionar um fluxo.
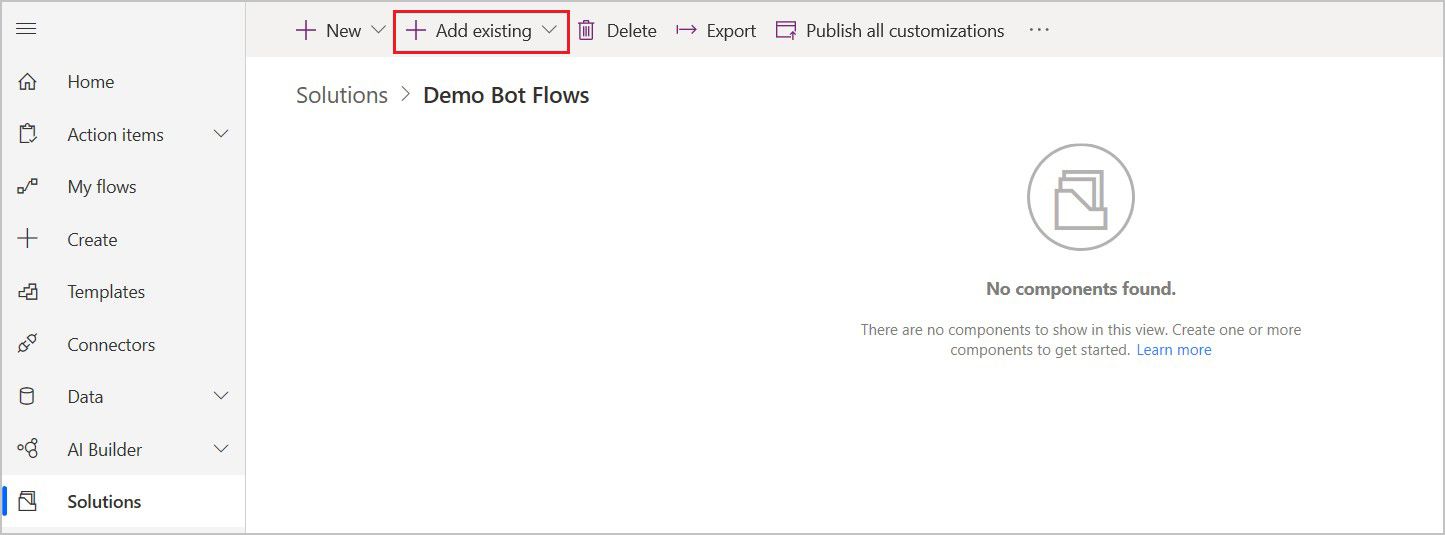
Na página Adicionar fluxo existente, selecione a guia De soluções, escolha o fluxo e selecione Adicionar.
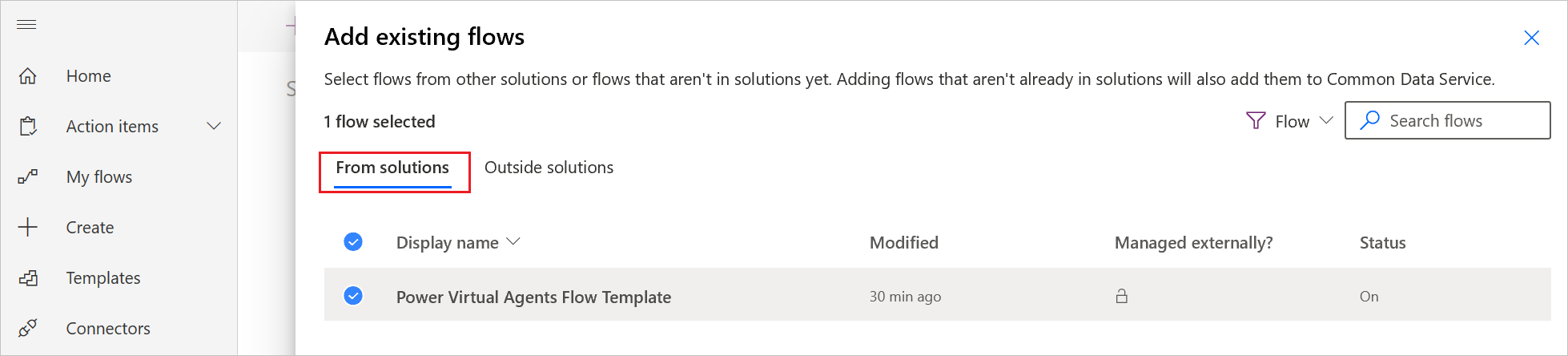
Para mover um fluxo da guia Meus fluxos para uma solução, selecione Soluções externas e, em seguida, selecione Adicionar para adicionar o fluxo à solução.
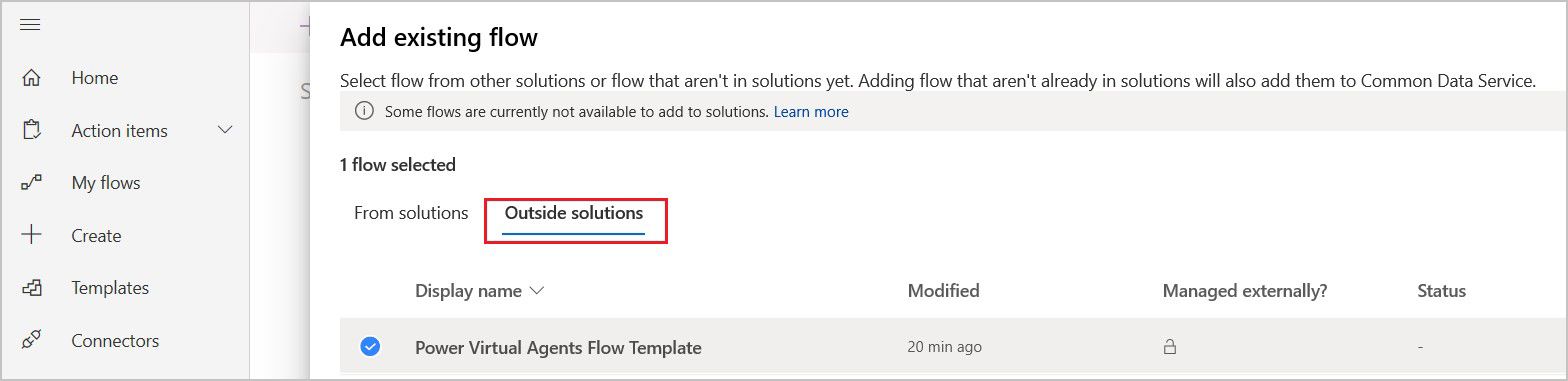
Desativar respostas assíncronas no fluxo
Os fluxos que você deseja usar em um copiloto devem retornar valores em tempo real ou de forma síncrona. Os fluxos executados em segundo plano ou de forma assíncrona podem causar um erro quando o copiloto tenta executá-los. Em vez de executar o fluxo, o copiloto dirá "Ocorreu algo inesperado. Estamos investigando isso. Código de erro: 3000".
Quando você cria um fluxo do Microsoft Copilot Studio, as respostas assíncronas são desativadas por padrão. Se você modificou um fluxo existente com respostas assíncronas ativadas, precisará alterar a configuração.
Abra seu fluxo e encontre a etapa Retornar valores para o Microsoft Copilot Studio.
Selecione o ícone Menu (...) e Configurações.
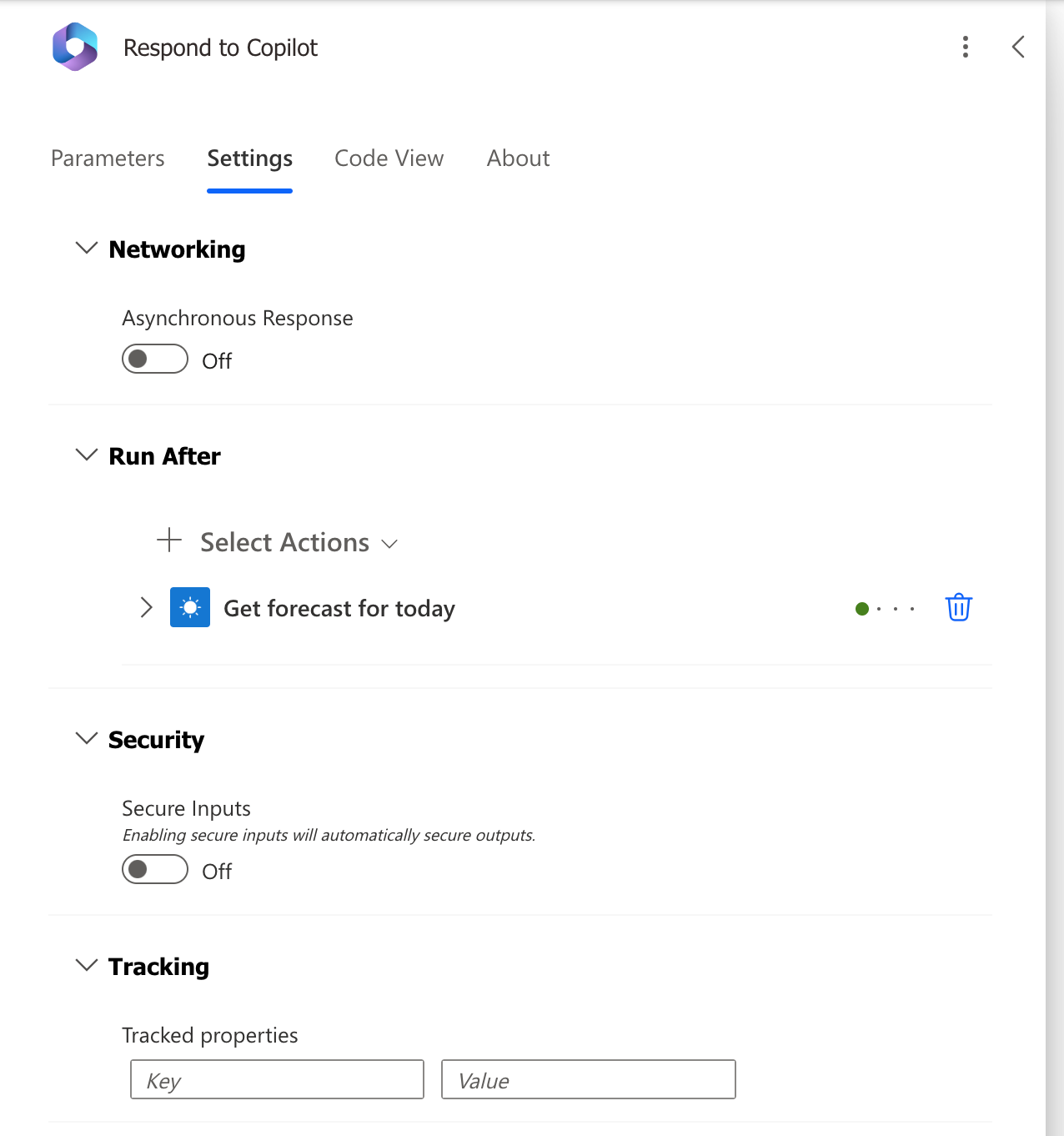
Defina Resposta Assíncrona como Desativada e, em seguida, selecione Concluído.
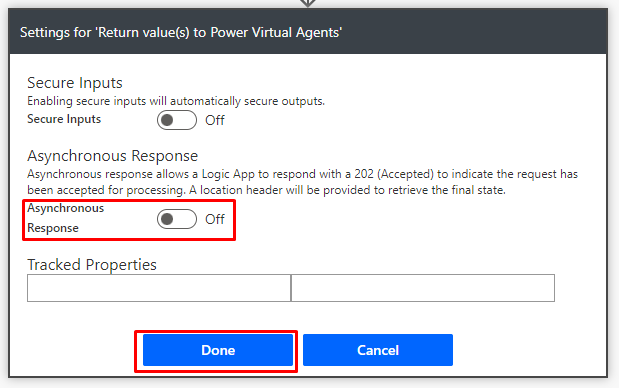
Tópicos relacionados
Chamar um fluxo como uma ação.
Saiba mais sobre variáveis de entrada e saída.
Comentários
Em breve: Ao longo de 2024, eliminaremos os problemas do GitHub como o mecanismo de comentários para conteúdo e o substituiremos por um novo sistema de comentários. Para obter mais informações, consulte https://aka.ms/ContentUserFeedback.
Enviar e exibir comentários de