Observação
O acesso a essa página exige autorização. Você pode tentar entrar ou alterar diretórios.
O acesso a essa página exige autorização. Você pode tentar alterar os diretórios.
As Barreiras de Informação do Microsoft Purview são políticas no Microsoft 365 que um administrador de conformidade pode configurar para impedir que os utilizadores comuniquem e colaborem entre si. Esta solução é útil se, por exemplo, uma divisão estiver a processar informações que não devem ser partilhadas com outras divisões específicas ou se uma divisão tiver de ser impedida ou isolada de colaborar com todos os utilizadores fora da divisão. As barreiras de informação são frequentemente utilizadas em indústrias altamente regulamentadas e nas organizações com requisitos de conformidade, como finanças, legais e governamentais.
Para o SharePoint, as barreiras de informações podem determinar e impedir os seguintes tipos de colaborações não autorizadas:
- Adicionar um utilizador a um site
- Acesso de utilizador a um site ou conteúdo de site
- Partilhar um site ou conteúdo de site com outros utilizadores
Modos de barreiras de informações e sites do SharePoint
Os modos de barreiras de informação ajudam a reforçar o acesso, a partilha e a associação a um site com base no modo IB e nos segmentos associados ao site.
Importante
A Microsoft recomenda que você use funções com o menor número de permissões. Minimizar o número de utilizadores com a função de Administrador Global ajuda a melhorar a segurança da sua organização. Saiba mais sobre as funções e permissões do Microsoft Purview.
Ao utilizar barreiras de informações com o SharePoint, são suportados os seguintes modos IB:
| Mode | Descrição | Exemplos |
|---|---|---|
| Abrir | Quando um site do SharePoint não tem segmentos, o modo IB do site é definido automaticamente como Aberto. Veja esta secção para obter detalhes sobre a gestão de segmentos com a configuração Modo aberto . | Um site de equipa criado para um evento de piquenique para a sua organização. |
| Proprietário Moderado | Quando um site do SharePoint é criado para colaboração entre segmentos incompatíveis moderados pelo proprietário do site, o modo IB do site deve ser definido como Proprietário Moderado. Veja esta secção para obter detalhes sobre a gestão do site Moderado pelo Proprietário . | É criado um site para colaboração entre o VP de Vendas e Investigação na presença de VP de RH (proprietário do site). |
| Implícito | Quando um site é aprovisionado pelo Microsoft Teams, o modo IB do site é definido como Implícito por predefinição . Um Administrador do SharePoint ou Administrador Global não consegue gerir segmentos com a configuração do modo Implícito . | É criada uma Equipa para que todos os utilizadores do segmento Vendas colaborem entre si. |
| Explicit | Quando o segmento é adicionado a um site do SharePoint através da experiência de criação de sites de utilizador final ou por um Administrador do SharePoint que adiciona segmento a um site, o modo IB do site é definido como Explícito. Veja esta secção para obter detalhes sobre a gestão de segmentos com a configuração do modo Explícito . | É criado um site de pesquisa para utilizadores de segmentos de Pesquisa. |
Partilhar sites para modos IB
A partilha de sites com utilizadores baseia-se no modo IB do site.
Abrir
Quando um site não tem segmentos e o modo de barreiras de informações do site está definido como Abrir:
- O site e os respetivos conteúdos podem ser partilhados com base na política de barreira de informações aplicada ao utilizador. Por exemplo, se um utilizador em RH tiver permissão para comunicar com utilizadores na Pesquisa, o utilizador poderá partilhar o site com esses utilizadores.
Dica
Se quiser permitir a partilha de sites de modo Aberto com grupos de segurança com capacidade de correio, consulte a secção Permitir a partilha de sites de modo Aberto com grupos de segurança com capacidade de correio neste artigo.
Proprietário Moderado
Quando um site tem o modo de barreiras de informações está definido como Proprietário Moderado:
- A opção para partilhar com Qualquer pessoa com a ligação está desativada.
- A opção para partilhar com a ligação ao nível da empresa está desativada.
- (Para sites ligados a grupos) O site e o respetivo conteúdo podem ser partilhados com membros existentes.
- (Para sites ligados sem grupo) O site e o respetivo conteúdo só podem ser partilhados pelo proprietário do site de acordo com a política ib.
Implícito
Quando o modo de barreiras de informações de um site está definido como Implícito:
- A opção para partilhar com Qualquer pessoa com a ligação está desativada.
- A opção para partilhar com a ligação ao nível da empresa está desativada.
- O site e o respetivo conteúdo podem ser partilhados com membros existentes através de uma ligação de partilha.
- Não é possível adicionar novos utilizadores diretamente ao site. O proprietário da Equipa deve adicionar utilizadores ao grupo da Equipa com o Microsoft Teams.
Observação
Se tiver ativado barreiras de informações para o SharePoint na sua organização antes de 15 de março de 2022, consulte a secção Ativar barreiras de informações do SharePoint e do OneDrive neste artigo.
Explicit
Quando um site está associado a segmentos e o modo de barreiras de informações do site está definido como Explícito:
- A opção para partilhar com Qualquer pessoa com a ligação está desativada.
- A opção para partilhar com a ligação ao nível da empresa está desativada.
- O site e o respetivo conteúdo só podem ser partilhados com utilizadores cujo segmento corresponde ao do site. Por exemplo, se um site estiver associado ao segmento de RH, o site pode ser partilhado apenas com utilizadores de RH (embora os RH sejam compatíveis com os segmentos Vendas e Pesquisa).
- Os novos utilizadores só podem ser adicionados como membros do site se o respetivo segmento corresponder ao segmento do site.
Controlo de acesso para modos IB
A política IB é imposta ao abrir o site ou conteúdo do SharePoint no site do SharePoint. Isto baseia-se no modo IB do site.
Modo de abertura
Para um utilizador aceder a um site do SharePoint sem segmento e o modo de barreiras de informações do site está definido como Abrir:
- O utilizador tem permissões de acesso ao site.
Modo Moderado de Proprietário
Para um utilizador aceder a um site sharePoint com o modo de barreiras de informações do site está definido como Proprietário Moderado:
- (Para sites ligados sem grupo) O utilizador tem permissões de acesso ao site.
- (Para sites ligados a grupos) O utilizador tem de ser um membro do grupo do Microsoft 365 ligado ao site.
Modo implícito
Para um utilizador aceder a sites do SharePoint com o modo de barreiras de informações definido como Implícito:
- O utilizador tem de ser um membro do grupo do Microsoft 365 ligado ao site
- O utilizador que não seja membro do grupo do Microsoft 365 ligado ao site não terá acesso ao site
- O assistente de conformidade das barreiras de informação garante que a associação ao grupo está em conformidade com o IB.
Observação
Se tiver ativado barreiras de informações para o SharePoint na sua organização antes de 15 de março de 2022, consulte a secção Ativar barreiras de informações do SharePoint e do OneDrive neste artigo.
Modo explícito
Para um utilizador aceder a sites do SharePoint que tenham segmentos e o modo de barreiras de informações do site é Explícito:
O segmento do utilizador tem de corresponder a um segmento associado ao site.
E
O utilizador tem de ter permissão de acesso ao site.
Os utilizadores que não são de segmento não podem aceder a um site associado a segmentos. Verá uma mensagem de erro.
Permitir que as aplicações em execução no modo Apenas aplicações acedam a sites ibéricos
Muitas organizações utilizam aplicações em execução num contexto apenas de aplicação na organização. Para permitir que estas aplicações em execução no modo apenas de aplicação acedam a sites protegidos pelo IB, os administradores do SharePoint podem ativar a capacidade de optar ativamente por participar.
Importante
As políticas de barreiras de informações podem afetar as aplicações que acedem a sites no modo apenas de aplicação. Recomendamos que ative a política e, em seguida, teste a experiência das aplicações utilizadas na sua organização.
Para permitir que as aplicações em execução no modo apenas de aplicação acedam a sites IB, execute o seguinte comando:
Set-SPOTenant -AppBypassInformationBarriers $true
Se tiver ativado a aplicação Gravação de Reuniões do Teams ou Atribuição de EDU na sua organização, execute o seguinte comando para permitir que estas aplicações interajam com sites protegidos pelo IB:
Set-SPOTenant -AppOnlyBypassPeoplePickerPolicies $true
Cenário de exemplo
O exemplo seguinte ilustra três segmentos numa organização: RH, Vendas e Investigação. Foi definida uma política de barreira de informação que bloqueia a comunicação e a colaboração entre os segmentos Vendas e Investigação. Estes segmentos são incompatíveis.
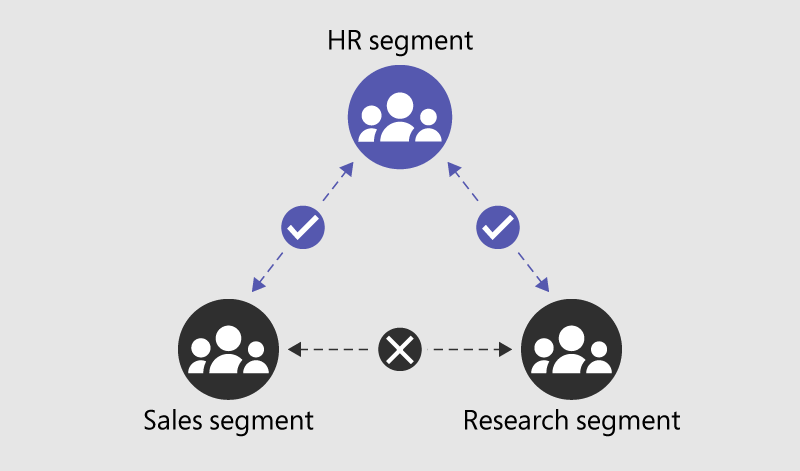
Com as barreiras de informações do SharePoint, um Administrador do SharePoint ou Administrador Global pode associar segmentos a um site para impedir que o site seja partilhado ou acedido por utilizadores fora dos segmentos. Podem ser associados até 100 segmentos compatíveis a um site. Os segmentos estão associados ao nível do site (anteriormente denominado nível de coleção de sites). O grupo do Microsoft 365 ligado ao site também está associado ao segmento do site.
Importante
A Microsoft recomenda que você use funções com o menor número de permissões. Minimizar o número de utilizadores com a função de Administrador Global ajuda a melhorar a segurança da sua organização. Saiba mais sobre as funções e permissões do Microsoft Purview.
No exemplo anterior, o segmento de RH é compatível com Vendas e Investigação. No entanto, como os segmentos Vendas e Pesquisa são incompatíveis, não podem ser associados ao mesmo site.
Pré-requisitos
- Certifique-se de que cumpre os requisitos de licenciamento para barreiras de informações.
- Crie políticas de barreira de informações que permitam ou bloqueiem a comunicação entre os segmentos e, em seguida, defina-as como ativas. Crie segmentos e defina os utilizadores em cada um.
- Depois de configurar e ativar as políticas de barreira de informações, aguarde 24 horas para que as alterações se propaguem através da sua organização.
- Conclua os passos nas secções seguintes para ativar e gerir barreiras de informações do SharePoint e do OneDrive na sua organização.
Ativar barreiras de informações do SharePoint e do OneDrive na sua organização
Importante
A Microsoft recomenda que você use funções com o menor número de permissões. Minimizar o número de utilizadores com a função de Administrador Global ajuda a melhorar a segurança da sua organização. Saiba mais sobre as funções e permissões do Microsoft Purview.
Os Administradores do SharePoint ou Administradores Globais podem ativar barreiras de informações no SharePoint e no OneDrive na sua organização. Conclua os seguintes passos para ativar barreiras de informações para a sua organização:
Transfira e instale a versão mais recente do Shell de Gerenciamento do SharePoint Online.
Ligue-se ao SharePoint Online como Administrador Global ou Administrador do SharePoint no Microsoft 365. Para saber como, consulte Introdução ao Shell de Gerenciamento do SharePoint Online.
Para ativar barreiras de informações no SharePoint e no OneDrive, execute o seguinte comando:
Set-SPOTenant -InformationBarriersSuspension $falseDepois de ativar as barreiras de informações para o SharePoint e o OneDrive na sua organização, aguarde aproximadamente 1 hora para que as alterações entrem em vigor.
Observação
Se tiver ativado barreiras de informações para o SharePoint na sua organização antes de 15 de março de 2022, o controlo de acesso e partilha predefinido para o Modo implícito para sites ligados ao Microsoft Teams baseia-se nos segmentos associados ao site.
Para ativar o controlo de partilha e acesso baseado na associação a grupos do Microsoft 365 para todos os sites ligados ao Teams no modo implícito no seu inquilino, execute o seguinte comando:
Set-SPOTenant -IBImplicitGroupBased $true
Se instalou uma versão anterior do Shell de Gerenciamento do SharePoint Online, conclua os seguintes passos:
Importante
A Microsoft recomenda que você use funções com o menor número de permissões. Minimizar o número de utilizadores com a função de Administrador Global ajuda a melhorar a segurança da sua organização. Saiba mais sobre as funções e permissões do Microsoft Purview.
Aceda a Adicionar ou remover programas e desinstaleShell de Gerenciamento do SharePoint Online.
Navegue para o Centro de Transferências da Microsoft para o Shell de Gerenciamento do SharePoint Online), selecione o seu idioma e, em seguida, selecione Transferir.
Poderá ser-lhe pedido para escolher entre transferir um ficheiro de .msi x64 e x86. Transfira o ficheiro x64 se estiver a executar a versão de 64 bits do Windows ou o ficheiro x86 se estiver a executar a versão de 32 bits do Windows. Se não souber qual é a versão que está a executar no computador, consulte Que versão do sistema operativo Windows estou a executar?.
Após a conclusão da transferência, execute o ficheiro do instalador e siga os passos de configuração no fluxo de trabalho de configuração.
Ligue-se ao SharePoint Online como Administrador Global ou Administrador do SharePoint no Microsoft 365. Para saber como, consulte Introdução ao Shell de Gerenciamento do SharePoint Online.
Para ativar barreiras de informações no SharePoint e no OneDrive, execute o seguinte comando:
Set-SPOTenant -InformationBarriersSuspension $falseDepois de configurar as barreiras de informações no SharePoint e no OneDrive na sua organização, aguarde aproximadamente 1 hora para que as alterações entrem em vigor.
Observação
Se tiver ativado barreiras de informações para o SharePoint na sua organização antes de 15 de março de 2022, o controlo de acesso e partilha predefinido para o Modo implícito para sites ligados ao Microsoft Teams baseia-se nos segmentos associados ao site.
Para ativar o controlo de partilha e acesso baseado na associação a grupos do Microsoft 365 para todos os sites de modo implícito na sua organização, execute o seguinte comando:
Set-SPOTenant -IBImplicitGroupBased $true
Observação
Se tiver o Microsoft 365 Multi-Geo, tem de executar este comando para cada uma das suas localizações geográficas.
Ver e gerir segmentos como administrador
Importante
A Microsoft recomenda que você use funções com o menor número de permissões. Minimizar o número de utilizadores com a função de Administrador Global ajuda a melhorar a segurança da sua organização. Saiba mais sobre as funções e permissões do Microsoft Purview.
Os Administradores do SharePoint ou Administradores Globais podem ver e gerir segmentos num site do SharePoint. A sua organização pode ter até 5000 segmentos e os utilizadores podem ser atribuídos a vários segmentos.
Importante
O suporte para 5000 segmentos e a atribuição de utilizadores a múltiplos segmentos só está disponível quando a sua organização não está no modo Legado . A atribuição de utilizadores a múltiplos segmentos requer ações adicionais para alterar o modo de barreiras de informações para a sua organização. Para obter mais informações, veja Utilizar o suporte de vários segmentos em barreiras de informações) para obter detalhes.
Para organizações no modo Legado , o número máximo de segmentos suportados é de 250 e os utilizadores estão limitados a serem atribuídos a apenas um segmento. As organizações no modo Legado são elegíveis para atualizar para a versão mais recente das barreiras de informação no futuro. Para obter mais informações, veja o mapa de barreiras de informações.
Veja e faça a gestão de segmentos de barreiras de informação da seguinte forma:
1. Utilize o centro de administração do SharePoint para ver e gerir segmentos de informações
Para ver, editar ou remover segmentos de informações de um site, utilize Sites ativos no centro de administração do SharePoint.
A coluna Segmentos lista o primeiro segmento associado ao site e mostra se o site tem outros segmentos associados. Saiba como mostrar ou mover esta coluna
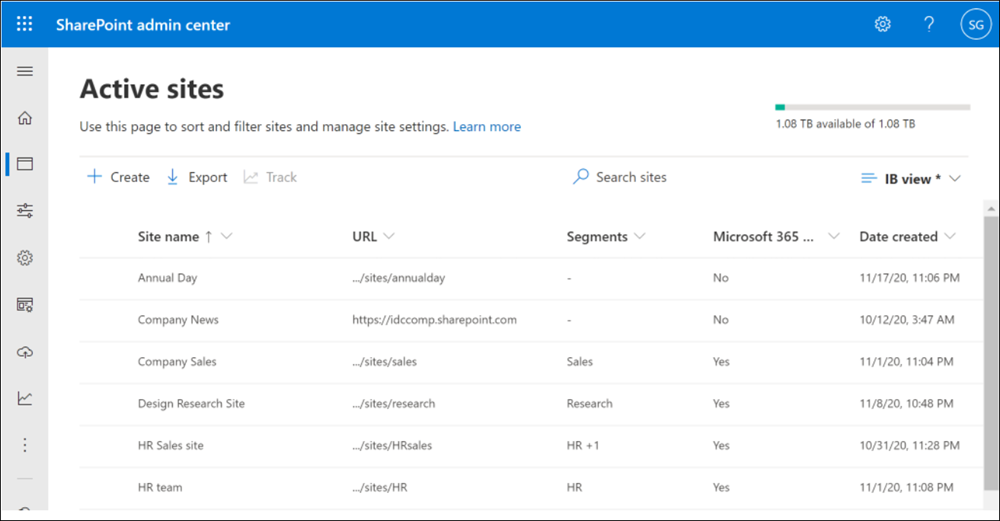
Para ver a lista completa de segmentos associados a um site, selecione o nome do site para abrir o painel de detalhes e, em seguida, selecione o separador Definições .
Para editar os segmentos associados ao site, selecione Editar, adicionar ou remover segmentos e, em seguida, selecione Guardar.
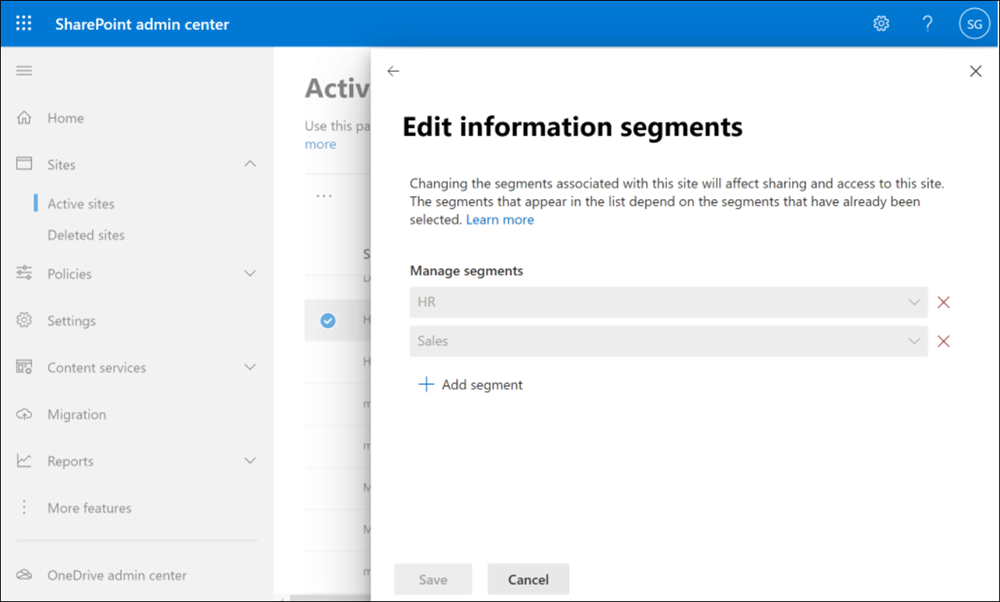
2. Utilizar o PowerShell do SharePoint para ver e gerir segmentos de informações num site
Importante
A Microsoft recomenda que você use funções com o menor número de permissões. Minimizar o número de utilizadores com a função de Administrador Global ajuda a melhorar a segurança da sua organização. Saiba mais sobre as funções e permissões do Microsoft Purview.
Ligue-se ao Centro de Conformidade & de Segurança do PowerShell como Administrador Global.
Execute o seguinte comando para obter a lista de segmentos e os respetivos GUIDs.
Get-OrganizationSegment | ft Name, EXOSegmentIDGuarde a lista de segmentos.
Nome EXOSegmentId Vendas a9592060-c856-4301-b60f-bf9a04990d4d Pesquisar 27d20a85-1c1b-4af2-bf45-a41093b5d111 HR a17efb47-e3c9-4d85-a188-1cd59c83de32 Se não tiver sido concluído anteriormente, transfira e instale a Shell de Gerenciamento do SharePoint Online mais recente. Se instalou uma versão anterior do Shell de Gerenciamento do SharePoint Online, siga as instruções na secção Ativar barreiras de informações do SharePoint e do OneDrive na sua organização neste artigo.
Ligue-se ao SharePoint Online como Administrador Global ou Administrador do SharePoint no Microsoft 365. Para saber como, consulte Introdução ao Shell de Gerenciamento do SharePoint Online.
Execute o seguinte comando:
Set-SPOSite -Identity <site URL> -AddInformationSegment <segment GUID>Por exemplo:
Set-SPOSite -Identity https://contoso.sharepoint.com/sites/ResearchTeamSite -AddInformationSegment 27d20a85-1c1b-4af2-bf45-a41093b5d111
Verá uma mensagem de erro se tentar associar um segmento que não seja compatível com os segmentos existentes do site.
Observação
Quando adiciona um segmento a um site, o modo IB do site é atualizado automaticamente como Explícito.
Para remover o segmento de um site, execute o seguinte comando:
Set-SPOSite -Identity <site URL> -RemoveInformationSegment <segment GUID>
Por exemplo:
Set-SPOSite -Identity https://contoso.sharepoint.com/sites/ResearchTeamSite -RemoveInformationSegment 27d20a85-1c1b-4af2-bf45-a41093b5d111
Observação
Quando todos os segmentos são removidos de um site, o modo IB do site é atualizado automaticamente para Abrir.
Para ver os segmentos de um site, execute o seguinte comando para devolver os GUIDs de todos os segmentos associados ao site.
Get-SPOSite -Identity <site URL> | Select InformationSegment
3. Utilizar a API REST do SharePoint para ver e gerir segmentos de informações num site
O SharePoint inclui um serviço Representational State Transfer (REST) que pode utilizar para gerir segmentos num site. Para aceder aos recursos do SharePoint e gerir segmentos de site com REST, irá construir um pedido HTTP RESTful com a norma OData, que corresponde à interface de programação de aplicações (API) de modelo de objeto de cliente pretendida.
Para obter mais informações sobre o serviço REST do SharePoint, consulte Conhecer o serviço REST do SharePoint.
Ver e gerir modos IB como administrador com o SharePoint PowerShell
Para ver o modo IB de um site, execute o seguinte comando:
Get-SPOSite -Identity <site URL> | Select InformationBarriersMode
Cenário do modo Moderado do Proprietário
Quer permitir que um utilizador de Vendas e Investigação colabore num site do SharePoint na presença de um utilizador de RH.
Proprietário Moderado é um modo aplicável ao site (site ligado ao Teams, sites não ligados a grupos) que permite aos utilizadores de segmentos incompatíveis aceder ao site. Apenas o proprietário do site tem a capacidade de convidar utilizadores de segmentos incompatíveis neste mesmo site.
Para atualizar o modo de um site para Proprietário Moderado, execute o seguinte comando do PowerShell:
Set-SPOSite -Identity <siteurl> -InformationBarriersMode OwnerModerated
O modo IB Moderado proprietário não pode ser definido num site com segmentos. Remova primeiro os segmentos antes de definir o modo IB como Proprietário Moderado. O acesso a um site Moderado pelo Proprietário é permitido aos utilizadores que têm permissões de acesso ao site. A partilha de um site Moderado pelo Proprietário e o respetivo conteúdo só é permitida pelo proprietário do site de acordo com a política ib.
Auditoria
Os eventos de auditoria estão disponíveis no portal do Microsoft Purview para o ajudar a monitorizar atividades de barreiras de informações. Os eventos de auditoria são registados para as seguintes atividades:
- Barreiras de informações ativadas para o SharePoint e o OneDrive
- Segmento aplicado ao site
- Segmento do site alterado
- Segmento removido do site
- Modo de barreiras de informações aplicado ao site
- Alteração do modo de barreiras de informação do site
- Barreiras de informações desativadas para o SharePoint e o OneDrive
Para obter mais informações sobre a auditoria de segmentos do SharePoint no Office 365, consulte Pesquisar o registo de auditoria no portal do Microsoft Purview.
Criação e gestão de sites por proprietários de sites
Quando um utilizador segmentado cria um site do SharePoint, o site é associado ao segmento do utilizador e o modo de barreiras de informações do site é automaticamente definido como Explícito.
Além disso, os proprietários do site têm a capacidade de adicionar mais segmentos a um site do SharePoint que já tem segmentos com o modo do site definido como Explícito. Os proprietários de sites não podem remover segmentos adicionados de sites. Os Administradores do SharePoint terão de remover segmentos adicionados na sua organização, se necessário.
Quando um utilizador não segmentado cria um site do SharePoint, o site não está associado a nenhum segmento e o modo de barreiras de informações do site é automaticamente definido como Abrir.
Quando um Administrador do SharePoint cria um site do SharePoint a partir do centro de administração do SharePoint, o site não está associado a nenhum segmento e o modo IB do site está definido como Abrir.
Para ajudar os proprietários de sites a adicionar um segmento a um site, partilhe o artigo Associar segmentos de informações a sites do SharePoint com os proprietários de sites do SharePoint.
Sites do Microsoft Teams
Quando uma equipa é criada no Microsoft Teams, é criado automaticamente um site do SharePoint para os ficheiros da equipa. Para proteger os sites do Microsoft Team com controlo de barreiras de informações, pode ativar barreiras de informações no SharePoint para o seu inquilino.
Dentro de 24 horas, o modo de barreiras de informações do site é automaticamente definido como Implícito e os segmentos associados aos membros da equipa são associados ao site.
Sites do Microsoft Teams com o modo de barreira de informações como Implícito têm acesso ao site e partilha com base na associação a grupos do Microsoft 365.
Por exemplo, os utilizadores têm acesso ao site do Microsoft Teams se forem membros do grupo do Microsoft 365 ligado ao site. O grupo do Microsoft 365 ligado à Equipa está em conformidade com o IB.
Observação
Se tiver ativado barreiras de informações para o SharePoint na sua organização antes de 15 de março de 2022, o acesso e a partilha do site ligado ao Teams baseiam-se nos segmentos do site. Por exemplo:
- O site e o respetivo conteúdo podem ser partilhados com o utilizador cujo segmento corresponde ao do site.
- O site e o respetivo conteúdo podem ser acedidos por um utilizador se tiverem o mesmo segmento do site e tiverem permissões de acesso ao site.
Para ativar o controlo de partilha e acesso baseado na associação a grupos do Microsoft 365 para todos os sites de modo implícito na sua organização, execute o seguinte comando como Administrador do SharePoint:
Set-SPOTenant -IBImplicitGroupBased $true
Canal privado e barreiras de informação
Quando as barreiras de Informações do SharePoint estão ativadas na sua organização, qualquer novo site de canal privado herda automaticamente o modo IB do Microsoft Team principal no prazo de 24 horas. O modo de um canal privado é atribuído da seguinte forma:
| Modo IB da Equipa Principal | Modo IB do site de canal privado |
|---|---|
| Abrir | Abrir |
| Implícito ou Proprietário Moderado | Implícito |
O acesso e a partilha de sites de canal privado são regidos pelo respetivo modo IB:
Site de canal privado com o modo Open information barriers
- O acesso é permitido a qualquer pessoa que tenha permissões de acesso ao site
- As ligações de partilha são permitidas de acordo com a política de partilha existente do site
- Pessoas seletor permite a deteção do utilizador de acordo com a política IB do partilhador
Site de canal privado com modo de barreiras de informações implícitas
- O acesso é permitido ao utilizador que é atualmente membro do canal privado
- A partilha é permitida através de Pessoas com ligação de acesso existente
Os sites de canais privados já configurados na sua organização terão o modo de barreiras de informações definido como Aberto. Para configurar sites de canal privado existentes para o Modo implícito , execute o seguinte cmdlet no módulo do PowerShell do SharePoint:
Set-Sposite -Identity <site URL> -InformationBarriersMode Implicit
Saiba mais sobre como gerenciar sites de equipes conectadas do Microsoft Teams.
Pesquisar
Os utilizadores verão os resultados da pesquisa de:
- Segmentar sites associados: quando o segmento do site corresponde ao segmento do utilizador e o utilizador tem permissão de acesso ao site. Por exemplo, um site com o modo Explícito .
- Sites não segmentados: quando o utilizador tem acesso existente ao conteúdo ou site. Por exemplo, sites com o modo Aberto, Proprietário Moderado ou Implícito . Quando o utilizador seleciona o resultado da pesquisa para abrir o conteúdo no site, o acesso ao utilizador é negado se não corresponder à política ib do site.
Efeitos das alterações aos segmentos de utilizador
Se o segmento de um proprietário de site do SharePoint ou membro do site for alterado, continuará a ter acesso ao site ou ao conteúdo de acordo com o modo IB do site:
- Modo aberto: o utilizador pode aceder ao site se tiver permissões de acesso ao site existentes.
- Proprietário Moderado: o utilizador pode aceder ao site se tiver permissões de acesso ao site existentes.
- Modo Implícito: se o utilizador for membro do grupo do Microsoft 365, continuará a ter acesso ao site.
- Modo Explícito: se o novo segmento do utilizador corresponder ao segmento do site e o utilizador tiver permissões de acesso ao site, continuará a ter acesso ao site.
Efeitos das alterações às políticas de barreira de informações existentes
Se um administrador de conformidade alterar uma política ib existente, a alteração poderá afetar a compatibilidade dos segmentos associados a um site (no modo Explícito ou Implícito ). Por exemplo, os segmentos que antes eram compatíveis podem já não ser compatíveis.
Com o relatório de conformidade da política barreiras de informações, o Administrador do SharePoint terá a capacidade de ver a lista de sites onde os segmentos já não são compatíveis. Para obter mais informações, veja Saiba como criar um relatório de conformidade de políticas de barreiras de informações no PowerShell.
Para gerir sites de conformidade:
- No modo Explícito , um Administrador do SharePoint tem de alterar os segmentos associados para os colocar na conformidade do IB.
- No modo Implícito , um Administrador do SharePoint não pode gerir segmentos diretamente. Recomendamos que o administrador do Teams faça a gestão da associação da Equipa para que a lista de membros do Teams e os segmentos entrem na conformidade do IB.
Como suspender barreiras de informações do SharePoint e do OneDrive na sua organização
Se a sua organização quiser suspender temporariamente as barreiras de informações no SharePoint, tem de utilizar Shell de Gerenciamento do SharePoint Online e o cmdlet Set-Spotenant.
Para suspender barreiras de informações, execute o seguinte comando:
Set-SPOTenant -InformationBarriersSuspension $true
Observação
Se tiver o Microsoft 365 Multi-Geo, tem de executar este comando para cada uma das suas localizações geográficas.
Permitir a partilha de sites de modo Aberto com grupos de segurança com capacidade de correio
O IB suporta uma capacidade de participação disponível no módulo do PowerShell do SharePoint para sites no modo Aberto a serem partilhados com grupos de segurança com capacidade de correio para permissões de site, partilha e segmentação de audiências. Isto só é suportado em sites de Modo aberto . Os administradores do SharePoint podem ativar este suporte na sua organização e recomendamos que certifique-se de que a associação ao grupo de segurança está em conformidade com o IB.
Antes de ativar o suporte do grupo, verifique se cumpriu os seguintes pré-requisitos:
- A sua organização tem apenas políticas de Bloqueio do IB
- A sua organização está ativada para o SharePoint IB (veja esta secção neste artigo).
Para configurar o suporte do grupo de segurança com capacidade de correio em Sites de modo aberto , execute o seguinte comando:
Set-SPOTenant -ShowPeoplePickerGroupSuggestionsForIB $true