Como implantar a Sincronização de Dados Escolares (Clássica) usando arquivos CSV do SDS V2.1
Importante
A experiência de Sincronização de Dados Escolares (Clássica) será substituída pela nova experiência de Sincronização de Dados Escolares até o final de 2024. Recomendamos que você comece a planejar sua transição para a nova experiência para o próximo ano de Volta à Escola.
Você pode usar arquivos CSV (Valor Separado por Vírgula) com SDS (Sincronização de Dados Escolares) para importar e sincronizar seus dados do SIS (Sistema de Informações do Aluno) para Office 365. O SDS pode sincronizar alunos, professores, escolas, seções e informações de lista do SIS para Microsoft Entra ID e Office 365. Usando esse método, você exportará ou criará arquivos CSV para Sincronização de Dados Escolares de seus dados do SIS, configurará um perfil de sincronização e carregará os CSVs no SDS para processar.
Observação
Os clientes atuais do formato CSV V2 podem continuar a usar até maio de 2022. Recomendamos usar o formato CSV V2.1 com seus recursos adicionais.
Usando o formato de arquivo CSV do SDS V2.1
Neste artigo:
Antes de começar
Verifique se você atende aos seguintes pré-requisitos:
Um locatário do Office 365 for Education
Conta do Administrador Global
Sincronização de Dados Escolares (Plano 1) habilitada
Observação
Os dados fornecidos por meio do SDS podem estar acessíveis por meio do MS Graph para aplicativos de terceiros em seu locatário. Sincronize apenas os dados que você deseja disponibilizar para esses terceiros.
Criar um perfil de sincronização e importar seus arquivos CSV
Exporte ou crie seus cinco arquivos CSV necessários e, se desejar, todos ou alguns dos cinco arquivos CSV opcionais e verifique se eles estão prontos para usar.
Observação
Se você estiver sincronizando Guardiões (Contatos), também precisará incluir um registro para eles no users.csv. Os campos de familyName, givenName e email são necessários para usuários que têm funções guardiãs, no entanto, o número de telefone é opcional. Para dar suporte à relação entre o tutor e o aluno, você precisará incluir um registro para cada relação e função de relacionamento em relationships.csv.
Siga estas etapas para criar seu perfil de sincronização e importar os arquivos. Um perfil de sincronização é um grupo de opções e configurações usadas pelo SDS para sincronizar os dados CSV que você planeja carregar. Você pode criar até três perfis de sincronização em um único locatário Office 365.
Entrada do SDS
- Para acessar o SDS, inicie um navegador da Web privado, navegue até sds.microsoft.com, selecione entrar e insira suas credenciais de conta Administração Global Office 365 quando solicitado.
Criar um perfil de sincronização e carregar seus arquivos CSV
- Depois de fazer logon, selecione + Adicionar Perfil no painel de navegação à esquerda para criar um perfil de sincronização.

- Na página Escolher Tipo de Conexão , insira um nome para o perfil de sincronização e selecione Carregar arquivos CSV e arquivos CSV: Formato SDS V2.1. Depois de concluído, selecione Iniciar.
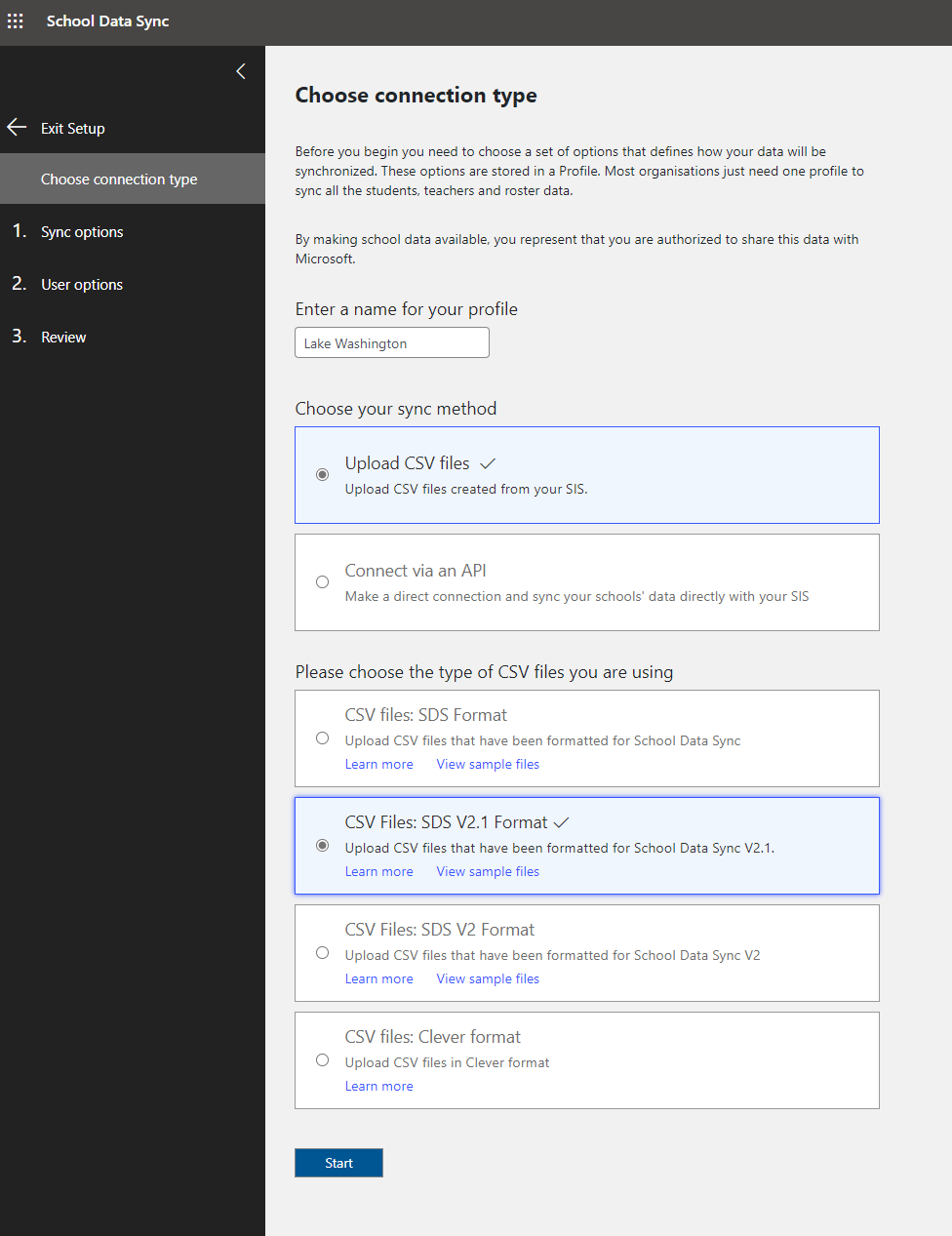
- Na página Opções de Sincronização , selecione a opção apropriada para criar novos usuários ou sincronizar usuários existentes. Em seguida, selecione Carregar Arquivos para carregar seus quatro arquivos CSV do SDS V2.1. Depois de carregado, conclua suas seleções na página conforme apropriado e selecione Avançar.
Observação
Se você estiver executando o SDS para criar usuários usando o formato CSV do SDS v1, formato CSV inteligente, API do OneRoster ou API do PowerSchool, primeiro você deve criar um perfil "Sincronizar usuários existentes" para atualizar a ID de âncora para o novo esquema V2.1 em todos os usuários criados anteriormente. Depois que a sincronização inicial for concluída, você poderá criar um perfil de sincronização do SDS V2.1 e incluir os mesmos usuários que o SDS criou anteriormente.
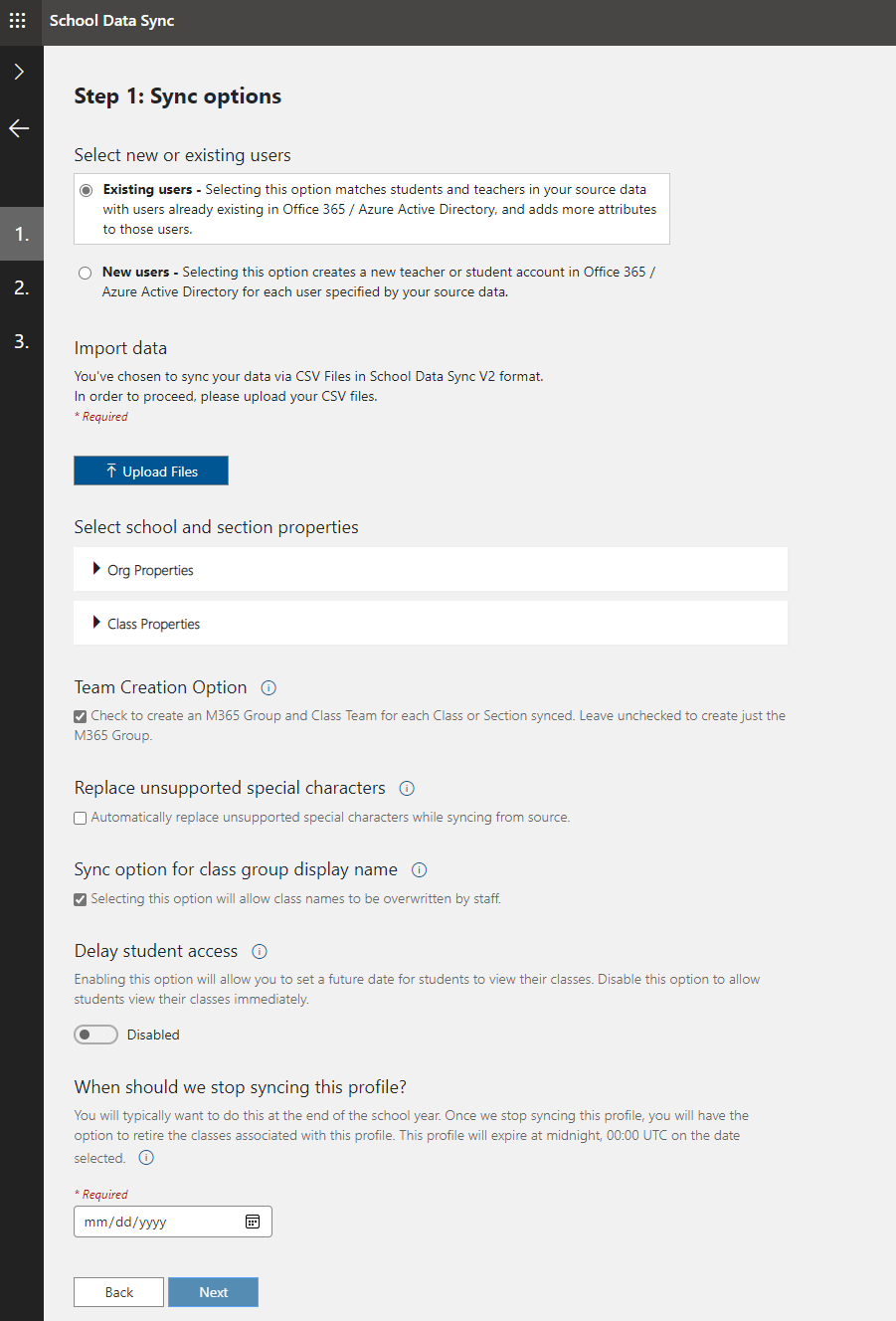
Ao selecionar o botão carregar nesta tela, você será solicitado a carregar todos os arquivos necessários e ter a opção de carregar outros arquivos.
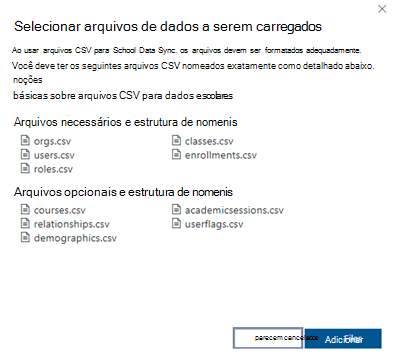
Depois de adicionar seus arquivos, selecione o botão Carregar e continue fazendo suas seleções na tela Desativar opções.
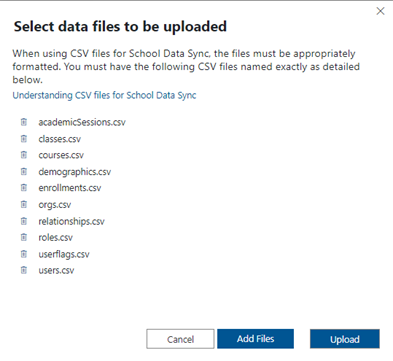
Opção de Criação de Equipe – Verificar essa caixa garantirá que o SDS crie o Grupo do Microsoft 365 e a Equipe de Classe para cada classe sincronizada. Se você deixar a caixa desmarcada, o SDS só criará o Grupos do Microsoft 365.
Substitua caracteres especiais sem suporte- Verificar essa caixa permitirá que o SDS substitua automaticamente caracteres especiais sem suporte enquanto a sincronização estiver em execução. Caracteres especiais serão substituídos por um "_", e não resultarão mais em um erro durante o processo de sincronização desse objeto.
Opção de sincronização para o nome de exibição do grupo de classes – a verificação dessa caixa permitirá que os professores controlem o nome da exibição da seção após a primeira sincronização e impede que o SDS substitua as alterações de DisplayName da Seção feitas pelos professores.
Atraso no Acesso ao Aluno – Habilitar essa opção permitirá que você defina uma data para o SDS sincronizar associações e permitiu que os alunos exibissem suas aulas. Desabilite essa opção para sincronizar os alunos imediatamente.
Quando devemos parar de sincronizar? - Você normalmente vai querer fazer isso no final do ano letivo ou período. Depois que o SDS parar de sincronizar o perfil, você terá a opção de limpo as classes associadas a esse perfil, conforme apropriado.
Observação
Neste momento, o locatário único com formatos mistos (ou seja, ter perfis de sincronização V1 e V2 em execução ativa e ambos definidos como 'Sincronizar com Insights') não funcionará.
- Na página Opções de usuário , selecione as opções de correspondência de identidade apropriadas e selecione Avançar.
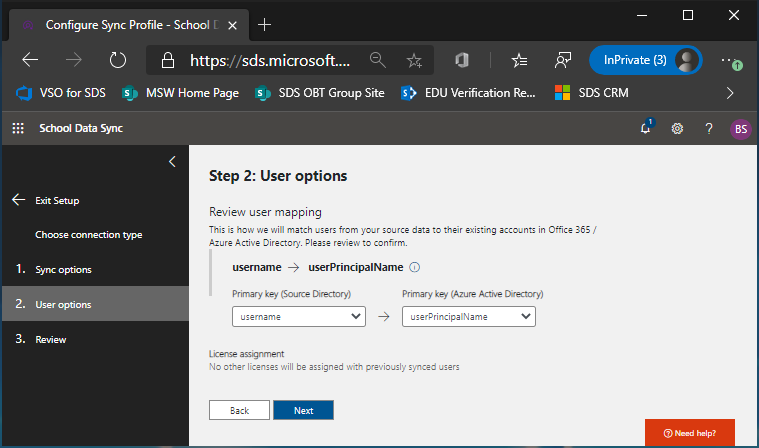
Chave Primária (Diretório de Origem) – Esse é o atributo no arquivo CSV usado para correspondência de identidade SDS. Assista ao vídeo De correspondência de identidade para obter informações adicionais sobre como selecionar o atributo de diretório de origem apropriado e configurar corretamente a configuração de correspondência de identidade.
Chave Primária (Microsoft Entra ID) – Este é o atributo User em Microsoft Entra ID usado para correspondência de identidade SDS. Assista ao vídeo Correspondência de Identidade para obter informações adicionais sobre como selecionar o atributo de diretório de destino apropriado e configurar corretamente as configurações de correspondência de identidade para o professor.
- Na página Revisão , verifique se você fez as seleções apropriadas. Se nenhuma outra alteração for necessária, selecione Criar Perfil. Depois de criar um perfil de sincronização, o SDS iniciará um processo de validação de pré-sincronização. Se houver erros durante esse processo, você terá a opção de corrigi-los e recarregar arquivos antes de clicar no botão de sincronização de retomada e iniciar o processo de sincronização real. Se você receber erros e optar por não atualizá-los, ainda poderá optar por retomar a sincronização sem resolver os erros.
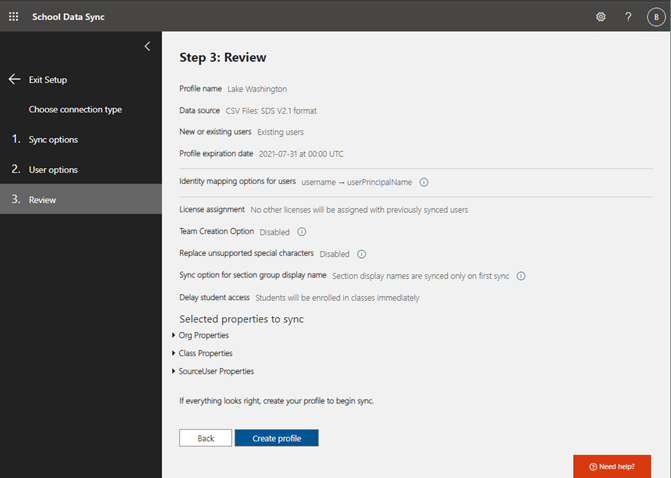
Para ajudar a automatizar o processo de sincronização depois de configurar seu perfil de sincronização , use o Microsoft Flow para carregar arquivos CSV no SDS. Isso permite configurar uploads CSV automatizados.
Artigos relacionados
Visão geral do School Data Sync
Formato de arquivo CSV do SDS V2.1
Como implantar a Sincronização de Dados Escolares usando arquivos CSV no formato Clever
Como implantar o School Data Sync usando arquivos CSV do OneRoster
Como implantar a Sincronização de Dados Escolares usando arquivos CSV no formato V1