Exibir resultados de pesquisa federada híbrida no SharePoint no Microsoft 365
APLICA-SE A: 2013
2013  2016
2016  2019
2019  Subscription Edition
Subscription Edition  SharePoint no Microsoft 365
SharePoint no Microsoft 365
Este artigo é parte de um roteiro de procedimentos para configurar soluções híbridas do SharePoint. Siga um roteiro ao realizar os procedimentos neste artigo.
Este artigo descreve como configurar um ambiente do SharePoint híbrido para que as pesquisas do SharePoint no Centro de Pesquisa empresarial do Microsoft 365 apresentem resultados híbridos; ou seja, resultados de ambos os índices de pesquisa (SharePoint no Microsoft 365 e SharePoint Server). Esta configuração é denominada pesquisa híbrida de entrada.
Os resultados da pesquisa do SharePoint Server são apresentados com os resultados da pesquisa do SharePoint Server, mas num grupo separado denominado bloco de resultados. Pode configurar o bloco de resultados do SharePoint Server para aparecer acima de todos os resultados do SharePoint no Microsoft 365 ou para ser classificado por relevância em comparação com os resultados do SharePoint no Microsoft 365.
Para apresentar os resultados da pesquisa híbrida no SharePoint no Centro de Pesquisas do Microsoft 365, siga estes passos:
Passo 1: criar uma origem de resultados que defina como obter resultados de pesquisa a partir da implementação do SharePoint Server 2013
Neste procedimento, vai criar uma origem de resultados no SharePoint no Microsoft 365. Esta origem de resultados é uma definição que especifica o SharePoint Server como um fornecedor a partir do qual obter resultados de pesquisa. Esta definição especifica cada um dos seguintes:
O protocolo para obter resultados de pesquisa da implementação do SharePoint Server.
O URL do dispositivo proxy inverso. O dispositivo proxy inverso reencaminha consultas de pesquisa do SharePoint no Microsoft 365 para a implementação do SharePoint Server.
O ID da aplicação de destino que armazena o certificado SSL do Arquivo Seguro.
As origens de resultados podem ser criadas ao nível da organização, ao nível da coleção de sites ou ao nível do site. Neste procedimento, vai criar a origem de resultados ao nível da organização. Esta ação disponibiliza a origem de resultados para qualquer regra de consulta que seja criada ao mesmo nível e também para qualquer regra de consulta criada para uma coleção de sites ou site.
Para obter mais informações sobre origens de resultados, veja Compreender as origens de resultados e Gerir origens de resultados.
Aceda a Mais funcionalidades no centro de administração do SharePoint e inicie sessão com uma conta que tenha permissões de administrador no Microsoft 365.
Em Procurar, selecione Abrir.
Selecione Gerir Origens de Resultados.
Selecione Nova Origem de Resultados.
Na página onde pode criar uma nova origem de resultados, faça o seguinte:
Na secção Informações Gerais, na caixa de texto Nome , introduza um nome para a nova origem de resultados (por exemplo, Obter resultados do SharePoint Server 2013).
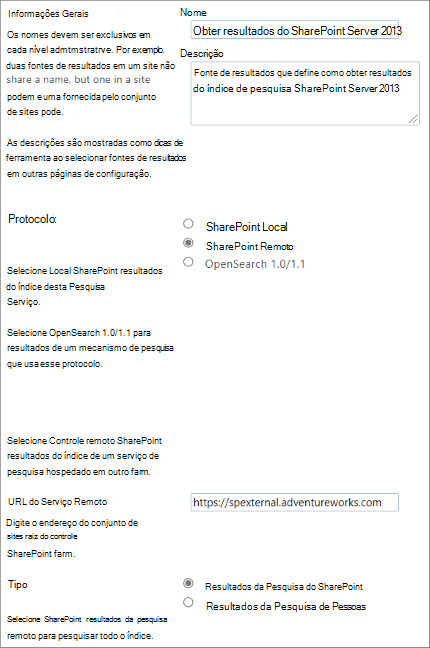
(Opcional) Na seção Informações Gerais, na caixa de texto Descrição, insira a descrição da nova fonte de resultados. Esta descrição aparece como uma descrição quando o ponteiro se baseia na origem de resultados em determinadas páginas de configuração.
Na seção Protocolo, selecione SharePoint Remoto.
Na secção URL do Serviço Remoto , introduza o endereço do ponto final externo do dispositivo proxy inverso, como
https://spexternal.adventureworks.com. O dispositivo proxy inverso encaminha as consultas submetidas no SharePoint no Microsoft 365 para a implementação do SharePoint Server. Para obter mais informações, consulte Configurar um dispositivo proxy inverso para o SharePoint Server híbrido. O ponto final externo do dispositivo proxy inverso é o ponto final com acesso à Internet. O endereço desse ponto final externo é denominado URL externo. Obtenha o valor do URL externo a partir da linha URL Externo na Tabela 3 da folha de cálculo híbrida do SharePoint que tem mantido e introduza-o na caixa de texto URL do Serviço Remoto .Na seção Tipo, selecione Resultados da Pesquisa do SharePoint.
Na secção Transformação de Consulta , pode introduzir uma transformação de consulta para restringir os resultados da pesquisa a um subconjunto especificado (por exemplo, um subconjunto proveniente de um site ou coleção de sites do Microsoft 365 específico). No entanto, se não estiver familiarizado com as transformações de consultas no SharePoint Server ou no SharePoint no Microsoft 365, recomendamos que mantenha a transformação de consulta predefinida que está na caixa de texto. A transformação predefinida é {searchTerms}, que é uma variável de consulta que significa a consulta que o utilizador introduziu, uma vez que foi alterada pela transformação de consulta mais recente. Se estiver familiarizado com as transformações de consulta, pode alterar a transformação de consulta predefinida ao introduzir uma transformação de consulta diferente na caixa de texto ou ao iniciar o Construtor de Consultas para o ajudar a configurar uma transformação de consulta. Para obter mais informações, consulte Planear a transformação de consultas e resultados de encomendas no SharePoint Server e Variáveis de consulta no SharePoint Server.
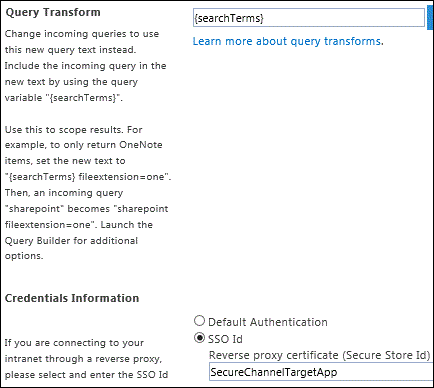
Se estiver a ligar-se à intranet da sua organização através de um proxy inverso, na secção Informações de Credenciais , selecione ID de SSO e, em seguida, na caixa de texto Certificado de proxy inverso (ID de Arquivo Seguro), introduza o nome da aplicação de destino (por exemplo, SecureChannelTargetApp— que armazena o certificado do Windows que será utilizado para autenticar no dispositivo proxy inverso). Obtenha o nome da aplicação de destino a partir da linha ID da Aplicação de Destino na Tabela 6 da folha de cálculo híbrida do SharePoint que tem mantido e introduza-a na caixa de texto Certificado de proxy inverso (ID de Arquivo Seguro).
Para salvar a nova fonte de resultados, selecione OK.
Passo 2: criar uma regra de consulta para ativar os resultados da pesquisa híbrida no SharePoint no Microsoft 365
Neste procedimento, vai criar uma regra de consulta no SharePoint no Microsoft 365 que utiliza a origem de resultados que criou no procedimento anterior neste artigo. Quando a regra de consulta é acionada, faz com que os resultados da pesquisa do conteúdo no índice de pesquisa do SharePoint Server apareçam num bloco de resultados numa página de resultados de pesquisa no SharePoint no Microsoft 365.
As regras de consulta podem ser criadas ao nível da organização, ao nível da coleção de sites ou ao nível do site. Neste procedimento, vai criar uma regra de consulta ao nível da organização. Uma vez que cria a regra a este nível, a regra pode aplicar-se a quaisquer consultas que os utilizadores submetam nesta instância do SharePoint no Microsoft 365.
Para obter mais informações sobre as regras de consulta, consulte Planear a transformação de consultas e resultados de encomendas no SharePoint Server e Gerir regras de consulta no SharePoint Server
Aceda a Mais funcionalidades no centro de administração do SharePoint e inicie sessão com uma conta que tenha permissões de administrador no Microsoft 365.
Em Procurar, selecione Abrir.
Selecione Gerir Regras de Consulta.
Na página Gerenciar Regras de Consulta, faça o seguinte:
No texto Para que contexto pretende configurar as regras?, na lista pendente Selecionar uma Origem de Resultados, selecione uma origem de resultados para a qual pretende que esta regra de consulta seja aplicável. Para testar, recomendamos que você selecione aqui a fonte de resultados Resultados Locais do SharePoint. Se você fizer isso, então, por padrão, a regra de consulta será aplicada quando o usuário executar uma consulta na pesquisa vertical Tudo, no Centro de Pesquisa Corporativo, porque essa pesquisa usa a fonte de resultados Resultados Locais do SharePoint por padrão. Depois de selecionar uma origem de resultados na lista pendente, todas as regras de consulta existentes que se aplicam a essa origem de resultados são apresentadas na página. (Na página Search_service_application_name: Adicionar Regra de Consulta, na secção Contexto , poderá adicionar ou remover origens de resultados para as quais pretende aplicar a regra.)
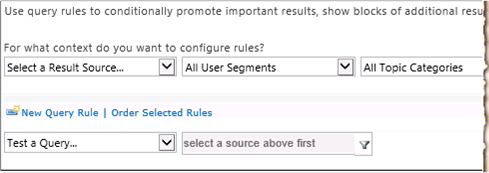
(Opcional) No texto Para que contexto pretende configurar as regras?, na lista pendente Segmentos de Utilizador , selecione um segmento de utilizador para o qual pretende que esta regra de consulta seja aplicável. Os segmentos de usuários são baseados em termos que descrevem os usuários do repositório de termos de um aplicativo de serviço de Metadados Gerenciados. (Na página Adicionar Regra de Consulta, na secção Contexto , poderá adicionar ou remover segmentos de utilizador aos quais pretende aplicar a regra.)
(Opcional) No texto Para que contexto pretende configurar as regras?, na lista pendente Categorias de Tópicos , selecione uma categoria de tópico para a qual pretende aplicar esta regra de consulta. As categorias de tópicos são baseadas em termos de categorias no repositório de termos de um aplicativo de serviço de Metadados Gerenciados. (Na página Adicionar Regra de Consulta, na secção Contexto , poderá adicionar ou remover categorias para as quais pretende aplicar a regra.)
Selecione Nova Regra de Consulta.
Na página Adicionar Regra de Consulta , faça o seguinte:
Na secção Informações Gerais , na caixa de texto Nome da Regra , introduza um nome para a nova regra de consulta, por exemplo, Mostrar resultados do SharePoint Server.
Se a secção Contexto estiver fechada, para expandi-la, selecione a seta junto a Contexto.
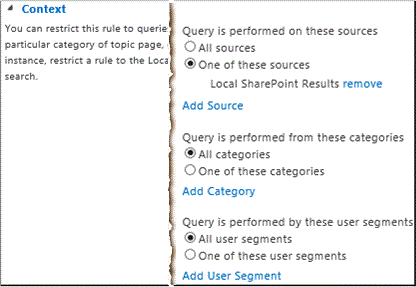
Na secção Contexto , em A consulta é efetuada nestas origens, selecione Todas as origens se pretender que esta regra de consulta se aplique a consultas que os utilizadores submetam em qualquer origem de resultados ou selecione Uma destas origens e, em seguida, para adicionar outras origens de resultados para as quais pretende aplicar a regra de consulta, selecione opcionalmente Adicionar Origem.
Observação
A origem de resultados que selecionou na página Search_service_application_name: Adicionar Regra de Consulta (por exemplo, Resultados do SharePoint Local — ver o passo 5a deste procedimento) é apresentada em Uma destas origens. > Quando seleciona Uma destas origens, esta regra de consulta aplica-se apenas quando um utilizador submete uma consulta numa das origens de resultados nesta lista. Por conseguinte, certifique-se de que a origem de resultados é apresentada para a qual pretende aplicar esta regra de consulta (por exemplo, Resultados do SharePoint Local).
(Opcional) Em Consulta é executada a partir destas categorias, especifique as categorias de tópicos (com base nos termos das categorias de tópicos do repositório de termos de um aplicativo de serviço de Metadados Gerenciados) a partir das quais a consulta deverá ser executada.
(Opcional) Em A consulta é executada por estes segmentos de usuário, especifica os segmentos de usuário (com base nos termos que descrevem os usuários no repositório de termos de um aplicativo de serviço de Metadados Gerenciados) aos quais deseja que a regra de consulta se aplique.
Na secção Condições da Consulta , especifique as condições para controlar quando a regra será acionada ou, se quiser que a regra seja acionada para qualquer texto de consulta, selecione Remover Condição. Para fins de teste, recomendamos que selecione Remover Condição para que a regra seja acionada para qualquer texto de consulta.
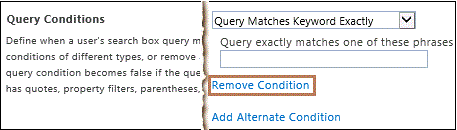
Na seção Ações, em Blocos de Resultados, clique em Adicionar Blocos de Resultados.
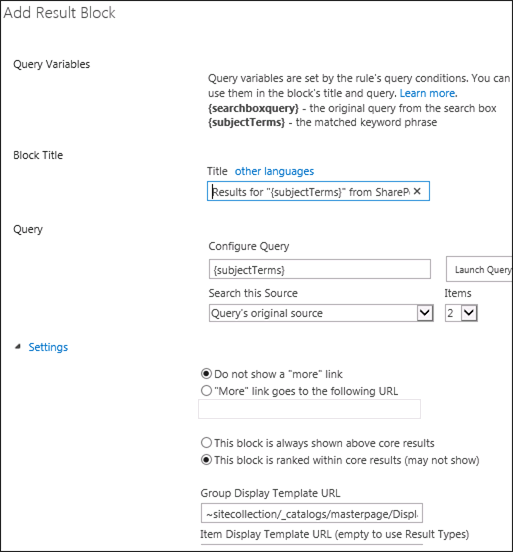
(Opcional) Na secção Título do Bloco , na caixa de texto Título , altere o título para o texto que pretende apresentar acima do bloco de resultados na página de resultados da pesquisa, tal como Resultados para "{subjectTerms}" do SharePoint Server.
Na secção Consulta , pode introduzir a consulta que pretende executar. Se não estiver familiarizado com as transformações de consultas no SharePoint Server ou no SharePoint no Microsoft 365, recomendamos que mantenha a transformação de consulta predefinida que está na caixa de texto. A transformação predefinida é {searchTerms}. Se estiver familiarizado com as transformações de consulta, pode alterar a transformação de consulta predefinida ao introduzir uma transformação de consulta diferente na caixa de texto ou ao iniciar o Construtor de Consultas para o ajudar a configurar uma transformação de consulta. Para obter mais informações, consulte Planear a transformação de consultas e resultados de encomendas no SharePoint Server e Variáveis de consulta no SharePoint Server.
Na secção Consulta , na lista pendente Procurar nesta Origem , selecione o nome da origem de resultados que criou no procedimento anterior neste artigo ( Passo 1: Criar uma origem de resultados que define como obter resultados de pesquisa do SharePoint no Microsoft 365) (por exemplo, Obter resultados do SharePoint Server).
Na secção Consulta , na lista pendente Itens , selecione o número de resultados de pesquisa do SharePoint Server que pretende mostrar neste bloco de resultados na página de resultados da pesquisa. Por exemplo, selecione 3 para apresentar três resultados do SharePoint Server neste bloco de resultados.
Se quiser apresentar uma ligação Mostrar Mais na parte inferior do bloco de resultados, expanda a secção Definições e selecione Mais ligação para o URL seguinte e introduza o URL da ligação para uma página que apresenta mais resultados do índice de pesquisa do SharePoint Server. Por exemplo, para especificar a página de resultados da pesquisa principal como a página que apresenta mais resultados, normalmente pode introduzir um URL do seguinte formulário (seguido de "?k={subjectTerms}" para significar a consulta de pesquisa do utilizador): http:// Tenant_Name.sharepoint.com/sites/Search_Center_Name/pages/results.aspx?k={subjectTerms}. Quando os utilizadores selecionam Mostrar Mais, são apresentados mais resultados para o bloco de resultados.
Especifique a colocação do bloco de resultados do SharePoint Server em relação aos resultados do SharePoint no Microsoft 365. Selecione Este bloco sempre é mostrado acima dos resultados principais para exibir o bloco de resultados na parte superior da primeira página de resultados da pesquisa ou próximo a esse local. Neste caso, os resultados principais são os resultados do índice de pesquisa do SharePoint no Microsoft 365. Essa opção é útil para fins de teste ou quando a maior parte do conteúdo relevante está localizada no índice de pesquisa remoto no ambiente híbrido. Se você selecionar essa opção para mais de um bloco de resultados, poderá configurar a ordem na qual os blocos de resultados são exibidos classificando as regras de consulta associadas. Selecione Este bloco está classificado nos resultados principais (pode não aparecer) para exibir o bloco de resultados de modo que ele seja classificado por sua relevância em relação aos resultados principais. Nesse caso, é possível que o bloco de resultados não apareça na primeira página de resultados da pesquisa. Essa é a configuração padrão e geralmente a opção mais apropriada em um ambiente de produção. Como no caso de resultados individuais, a classificação do bloco de resultados poderá ser diferente quando os usuários executarem a mesma consulta posteriormente. Por exemplo, se os utilizadores selecionarem resultados de pesquisa no bloco de resultados, o bloco de resultados será classificado mais alto nos resultados da pesquisa ao longo do tempo. Caso contrário, o bloco de resultados terá uma classificação mais baixa ao longo do tempo.
(Opcional) Especifique um URL diferente para o modelo de apresentação de grupo na caixa de texto URL do Modelo de Apresentação de Grupo .
(Opcional) Especifique um modelo de apresentação de item na caixa de texto Modelo de Apresentação de Item .
Pule a seção Roteamento.
Para adicionar o bloco de resultados, selecione OK.
(Opcional) Especifique quando a regra de consulta deve estar ativa. Na secção Publicação , utilize os campos Data de Início, Data de Fim, Data de Revisão e Contacto . As datas de início e de término especificam quando a regra de consulta estará ativa. Se você especificar uma data de início sem uma data de término, a regra permanecerá ativa após a data de início. Se você especificar uma data de término sem uma data de início, a regra permanecerá ativa até a data de término. Se você não especificar uma data de início ou de término, a regra permanecerá sempre ativa.
Para ativar a regra de consulta, na secção Publicação , selecione Está Ativo. Quando uma regra de consulta estiver ativa, ela será acionada sempre que as condições da consulta forem atendidas.
Selecione Salvar.
Após alguns instantes, quando os utilizadores federados submeterem consultas do SharePoint no Centro de Pesquisas do Microsoft 365 relativamente a uma origem de resultados que especificou no passo 5 deste procedimento, verão os resultados de ambos os índices de pesquisa, conforme mostrado na imagem seguinte. Na imagem, é apresentado um bloco de dois resultados de pesquisa do SharePoint Server acima dos resultados da pesquisa do SharePoint no Microsoft 365.
Observação
Um utilizador federado é um utilizador cuja conta de domínio do Active Directory Domain Services (AD DS) no local é sincronizada entre o SharePoint Server e o SharePoint no Microsoft 365 e que acede a recursos em ambos os ambientes através da autenticação com o fornecedor de identidade de federação, como os Serviços de Federação do Active Directory (AD FS) 2.0.
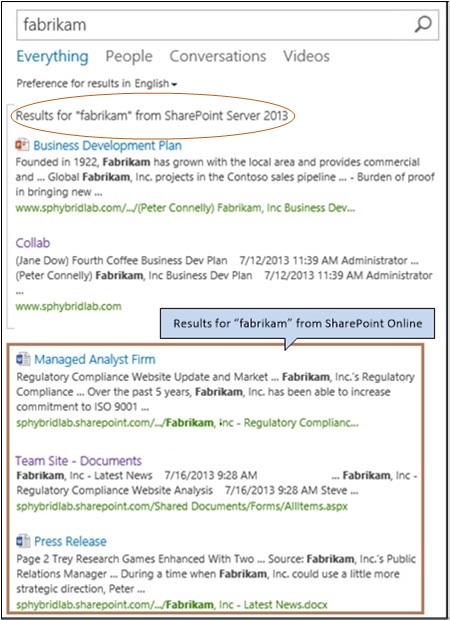
Passo 3: testar a configuração para apresentar resultados de pesquisa do SharePoint Server 2013 no SharePoint no Microsoft 365
Utilize o procedimento seguinte para validar a configuração para ver os resultados da pesquisa da implementação do SharePoint Server no SharePoint no Microsoft 365.
Importante
Se estiver a utilizar a autenticação de início de sessão único (SSO), é importante testar a funcionalidade de Pesquisa híbrida com contas de utilizador federadas. As contas de utilizador nativas e as contas do AD que não são federadas não são reconhecidas pelos dois serviços de diretório. Por conseguinte, não podem autenticar com o SSO e não podem ser concedidas permissões a recursos em ambos os ambientes. Para obter mais informações, consulte Contas necessárias para configuração e teste híbridos.
Aceda a Mais funcionalidades no centro de administração do SharePoint e inicie sessão com uma conta que tenha permissões de administrador no Microsoft 365.
Em Procurar, selecione Abrir.
Selecione Gerir Regras de Consulta.
Na página para gerir regras de consulta, faça o seguinte:
- Na lista pendente Selecionar uma Origem de Resultados, selecione a origem de resultados que selecionou no passo 4a do Passo 2 neste artigo ( Passo 2: Criar uma regra de consulta para ativar os resultados da pesquisa híbrida no SharePoint no Microsoft 365) (por exemplo, Resultados locais do SharePoint).
É apresentada uma lista de regras de consulta que se aplicam a essa origem de resultados.
- Na lista de regras de consulta, selecione a regra de consulta que criou de acordo com o passo 2 neste artigo (Passo 2: Criar uma regra de consulta para ativar os resultados de pesquisa híbrida no SharePoint no Microsoft 365) (por exemplo, Mostrar resultados do SharePoint Server 2013).
Na página para editar a regra de consulta, na secção Ações , na subsecção Blocos de Resultados , junto ao nome da regra de consulta que irá mostrar os resultados do índice de pesquisa do SharePoint Server (por exemplo, Mostrar resultados do SharePoint Server 2013), selecione editar.
Na caixa de diálogo editar bloco de resultados , na secção Consulta , selecione Iniciar Construtor de Consultas.
Na caixa de diálogo criar a consulta , no separador BÁSICO , faça o seguinte:
Na secção Selecionar uma consulta, selecione a origem de resultados que criou de acordo com o passo 1 deste artigo ( Passo 1: Criar uma origem de resultados que define como obter resultados de pesquisa da implementação do SharePoint Server 2013) (por exemplo, Obter resultados do SharePoint Server).
Na secção Texto da consulta , elimine o texto predefinido, que é {subjectTerms}, e, em seguida, introduza uma consulta de teste (como o nome da sua empresa) que deve produzir resultados de pesquisa do índice de pesquisa do SharePoint Server.
Selecione Testar consulta.
No painel Pré-visualização de Resultados da Pesquisa , se a configuração de pesquisa for válida e existirem resultados relevantes no SharePoint Server, o sistema de pesquisa do SharePoint no Microsoft 365 apresentará os resultados da pesquisa do SharePoint Server. Se existirem problemas com a configuração, o sistema de pesquisa pode apresentar informações de resolução de problemas.
Selecione OK.
Passo 4: Experimentar uma pesquisa a partir do SharePoint no Centro de Pesquisas do Microsoft 365
Para validar a sua configuração para apresentar resultados de pesquisa do SharePoint Server e do SharePoint no Microsoft 365 no SharePoint no Centro de Pesquisas do Microsoft 365, pode iniciar sessão no SharePoint no Microsoft 365 como um utilizador federado e experimentar algumas pesquisas a partir do Centro de Pesquisa empresarial. Use o seguinte procedimento para validar a configuração desta forma.
Inicie sessão no SharePoint no Microsoft 365 como um utilizador federado que foi ativado no SharePoint no Microsoft 365 e que tem permissões para ver a coleção de sites raiz.
Aceda ao Centro de Pesquisa empresarial no SharePoint no Microsoft 365.
Normalmente, o Centro de Pesquisa empresarial no SharePoint no Microsoft 365 está em https://<domain.sharepoint.com/search>, por exemplo,
https://adventureworks.sharepoint.com/search.No Centro de Pesquisa Corporativo, siga este procedimento:
- Na caixa de pesquisa, introduza uma consulta de teste, como o nome da sua empresa.
Certifique-se de que a consulta de teste deve produzir resultados de pesquisa do índice de pesquisa do SharePoint Server e do índice de pesquisa do SharePoint no Microsoft 365 no Microsoft 365.
Selecione o ícone de pesquisa ou prima Enter.
Selecione uma vertical de pesquisa que utilize uma origem de resultados que especificou no passo 5c do segundo procedimento neste artigo (Passo 2: Criar uma regra de consulta para ativar os resultados de pesquisa híbrida no SharePoint no Microsoft 365), como os Resultados locais do SharePoint. Ou seja, selecione uma vertical de pesquisa especificada na página Adicionar Regra de Consulta , na secção Contexto , em A consulta é efetuada nestas origens.
Na página de resultados da pesquisa, deverá ver os resultados do índice de pesquisa do SharePoint no Microsoft 365 e um bloco de resultados do índice de pesquisa do SharePoint Server.
Observação
Para ver o destino de um resultado de pesquisa proveniente do conteúdo no farm do SharePoint Server, um utilizador tem de ter, pelo menos, permissão de Ler para a coleção de sites de raiz na aplicação Web primária. (Num ambiente híbrido do SharePoint, a aplicação Web principal está no farm do SharePoint Server e é utilizada para receber todas as ligações do Microsoft 365. Para obter mais informações sobre a aplicação Web principal, consulte Planear a conectividade do Microsoft 365 ao SharePoint Server.)
Se não vir resultados de ambos os índices de pesquisa na página de resultados da pesquisa, faça o seguinte:
Verifique se o sistema de pesquisa no SharePoint Server pesquisou o conteúdo local.
Verifique se configurou as funcionalidades e funcionalidades de Pesquisa, conforme descrito neste artigo.
Corrija quaisquer erros ou omissões e tente pesquisar novamente.
Se ainda não vir os resultados da pesquisa de ambos os índices de pesquisa, verifique os registos do SharePoint no Serviço de Registo Unificado (ULS) do Microsoft 365, também denominados registos de rastreio do SharePoint no Microsoft 365.
Para obter mais informações, consulte Descrição geral do Registo do Sistema de Registo Unificado (ULS).
Confira também
Conceitos
Planejar a pesquisa federada híbrida para o SharePoint Server