Como adicionar uma ação personalizada ao painel de passagem do rato no SharePoint Server
APLICA-SE A: 2013
2013  2016
2016  2019
2019  Subscription Edition
Subscription Edition  SharePoint no Microsoft 365
SharePoint no Microsoft 365
Em Como apresentar valores de propriedades geridas personalizadas no painel de pairar do rato no SharePoint Server, mostrámos-lhe como apresentar valores de propriedades geridas personalizadas no painel de pairar. Neste artigo, você aprenderá:
O que é uma ação de painel sensível ao rato?
Antes de vermos como adicionar uma ação personalizada a um painel sensível ao rato, vamos certificar-nos de que sabemos o que é uma ação.
Na parte inferior do painel de pairar, existem algumas ligações denominadas ações. Quando escolhemos uma destas opções, ocorrerá algo. Por exemplo, no nosso cenário do Centro de Pesquisas, quando escolhemos "ENVIAR"
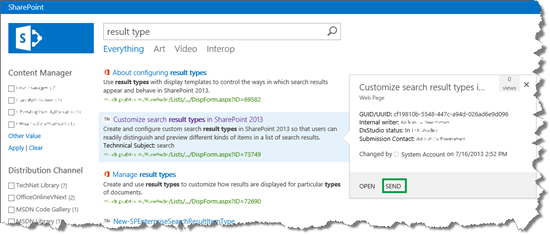
será aberta uma mensagem de e-mail com uma ligação para o item de lista.
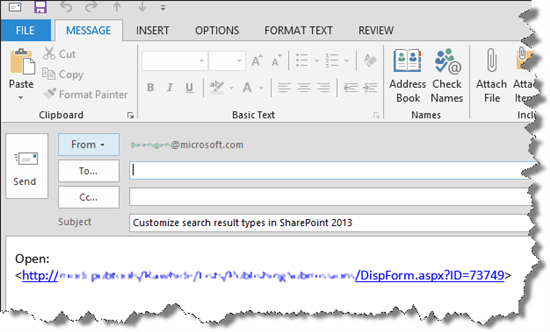
Para permitir que os nossos visitantes façam algo com os resultados da pesquisa, sem ter de sair da página de resultados da pesquisa, podemos adicionar uma ação personalizada.
No nosso cenário do Centro de Pesquisas, queríamos adicionar uma ação personalizada que abre o artigo publicado. Por exemplo, para o resultado da pesquisa "Personalizar tipos de resultados de pesquisa no SharePoint Server", queríamos adicionar uma ação que abre esta ligação:<precisa de fwlink? /SharePoint/search/customize-search-result-types>
Como adicionar uma ação ao painel sensível à passagem do rato
Nas nossas listas, quando um artigo é publicado, o URL do artigo publicado é adicionado ao item de lista. A captura de ecrã abaixo mostra como o URL do artigo "Personalizar tipos de resultados de pesquisa no SharePoint Server" é mantido na coluna do site "URL de Versão de Conteúdo".
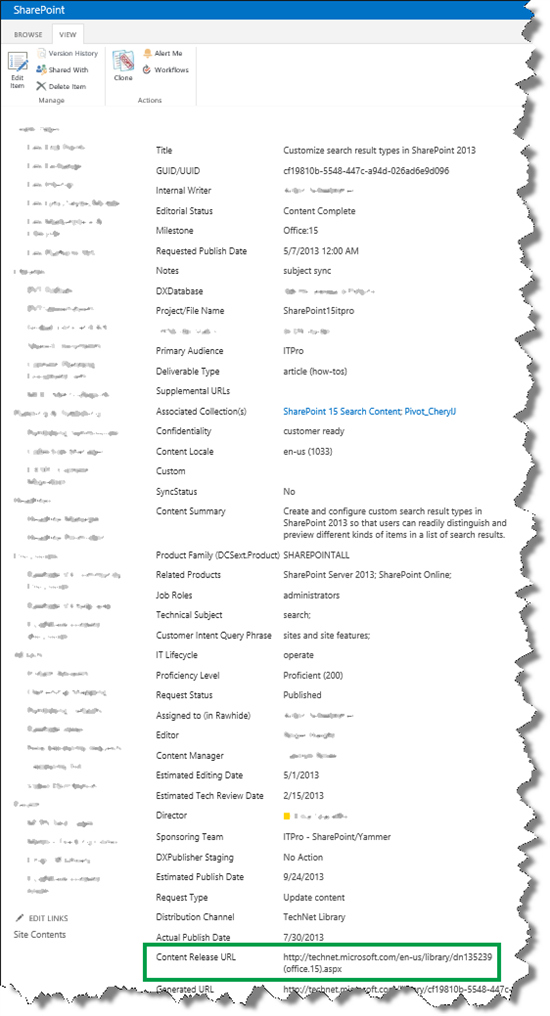
Uma vez que este URL é mantido na lista, podemos adicionar uma ação personalizada ao painel de sobreposição sensível ao rato que irá abrir a ligação.
Como apresentar valores de propriedades geridas personalizadas no painel de passagem do rato no SharePoint Server mostrou como as ações do painel de pairar são compostas pelo modelo de apresentação Item_Common_HoverPanel_Actions. Por isso, para adicionar uma ação personalizada, tem de editar este ficheiro.
No entanto, à semelhança do que fizemos quando adicionámos uma propriedade personalizada ao painel de passagem do rato, tem de adicionar a propriedade gerida que pretende utilizar na sua ação personalizada ao modelo de apresentação de itens.
Confuso? Bem, isto não é fácil. Demora algum tempo a compreender como as coisas estavam ligadas. Vamos aprovisioná-lo passo a passo.
Eis os passos para adicionar uma ação personalizada ao painel de pairar o rato:
Localize o nome da propriedade gerida da coluna do site que pretende utilizar. Como apresentar valores de propriedades geridas personalizadas nos resultados da pesquisa clássica – a opção 1 no SharePoint Server mostrou como fazê-lo.
Na unidade de rede mapeada, abra um modelo de apresentação de itens. No modelo de apresentação do item, na etiqueta ManagedPropertyMapping , utilize a seguinte sintaxe para adicionar a propriedade gerida personalizada:
'<Current item property name>':<Managed property name>'
No nosso cenário do Centro de Pesquisas, adicionámos a propriedade personalizada que queríamos utilizar ao modelo de apresentação de conteúdos do TechNet .
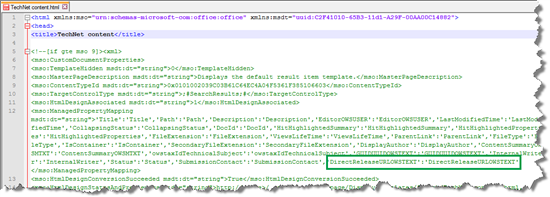
-
Observação
Não tem de efetuar este passo se estiver a utilizar o SharePoint no Microsoft 365.
Aceda a Definições> do siteProcurar Tipos de Resultados. É apresentado um alerta de Sincronização de Propriedades .
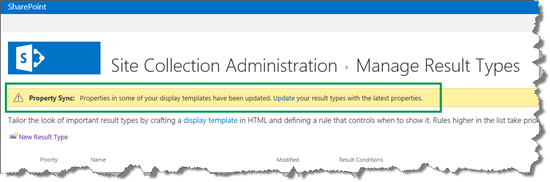
Este alerta é apresentado porque adicionámos uma nova propriedade gerida a um modelo de apresentação de itens (o que fizemos no Passo 2). Para atualizar os tipos de resultados com as propriedades geridas recentemente adicionadas, selecione Atualizar.
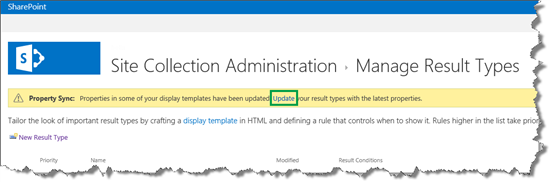
Importante
Se não efetuar a atualização, as propriedades geridas recentemente adicionadas não serão apresentadas no painel de sobreposição sensível ao rato.
Abra o modelo de apresentação Item_Common_HoverPanel_Actions. Veja como as ações predefinidas são criadas e utilize JavaScript e HTML para adicionar a sua ação personalizada.
No nosso cenário do Centro de Pesquisas, vimos como a ação OPEN (#= editHmtl =#) é criada. Com base nisso, criámos uma nova ação: #= viewHtml =#. A seguinte captura de ecrã mostra o que fizemos.
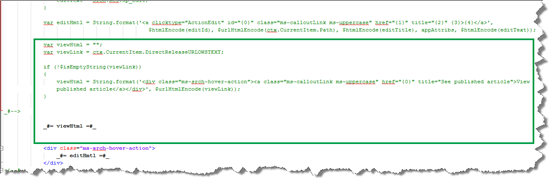
Ao fazer uma nova pesquisa e pairar sobre um resultado de pesquisa, vimos que a nossa nova ação personalizada apareceu. Muito bem!
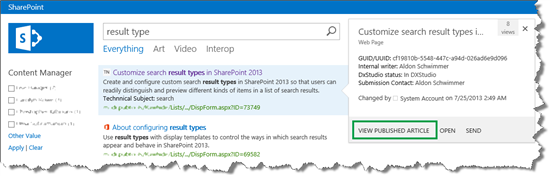
Agora que sabe como alterar a forma como os resultados de pesquisa clássicos são apresentados, há mais uma coisa que devemos ver e é assim que pode alterar o texto que aparece na Peça Web Caixa de Pesquisa.
Próximo artigo desta série
Como alterar o texto apresentado na Peça Web Caixa de Pesquisa no SharePoint Server