Exibir arquivos do SharePoint com o Explorador de Arquivos no Microsoft Edge
Importante
Em junho de 2022, paramos de dar suporte à Internet Explorer 11 (IE 11) em aplicativos e serviços do Microsoft 365. Como resultado, não recomendamos mais Exibir em Explorador de Arquivos e incentivar o uso do cliente Sincronização do OneDrive. O cliente Sincronização do OneDrive fornece Arquivos Sob Demanda, o que permite acessar todos os arquivos no SharePoint sem usar o espaço de armazenamento local. Para obter informações sobre como usar o OneDrive para sincronizar arquivos do SharePoint, visite a sincronização de arquivos do SharePoint.
Por padrão, a opção Exibir no menu Explorador de Arquivos não estará visível para você ou usuários na interface moderna da biblioteca de documentos do SharePoint. Em determinados casos, as organizações ainda podem precisar usar o Modo de Exibição em Explorador de Arquivos para acessar bibliotecas de documentos modernas. Começando no Microsoft Edge Stable versão 93, você pode habilitar o recurso Exibir em Explorador de Arquivos no SharePoint para bibliotecas de documentos modernas.
Configurar Exibição em Explorador de Arquivos com o Microsoft Edge
Siga as etapas abaixo para usar o Modo de Exibição em Explorador de Arquivos no Microsoft Edge:
Verifique se os dispositivos estão no Microsoft Edge build 93 ou posterior usando Descobrir qual versão do Microsoft Edge você tem.
Verifique se as instâncias do Windows estão ingressadas em um domínio do Microsoft Active Directory, Windows 10 Pro ou instâncias enterprise que estão registradas para o gerenciamento de dispositivos.
Habilite a política ConfigureViewInFileExplorer para o Microsoft Edge que permite URLs com o viewinfileexplorer: esquema para abrir URLs WebDAV no Windows Explorador de Arquivos.
Use as opções abaixo para habilitar o Modo de Exibição em Explorador de Arquivos usando a política de grupo ou Intune:
Para habilitar usando a política de grupo:
Configure as configurações de política do Microsoft Edge seguindo as etapas em Configurar as configurações de política do Microsoft Edge no Windows.
Verifique se você baixou o modelo administrativo do Microsoft Edge com base na versão do sistema operacional ou talvez não veja a política listada.
Depois que o modelo for baixado, abra o Editor objeto Política de Grupo. Clique com o botão direito do mouse em Modelos Administrativos no nó Configuração do Computador ou Configuração do Usuário e selecione Adicionar/Remover Modelos e navegue até o modelo baixado.
Ao aplicar a política, certifique-se de atualizar o domínio para seu domínio de locatário ou usar sharepoint.com se você planeja visitar vários locatários do SharePoint.
Habilitar a política de grupo pode exigir uma atualização das configurações de política do grupo de clientes. Depois de alterar as configurações da política de grupo, atualize as configurações. Em um prompt de comando, insiraGPUpdate.exe /force.
Exemplo abaixo com o valor Política de Grupo:
[{"cookies": ["rtFa", "FedAuth"], "domain": "sharepoint.com"}]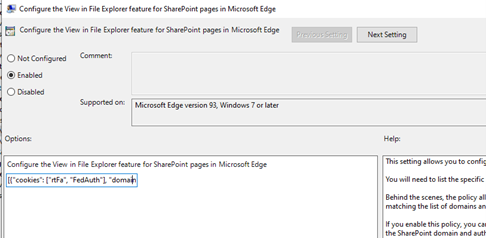
Para obter mais exemplos, consulte ConfigureViewInFileExplorer na referência de política do Microsoft Edge.
Para habilitar usando Intune:
Configure as configurações de política do Microsoft Edge seguindo as etapas em Configurar configurações de política do Microsoft Edge com Microsoft Intune.
Verifique se a política foi habilitada abrindo o Microsoft Edge e navegando até a Microsoft Edge://policy/.

Dica
Talvez seja necessário fechar e reabrir o Microsoft Edge para que a política apareça.
Como administrador de locatário, atualize sua configuração de locatário do SharePoint Online por meio do Shell de Gerenciamento do SharePoint Online para permitir que a opção "Exibir em Explorador de Arquivos" fique visível na interface do Microsoft Edge Browser com estas etapas:
Conecte-se ao Shell de Gerenciamento online do SharePoint executando:
Connect-SPOService -Url https://contoso-admin.sharepoint.comExecute o seguinte cmdlet para mostrar a opção de menu "Exibir em Explorador de Arquivos":
Set-SPOTenant -ViewInFileExplorerEnabled $TrueObservação
Verifique se a versão do shell de gerenciamento é 16.0.21610.12000 ou superior ou a opção ViewInFileExplorerEnabled não estará disponível.
(Obrigatório)Exibir no Explorador de Arquivos requer que cookies persistentes operem corretamente; quando você entrar, selecione Sim quando o prompt permanecer conectado aparecer.
Você pode localizar o botão Exibir em Explorer navegando até a Biblioteca> Selecione o Menu Exibição da Biblioteca no lado > direito Selecione Exibir no Explorador de Arquivos.
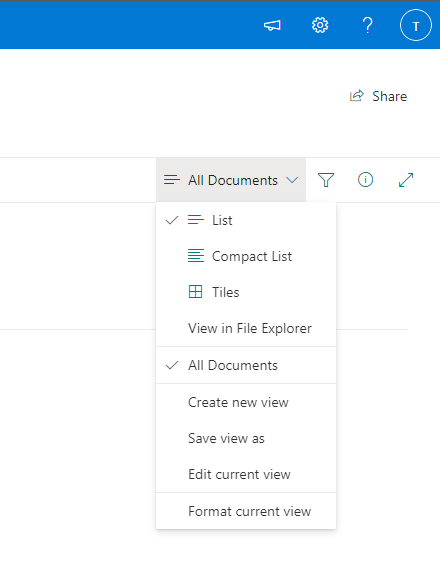
Observação
Depois que a configuração do locatário estiver habilitada, pode levar até 15 minutos para que o botão Exibir em Explorer apareça na interface do SharePoint.
Solução de problemas
Como posso confirmar se a política ConfigureViewInFileExplorer foi aplicada?
Você pode verificar se a política foi aplicada navegando para edge://policy.
A mensagem de erro Essa política está bloqueada – seu valor será ignorado apareceu durante a verificação para ver se a política foi aplicada por meio de edge://policy. Qual é o problema?
Esse erro ocorre quando você tenta aplicar essa política a um dispositivo ingressado nondomain. Atualmente, a política ConfigureViewInFileExplorer só pode ser aplicada a instâncias do Windows ingressadas em um domínio do Microsoft Active Directory, Windows 10 Pro ou instâncias enterprise registradas para gerenciamento de dispositivos.
O que acontecerá se eu tiver a política aplicada sem a configuração do locatário habilitada?
Se você não habilitar ViewInFileExplorerEnabled via Set-SPOTenant, o botão Exibir em Explorador de Arquivos não aparecerá na interface do site do SharePoint.
O que acontecerá se a configuração do locatário estiver habilitada sem a política do Edge aplicada?
Se você tiver habilitado o ViewInFileExplorerEnabled, poderá ver o botão Exibir em Explorador de Arquivos aparecer na biblioteca do SharePoint, no entanto, clicar no botão resulta em uma tela em branco.
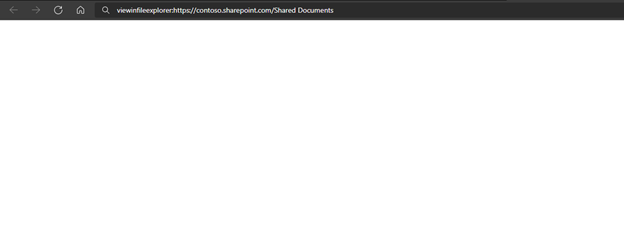
Ao executar Set-SPOTenant -ViewInFileExplorerEnabled $True recebi o erro "A operação solicitada faz parte de um recurso experimental que não tem suporte no ambiente atual". Qual é o problema?
Você poderá receber esse erro se essa funcionalidade não tiver suporte em seu ambiente atual. Ainda estamos distribuindo a funcionalidade para todos os ambientes de produção e atualizaremos este artigo assim que a distribuição mundial for concluída.
Saiba Mais
Comentários
Em breve: Ao longo de 2024, eliminaremos os problemas do GitHub como o mecanismo de comentários para conteúdo e o substituiremos por um novo sistema de comentários. Para obter mais informações, consulte https://aka.ms/ContentUserFeedback.
Enviar e exibir comentários de
