Implantar um cluster hiperconvergente de Espaços de Armazenamento Diretos no VMM
Leia este artigo para configurar um cluster hiperconvergente executando Espaços de Armazenamento Diretos (S2D) no System Center – Virtual Machine Manager (VMM). Saiba mais sobre o S2D.
Você pode implantar um cluster S2D hiperconvergente provisionando um cluster Hyper-V e habilitando o S2D de hosts Hyper-V existentes ou provisionando de servidores bare-metal.
No momento, você não pode habilitar o S2D em uma implantação hiperconvergente em um cluster Hyper-V implantado de computadores bare-metal com o sistema operacional Nano.
Observação
Você deve habilitar o S2D antes de adicionar o provedor de armazenamento ao VMM.
Para habilitar o S2D, vá para Configuração>Geral Especifique o nome do cluster e o grupo de hosts e selecione a opção Habilitar Espaços de Armazenamento Diretos , conforme mostrado abaixo:
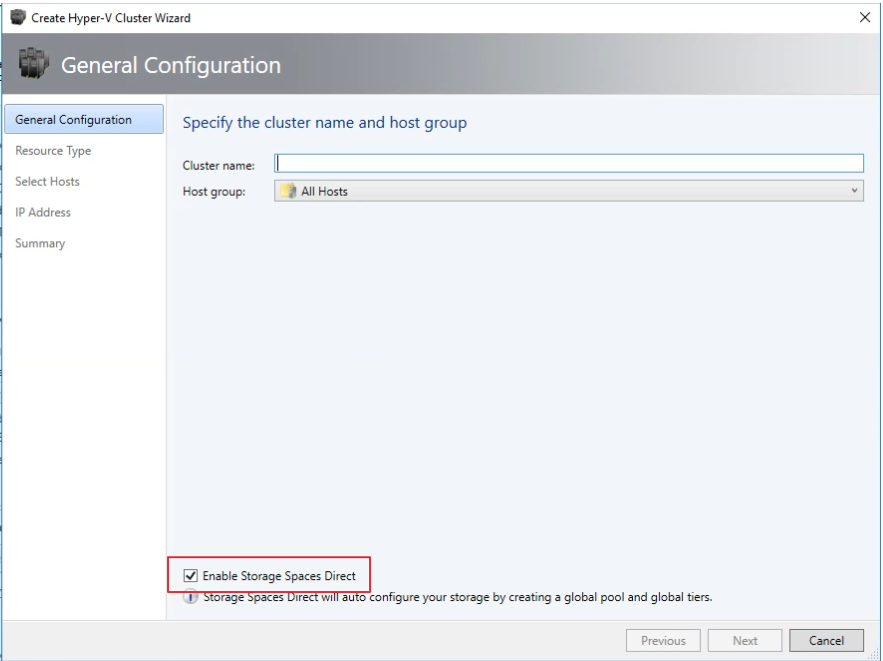
Depois de habilitar um cluster com o S2D, o VMM faz o seguinte:
- A função Servidor de Arquivos e o recurso Clustering de Failover estão habilitados.
- A réplica de armazenamento e a eliminação de duplicação de dados estão habilitadas.
- O cluster é opcionalmente validado e criado.
- O S2D está habilitado e uma matriz de armazenamento é criada com o mesmo nome fornecido no assistente.
Se você usar o PowerShell para criar um cluster hiperconvergente, o pool e a camada de armazenamento serão criados automaticamente com a opção Enable-ClusterS2D autoconfig=true .
Antes de começar
- Verifique se você está executando o VMM 2016 ou posterior.
- Os hosts Hyper-V em um cluster devem estar executando o Windows Server 2016 ou posterior com a função Hyper-V instalada e configurados para hospedar VMs.
Observação
O VMM 2019 UR3 e posterior dá suporte à HCI (Infraestrutura Hiperconvergente do Azure Stack, versão 20H2).
Observação
O VMM 2022 dá suporte ao Azure Stack HCI (Hyper-converged Infrastructure, versão 20H2 e 21H2).
Depois que esses pré-requisitos estiverem em vigor, você provisionará um cluster e configurará recursos de armazenamento nele. Em seguida, você pode implantar VMs no cluster ou exportar o armazenamento para outros recursos usando o SOFS.
Etapa 1: Provisionar o cluster
Você pode provisionar um cluster das seguintes maneiras:
- De hosts Hyper-V
- De máquinas bare metal
Selecione a guia necessária para as etapas de provisionamento de um cluster:
Siga estas etapas para provisionar um cluster de hosts Hyper-V:
- Se você precisar adicionar os hosts Hyper-V à malha do VMM, siga estas etapas. Se eles já estiverem na malha do VMM, pule para a próxima etapa.
- Siga as instruções para provisionar um cluster de hosts Hyper-V autônomos gerenciados na malha do VMM.
Observação
- Ao configurar o cluster, lembre-se de selecionar a opção Habilitar Espaços de Armazenamento Diretos na página Configuração Geral do assistente Criar Cluster do Hyper-V. Em Tipo de Recurso, selecione Servidores existentes que executam um sistema operacional Windows Server e selecione os hosts Hyper-V a serem adicionados ao cluster.
- Se o S2D estiver habilitado, você deverá validar o cluster. Não há suporte para ignorar esta etapa.
Etapa 2: Configurar a rede para o cluster
Depois que o cluster for provisionado e gerenciado na malha do VMM, você precisará configurar a rede para nós de cluster.
- Comece criando uma rede lógica para espelhar sua rede de gerenciamento físico.
- Você precisa configurar um switch lógico com o Switch Embedded Teaming (SET) habilitado para que o switch esteja ciente da virtualização. Esse comutador está conectado à rede lógica de gerenciamento e tem todos os adaptadores virtuais de host necessários para fornecer acesso à rede de gerenciamento ou configurar a rede de armazenamento. O S2D depende de uma rede para se comunicar entre os hosts. Adaptadores compatíveis com RDMA são recomendados.
- Crie redes VM.
Observação
O recurso a seguir é aplicável ao VMM 2019 UR1.
Etapa 3: Definir as configurações do DCB no cluster S2D
Observação
A configuração das configurações do DCB é uma etapa opcional para obter alto desempenho durante o fluxo de trabalho de criação do cluster S2D. Pule para a etapa 4 se não quiser definir as configurações do DCB.
Recomendações
Se você tiver vNICs implantados, para obter o desempenho ideal, recomendamos mapear todos os seus vNICs com os pNICs correspondentes. As afinidades entre vNIC e pNIC são definidas aleatoriamente pelo sistema operacional e pode haver cenários em que vários vNICs são mapeados para o mesmo pNIC. Para evitar esses cenários, recomendamos que você defina manualmente a afinidade entre vNIC e pNIC seguindo as etapas listadas aqui.
Ao criar um perfil de porta do adaptador de rede, recomendamos que você permita a prioridade IEEE. Saiba mais. Você também pode definir a prioridade IEEE usando os seguintes comandos do PowerShell:
PS> Set-VMNetworkAdapterVlan -VMNetworkAdapterName SMB2 -VlanId "101" -Access -ManagementOS PS> Set-VMNetworkAdapter -ManagementOS -Name SMB2 -IeeePriorityTag on
Antes de começar
Verifique o seguinte:
Você está executando o VMM 2016 ou posterior.
Os hosts Hyper-V no cluster estão executando o Windows Server 2016 ou posterior com a função Hyper-V instalada e configurada para hospedar VMs.
Observação
- Você pode definir as configurações do DCB no cluster Hyper-V S2D (hiperconvergente) e no cluster SOFS S2D (desagregado).
- Você pode definir as configurações do DCB durante o fluxo de trabalho de criação do cluster ou em um cluster existente.
- Você não pode definir as configurações do DCB durante a criação do cluster SOFS; você só pode configurar em um cluster SOFS existente. Todos os nós do cluster SOFS devem ser gerenciados pelo VMM.
- A configuração das configurações de DCB durante a criação do cluster só tem suporte quando o cluster é criado com um servidor Windows existente. Não há suporte com o fluxo de trabalho de implantação do sistema operacional/bare-metal.
Use as seguintes etapas para definir as configurações do DCB:
Crie um novo cluster Hyper-V e selecione Habilitar Espaços de Armazenamento Diretos. A opção Configuração DCB é adicionada ao fluxo de trabalho de criação do cluster Hyper-V.
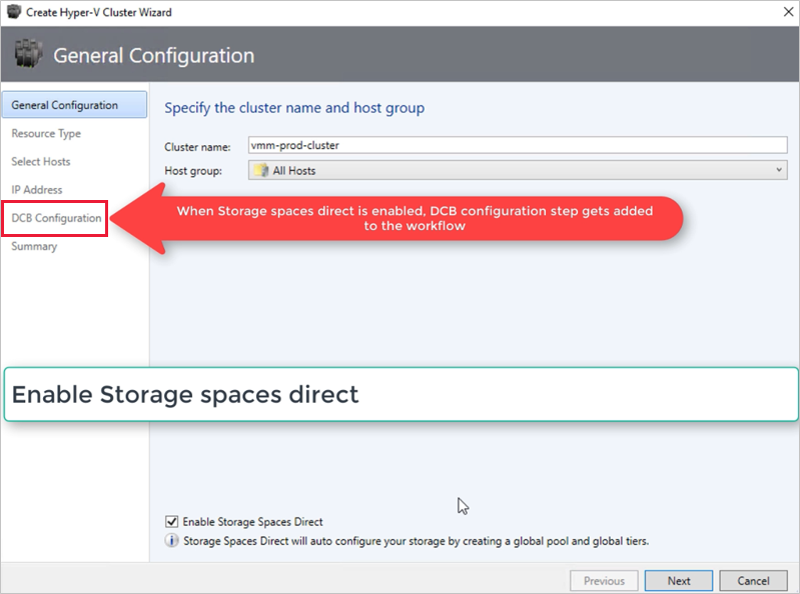
Em Configuração do DCB, selecione Configurar Ponte do Data Center.
Forneça valores de prioridade e largura de banda para tráfego SMB-Direct e Cluster Heartbeat.
Observação
Os valores padrão são atribuídos a Prioridade e Largura de banda. Personalize esses valores com base nas necessidades do ambiente da sua organização.
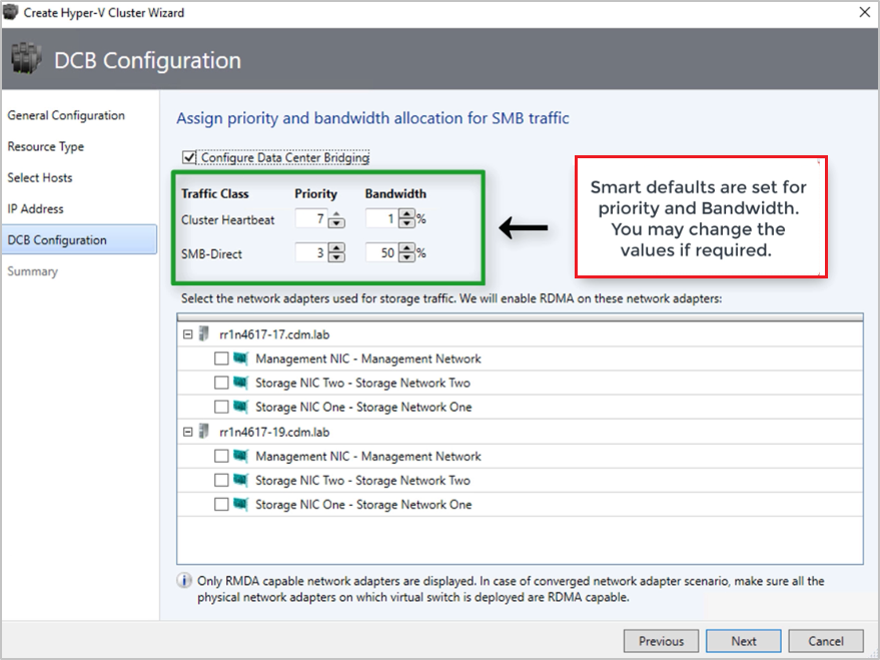
Valores padrão:
Classe de Tráfego Prioridade Largura de banda (%) Pulsação do cluster 7 1 Direto para PMEs 3 50 Selecione os adaptadores de rede usados para o tráfego de armazenamento. O RDMA está habilitado nesses adaptadores de rede.
Observação
Em um cenário de NIC convergido, selecione os vNICs de armazenamento. Os pNICs subjacentes devem ser compatíveis com RDMA para que os vNICs sejam exibidos e estejam disponíveis para seleção.
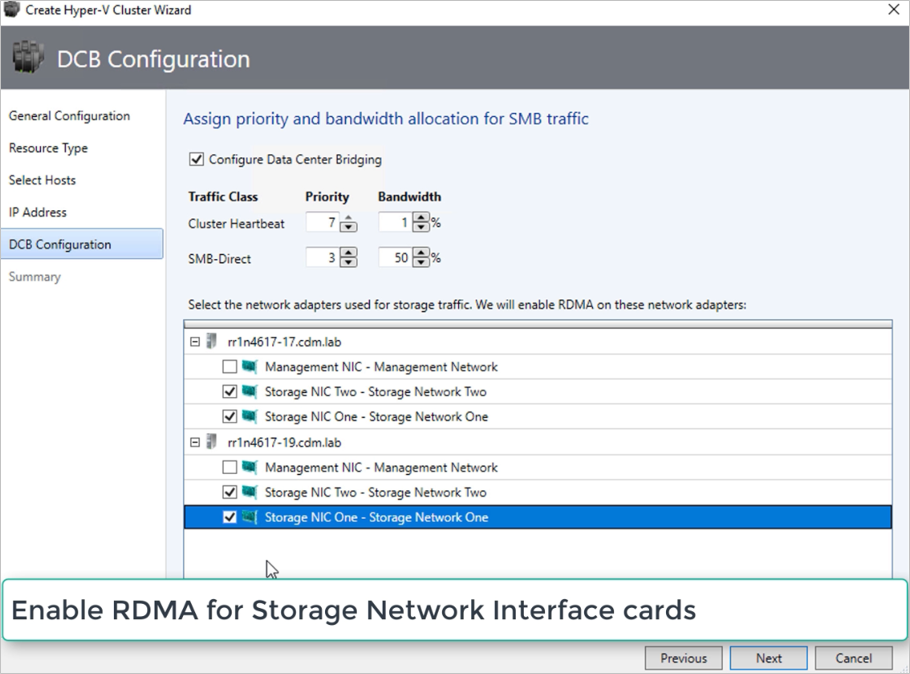
Examine o resumo e selecione Concluir.
Um cluster S2D será criado e os parâmetros DCB serão configurados em todos os nós S2D.
Observação
- As configurações de DCB podem ser definidas nos clusters Hyper-V S2D existentes visitando a página Propriedades do Cluster e navegando até a página de configuração do DCB.
- Qualquer alteração fora de banda nas configurações do DCB em qualquer um dos nós fará com que o cluster S2D não seja compatível no VMM. Uma opção Corrigir será fornecida na página de configuração do DCB das propriedades do cluster, que você pode usar para impor as configurações do DCB definidas no VMM nos nós do cluster.
Etapa 4: Gerenciar o pool e criar CSVs
Agora você pode modificar as configurações do pool de armazenamento e criar discos virtuais e CSVs.
Selecione Matrizes de armazenamento de> malha.>
Clique com o botão direito do mouse no cluster >Gerenciar Pool e selecione o pool de armazenamento que foi criado por padrão. Você pode alterar o nome padrão e adicionar uma classificação.
Para criar um CSV, clique com o botão direito do mouse no cluster >Propriedades>Volumes Compartilhados.
No Tipo de Armazenamento do Assistente para Criar Volume>, especifique o nome do volume e selecione o conjunto de armazenamentos.
Em Capacidade, você pode especificar o tamanho do volume, o sistema de arquivos e as configurações de resiliência.
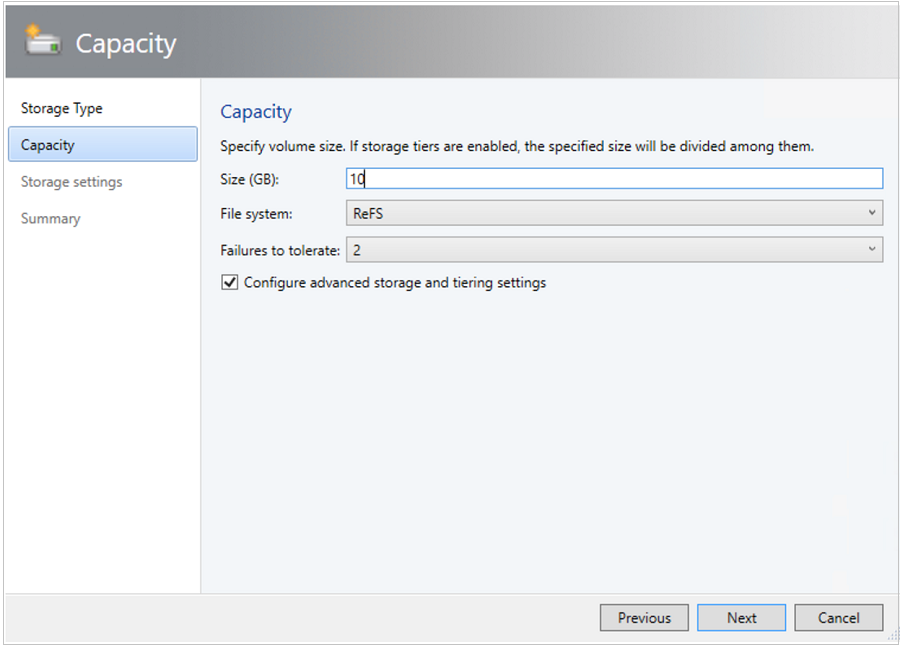
Selecione Definir configurações avançadas de armazenamento e camadas para definir essas opções.
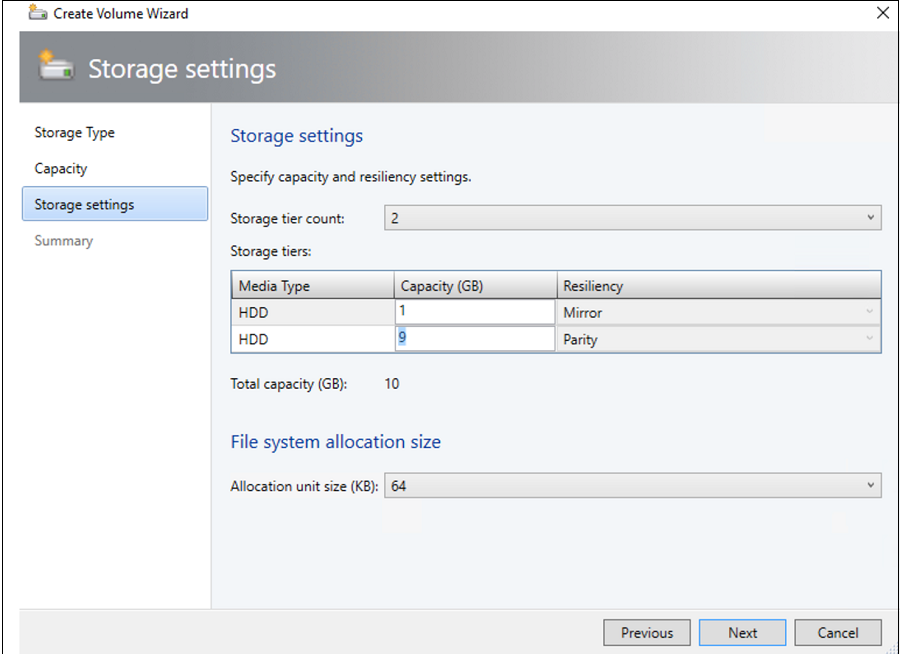
Em Resumo, verifique as configurações e conclua o assistente. Um disco virtual será criado automaticamente quando você criar o volume.
Se você usar o PowerShell, o pool e a camada de armazenamento serão criados automaticamente com a opção Enable-ClusterS2D autoconfig=true .
Etapa 5: Implantar VMs no cluster
Em uma topologia hiperconvergente, as VMs podem ser implantadas diretamente no cluster. Seus discos rígidos virtuais são colocados nos volumes que você criou usando S2D. Você cria e implanta essas VMs da mesma forma que faria com qualquer outra VM.
Etapa 3: Gerenciar o pool e criar CSVs
Agora você pode modificar as configurações do pool de armazenamento e criar discos virtuais e CSVs.
Selecione Matrizes de armazenamento de> malha.>
Clique com o botão direito do mouse no cluster >Gerenciar Pool e selecione o pool de armazenamento que foi criado por padrão. Você pode alterar o nome padrão e adicionar uma classificação.
Para criar um CSV, clique com o botão direito do mouse no cluster >Propriedades>Volumes Compartilhados.
No Tipo de Armazenamento do Assistente para Criar Volume>, especifique o nome do volume e selecione o conjunto de armazenamentos.
Em Capacidade, você pode especificar o tamanho do volume, o sistema de arquivos e as configurações de resiliência.
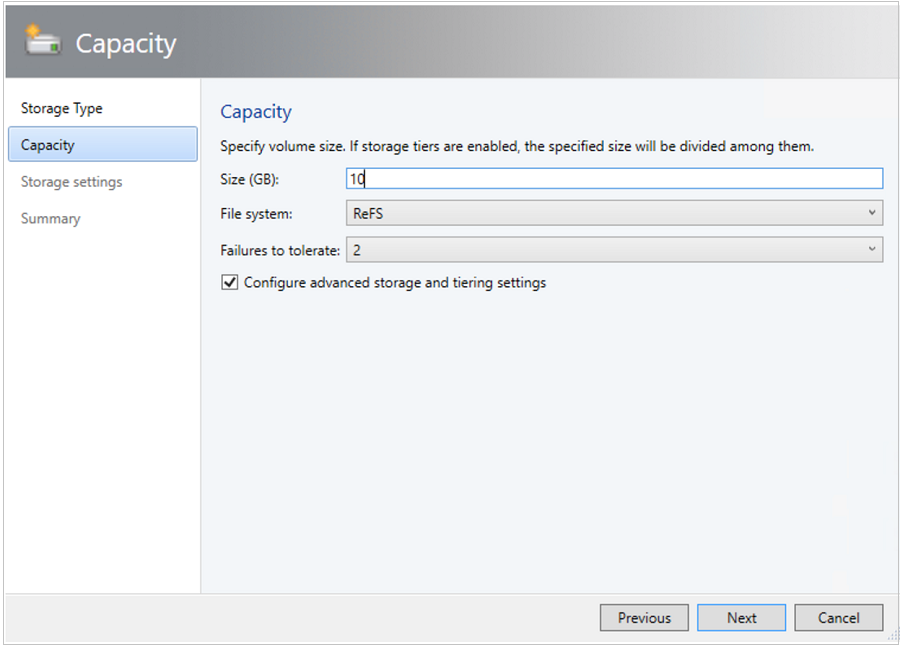
Selecione Definir configurações avançadas de armazenamento e camadas para definir essas opções.
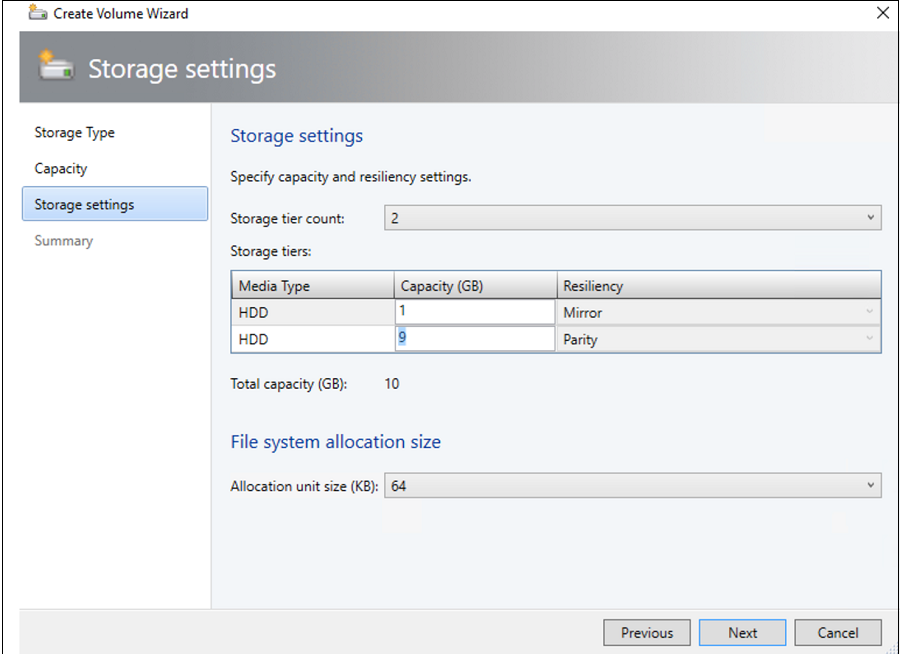
Em Resumo, verifique as configurações e conclua o assistente. Um disco virtual será criado automaticamente quando você criar o volume.
Se você usar o PowerShell, o pool e a camada de armazenamento serão criados automaticamente com a opção Enable-ClusterS2D autoconfig=true .
Etapa 4: Implantar VMs no cluster
Em uma topologia hiperconvergente, as VMs podem ser implantadas diretamente no cluster. Seus discos rígidos virtuais são colocados nos volumes que você criou usando S2D. Você cria e implanta essas VMs da mesma forma que faria com qualquer outra VM.
Próximas etapas
Comentários
Em breve: Ao longo de 2024, eliminaremos os problemas do GitHub como o mecanismo de comentários para conteúdo e o substituiremos por um novo sistema de comentários. Para obter mais informações, consulte https://aka.ms/ContentUserFeedback.
Enviar e exibir comentários de