Create análise personalizada com o Workplace Analytics para Viva Insights
Você pode personalizar a análise de várias maneiras com o Workplace Analytics.
Página de Análise do Workplace Analytics
Além dos resultados de negócios e insights associados na página inicial, há duas maneiras principais de analisar dados no Workplace Analytics: Análise de pares e Designer de consulta.
Designer de consulta
Em Modelos, você pode selecionar em uma lista de modelos predefinidos com filtros e métricas pré-selecionados. Esses são um ótimo ponto de partida para análise específica, mas oferecem flexibilidade para adicionar novas métricas e personalizá-las, conforme necessário.
A maioria dos modelos foi projetado para Power BI com uma opção de download para configurar relatórios atualizados automaticamente no Power BI por meio de um link OData. A configuração para os modelos predefinidos varia de acordo com o que é necessário para configurar seu painel Power BI. Selecione o modelo que você deseja usar em painéis Power BI para obter mais detalhes sobre a instalação e como usá-los no Power BI.
Consultas no Designer de consulta oferecem acesso a dados em nível de linha e métricas personalizáveis. Você pode importar os dados no nível da linha para outras ferramentas de análise para criar análises, modelos e painéis personalizados.
Os tipos de consulta mais comuns incluem:
- Consulta de pessoa - Extrair métricas de pessoa para análise de dados agregados de funcionários.
- Consulta de reunião - Extrair métricas relacionadas à reunião para análise de dados agregados de reunião.
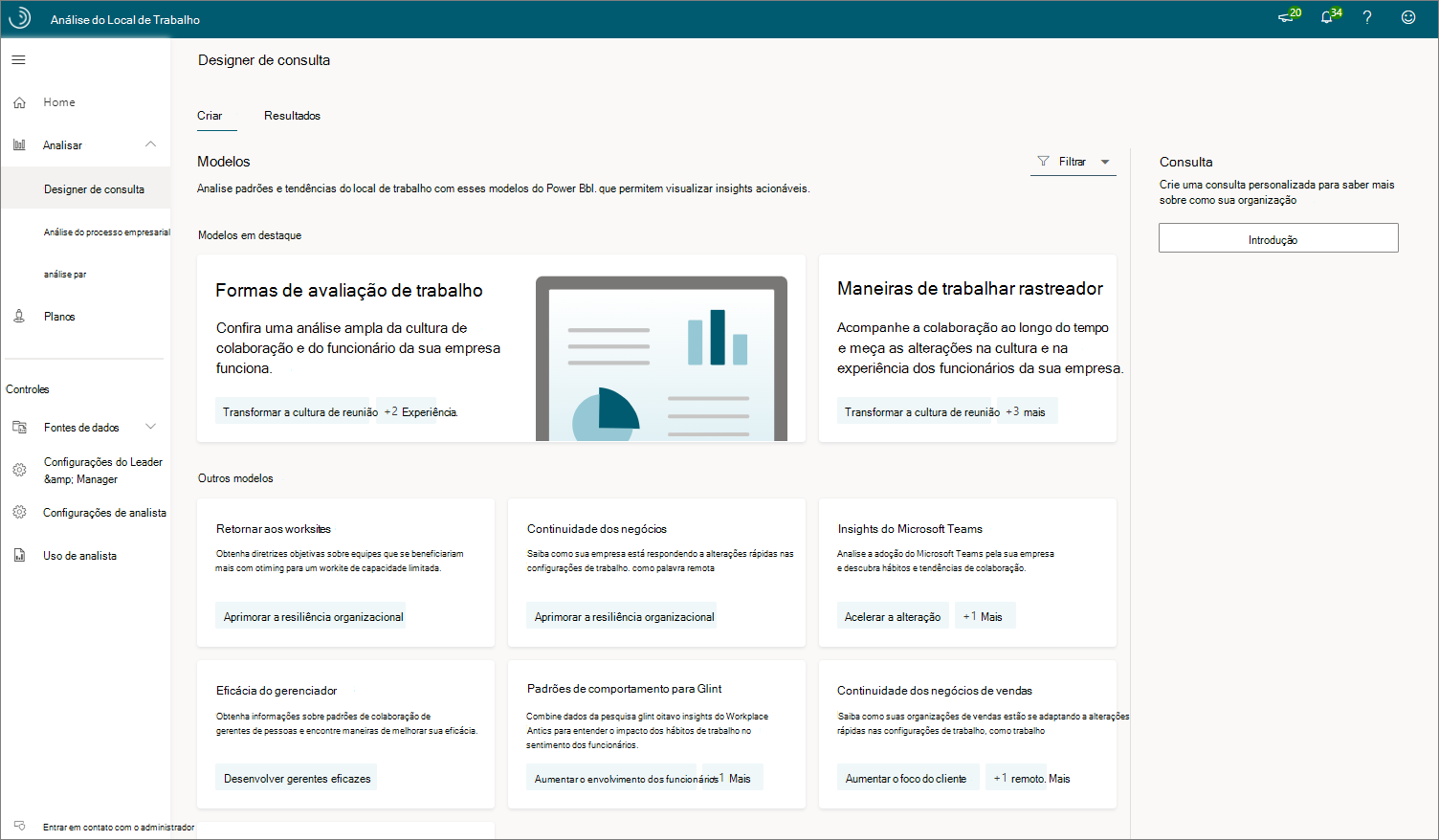
As consultas relatam os mesmos dados subjacentes, mas o tipo de consulta determina a estrutura da saída. Por exemplo, cada observação em uma consulta de Pessoa representa uma pessoa, sua colaboração medida e seus atributos descritivos. Cada observação em uma consulta de Reunião representa uma reunião, seus atributos e a colaboração total associada aos participantes da reunião.
Etapas de consulta
Abra o Designer de consulta.
Selecione Introdução em Consulta e, em seguida, selecione o tipo de consulta, como Pessoa para este exemplo.
Selecione Iniciar uma nova consulta e, em seguida, selecione Configurar consulta.
Insira um nome e uma descrição para a consulta.
Selecione o período de tempo (dia, semana ou mês) Agrupar por, o período de tempo aplicável e, se quiser que a consulta seja atualizada automaticamente.
Em Exclusões, selecione as exclusões de reunião e participante para excluir qualquer atividade irrelevante de calendário desta análise.
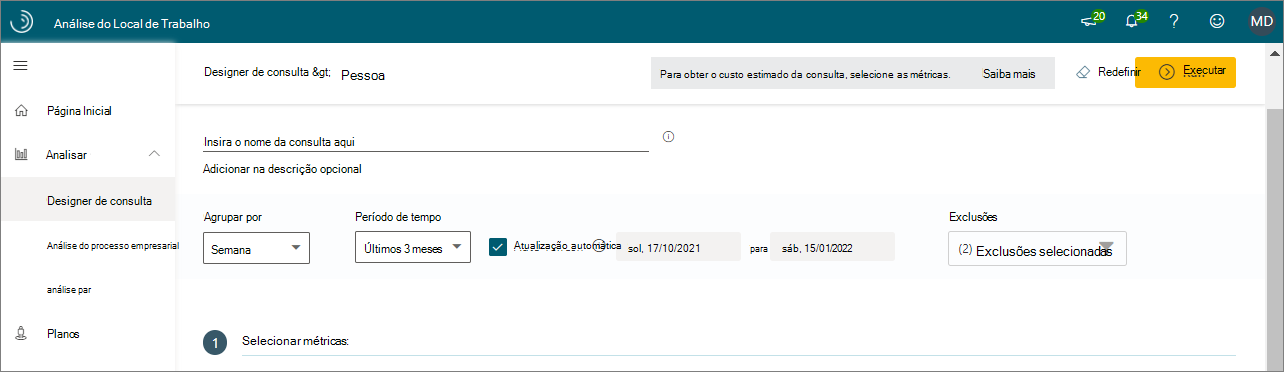
Em Selecionar métricas, selecione quais métricas você deseja incluir na lista. Você também pode personalizar uma ou mais métricas usando filtros. Por exemplo, o exemplo a seguir mostra como filtrar por horas de reunião com a palavra "orçamento" na linha de assunto.
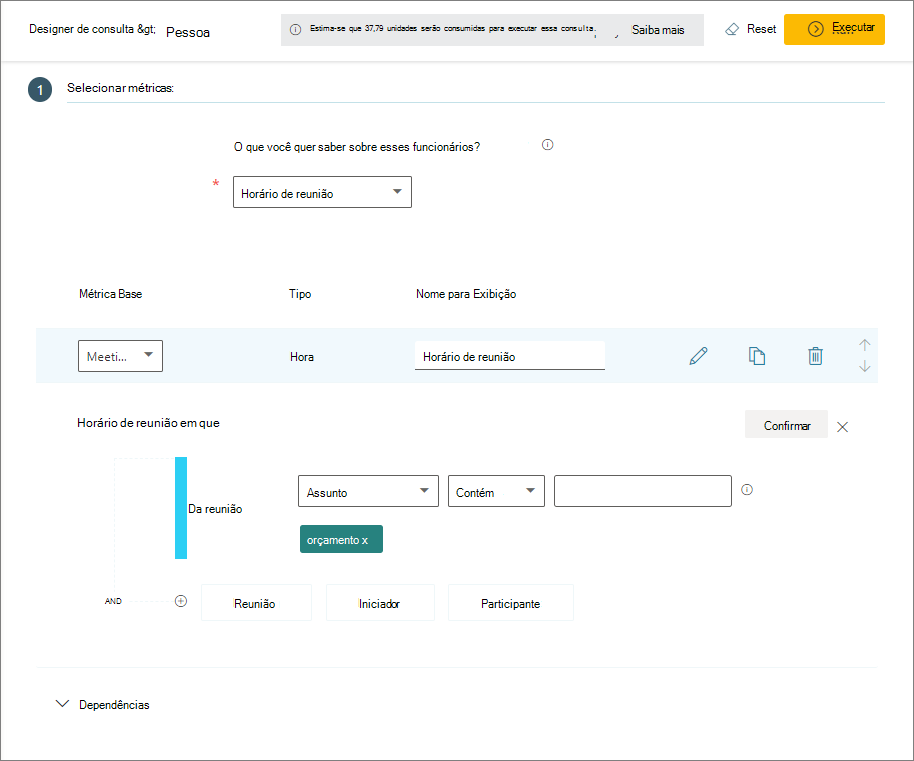
Em Selecionar filtros, você pode alterar o escopo dos dados que deseja analisar limitando-os a funcionários ativos e aplicando filtros adicionais a atributos organizacionais. Nesta exibição, aplicamos um filtro para ver o grupo Recursos Humanos da Contoso. (Os funcionários ativos são definidos como funcionários que enviaram pelo menos um email ou chat do Teams em uma determinada semana.)

Em Dados organizacionais, selecione quais atributos organizacionais incluir na saída e, em seguida, selecione Executar (superior direito) para executar a consulta.
Em Designer de consulta>Resultados, você pode selecionar para exibir apenas os resultados (Meus resultados) ou todos os resultados da consulta. Selecione o ícone Download para baixar os resultados de uma consulta como um arquivo .csv ou para copiar o link OData para carregar os dados em outros aplicativos business intelligence (como Power BI). Para consultas que mostram o ícone Visualização, você também pode visualizar os resultados diretamente desta página.
Análise de processos empresariais
A análise de processos empresariais pode ajudá-lo a identificar processos empresariais aparentemente bem definidos e indefinidos que cresceram silenciosamente além do escopo pretendido. Isso oferece melhor visibilidade de como esses processos afetam seus negócios e ajudam a identificar oportunidades para melhorar a eficiência.
Para analisar um processo empresarial:
- Definir um conjunto de dados que analisa apenas os dados relevantes, como organizacionais e geograficamente.
- Definir um processo empresarial que analisa dentro do conjunto de dados que você definiu na etapa anterior.
- Analisar um processo empresarial por meio de uma consulta em que você seleciona o processo empresarial como um parâmetro.
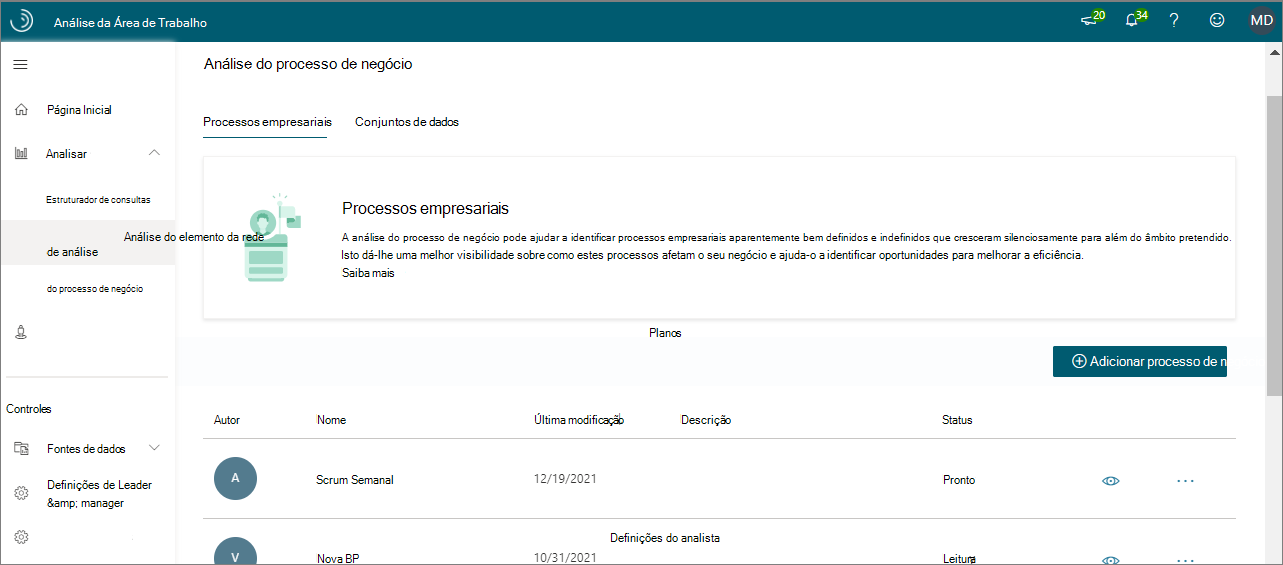
Definir um conjunto de dados
Antes de analisar um processo empresarial, você precisa criar um conjunto de dados para ele. Use o designer de consulta para criar uma consulta que inclua apenas os dados organizacionais necessários para essa análise. Por exemplo, as etapas a seguir definem uma consulta para reuniões de um tamanho específico que foram assistidos por pelo menos um representante de vendas.
Selecione Conjuntos de dadose, em seguida, selecione Adicionar conjunto de dados.
Em Novo conjunto de dados, insira um nome (por exemplo, Dados de vendas) e uma descrição e selecione Continuar.
Para Período de tempo, selecione as datas de início e término. Neste exemplo, todas as reuniões que ocorreram fora desse período são excluídas do conjunto de dados.
Para Exclusões de reunião, especifique uma regra de exclusão de reunião ou aceite o padrão.
Para Quais reuniões você deseja incluir nos resultados da consulta, defina os filtros para definir o escopo do conjunto de dados para a análise. Por exemplo, para filtrar reuniões específicas, selecione Adicionar filtroe, em seguida, selecione Reunião com uma Duração de menos ou igual a uma hora. Ou especifique a duração que você deseja analisar ou não definir esse filtro se quiser incluir todas as horas de reunião, independentemente da duração.
Selecione Participantee, em seguida, selecione o grupo (como Vendas) para os participantes da reunião.
Selecione Organizadore, em seguida, selecione o grupo (como Vendas) para o organizador da reunião.
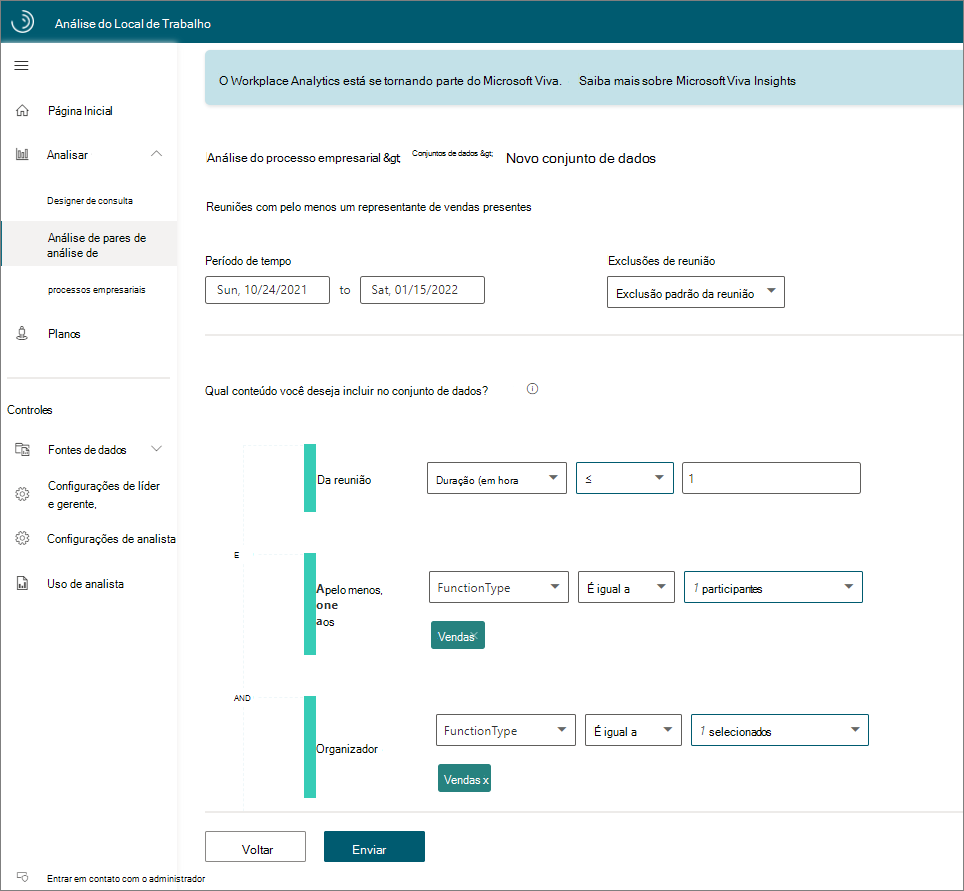
Selecione Enviar para criar o conjunto de dados que corresponde a esses critérios (e nenhum outro dado). O tempo de processo para o conjunto de dados varia dependendo de seu tamanho.
Definir um processo empresarial
Antes de analisar um processo empresarial, você precisa defini-lo. Faça isso montando uma lista de palavras-chave que normalmente são encontradas no conjunto de dados associado ao processo que você deseja analisar, como em linhas de assunto da reunião. Essa lista define o filtro de processo empresarial.
Observação
Atualmente, você só pode usar palavras-chave em inglês para definir um processo empresarial, mesmo quando sua instância do Workplace Analytics estiver em um idioma diferente do inglês.
Selecione Adicionar processo empresarial.
Em Novo processo empresarial, insira um nome e uma descrição opcional para ele, como Interações de vendas e selecione Continuar.
Em Conjunto de dados, selecione o que usar para essa análise.
Para Tipo de conteúdo, mantenha Reuniões selecionado e selecione Continuar.
Em Insira um termo de pesquisa, insira uma palavra-chave que represente um termo comum sobre esse processo empresarial. Em seguida, o sistema usa isso para mostrar palavras relacionadas encontradas no conjunto de dados. Por exemplo, o exemplo a seguir mostra palavras relacionadas a compra.
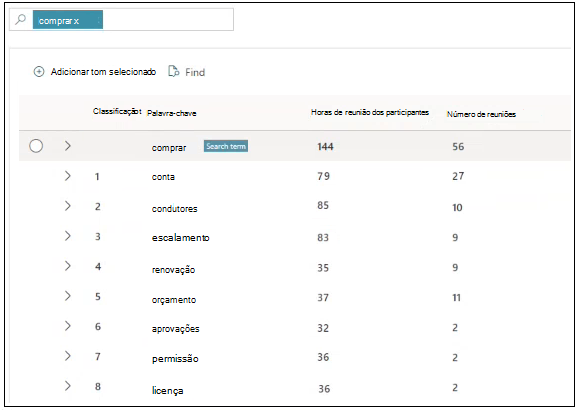
Opcionalmente, você pode classificar as colunas de palavra-chave selecionando um cabeçalho na tabela, como Classificação.
Observação
A coluna Classificação indica a classificação de relevância. Na imagem anterior, uma classificação de 1 indica que a palavra-chave "conta" é a mais relevante para o termo de pesquisa especificado "compra", que é semelhante à classificação em uma pesquisa de navegador.
Pesquise as palavras na coluna Palavra-chave para encontrar o que está intimamente relacionado a esse processo empresarial, como "Atividades de vendas". Para confirmar a relevância, faça o seguinte:
- Localizar palavras-chave relacionadas - Expanda a palavra-chave selecionando o sinal > (maior que) para ver frases de várias palavras que a incluem. Para cada palavra-chave, você pode ver o Número de reuniões com essa palavra na linha de assunto e a quantidade de tempo gasto nessas reuniões (horas de reunião do participante).
- Exibir os metadados da reunião - Selecione uma palavra-chave para ver uma lista de reuniões com essa palavra na linha de assunto, o número de participantes e se a reunião é recorrente. Se essas reuniões forem relevantes, selecione-as.
Depois de decidir que uma palavra-chave é relevante, passe o cursor sobre a linha da palavra-chave para ver e marque a caixa de seleção à esquerda da palavra. Em seguida, selecione Adicionar selecionado e, em seguida, selecione palavras-chave incluídas.
Depois de incluir um termo, você o verá na lista palavras-chave incluídas à direita da tabela de resultados.
Opcionalmente, você pode excluir explicitamente os termos da lista de palavras-chave repetindo essas etapas e selecionando palavras-chave excluídas na etapa anterior.
Observação
À medida que você adiciona palavras-chave, o sistema se torna mais ciente de contexto e começará a descobrir automaticamente mais conteúdo relevante para as palavras-chave que você adicionou e as mostrará na lista de resultados.
Talvez você já conheça as palavras-chave que sua empresa usa para um processo empresarial. Para inseri-las manualmente, selecione Palavras-chave incluídas>Adicionar e insira a palavra-chave (ou várias palavras separadas com ponto e vírgula) e selecione Inserir. Da mesma forma, para palavras-chave que você deseja excluir explicitamente, use a opção Palavras-chave excluídas.
Confirme os totais na parte superior da página que refletem as horas de reunião e as reuniões em todo o conjunto de dados. Os totais menores refletem o número de horas de reunião e reuniões nos dados associados às palavras-chave selecionadas no momento. Esses números menores mudam conforme você adiciona ou exclui palavras-chave. Se você estiver familiarizado com o processo de contratação, esses números podem indicar que suas palavras-chave definidas são muito estreitas (poucas reuniões e horas) ou muito amplas (muitas), após o qual você pode ajustar adequadamente adicionando ou excluindo palavras-chave.
Observação
Se você não tiver terminado, mas quiser salvar o que inseriu até agora, selecione Salvar rascunho para retornar mais tarde e retomar de onde parou.
Selecione Enviar, que só estará disponível quando pelo menos uma palavra-chave estiver listada em Palavras-chave incluídas, para iniciar o processamento. Você verá o status Em andamento durante essa fase.
Analisar um processo empresarial
Você analisa processos de negócios do mundo real criando uma consulta com métricas que filtram por um processo de negócios digital para focalizar em um conjunto de atividades de colaboração, como reuniões relevantes.
Você pode filtrar por processos de negócios onde quer que Reunião esteja disponível como um filtro ou uma métrica personalizável. Por exemplo, as etapas a seguir usam Reunião como um filtro disponível.
- Abra o Designer de consulta.
- Selecione Introdução em Consulta e, em seguida, selecione Reunião>Próximo.
- Selecione Configurar a consulta e insira as informações iniciais sobre ela, como um nome, período de tempo e quais exclusões usar.
- Em Selecionar filtros, selecione Reunião.
- Selecione Processo empresarial e, em seguida, selecione um processo empresarial disponível. Somente os processos de negócios com um status Pronto estão disponíveis.
- Em Dados organizacionais, selecione BusinessProcesses como um atributo a ser incluído na consulta.
- Conclua a definição da consulta e selecione Executar.
Interpretar os resultados
Os resultados da consulta de reunião incluirão uma coluna BusinessProcesses em que cada linha de reunião que corresponda ao nome do processo empresarial a mostrará. Se vários processos empresariais corresponderem a uma única reunião, essa coluna conterá uma lista delimitada por vírgulas de nomes de processo empresarial correspondentes para a reunião.
Para obter informações gerais sobre os resultados da consulta, consulte Exibir, baixar e exportar resultados da consulta.
Análise de colegas
Você pode usar Análise de pares para comparar os comportamentos de colaboração de dois grupos diferentes em sua organização. Isso pode ajudá-lo a entender como duas equipes na mesma função funcionam de forma diferente ou como as atividades da vida profissional diferem em toda a organização.
Para criar análise de par:
Selecione Nova análise, selecione o Grupo de referência, insira um nome e um intervalo de datas para essa análise e, em seguida, insira um nome para o grupo de referência.
Identifique os membros do grupo, da seguinte maneira:
- Carregue um arquivo .csv com os endereços de email das pessoas que você deseja incluir no grupo de referência.
- Use filtros para filtrar pelos atributos de RH (organizacional) no arquivo .csv carregado (com os endereços de email do grupo) ou aplicando filtros aos atributos de dados organizacionais no Workplace Analytics.
Escolha o Outro grupo como o grupo de comparação e insira um nome para esse grupo.
Identifique os membros do grupo, da seguinte maneira:
- Carregue um arquivo .csv com os endereços de email das pessoas que você deseja incluir no outro grupo (comparação).
- Use filtros para filtrar pelos atributos de RH (organizacional) no arquivo .csv carregado (com os endereços de email do grupo) ou aplicando filtros aos atributos de dados organizacionais no Workplace Analytics.
Aplique Condições (opcional) com filtros que especificam os atributos que devem ser semelhantes para comparar os grupos. Por exemplo, para comparar os gerentes do grupo de referência com os gerentes do outro grupo, adicione um filtro condicional para incluir apenas gerentes na saída.
Selecione Enviar. Quando a análise estiver pronta, selecione o ícone Exibir (olho) para ver os resultados na página Análise de pares.
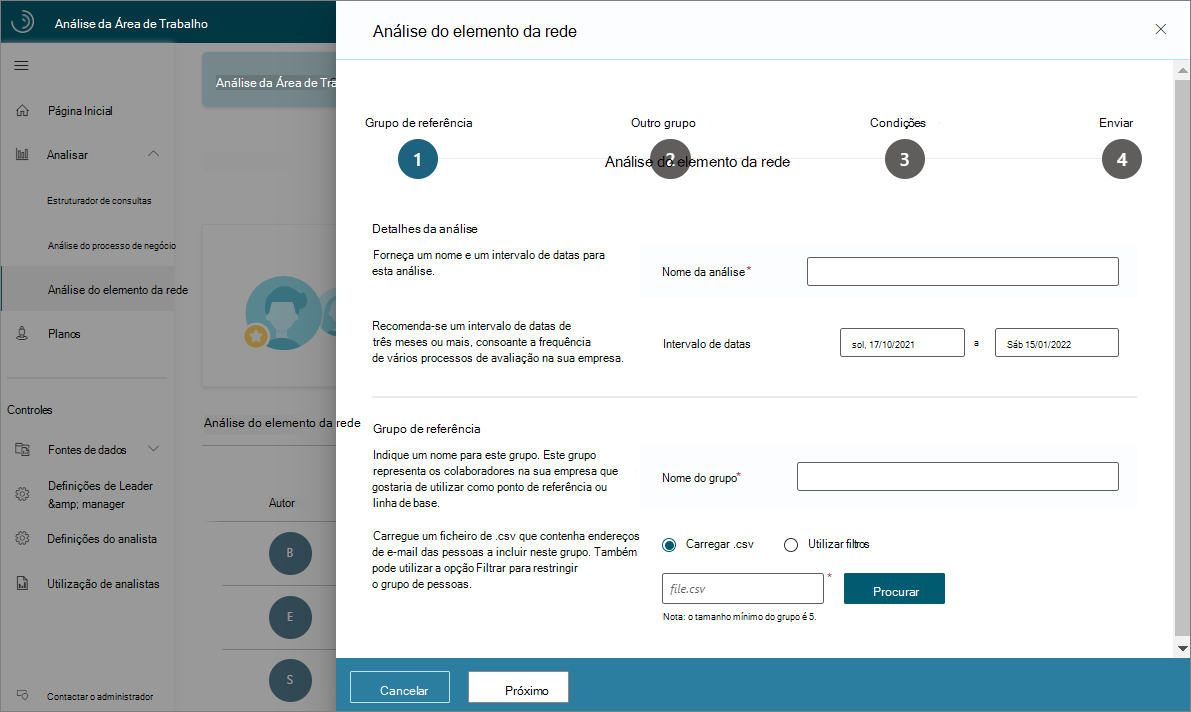
Os resultados da Análise de pares incluem o intervalo de datas, uma seção Realces com diferenças nas três métricas mais variantes entre os grupos e gráficos que comparam médias brutas para várias métricas.
Cenário de exemplo de análise de pares
Você gostaria de entender a diferença nos padrões de colaboração entre o escritório de finanças corporativo e os escritórios de finanças regionais na Contoso. Em Análise de pares, crie uma nova análise com Finanças corporativas como o grupo de referência e Grupos financeiros regionais como o Outro grupo e selecione Enviar.
Os resultados mostram que os funcionários de finanças corporativas têm redes internas 22% maiores, mas suas conexões de rede externas são 17% menores.
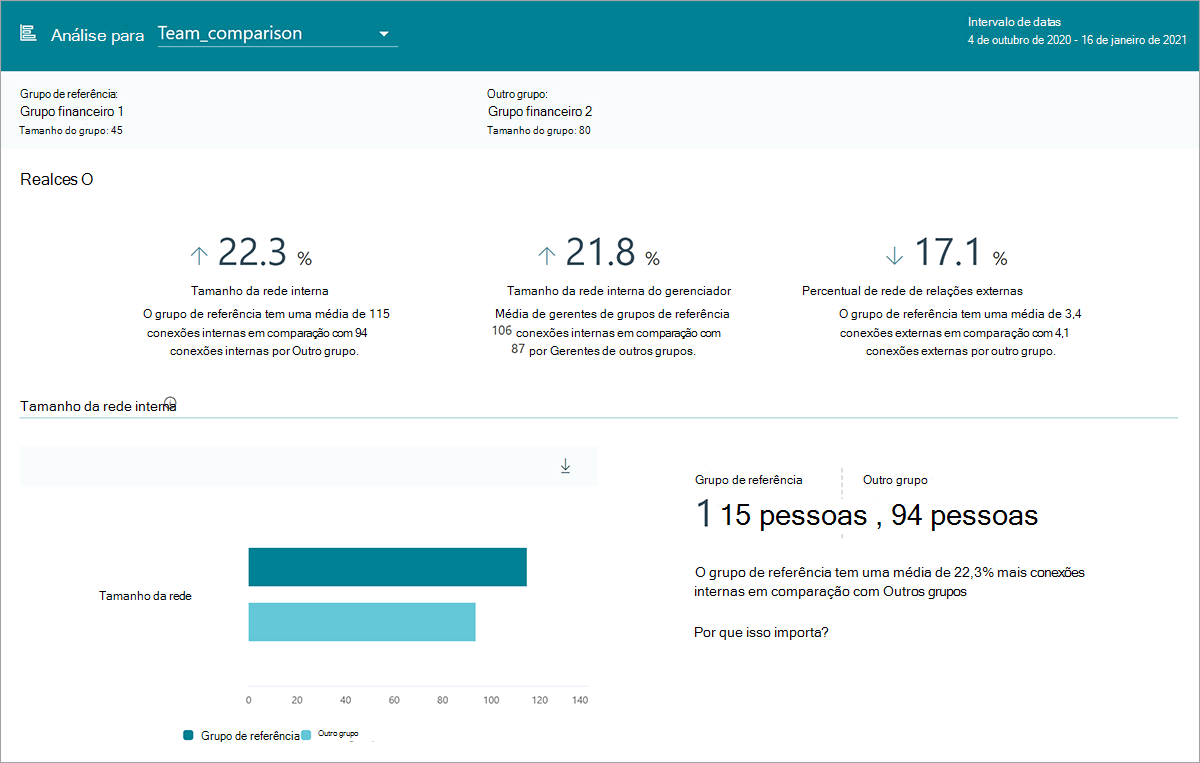
Planos
Você pode obter muitas informações sobre como os funcionários em sua organização trabalham com os outros recursos do Analyze. Com Planos, você pode transformar esses insights em ações.
O registro em um Plano requer que um funcionário tenha acesso a insights pessoais em Viva Insights. Um Plano combina a configuração e o acompanhamento de metas de equipe com sugestões úteis por meio de seus insights pessoais com Viva Insights para ajudá-los a mudar suas maneiras de trabalhar.

Os seguintes planos estão disponíveis no momento:
- Plano de foco - Ajuda os participantes a obter mais tempo para fazer um trabalho aprofundado e recuperar seu calendário para o trabalho mais importante.
- Plano de colaboração - Ajuda os participantes a reduzir o número de reuniões excessivas agendadas pelo grupo.
- Plano de bem-estar - Ajuda os participantes a desenrolar e proteger seu tempo pessoal desconectando-se fora do trabalho.
- Plano de sucesso do vendedor - Ajuda os participantes a priorizar o tempo, aumentar a qualidade e o tamanho da rede e conectar-se com as funções certas.
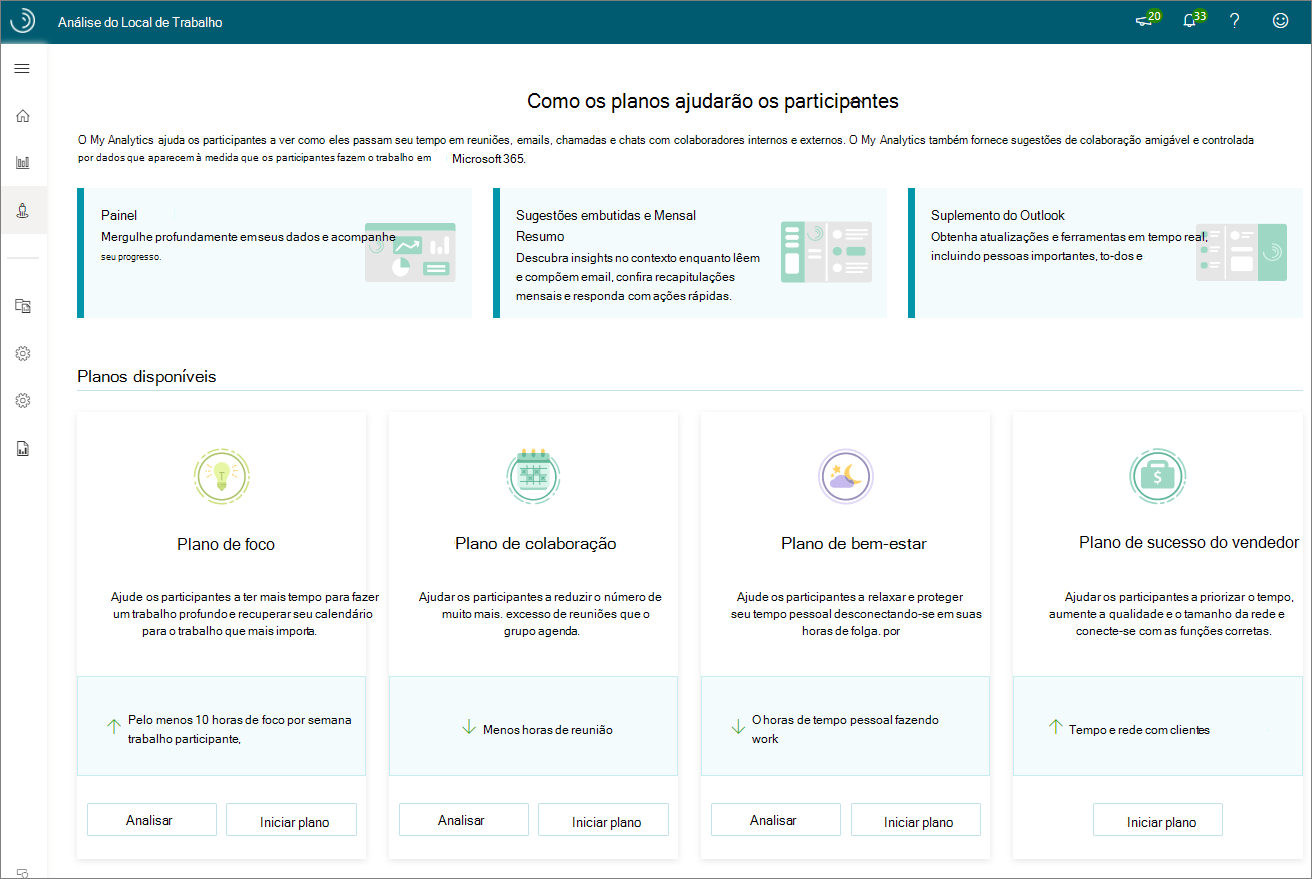
Para cada tipo de plano, selecione a opção Analisar e receba respostas para perguntas que envolvem métricas relevantes. Em seguida, Iniciar plano para criar, gerenciar e controlar um plano específico para funcionários em sua organização.
Os planos ajudam a dar aos gerentes e funcionários visibilidade de como eles estão gastando tempo para aumentar o foco e melhorar a colaboração e o bem-estar.
Fontes de dados
O Workplace Analytics permite que analistas e administradores verifiquem a qualidade das fontes de dados.
Em Fontes de dados, exiba os dados de colaboração do Microsoft 365 para sua população medida ao longo do tempo. Use essa exibição para identificar quaisquer datas ou intervalos de datas que você deve incluir ou excluir da sua análise, como feriados agendados.
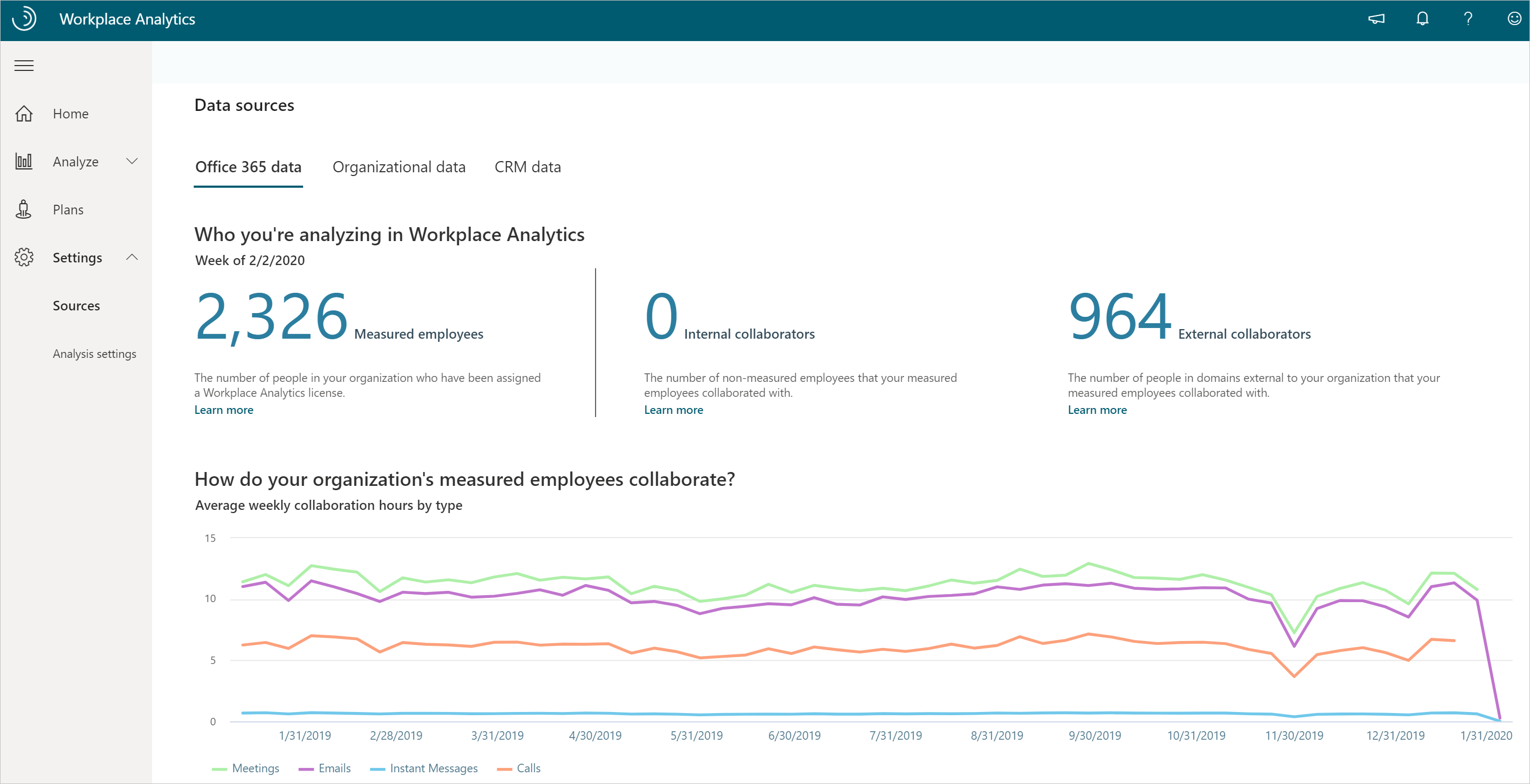
Você também pode avaliar a qualidade e a integridade (cobertura) dos dados organizacionais carregados (atributos de RH) para sua população medida, conforme mostrado a seguir.
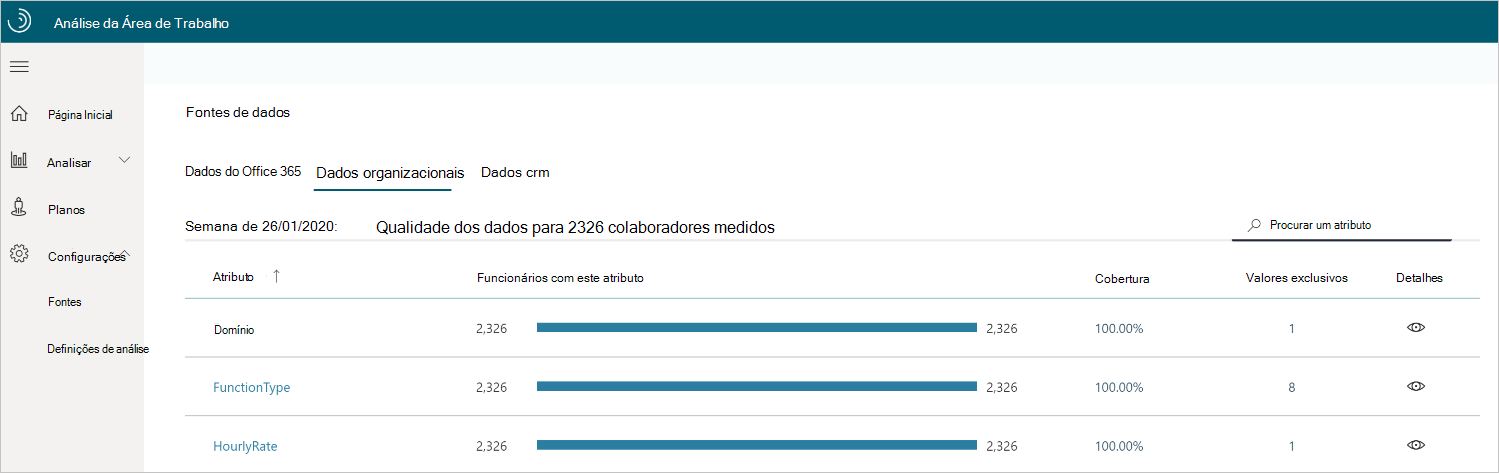
Além disso, se o administrador tiver carregado dados do CRM, você também poderá confirmar a qualidade da cobertura de ingresso (o percentual de dados de contato e atribuição de vendas do CRM associados às contas do CRM).
Cenário de exemplo para fontes de dados
Você deseja uma visão geral de algumas métricas personalizadas do quarto trimestre usando uma consulta e provavelmente precisará excluir datas específicas como exceções.
Vá para Fontes de dados e examine os dados de colaboração ao longo do tempo para a população medida. Neste exemplo, você verá dois quedas nos dados, ambos feriados nacionais. Portanto, ao executar a consulta, você pode filtrar as datas de feriados dos resultados da consulta para uma análise mais precisa.
Exclusões
Nem todas as reuniões agendadas estão relacionadas aos negócios. As pessoas geralmente têm compromissos pessoais ou feriados agendados em seus calendários de trabalho. Para análise no Workplace Analytics, você também pode querer excluir reuniões excessivamente longas ou grandes, ou participantes que não responderam ou responderam como "provisórios."
O Workplace Analytics tem uma solução integrada para resolver esses problemas chamados de Exclusões. Os analistas podem usar exclusões de reuniões ou participantes para criar regras específicas para as quais reuniões ou participantes serão excluídos ao adicionar cada regra a uma lista suspensa de regras para análises específicas.
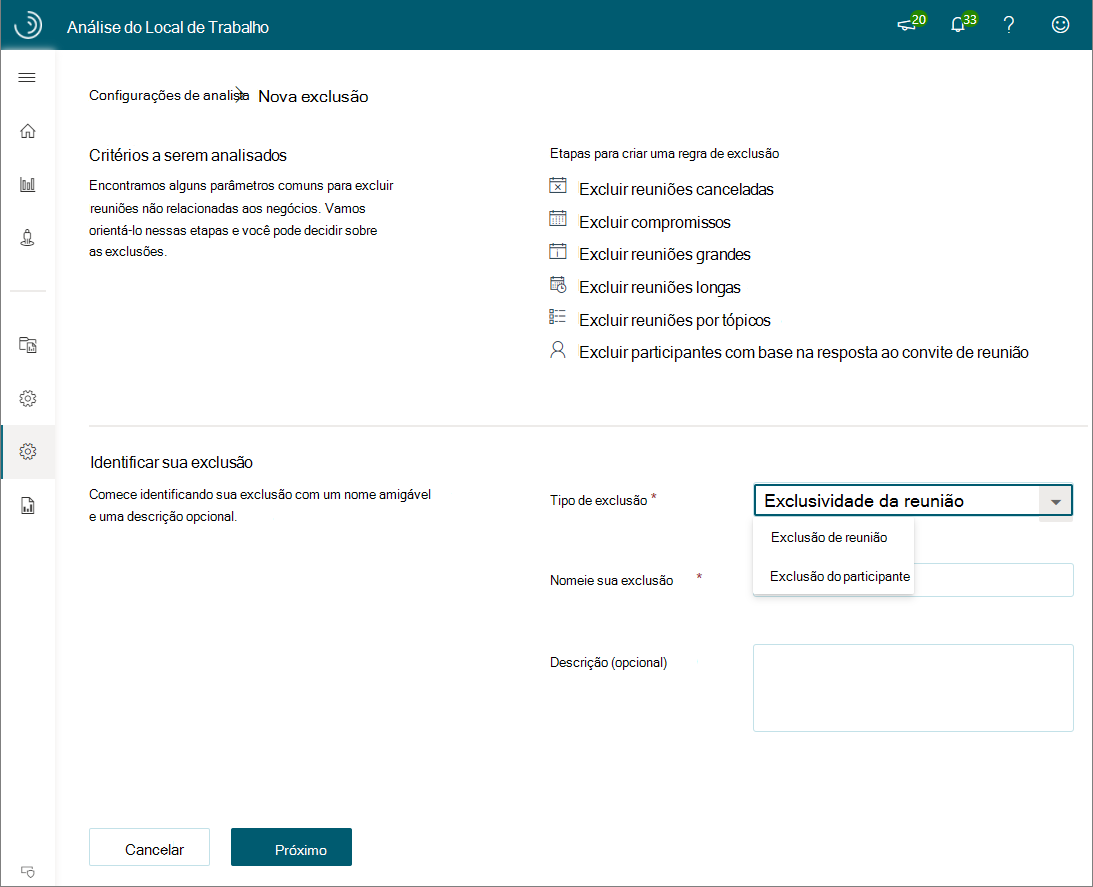
Com as exclusões de reunião, você pode:
- Excluir reuniões canceladas.
- Excluir compromissos (agendamento de horário com apenas um participante).
- Definir limites para o tamanho da participação e a duração de reuniões a incluir.
- Excluir assuntos de reunião por tópico.
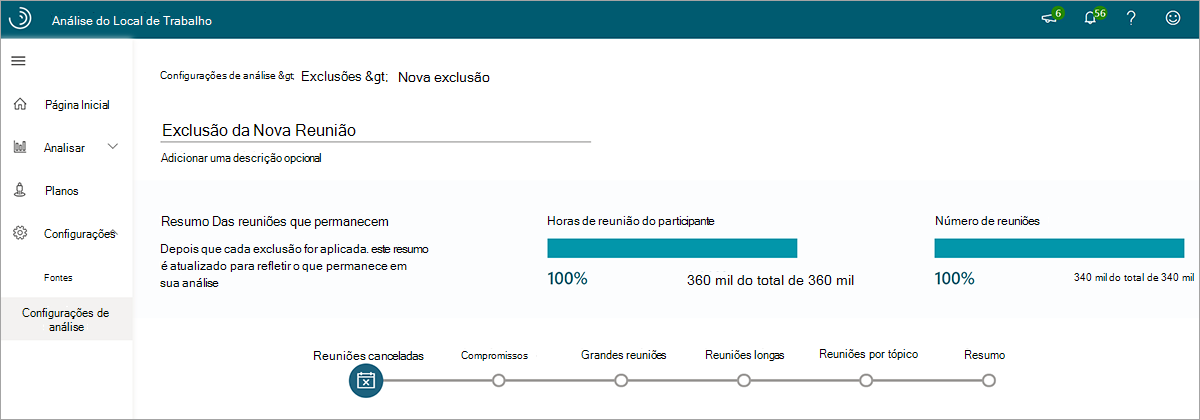
O Workplace Analytics tem uma regra de exclusão de reunião padrão que exclui reuniões com apenas um participante, reuniões com mais de oito horas, reuniões com 250 ou mais participantes e reuniões canceladas. Essa regra será usada se nenhuma outra exclusão de reunião for selecionada.
Com as exclusões dos participantes, você pode:
- Exclua os convidados que não responderam aos convites para reunião.
- Exclua os convidados que aceitaram convites de reunião como provisórios.
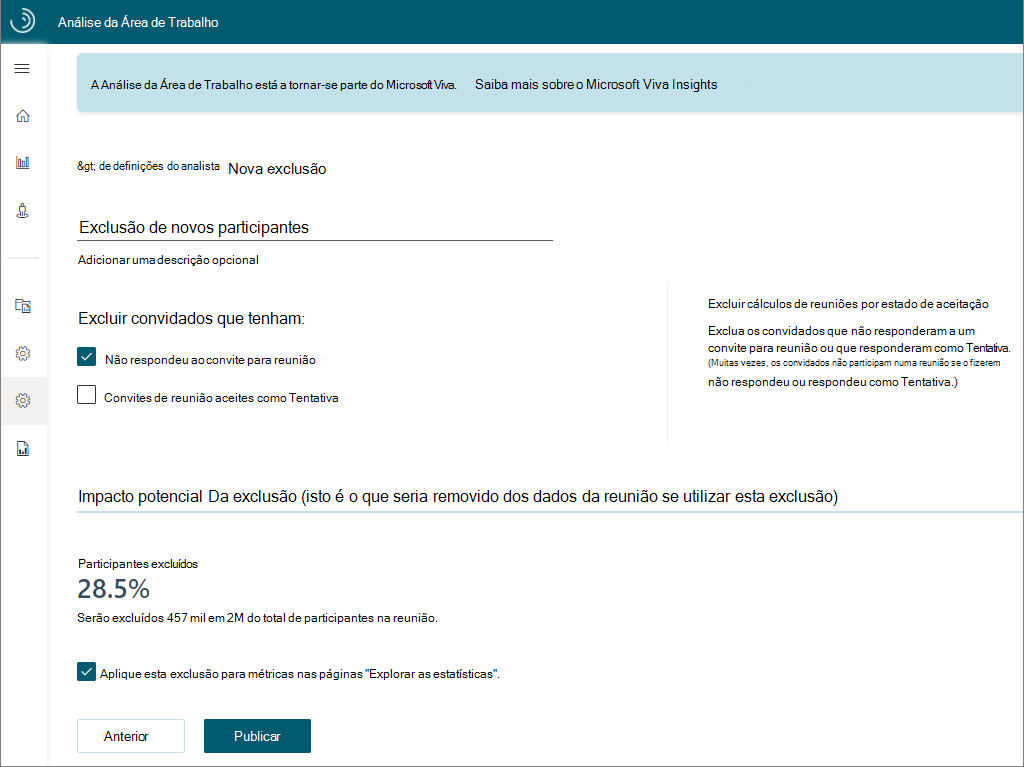
Você pode usar exclusões de reuniões e participantes para excluir reuniões ou participantes que não deseja incluir em sua análise (ou incluir reuniões excluídas na regra de exclusão de reunião padrão).
Cenário de exemplo para exclusões
Você deseja analisar quando as pessoas estão trabalhando remotamente em casa. As pessoas da Contoso informam aos gerentes que estão trabalhando em casa com uma reunião de uma pessoa intitulada Dia remoto.
Como a regra de exclusão de reunião padrão exclui essas reuniões, você precisa criar uma nova regra. Para fazer isso, vá para Configurações do Analista>Exclusões de reunião e selecione Adicionar exclusão para criar uma nova regra de exclusão de reunião que inclui reuniões com apenas uma pessoa e com esse título de reunião.
Recursos adicionais
Você encontrará os seguintes recursos adicionais no canto superior direito do aplicativo Workplace Analytics.
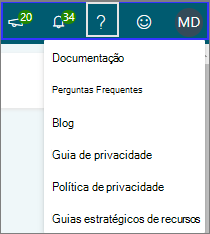
Selecione o ícone Novos recursos (megafone) para obter informações sobre novas atualizações e versões de recursos.
Selecione o ícone Notificações (sino) para notificações e alertas sobre atividades recentes no Workplace Analytics. Elas mostram datas para atualizações de dados recentes, uploads de dados organizacionais, exclusões recém-criadas e atualizações automáticas de consulta. Eles também alertam quando uma consulta termina de ser executada.
Selecione o ícone Ajuda (?) para o seguinte:
- Documentação – links para a documentação do produto com informações mais amplas sobre o Workplace Analytics e Viva Insights.
- Perguntas frequentes - Encontre perguntas frequentes com as respostas que você está procurando.
- Blog - Saiba mais sobre atualizações de recursos anteriores e versões de produtos. Confira o novo Viva Insights Community que está substituindo o blog pelas últimas notícias sobre atualizações de recursos, novas versões, artigos do setor, caminhos de aprendizagem e fóruns da comunidade.
- Guia de privacidade - Links para informações detalhadas sobre proteção de dados, como você pode controlar seus dados e quem tem acesso a esses dados.
- Política de privacidade - Mostra a política de privacidade geral.
- Guias estratégicos de recursos – links para uma lista de guias estratégicos disponíveis para obter informações mais detalhadas sobre como usar os recursos no Viva Insights e no Workplace Analytics.
Comentários - Use para enviar seus comentários e perguntas à Microsoft.
Ícone de usuário - Mostra as informações da sua conta, incluindo quais funções você está atribuído e a opção Sair.