Suporte ao IPv6 no Microsoft Entra ID
Observação
Esse artigo foi útil? Sua opinião é importante para nós. Use o botão Comentários nesta página para nos informar o quão bem este artigo funcionou para você ou como podemos melhorá-lo.
Estamos entusiasmados em trazer suporte IPv6 para Microsoft Entra ID, dar suporte aos clientes com maior mobilidade e ajudar a reduzir os gastos em endereços IPv4 caros e em esgotamento rápido. Para obter mais informações sobre como essa alteração pode afetar o Microsoft 365, confira Suporte ao IPv6 nos serviços do Microsoft 365.
Se as redes da sua organização não derem suporte ao IPv6 hoje, você poderá ignorar essas informações com segurança até que elas o façam.
O que está mudando?
Nossas URLs de ponto de extremidade de serviço agora resolve retornar endereços IPv4 e IPv6. Se uma plataforma ou rede cliente der suporte a IPv6, a conexão será tentada principalmente usando iPv6, supondo que os saltos de rede que estão entre (como firewalls ou proxies Web) também dão suporte a IPv6. Para ambientes que não dão suporte ao IPv6, os aplicativos cliente continuarão a se conectar ao Microsoft Entra ID por IPv4.
Os seguintes recursos também darão suporte a endereços IPv6:
- Locais nomeados
- Políticas de Acesso Condicional
- Proteção de Identidade
- Logs de entrada
Quando o IPv6 terá suporte no Microsoft Entra ID?
Começaremos a introduzir o suporte IPv6 ao Microsoft Entra ID em abril de 2023.
Sabemos que o suporte ao IPv6 é uma mudança significativa para algumas organizações. Estamos publicando essas informações agora para que os clientes possam fazer planos para garantir a preparação.
O que minha organização tem que fazer?
Se você tiver endereços IPv6 públicos representando sua rede, execute as ações descritas nas seções a seguir o mais rápido possível.
Se os clientes não atualizarem seus locais nomeados com esses endereços IPv6, seus usuários serão bloqueados.
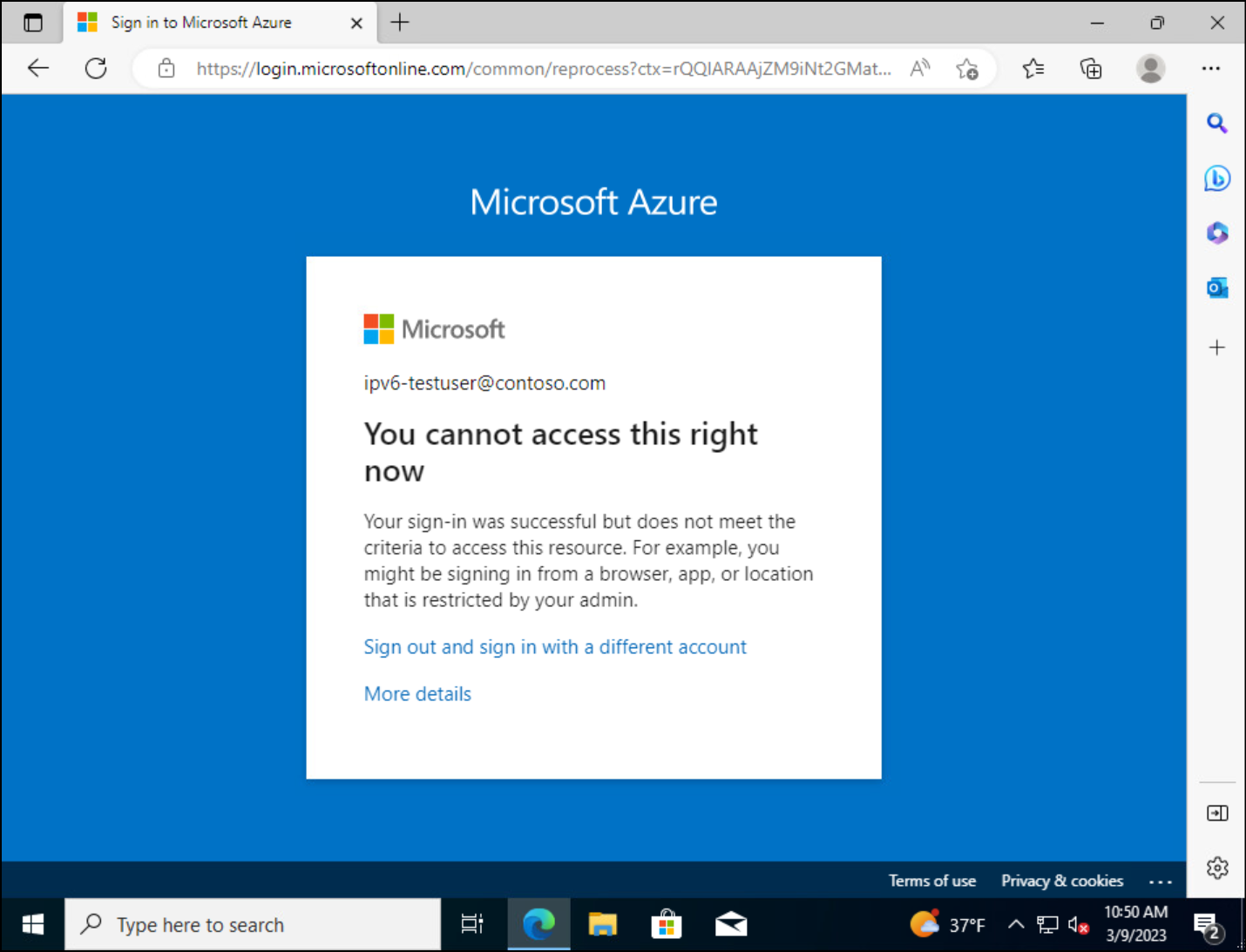
Ações a serem executadas
- Testar Microsoft Entra autenticação no IPv6
- Localizar endereços IPv6 em logs de entrada
- Criar ou atualizar locais nomeados para incluir endereços IPv6 identificados
Locais nomeados
Os locais nomeados são compartilhados entre muitos recursos, como Acesso Condicional, Proteção de Identidade e B2C. Os clientes devem fazer parceria com seus administradores de rede e provedores de serviços de Internet (ISPs) para identificar seus endereços IPv6 voltados para o público. Em seguida, os clientes devem usar essa lista para criar ou atualizar locais nomeados, para incluir seus endereços IPv6 identificados.
Acesso Condicional
Ao configurar políticas de Acesso Condicional, as organizações podem optar por incluir ou excluir locais como condição. Esses locais nomeados podem incluir endereços públicos IPv4 ou IPv6, país ou região ou áreas desconhecidas que não mapeiam para países ou regiões específicas.
- Se você adicionar intervalos IPv6 a um local nomeado existente, usado em políticas de acesso condicional existentes, nenhuma alteração será necessária.
- Se você criar novos locais nomeados para os intervalos IPv6 da sua organização, deverá atualizar políticas de acesso condicional relevantes com esses novos locais.
Proxies de nuvem e VPNs
Quando um proxy de nuvem está em vigor, uma política que requer uma Microsoft Entra dispositivo híbrido ingressado ou de reclamação pode ser mais fácil de gerenciar. Manter uma lista de endereços IP usados pelo proxy hospedado na nuvem ou pela solução VPN atualizado pode ser quase impossível.
Microsoft Entra autenticação multifator por usuário
Se você for um cliente que usa a autenticação multifator por usuário, você adicionou endereços IPv4 que representam redes confiáveis locais usando endereços IP confiáveis em vez de locais nomeados? Se você tiver, poderá ver um prompt de autenticação multifator para uma solicitação iniciada por meio de pontos de saída habilitados para IPv6 locais.
Não é recomendável usar a autenticação multifator por usuário, a menos que suas licenças de Microsoft Entra ID não incluam o Acesso Condicional e você não queira usar padrões de segurança.
Restrições de tráfego de saída
Se sua organização restringir o tráfego de rede de saída a intervalos IP específicos, você precisará atualizar esses endereços para incluir pontos de extremidade IPv6. Os administradores podem encontrar esses intervalos de IP nos seguintes artigos:
- Intervalos de URLs e de endereços IP do Office 365
- Microsoft Entra Connect: solucionar problemas de conectividade Microsoft Entra
Para os intervalos de IP especificados para Microsoft Entra ID, certifique-se de permitir o acesso de saída em seu proxy ou firewall.
Configuração do dispositivo
Por padrão, o tráfego IPv6 e IPv4 tem suporte no Windows e na maioria das outras plataformas do sistema operacional (sistema operacional). Alterações na configuração IPv6 padrão podem resultar em consequências não intencionais. Para obter mais informações, consulte Diretrizes para configurar o IPv6 no Windows para usuários avançados.
Pontos de extremidade de serviço
A implementação do suporte ao IPv6 no Microsoft Entra ID não afetará os pontos de extremidade de serviço do Azure Rede Virtual. Os pontos de extremidade de serviço ainda não dão suporte ao tráfego IPv6. Para obter mais informações, consulte Limitações de pontos de extremidade de serviço Rede Virtual.
Testar Microsoft Entra autenticação no IPv6
Você pode testar Microsoft Entra autenticação no IPv6 antes de habilitá-la em todo o mundo usando os procedimentos a seguir. Esses procedimentos ajudam a validar as configurações de intervalo IPv6. A abordagem recomendada é usar uma regra NRPT (Tabela de Política de Resolução de Nomes) enviada por push para seus Microsoft Entra dispositivos Windows ingressados. No Windows Server, o NRPT permite implementar uma política global ou local que substitui os caminhos de resolução DNS. Com esse recurso, você pode redirecionar o DNS para vários FQDNs (nomes de domínio totalmente qualificados) para servidores DNS especiais configurados para ter entradas DNS IPv6 para Microsoft Entra entrada. É simples habilitar e desabilitar regras NRPT usando um script do PowerShell. Você pode usar Microsoft Intune para enviar esse recurso para clientes.
Observação
A Microsoft está fornecendo essas instruções apenas para fins de teste. Você deve remover as seguintes configurações até maio de 2023 para garantir que seus clientes estejam usando servidores DNS de produção. Os servidores DNS nos procedimentos a seguir podem ser desativados após maio de 2023.
Recomendamos usar o cmdlet Resolve-DnsName para validar regras NRPT. Se você usar o comando nslookup , o resultado poderá ser diferente, dadas as diferenças existentes entre essas ferramentas.
Verifique se você tem conectividade de rede aberta na porta TCP e UDP 53 entre os dispositivos cliente e os servidores DNS que são usados para a regra NRPT.
Configurar uma regra NRPT do cliente manualmente – nuvem pública
Abra um console do PowerShell como administrador (clique com o botão direito do mouse no ícone do PowerShell e selecione Executar como Administrador).
Adicione uma regra NRPT executando os seguintes comandos:
$DnsServers = ( "ns1-37.azure-dns.com.", "ns2-37.azure-dns.net.", "ns3-37.azure-dns.org.", "ns4-37.azure-dns.info." ) $DnsServerIPs = $DnsServers | Foreach-Object { (Resolve-DnsName $_).IPAddress | Select-Object -Unique } $params = @{ Namespace = "login.microsoftonline.com" NameServers = $DnsServerIPs DisplayName = "AZURE-AD-NRPT" } Add-DnsClientNrptRule @paramsVerifique se seu cliente obtém respostas IPv6 para
login.microsoftonline.comexecutando o cmdlet Resolve-DnsName . A saída de comando deve se assemelhar ao seguinte texto:PS C:\users\username> Resolve-DnsName login.microsoftonline.com Name Type TTL Section IPAddress ---- ---- --- ------- --------- login.microsoftonline.com AAAA 300 Answer 2603:1037:1:c8::8 login.microsoftonline.com AAAA 300 Answer 2603:1036:3000:d8::5 login.microsoftonline.com AAAA 300 Answer 2603:1036:3000:d0::5 login.microsoftonline.com AAAA 300 Answer 2603:1036:3000:d8::4 login.microsoftonline.com AAAA 300 Answer 2603:1037:1:c8::9 login.microsoftonline.com AAAA 300 Answer 2603:1037:1:c8::a login.microsoftonline.com AAAA 300 Answer 2603:1036:3000:d8::2 login.microsoftonline.com AAAA 300 Answer 2603:1036:3000:d0::7 login.microsoftonline.com A 300 Answer 20.190.151.7 login.microsoftonline.com A 300 Answer 20.190.151.67 login.microsoftonline.com A 300 Answer 20.190.151.69 login.microsoftonline.com A 300 Answer 20.190.151.68 login.microsoftonline.com A 300 Answer 20.190.151.132 login.microsoftonline.com A 300 Answer 20.190.151.70 login.microsoftonline.com A 300 Answer 20.190.151.9 login.microsoftonline.com A 300 Answer 20.190.151.133Se você quiser remover a regra NRPT, execute este script do PowerShell:
Get-DnsClientNrptRule | Where-Object { $_.DisplayName -match "AZURE-AD-NRPT" -or $_.Namespace -match "login.microsoftonline.com" } | Remove-DnsClientNrptRule -Force
Configurar uma regra NRPT do cliente manualmente – nuvem do US Gov
Semelhante ao script para nuvem pública, o script a seguir cria uma regra NRPT para o ponto login.microsfotonline.usde extremidade de entrada do US Gov .
Abra um console do PowerShell como administrador clicando com o botão direito do mouse no ícone do PowerShell e selecionando Executar como Administrador.
Adicione uma regra NRPT executando os seguintes comandos:
$DnsServers = ( "ns1-35.azure-dns.com.", "ns2-35.azure-dns.net.", "ns3-35.azure-dns.org.", "ns4-35.azure-dns.info." ) $DnsServerIPs = $DnsServers | Foreach-Object { (Resolve-DnsName $_).IPAddress | Select-Object -Unique } $params = @{ Namespace = "login.microsoftonline.us" NameServers = $DnsServerIPs DisplayName = "AZURE-AD-NRPT-USGOV" } Add-DnsClientNrptRule @params
Implantar regra NRPT com Intune
Para implantar a regra NRPT em vários computadores usando Intune, crie um aplicativo Win32 e atribua-a a um ou mais dispositivos.
Etapa 1: criar os scripts
Crie uma pasta e salve os seguintes scripts de instalação e reversão (InstallScript.ps1 e RollbackScript.ps1) nela para que você possa criar o arquivo .intunewin para uso na implantação.
InstallScript.ps1
# Add Azure AD NRPT rule.
$DnsServers = (
"ns1-37.azure-dns.com.",
"ns2-37.azure-dns.net.",
"ns3-37.azure-dns.org.",
"ns4-37.azure-dns.info."
)
$DnsServerIPs = $DnsServers | Foreach-Object {
(Resolve-DnsName $_).IPAddress | Select-Object -Unique
}
# List the rules.
$existingRules = Get-DnsClientNrptRule | Where-Object {
$_.DisplayName -match "AZURE-AD-NRPT" -or $_.Namespace -match "login.microsoftonline.com"
}
if ($existingRules) {
Write-Output ("Azure AD NRPT rule exists: {0}" -F $existingRules)
}
else {
Write-Output "Adding Azure AD NRPT DNS rule for login.microsoftonline.com ..."
$params = @{
Namespace = "login.microsoftonline.com"
NameServers = $DnsServerIPs
DisplayName = "AZURE-AD-NRPT"
}
Add-DnsClientNrptRule @params
}
RollbackScript.ps1
# Remove the Azure AD NRPT rule.
# List the rules.
$existingRules = Get-DnsClientNrptRule | Where-Object {
$_.DisplayName -match "AZURE-AD-NRPT" -or $_.Namespace -match "login.microsoftonline.com"
}
if ($existingRules) {
Write-Output "Removing Azure AD NRPT DNS rule for login.microsoftonline.com ..."
$existingRules | Format-Table
$existingRules | Remove-DnsClientNrptRule -Force
}
else {
Write-Output "Azure AD NRPT rule does not exist. Device was successfully remediated."
}
DetectionScript.ps1
Salve o script a seguir (DetectionScript.ps1) em outro local. Em seguida, você pode referenciar o script de detecção no aplicativo ao criá-lo no Intune.
# Add Azure AD NRPT rule.
$DnsServers = (
"ns1-37.azure-dns.com.",
"ns2-37.azure-dns.net.",
"ns3-37.azure-dns.org.",
"ns4-37.azure-dns.info."
)
$DnsServerIPs = $DnsServers | Foreach-Object {
(Resolve-DnsName $_).IPAddress | Select-Object -Unique
}
# List the rules.
$existingRules = Get-DnsClientNrptRule | Where-Object {
$_.DisplayName -match "AZURE-AD-NRPT" -or $_.Namespace -match "login.microsoftonline.com"
}
if ($existingRules) {
Write-Output 'Compliant'
}
Etapa 2: empacotar os scripts como um arquivo .intunewin
Consulte Preparar conteúdo do aplicativo Win32 para carregar para criar um arquivo .intunewin da pasta e scripts que você salvou anteriormente.
Etapa 3: criar o aplicativo Win32
As instruções a seguir mostram como criar o aplicativo Win32 necessário. Para obter mais informações, consulte Adicionar, atribuir e monitorar um aplicativo Win32 no Microsoft Intune.
Entre no portal do Intune.
Selecione Aplicativos>Todos os Aplicativos e, em seguida, selecione + Adicionar para criar um novo aplicativo Win32.
Na lista suspensa Tipo de aplicativo, selecione Aplicativo windows (Win32)e escolha Selecionar.
Na página Informações do aplicativo , clique em Selecionar arquivo de pacote de aplicativo para selecionar o arquivo .intunewin que você criou anteriormente. Selecione OK para continuar.
Retorne à página De informações do aplicativo e insira um nome descritivo, descrição e publicador para o aplicativo. Outros campos são opcionais. Selecione Avançar para continuar.
Na página Programa , insira as seguintes informações e selecione Avançar.
- Instalar cadeia de caracteres de comando :
powershell.exe -executionpolicy bypass -NoLogo -NoProfile -NonInteractive -WindowStyle Hidden -file "InstallScript.ps1" - Desinstalar cadeia de caracteres de comando :
powershell.exe -executionpolicy bypass -NoLogo -NoProfile -NonInteractive -WindowStyle Hidden -file "RollbackScript.ps1" - Comportamento de instalação:
System
- Instalar cadeia de caracteres de comando :
Na página Requisitos, selecione as arquiteturas do sistema operacional e defina o sistema operacional mínimo como Windows 10 1607. Selecione Avançar para continuar.
Na página Detecção , selecione Usar um script de detecção personalizado na lista suspensa Formato regras . Selecione o botão procurar ao lado da caixa de arquivo Script para escolher o script de detecção. Deixe os campos restantes como seus valores padrão. Selecione Avançar para continuar.
Selecione Avançar na página Dependências para continuar sem alterações.
Selecione Avançar na página Supersedence (versão prévia) para continuar sem alterações.
Na página Atribuições , crie atribuições com base em seus requisitos e selecione Avançar para continuar.
Examine as informações uma última vez na página Revisar + criar . Depois de concluir sua validação, selecione Criar para criar o aplicativo.
Localizar endereços IPv6 em logs de entrada
Usando um ou mais dos métodos a seguir, compare a lista de endereços IPv6 com os endereços esperados. Considere adicionar esses endereços IPv6 aos locais nomeados e marcar alguns como confiáveis quando apropriado. Você precisa, pelo menos, da função Leitor de Relatórios atribuída para ler o log de entrada.
Portal do Azure
- Entre no portal do Azure como leitor de relatórios, leitor de segurança, leitor global, administrador de segurança ou outra função com permissão.
- Navegue até Microsoft Entra ID>Sign-in logs.
- Selecione + Adicionar endereço IP de filtros> e selecione Aplicar.
- Na caixa Filtrar por endereço IP , insira um ponto (:).
- Opcionalmente, baixe esta lista de entradas de log no formato JSON ou CSV para processamento adicional.
Log Analytics
Se sua organização usar o Log Analytics, você poderá consultar endereços IPv6 em seus logs usando a consulta a seguir.
union SigninLogs, AADNonInteractiveUserSignInLogs
| where IPAddress has ":"
| summarize RequestCount = count() by IPAddress, AppDisplayName, NetworkLocationDetails
| sort by RequestCount
PowerShell
As organizações podem usar o script do PowerShell a seguir para consultar os logs de entrada Microsoft Entra no Microsoft Graph PowerShell. O script fornece uma listagem de endereços IPv6 junto com o aplicativo e o número de vezes que ele aparece.
$tId = "TENANT ID" # Add the Azure Active Directory tenant ID.
$agoDays = 2 # Will filter the log for $agoDays from the current date and time.
$startDate = (Get-Date).AddDays(-($agoDays)).ToString('yyyy-MM-dd') # Get filter start date.
$pathForExport = "./" # The path to the local filesystem for export of the CSV file.
Connect-MgGraph -Scopes "AuditLog.Read.All" -TenantId $tId
# Get both interactive and non-interactive IPv6 sign-ins.
$signInsInteractive = Get-MgAuditLogSignIn -Filter "contains(IPAddress, ':')" -All
$signInsNonInteractive = Get-MgAuditLogSignIn -Filter "contains(IPAddress, ':')" -All
# Summarize IPv6 & app display name count.
$signInsInteractive |
Group-Object IPaddress, AppDisplayName |
Select-Object @{Name = 'IPaddress'; Expression = {$_.Group[0].IPaddress}},
@{Name = 'AppDisplayName'; Expression = {$_.Group[0].AppDisplayName}},
Count |
Sort-Object -Property Count –Descending |
Export-Csv -Path ($pathForExport + "Summary_Interactive_IPv6_$tId.csv") -NoTypeInformation
$signInsNonInteractive |
Group-Object IPaddress, AppDisplayName |
Select-Object @{Name = 'IPaddress'; Expression = {$_.Group[0].IPaddress}},
@{Name = 'AppDisplayName'; Expression = {$_.Group[0].AppDisplayName}},
Count |
Sort-Object -Property Count –Descending |
Export-Csv -Path ($pathForExport + "Summary_NonInteractive_IPv6_$tId.csv") -NoTypeInformation
Próximas etapas
Manteremos este artigo atualizado. Aqui está um link curto que você pode usar para voltar para obter informações atualizadas e novas: https://aka.ms/azureadipv6.
- Usar a condição de localização em uma política de acesso condicional
- Acesso condicional: bloquear o acesso por local
- Encontrar ajuda e obter suporte para Microsoft Entra ID
Entre em contato conosco para obter ajuda
Se você tiver dúvidas ou precisar de ajuda, crie uma solicitação de suporte ou peça ajuda à comunidade de suporte do Azure. Você também pode enviar comentários sobre o produto para a comunidade de comentários do Azure.
Comentários
Em breve: Ao longo de 2024, eliminaremos os problemas do GitHub como o mecanismo de comentários para conteúdo e o substituiremos por um novo sistema de comentários. Para obter mais informações, consulte https://aka.ms/ContentUserFeedback.
Enviar e exibir comentários de