Observação
O acesso a essa página exige autorização. Você pode tentar entrar ou alterar diretórios.
O acesso a essa página exige autorização. Você pode tentar alterar os diretórios.
Aplica-se a: Windows 10
Observação
Este é um tópico de nível 100 (básico).
Para profissionais de TI, verifique mais informações em Resolver erros de atualização do Windows 10.
A lista de correções a seguir pode resolver muitos problemas de atualização do Windows. Você deve tentar estas etapas antes de entrar em contato com o suporte da Microsoft ou tentar uma análise mais avançada de uma falha de atualização do Windows. Examine também as informações na ajuda do Windows 10.
Dica
Você também pode experimentar uma nova ferramenta disponível na Microsoft que ajuda a diagnosticar muitos erros de atualização do Windows. Para obter mais informações e baixar essa ferramenta, consulte SetupDiag. O tópico é mais avançado (nível 300) porque várias opções avançadas estão disponíveis para usar a ferramenta. No entanto, agora você pode simplesmente baixar e clicar duas vezes na ferramenta para executá-la. Por padrão, quando você clica em Salvar, a ferramenta é salva na pasta Downloads . Clique duas vezes na ferramenta na pasta e aguarde até que ela termine de ser executada (pode levar alguns minutos), clique duas vezes no arquivo SetupDiagResults.log e abra-o usando o Bloco de Notas para ver os resultados da análise.
Lista de correções
Aqui estão as instruções passo a passo:
- Remova hardware externo não essencial, como docks e dispositivos USB.
- Verifique se há erros na unidade do sistema e tente fazer reparos.
- Execute a solução de problemas do Windows Update.
- Tente restaurar e reparar arquivos do sistema.
- Atualize o Windows para que todas as atualizações recomendadas disponíveis sejam instaladas e certifique-se de que o computador seja reinicializado se for necessário concluir a instalação de uma atualização.
- Desinstale temporariamente o software antivírus que não é da Microsoft.
- Desinstale todos os softwares não essenciais.
- Atualize o firmware e os drivers.
- Certifique-se de que "Baixar e instalar atualizações (recomendado)" seja aceito no início do processo de atualização.
- Verifique se pelo menos 16 GB de espaço livre estão disponíveis para atualizar um sistema operacional de 32 bits ou 20 GB para um sistema operacional de 64 bits.
Remover hardware externo
Se o computador for portátil e estiver em uma estação de encaixe, desencaixe-o.
Desconecte dispositivos de hardware externos não essenciais do computador, como:
- Fones de ouvido
- Joysticks
- Impressoras
- Plotadoras
- Projetores
- Escâneres
- Palestrantes
- Unidades flash USB
- Discos rígidos portáteis
- Unidades portáteis de CD/DVD/Blu-ray
- Microfones
- Leitores de cartão de mídia
- Câmeras/Webcams
- Smartphones
- Monitores secundários, teclados, mouses
Para obter mais informações sobre como desconectar dispositivos externos, consulte Remover hardware com segurança no Windows 10
Repare a unidade do sistema
A unidade do sistema é a unidade que contém a partição do sistema. Geralmente é a unidade C:.
Para verificar e reparar erros na unidade do sistema:
Selecione Iniciar.
Digite o comando.
Clique com o botão direito do mouse em Prompt de Comando e selecione Executar como administrador.
Se você for solicitado pelo UAC, selecione Sim.
Digite
chkdsk /Fe pressione Enter.Quando for solicitado que você agende uma verificação na próxima vez que o sistema for reiniciado, digite
Y.Veja o exemplo a seguir.
C:\WINDOWS\system32>chkdsk /F The type of the file system is NTFS. Cannot lock current drive. Chkdsk cannot run because the volume is in use by another process. Would you like to schedule this volume to be checked the next time the system restarts? (Y/N) Y This volume will be checked the next time the system restarts.Reinicie o computador. O computador fará uma pausa antes de carregar o Windows e executará um reparo no disco rígido.
Solucionador de problemas do Windows Update
A ferramenta Solucionador de problemas do Windows Update analisará e corrigirá automaticamente problemas com o Windows Update, como um download corrompido. Ele também informará se há uma reinicialização pendente que está impedindo a atualização do Windows.
Baixe a ferramenta para Windows 10.
Para executar a ferramenta, selecione o link apropriado acima. Seu navegador da Web solicitará que você salve ou abra o arquivo. Selecione abrir e a ferramenta será iniciada automaticamente. A ferramenta irá orientá-lo na análise e correção de alguns problemas comuns.
Reparar arquivos do sistema
Essa correção também é descrita em detalhes no answers.microsoft.com.
Para verificar e reparar arquivos do sistema:
Selecione Iniciar.
Digite o comando.
Clique com o botão direito do mouse em Prompt de Comando e selecione Executar como administrador.
Se você for solicitado pelo UAC, selecione Sim.
Digite
sfc /scannowe pressione Enter. Consulte o seguinte exemplo:C:\>sfc /scannow Beginning system scan. This process will take some time. Beginning verification phase of system scan. Verification 100% complete. Windows Resource Protection did not find any integrity violations.Se você estiver executando o Windows 8.1 ou posterior, digite
DISM.exe /Online /Cleanup-image /Restorehealthe pressione Enter (as opções de comando não estão disponíveis para oDISMWindows 7). Consulte o seguinte exemplo:C:\>DISM.exe /Online /Cleanup-image /Restorehealth Deployment Image Servicing and Management tool Version: 10.0.16299.15 Image Version: 10.0.16299.309 [==========================100.0%==========================] The restore operation completed successfully. The operation completed successfully.Observação
Pode levar vários minutos para que as operações de comando sejam concluídas. Para obter mais informações, consulte Reparar uma imagem do Windows e Usar a ferramenta Verificador de arquivos do sistema.
Atualizar o Windows
Você deve garantir que todas as atualizações importantes estejam instaladas antes de tentar atualizar. Isso inclui atualizações para drivers de hardware em seu computador.
Responda às perguntas que o agente faz e siga as instruções para garantir que o Windows esteja atualizado. Você também pode executar o Solucionador de problemas do Windows Update descrito acima.
Selecione Iniciar, selecione Opções de Energia e reinicie o computador.
Desinstalar software antivírus que não seja da Microsoft
Use o Windows Defender para proteção durante a atualização.
Verifique as informações de compatibilidade e, se desejar, reinstale os aplicativos antivírus após a atualização. Se você planeja reinstalar o aplicativo após a atualização, certifique-se de ter a mídia de instalação e todas as informações de ativação necessárias antes de remover o programa.
Para remover o aplicativo, vá para Programas>de Controle e selecione o aplicativo antivírus e, em seguida, selecione Desinstalar. Escolha Sim quando for solicitado que você confirme a remoção do programa.
Para obter mais informações, consulte Windows 7 - Como desinstalar programas corretamente ou Reparar ou remover programas no Windows 10.
Desinstalar software não essencial
Aplicativos desatualizados podem causar problemas com uma atualização do Windows. A remoção de aplicativos antigos ou não essenciais do computador pode, portanto, ajudar.
Se você planeja reinstalar o aplicativo mais tarde, certifique-se de ter a mídia de instalação e todas as informações de ativação necessárias antes de removê-lo.
Para remover programas, use as mesmas etapas fornecidas acima para desinstalar o software antivírus que não é da Microsoft, mas, em vez de remover o aplicativo antivírus, repita as etapas para todos os softwares não essenciais, não utilizados ou desatualizados.
Atualizar firmware e drivers
Atualizar o firmware (como o BIOS) e instalar drivers de hardware é uma tarefa avançada. Não tente atualizar o BIOS se você não estiver familiarizado com as configurações do BIOS ou não tiver certeza de como restaurar a versão anterior do BIOS se houver problemas. A maioria das atualizações do BIOS é fornecida como uma atualização "flash". O fabricante pode fornecer uma ferramenta para executar a atualização ou pode ser necessário entrar no BIOS e atualizá-lo manualmente. Certifique-se de salvar as configurações do BIOS em funcionamento, pois algumas atualizações podem redefinir sua configuração e fazer com que o computador falhe ao inicializar se (por exemplo) uma configuração RAID for alterada.
A maioria das atualizações de BIOS e outras atualizações de hardware podem ser obtidas em um site mantido pelo fabricante do computador. Por exemplo, os drivers de dispositivo Microsoft Surface podem ser obtidos em: Baixe o firmware e os drivers mais recentes para dispositivos Surface.
Para obter os drivers de firmware adequados, procure a versão mais atualizada do driver fornecida pelo fabricante do computador. Instale essas atualizações e reinicie o computador após a instalação. Solicite assistência do fabricante se tiver alguma dúvida.
Certifique-se de que a opção "Baixar e instalar atualizações" esteja selecionada
Quando você inicia um Windows Update, o processo de instalação solicitará que você obtenha atualizações importantes. Resposta : Sim se o computador que você está atualizando estiver conectado à Internet. Consulte o seguinte exemplo:
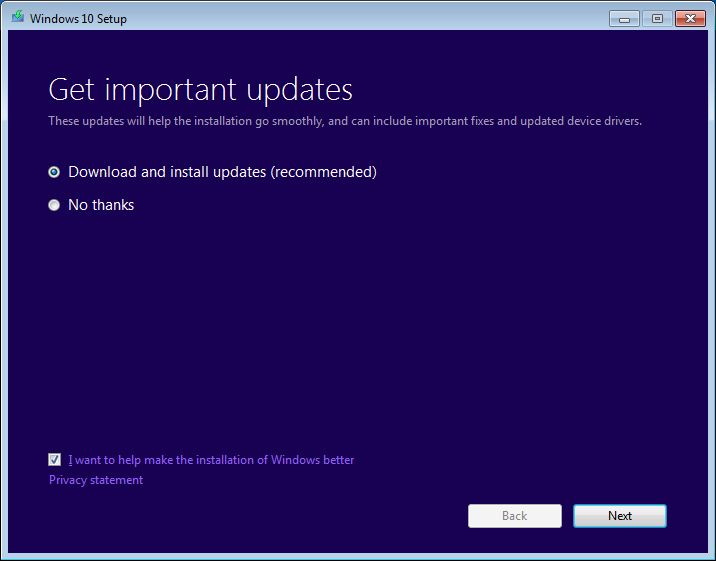
Verifique o espaço em disco
Você pode ver uma lista de requisitos para o Windows 10 em Especificações e requisitos do sistema do Windows 10. Um dos requisitos é que haja espaço suficiente no disco rígido para que a instalação ocorra. Pelo menos 16 GB de espaço livre devem estar disponíveis na unidade do sistema para atualizar um sistema operacional de 32 bits ou 20 GB para um sistema operacional de 64 bits.
Para ver quanto espaço no disco rígido está disponível em seu computador, abra o Explorador de Arquivos. No Windows 7, isso era chamado de Windows Explorer.
No Explorador de Arquivos, selecione Computador ou Este PC à esquerda e procure em Unidades de disco rígido ou em Dispositivos e unidades. Se houver várias unidades listadas, a unidade do sistema será a unidade que inclui um logotipo do Microsoft Windows acima do ícone da unidade.
A quantidade de espaço disponível na unidade do sistema será exibida sob a unidade. Consulte o seguinte exemplo:
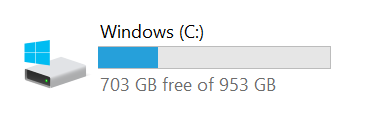
No exemplo anterior, há 703 GB de espaço livre disponível na unidade do sistema (C:).
Para liberar mais espaço na unidade do sistema, comece executando a Limpeza de disco. Você pode acessar a Limpeza de disco clicando com o botão direito do mouse no ícone do disco rígido e clicando em Propriedades. Consulte o seguinte exemplo:
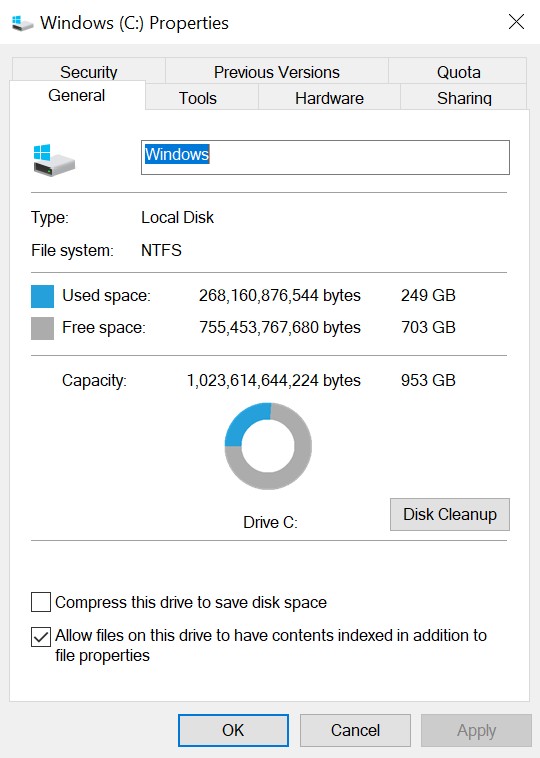
Para obter instruções sobre como executar a Limpeza de disco e outras sugestões para liberar espaço no disco rígido, consulte Dicas para liberar espaço em disco no computador.
Ao executar a Limpeza de disco e ativar a opção Limpar arquivos do sistema, você pode remover instalações anteriores do Windows, o que pode liberar uma grande quantidade de espaço. Você só deve fazer isso se não planeja restaurar a versão antiga do sistema operacional.
Abra um prompt de comando com privilégios elevados
Dica
Não é mais necessário abrir um prompt de comando com privilégios elevados para executar a ferramenta SetupDiag . No entanto, essa ainda é a maneira ideal de executar a ferramenta.
Para iniciar um prompt de comando com privilégios elevados, pressione a tecla Windows no teclado, digite cmd, pressione Ctrl+Shift+Enter e selecione Sim para confirmar o prompt de elevação. Para obter mais informações sobre capturas de tela e outras etapas para abrir um prompt de comando com privilégios elevados, consulte Prompt de Comando (Admin) Windows 7.
Observação
Ao abrir um prompt de comando com privilégios elevados, você geralmente inicia no diretório C:\WINDOWS\system32 . Para executar um programa que você baixou recentemente, você deve alterar para o diretório onde o programa está localizado. Como alternativa, você pode mover ou copiar o programa para um diretório em sua variável PATH. Esses diretórios são pesquisados automaticamente. Digite echo %PATH% para ver os diretórios em sua variável PATH.
Outra opção é usar o Explorador de Arquivos para criar uma nova pasta em C: com um nome curto como "novo" e, em seguida, copiar ou mover os programas que deseja executar (como SetupDiag) para esta pasta usando o Explorador de Arquivos. Ao abrir um prompt de comando com privilégios elevados, mude para esse diretório digitando cd c:\newe agora você pode executar os programas nessa pasta.
Se você baixou o programa SetupDiag.exe para o setupdiag programa. Este programa analisará os arquivos em seu computador para ver por que uma atualização do Windows falhou e, se o motivo for comum, ele relatará esse motivo. Isso não resolverá o problema para você, mas saber por que a atualização falhou permite que você tome medidas para corrigir o problema.
Coleta de dados
Se você precisar de ajuda do suporte da Microsoft, recomendamos coletar as informações seguindo as etapas mencionadas em Coletar informações usando o TSS para problemas relacionados à implantação.