Entrar no Visual Studio para Mac
Importante
O Visual Studio para Mac está programado para ser desativado em 31 de agosto de 2024, de acordo com a Política de Ciclo de Vida Moderna da Microsoft. Embora você possa continuar a trabalhar com o Visual Studio para Mac, há várias outras opções para desenvolvedores no Mac, como a versão prévia da nova extensão do Kit de Desenvolvimento em C# para VS Code.
Para ativar sua assinatura, basta fazer login no Visual Studio para Mac. Ao baixar o Visual Studio para Mac, você sempre obtém a edição Community por padrão. Se você tem uma licença Professional ou Enterprise, faça login na primeira execução para desbloquear quaisquer recursos adicionais. Além disso, você obtém o seguinte:
Acesso ao programa Visual Studio Dev Essentials: este programa inclui ofertas de software gratuito, treinamento, suporte e muito mais. Para obter mais informações, consulte Visual Studio Dev Essentials.
Conexão automática ao Azure no IDE sem solicitar credenciais da mesma conta novamente.
Quando você iniciar o Visual Studio para Mac pela primeira vez, será necessário entrar usando uma conta da Microsoft. Use uma conta da Microsoft conectada à licença que você deseja usar. Se você não tiver uma conta da Microsoft, confira Como fazer para criar uma conta.
Ao entrar, você habilita o acesso a todos os serviços associados à sua conta de usuário, bem como a todas as contas que estão vinculadas a essa conta. As configurações da sua conta usam perfis móveis sempre que você usa o Visual Studio para Mac. É possível configurar níveis de permissões em uma instância específica do Visual Studio para usuários individuais.
Se você optar por não entrar imediatamente, poderá usar uma cópia de avaliação de 30 dias. Após 30 dias, será necessário entrar para continuar usando a cópia do Visual Studio para Mac.
Como centrar entrar no Visual Studio para Mac
Dica
Verifique se você está conectado à Internet antes de entrar no Visual Studio para Mac. As assinaturas só podem ser ativadas online. Se você não está conectado, selecione "Fazer isso mais tarde" e faça login pelo menu quando se conectar.
Para entrar no Visual Studio para Mac na primeira inicialização, siga estas etapas:
Selecione o botão Entrar com a Microsoft na caixa de diálogo de entrada:
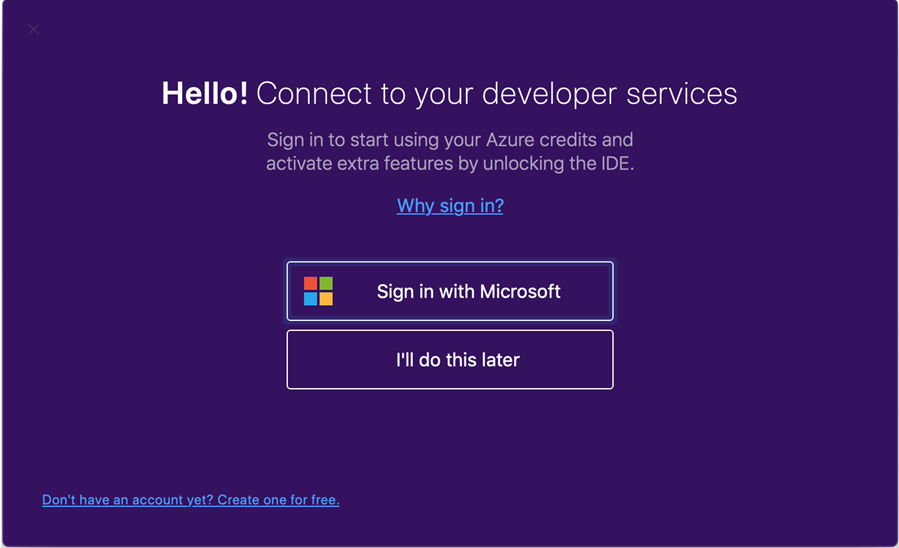
Observação
Se selecionar Eu farei isso mais tarde, você poderá entrar mais tarde selecionando Visual Studio > Entrar... no menu do Visual Studio.
Insira suas credenciais de conta da Microsoft:
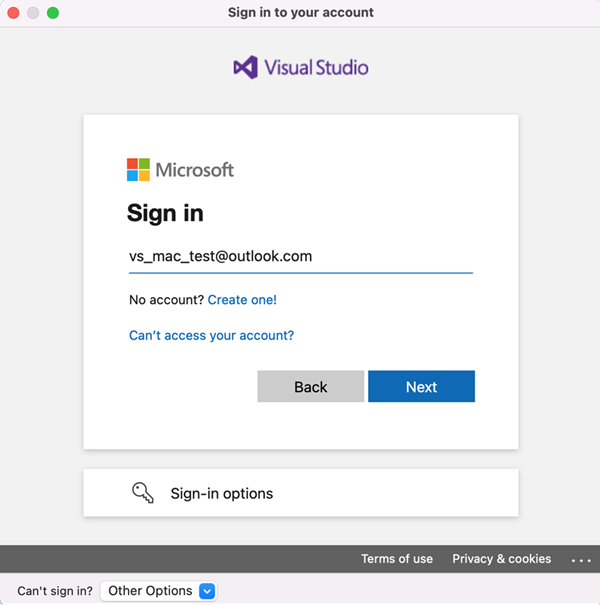
Depois de fazer logon, você verá uma opção para selecionar atalhos de teclado. Selecione a opção que deseja usar e clique em Continuar. Em seguida, será exibida a janela inicial do Visual Studio 2022 para Mac. Desse ponto, é possível abrir ou criar um projeto.
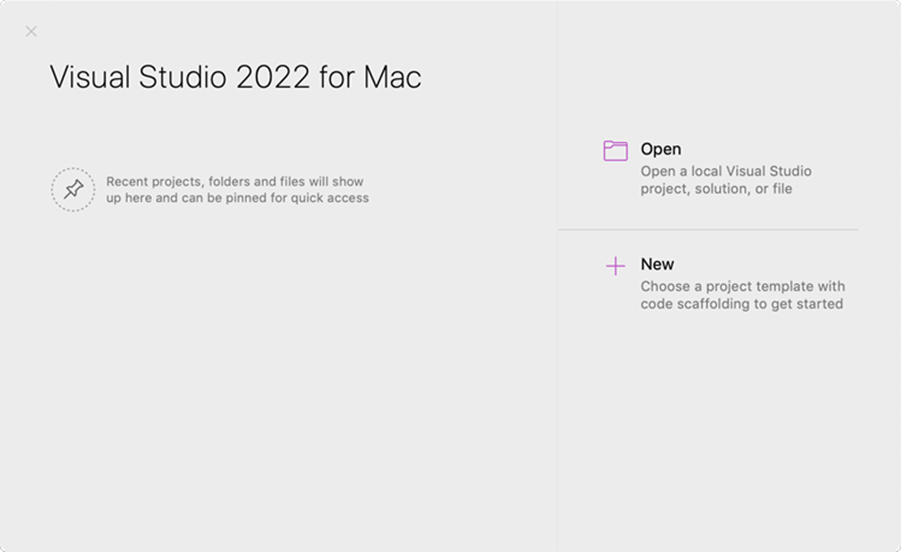
Selecione Visual Studio > Conta... no menu do Visual Studio para entrar e sair ou adicionar contas adicionais.
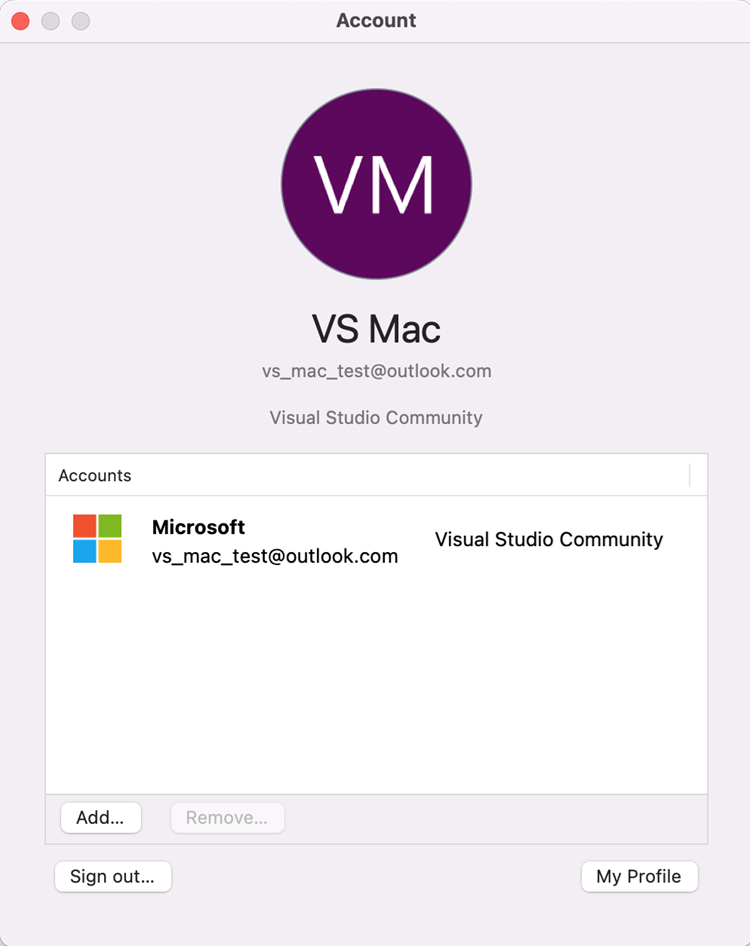
Dica
Se você tiver algum problema ao entrar, experimente a opção Entrar com o navegador da Web no menu suspenso Não consegue entrar? > Outras Opções na parte inferior da janela Entre em sua conta. Isso pode ser necessário se o Mac for um dispositivo gerenciado que usa acesso condicional.
Adicionar várias contas de usuário
O Visual Studio para Mac dá suporte à adição de várias contas a sua conta de personalização. Essas contas permitirão acessar recursos, como o Azure, de qualquer conta adicionada.
Para adicionar contas de usuário adicionais, escolha o menu Visual Studio > Conta... do Visual Studio para Mac. Selecione o botão Adicionar... para inserir credenciais de conta adicionais.
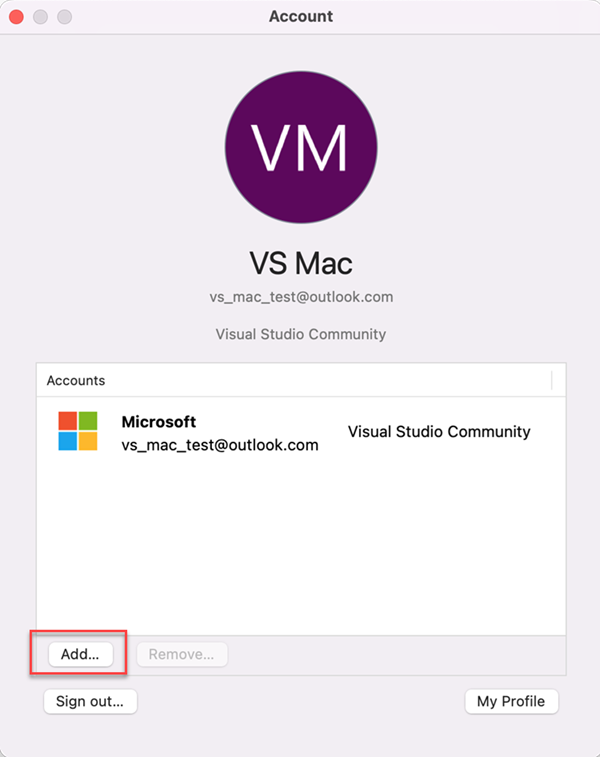
Exibir ou alterar as informações do perfil
Vá para Visual Studio > Conta... e selecione o botão Meu perfil.
Na janela do navegador, escolha Editar perfil e altere as configurações desejadas.
Quando terminar, escolha Salvar alterações.