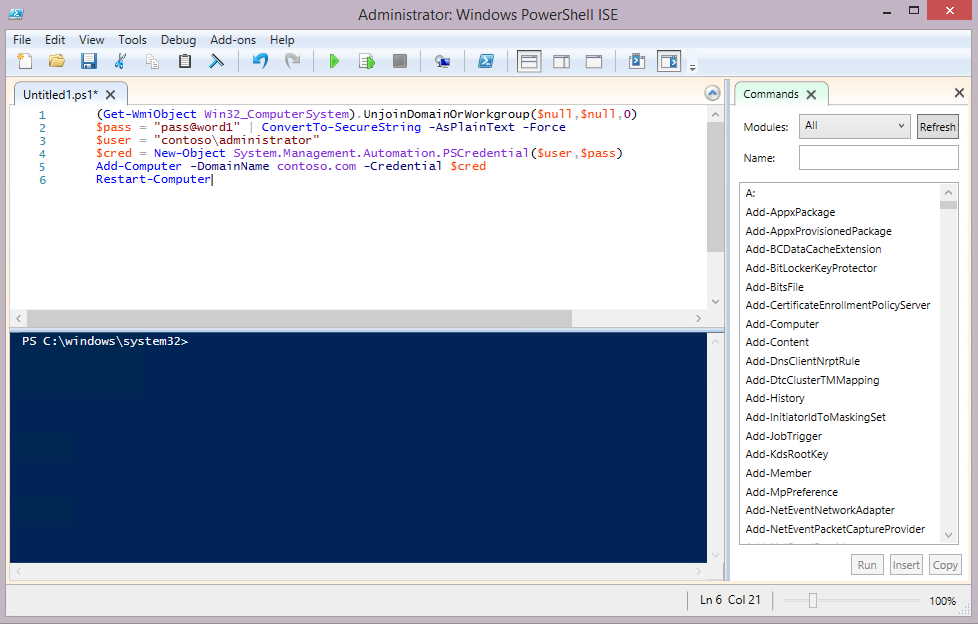Guia passo a passo: configurar um laboratório de teste para implantar o Windows 10
Aplica-se a:
- Windows 10
Este guia contém instruções para configurar um ambiente de verificação de conceito (PoC) exigindo uma quantidade mínima de recursos.
Observação
A Microsoft também oferece um laboratório pré-configurado usando uma versão de avaliação do Configuration Manager. Para obter mais informações, confira Kit de laboratório de implantação e gerenciamento do Windows e do Office.
Este guia de laboratório faz uso extensivo de Windows PowerShell e Hyper-V. Os guias complementares subsequentes contêm as etapas para implantar o Windows 10 usando o ambiente PoC. Depois de concluir este guia, consulte Passo a passo: implantar Windows 10 em um laboratório de teste usando Microsoft Configuration Manager.
Os guias de implantação de poc (prova de conceito) destinam-se a fornecer uma demonstração de Windows 10 ferramentas e processos de implantação para profissionais de TI que não estão familiarizados com essas ferramentas e você deseja configurar um ambiente PoC. Não use as instruções neste guia em uma configuração de produção. Eles não devem substituir as instruções encontradas nas diretrizes de implantação de produção.
A configuração do ambiente de PoC requer aproximadamente três horas. Você precisará de um computador com capacidade para Hyper-V executando Windows 8.1 ou posterior com pelo menos 16 GB de RAM. Os requisitos detalhados são fornecidos abaixo.
Os comandos do Windows PowerShell são fornecidos para configurar o ambiente de PoC rapidamente. Você não precisa ser um especialista em Windows PowerShell para concluir as etapas no guia, no entanto, você precisará personalizar alguns comandos para seu ambiente.
Dica
As instruções para "digitar" comandos do Windows PowerShell fornecidos neste guia podem ser seguidas literalmente digitando os comandos, mas o método preferencial é copiar e colar esses comandos.
Uma janela do Windows PowerShell pode ser usada para executar todos os comandos neste guia. No entanto, quando os comandos são especificados para um prompt de comando, digite CMD no prompt Windows PowerShell para inserir o prompt de comando ou prefigurar o comando com cmd /c. Você também pode escapar de caracteres especiais no comando usando o caractere back-tick ('). Na maioria dos casos, a ação mais simples é digitar cmd e inserir um prompt de comando, digitar os comandos necessários e, em seguida, digitar exit para retornar ao Windows PowerShell.
O Hyper-V é instalado, configurado e amplamente usado neste guia. Se você não estiver familiarizado com o Hyper-V, examine a terminologia usada neste guia antes de iniciar.
Neste guia
Este guia contém instruções para obter os três procedimentos gerais: instalar o Hyper-V, configurar o Hyper-V e configurar as VMs. Se você já tiver um computador com Hyper-V, é possível usar este computador e ignorar o primeiro procedimento. Nesse caso, modifique suas configurações de comutador virtual para corresponder às configurações usadas neste guia. Como alternativa, você pode modificar as etapas neste guia para usar as configurações existentes do Hyper-V.
Depois de concluir as instruções neste guia, você terá um ambiente poc que permite testar Windows 10 procedimentos de implantação seguindo instruções em guias complementares que são gravados para usar o ambiente PoC. Os links são fornecidos para baixar versões de avaliação do Windows Server 2012, Windows 10 Enterprise e todas as ferramentas de implantação necessárias para concluir o laboratório.
Os procedimentos neste guia são resumidos na tabela a seguir. Uma estimativa do tempo necessário para concluir cada procedimento também é fornecida. O tempo necessário para concluir os procedimentos varia de acordo com os recursos disponíveis para o host do Hyper-V e atribuídos para as VMs, tais como velocidade do processador, alocação de memória, velocidade de disco e velocidade de rede.
| Procedimento | Descrição | Tempo |
|---|---|---|
| Requisitos de hardware e software | Pré-requisitos para concluir este guia. | Informativo |
| Configuração do laboratório | Uma descrição e um diagrama do ambiente de PoC. | Informativo |
| Configurar o ambiente de PoC | Seção pai para procedimentos. | Informativo |
| Verificar o suporte e instalar o Hyper-V | Verifique se a instalação do Hyper-V é suportada e instale a função de servidor do Hyper-V. | 10 minutos |
| Baixar os arquivos VHD e ISO | Baixe versões de avaliação do Windows Server 2012 R2 e Windows 10, e prepare esses arquivos para serem usadas no host do Hyper-V. | 30 minutos |
| Converter o computador em VM | Converta um computador físico na rede em uma VM hospedada no Hyper-V. | 30 minutos |
| Redimensionar VHD | Aumente a capacidade de armazenamento para uma das VMs do servidor do Windows. | 5 minutos |
| Configurar o Hyper-V | Crie comutadores virtuais, determine a RAM disponível para máquinas virtuais e adicione máquinas virtuais. | 15 minutos |
| Configurar contas de serviço e usuário | Inicie as máquinas virtuais e defina todos os serviços e configurações. | 60 minutos |
| Configurar as VMs | Inicie as máquinas virtuais e defina todos os serviços e configurações. | 60 minutos |
| Apêndice A: verificar a configuração | Verifique e solucione os problemas de conectividade de rede e os serviços no ambiente de PoC. | 30 minutos |
| Apêndice B: terminologia neste guia | Termos usados neste guia. | Informativo |
Requisitos de hardware e software
Um computador que atende às especificações de hardware e software abaixo é necessário para concluir o guia; um segundo computador é recomendado para validar o processo de atualização.
Computador 1: o computador que você usará para executar o Hyper-V e hospedar máquinas virtuais. Este computador deve ter 16 GB ou mais de memória RAM instalada e um processador de vários núcleos.
Computador 2: um computador cliente da rede. Ele é copiado por sombra para criar uma VM que pode ser adicionada ao ambiente PoC, permitindo que você teste uma imagem espelho de um computador em sua rede. Se você não tiver um computador para usar para essa simulação, poderá baixar um VHD de avaliação e usá-lo para representar este computador. Os guias subsequentes usam esse computador para simular Windows 10 substituir e atualizar cenários, portanto, a VM é necessária mesmo que você não possa criar essa VM usando o computador 2.
Os requisitos de hardware são exibidos abaixo:
| Computador 1 (obrigatório) | Computador 2 (recomendado) | |
|---|---|---|
| Função | Host do Hyper-V | Computador cliente |
| Descrição | Este computador executará o Hyper-V, as ferramentas de gerenciamento do Hyper-V e o módulo do Hyper-V Windows PowerShell. | Este computador é um cliente Windows 8.1 em sua rede que será convertido em uma VM para demonstrar o processo de atualização. |
| SO | Windows 8.1/10 ou Windows Server 2012/2012 R2/2016 | Windows 8.1 ou posterior |
| Edição | Enterprise, Professional ou Education | Qualquer |
| Arquitetura | 64 bits | Qualquer A retenção de aplicativos e configurações requer que a arquitetura (32 bits ou 64 bits) seja a mesma antes e depois da atualização. |
| RAM | 8 GB de RAM (16 GB recomendados) para testar Windows 10 implantação com MDT. RAM de 16 GB para testar Windows 10 implantação com Microsoft Configuration Manager. |
Qualquer |
| Disco | Espaço em disco rígido disponível de 200 GB, qualquer formato. | Qualquer tamanho, MBR formatada. |
| CPU | CPU com SLAT habilitada | Qualquer |
| Rede | Conexão com a Internet | Qualquer |
Configuração do laboratório
A arquitetura de laboratório é resumida no diagrama a seguir:
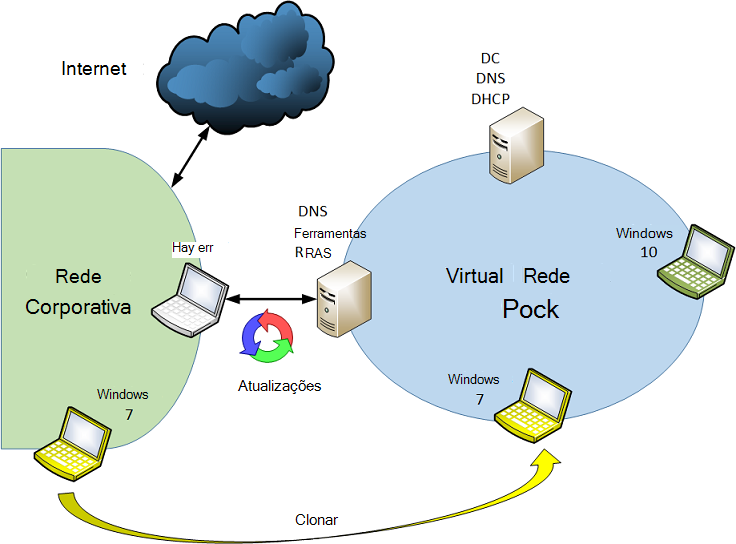
O computador 1 está configurado para hospedar quatro VMs em uma rede privada e PoC.
Duas VMs executam o Windows Server 2012 R2 com serviços de rede necessários e as ferramentas instaladas.
Duas VMs são sistemas cliente: uma VM destina-se a espelho um host em sua rede (computador 2) e uma VM está executando Windows 10 Enterprise para demonstrar o cenário de substituição de hardware.
Observação
Se você tiver um host do Hyper-V, é possível usar esse host e ignorar a seção de instalação do Hyper-V neste guia.
As duas VMs do Windows Server podem ser combinadas em uma única VM para conservar a memória RAM e o espaço em disco, se necessário. No entanto,as instruções neste guia pressupõem que são usados dois sistemas de servidor. O uso de dois servidores permite que Active Directory Domain Services e DHCP sejam instalados em um servidor que não esteja conectado diretamente à rede. Essa ação atenua o risco de clientes na rede receber concessões DHCP da rede PoC. Em outras palavras, um servidor DHCP "desonesto". Ele também limita as transmissões de serviço NETBIOS.
Configurar o ambiente de PoC
Dica
Antes de começar, verifique se Windows PowerShell está fixada na barra de tarefas para facilitar o acesso. Se o host do Hyper-V está executando o Windows Server, então o Windows PowerShell automaticamente está fixado na barra de tarefas. O fixar o Windows PowerShell na barra de tarefas do Windows 8.1 ou Windows 10: clique em Iniciar, digite power, clique com botão direito do mouse em Windows PowerShell e clique em Fixar na barra de tarefas. Depois que o Windows PowerShell for fixado na barra de tarefas, você pode abrir um prompt privilegiado do Windows PowerShell ao clicar no ícone na barra de tarefas e, em seguida, clicar em Executar como administrador.
Procedimentos nesta seção
- Verificar o suporte e instalar o Hyper-V
- Baixar os arquivos VHD e ISO
- Converter o computador em VM
- Redimensionar VHD
- Configurar o Hyper-V
- Configurar as VMs
Verificar o suporte e instalar o Hyper-V
Para verificar se o computador dá suporte ao SLAT, abra um prompt de comando de administrador, digite systeminfo, pressione ENTER e examine a seção exibida na parte inferior da saída, ao lado dos Requisitos do Hyper-V. Veja o seguinte exemplo:
C:\>systeminfo.exe ... Hyper-V Requirements: VM Monitor Mode Extensions: Yes Virtualization Enabled In Firmware: Yes Second Level Address Translation: Yes Data Execution Prevention Available: YesNeste exemplo, o computador é compatível com SLAT e Hyper-V.
Se um ou mais requisitos forem avaliados como Não, o computador não dá suporte à instalação do Hyper-V. No entanto, se apenas a configuração de virtualização for incompatível, é possível habilitar a virtualização no BIOS e alterar a configuração de Virtualização habilitada no Firmware como Não para Sim. O local dessa configuração depende do fabricante e a versão do BIOS, mas, em geral, é associado às configurações de segurança do BIOS.
Você também pode identificar o suporte do Hyper-V usando as ferramentas fornecidas pelo fabricante do processador, a ferramenta msinfo32 ou você pode baixar o utilitário coreinfo e executá-lo, como mostrado no exemplo a seguir:
C:\>coreinfo.exe -v Coreinfo v3.31 - Dump information on system CPU and memory topology Copyright (C) 2008-2014 Mark Russinovich Sysinternals - www.sysinternals.com Intel(R) Core(TM) i7-2600 CPU @ 3.40GHz Intel64 Family 6 Model 42 Stepping 7, GenuineIntel Microcode signature: 0000001B HYPERVISOR - Hypervisor is present VMX * Supports Intel hardware-assisted virtualization EPT * Supports Intel extended page tables (SLAT)Observação
Um sistema operacional de 64 bits é necessário para executar o Hyper-V.
O recurso Hyper-V não é instalado por padrão. Para instalá-lo, abra uma janela com privilégios elevados no Windows PowerShell e digite o seguinte comando:
Enable-WindowsOptionalFeature -Online -FeatureName Microsoft-Hyper-V -AllEsse comando funciona em todos os sistemas operacionais que dão suporte ao Hyper-V, mas nos sistemas operacionais do Windows Server você deve digitar um comando extra para adicionar o módulo hyper-V Windows PowerShell e o console do Hyper-V Manager. Esse comando também instala o Hyper-V se ele ainda não estiver instalado, portanto, se desejar, apenas você pode digitar o seguinte comando no Windows Server 2012 ou 2016 em vez de usar o comando Enable-WindowsOptionalFeature:
Install-WindowsFeature -Name Hyper-V -IncludeManagementToolsQuando você for solicitado a reiniciar o computador, escolha Sim. O computador pode ser reiniciado mais de uma vez. Após a instalação ser concluída, você pode abrir o Gerenciador do Hyper-V ao digitar virtmgmt.msc em um prompt de comando com privilégios elevados.
Como alternativa, você pode instalar o Hyper-V usando o Painel de Controle no Windows em Ativar ou desativar recursos do Windows para um cliente do sistema operacional ou usando o Assistente de adição de funções e recursos do Gerenciador de servidores em um sistema operacional de servidor, como mostrado a seguir:
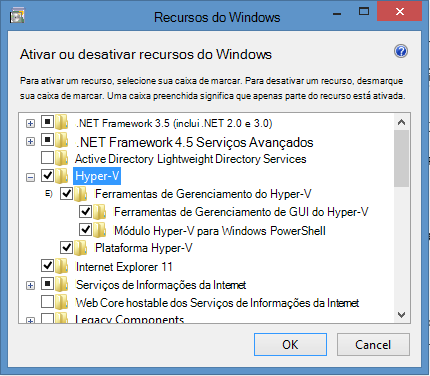
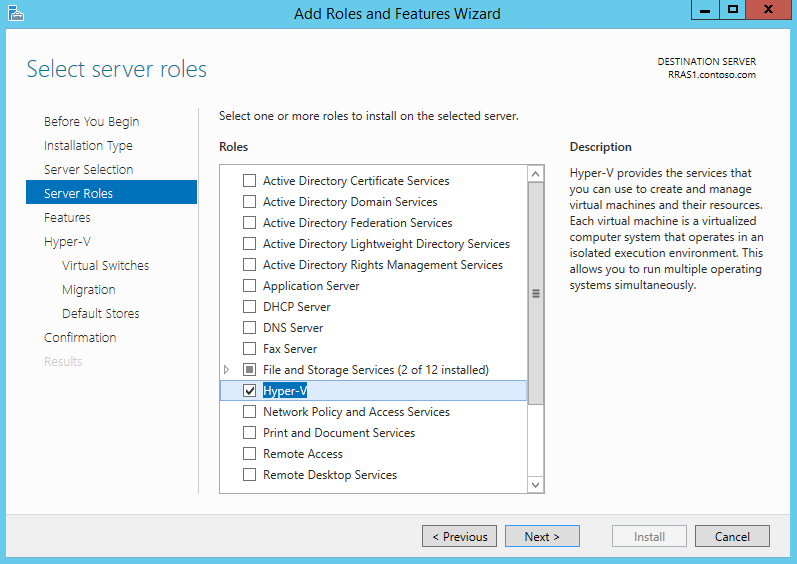
Se você optar por instalar o Hyper-V usando o Gerenciador do Servidor, aceite todas as seleções padrão. Também não se esqueça de instalar ambos os itens em Ferramentas de gerenciamento de funções\Ferramentas de administração do Hyper-V.
Baixar os arquivos VHD e ISO
Ao terminar de instalar o Hyper-V no computador host, inicie a configuração do Hyper-V ao baixar os arquivos VHD e ISO para o host do Hyper-V. Esses arquivos serão usados para criar as VMs usadas no laboratório.
Create um diretório no host do Hyper-V chamado C:\VHD. Baixe um único arquivo VHD do Windows Server para o diretório C:\VHD .
Observação
Os downloads disponíveis atualmente são Windows Server 2019 ou Windows Server 2022. O restante deste artigo refere-se a "Windows Server 2012 R2" e variações semelhantes.
Importante
Este guia pressupõe que os VHDs sejam armazenados no diretório C:\VHD no host Hyper-V. Se você usar uma pasta diferente para armazenar os VHDs, é necessário ajustar as etapas deste guia adequadamente.
Baixe o arquivo para o diretório C:\VHD. Quando o download for concluído, renomeie o arquivo VHD que você baixou como 2012R2-poc-1.vhd. Faça essa ação para tornar o nome de arquivo simples para reconhecer e digitar.
Copie o VHD para um segundo arquivo no diretório C:\VHD e nomeie esse VHD como 2012R2-poc-2.vhd.
Baixe o arquivo ISO Windows 10 Enterprise para o diretório C:\VHD no host do Hyper-V.
Você pode selecionar o tipo, a versão e o idioma da mídia de instalação a serem baixados. Neste exemplo, um ISO em inglês do Windows 10 Enterprise de 64 bits. Você pode escolher uma versão diferente.
Observação
A versão de avaliação do Windows 10 não dá suporte à atualização in-loco**.
Renomeie o arquivo ISO que você baixou como w10-enterprise.iso. Essa etapa é para que o nome do arquivo seja simples de digitar e reconhecer.
Depois de concluir essas etapas, você terá três arquivos no diretório C:\VHD : 2012R2-poc-1.vhd, 2012R2-poc-2.vhd, w10-enterprise.iso.
O exemplo a seguir exibe os procedimentos descritos nesta seção, antes e depois de baixar arquivos:
C:>mkdir VHD C:>cd VHD C:\VHD>ren 9600*.vhd 2012R2-poc-1.vhd C:\VHD>copy 2012R2-poc-1.vhd 2012R2-poc-2.vhd 1 file(s) copied. C:\VHD ren *.iso w10-enterprise.iso C:\VHD>dir /B 2012R2-poc-1.vhd 2012R2-poc-2.vhd w10-enterprise.iso
Converter o computador em VM
Importante
Não tente usar a VM resultante do procedimento a seguir como uma imagem de referência. Além disso, para evitar conflitos com clientes existentes, não inicie a VM fora da rede PoC.
Se você tiver um computador disponível para converter a VM (computador 2):
Conecte-se no computador 2 usando uma conta com privilégios de Administrador.
Importante
A conta usada nesta etapa deve ter privilégios de administrador local. Você pode usar uma conta de computador local ou uma conta de domínio com direitos administrativos se a política de domínio permitir o uso de credenciais armazenadas em cache. Depois de converter o computador em uma VM, você deve ser capaz de entrar nessa VM com direitos de administrador enquanto a VM é desconectada da rede.
Determine o tipo de geração e partição de VM que é necessário.
Com base no tipo de partição e geração de VM, execute um dos seguintes procedimentos: Preparar uma VM de 1ª geração, Preparar uma VM de 2ª geração ou Preparar uma geração VM de 1ª geração para um disco GPT.
Determinar o tipo de geração e partição da VM
Ao criar uma máquina virtual no Hyper-V, você deve especificar se é de 1ª ou 2ª geração. A tabela a seguir descreve os requisitos para esses dois tipos de VMs.
| Arquitetura | Sistema operacional | Estilo da partição | |
|---|---|---|---|
| 1ª geração | 32 bits ou 64 bits | Windows 7 ou posterior | ativa a |
| 2ª geração | 64 bits | Windows 8 ou posterior | MBR ou GPT |
Se o computador estiver executando um sistema operacional de 32 bits ou o sistema operacional Windows 7, é necessário convertê-lo em uma VM de 1ª geração. Caso contrário, ele pode ser convertido em uma VM de 2ª geração.
Para determinar o sistema operacional e a arquitetura de um computador, digite systeminfo em um prompt de comando e examine a saída ao lado de Nome do sistema operacional e Tipo de sistema.
Para determinar o estilo de partição, abra um prompt do Windows PowerShell no computador e digite o seguinte comando:
Get-WmiObject -Class Win32_DiskPartition | Select-Object -Property SystemName,Caption,Type
Se a coluna Tipo não indicar GPT, o formato de partição de disco será MBR ("Sistema de Arquivos Instalável" = MBR). No exemplo a seguir, o disco é GPT:
Get-WmiObject -Class Win32_DiskPartition | Select-Object -Property SystemName,Caption,Type
SystemName Caption Type
---------- ------- ----
USER-PC1 Disk #0, Partition #0 GPT: System
USER-PC1 Disk #0, Partition #1 GPT: Basic Data
Em um computador com o Windows 8 ou posterior, você também pode digitar Get-Disk em um prompt do Windows PowerShell para descobrir o estilo de partição. A saída padrão desse cmdlet exibe o estilo de partição para todos os discos conectados. Ambos os comandos são exibidos abaixo. Neste exemplo, o computador cliente está executando o Windows 8.1 e usa um formato de partição estilo GPT:
Get-WmiObject -Class Win32_DiskPartition | Select-Object -Property SystemName,Caption,Type
SystemName Caption Type
---------- ------- ----
PC-X1 Disk #0, Partition #0 GPT: Unknown
PC-X1 Disk #0, Partition #1 GPT: System
PC-X1 Disk #0, Partition #2 GPT: Basic Data
PC-X1 Disk #0, Partition #3 GPT: Basic Data
PC-X1 Disk #0, Partition #4 GPT: Basic Data
PS C:> Get-Disk
Number Friendly Name OperationalStatus Total Size Partition Style
------ ------------- ----------------- ---------- ---------------
0 INTEL SSDSCMMW240A3L Online 223.57 GB GPT
Seleção de geração da VM
As tabelas a seguir exibem a geração de VM do Hyper-V a ser escolhida com base no estilo de sistema operacional, arquitetura e partição. Links para procedimentos de criação das VMs correspondentes são incluídos.
Windows 7 MBR
| Arquitetura | Geração da VM | Procedimento |
|---|---|---|
| 32 | 1 | Preparar uma VM da geração 1 |
| 64 | 1 | Preparar uma VM da geração 1 |
Windows 7 GPT
| Arquitetura | Geração da VM | Procedimento |
|---|---|---|
| 32 | N/D | N/D |
| 64 | 1 | Preparar uma VM da geração 1 de um disco GPT |
Windows 8 ou posterior MBR
| Arquitetura | Geração da VM | Procedimento |
|---|---|---|
| 32 | 1 | Preparar uma VM da geração 1 |
| 64 | 1, 2 | Preparar uma VM da geração 1 |
GPT Windows 8 ou posterior
| Arquitetura | Geração da VM | Procedimento |
|---|---|---|
| 32 | 1 | Preparar uma VM da geração 1 de um disco GPT |
| 64 | 2 | Preparar uma VM da geração 2 |
Observação
Se o computador estiver executando o Windows 7, ele pode ser convertido e hospedados somente no Hyper-V como uma VM de 1ª geração. Esse requisito do Hyper-V significa que, se o computador com Windows 7 também usar um estilo de partição GPT, é possível fazer cópias de sombra do disco do sistema operacional, mas é necessário criar uma nova partição do sistema. Nesse caso, consulte Preparar uma VM de 1ª geração a partir de um disco GPT.
Se o computador estiver executando o Windows 8 ou posterior e usar o estilo de partição GPT, é possível capturar a imagem de disco e criar uma VM de 2ª geração. Para fazer isso, você deve montar temporariamente a partição do sistema EFI que é realizada usando o
mountvolcomando. Nesse caso, consulte Preparar uma VM de 2ª geração.Se o computador estiver usando um estilo de partição MBR, você pode converter o disco VHD e usá-lo para criar uma VM de 1ª geração. Se você usar a ferramenta Disk2VHD descrita neste guia, não é necessário montar a partição do sistema MBR, mas ainda é necessária para capturá-la. Nesse caso, consulte Preparar uma VM de 'ª geração.
Preparar uma VM da geração 1
Baixe o utilitário Disk2vhd, extraia o arquivo. zip e copie disk2vhd.exe para uma unidade flash ou outro local acessível a partir do computador que deseja converter.
Dica
Pode ocorrer um tempo limite se você tentar executar o Disk2vhd a partir de um compartilhamento de rede ou especificar um compartilhamento de rede para um destino. Para evitar tempos limite, use uma mídia local e portátil como uma unidade USB.
No computador que você deseja converter, clique duas vezes no utilitário disk2vhd para iniciar a interface gráfica do usuário.
Selecione as caixas de seleção ao lado dos
C:\volumes e do sistema reservado (BIOS/MBR). O volume do sistema não é atribuído a uma letra de unidade, mas será exibido na ferramenta Disk2VHD com um rótulo de volume semelhante a\?\Volume{. Veja o exemplo a seguir.Importante
Você deve incluir o volume do sistema para criar um VHD inicializável. Se esse volume não for exibido na ferramenta disk2vhd, o computador provavelmente usará o estilo de partição GPT. Para obter mais informações, confira Escolhendo uma geração de VM.
Especifique um local para salvar o arquivo VHD ou VHDX resultante (F:\VHD\w7.vhdx no exemplo a seguir) e selecione Create. Veja o exemplo a seguir:
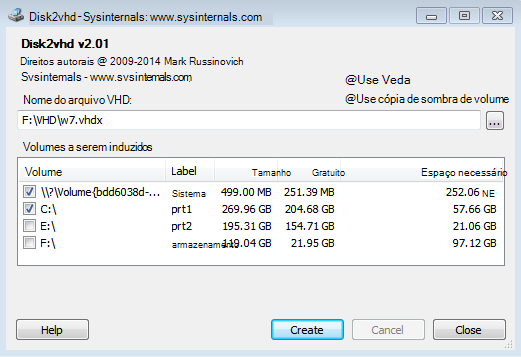
Disk2vhd pode salvar VHDs em discos rígidos locais, mesmo que sejam iguais aos volumes que estão sendo convertidos. O desempenho é melhor, no entanto, quando o VHD é salvo em um disco diferente dos discos que estão sendo convertidos, como uma unidade flash.
Quando o utilitário Disk2vhd concluir a conversão do computador de origem em um VHD, copie o arquivo do VHDX (w7.vhdx) para o host do Hyper-V no diretório C:\VHD. Agora, devem existir quatro arquivos nesse diretório:
C:\vhd>dir /B 2012R2-poc-1.vhd 2012R2-poc-2.vhd w10-enterprise.iso w7.VHDX
Preparar uma VM da geração 2
Baixe o utilitário Disk2vhd, extraia o arquivo. zip e copie disk2vhd.exe para uma unidade flash ou outro local acessível a partir do computador que deseja converter.
Dica
Pode ocorrer um tempo limite se você tentar executar o Disk2vhd a partir de um compartilhamento de rede ou especificar um compartilhamento de rede para um destino. Para evitar tempos limite, use uma mídia local e portátil como uma unidade USB.
No computador que deseja converter, abra um prompt de comando com privilégios elevados e digite o seguinte comando:
mountvol.exe s: /sEsse comando temporariamente atribui uma letra de unidade S ao volume do sistema para montá-lo em seguida. Se a letra S já está atribuída a um volume diferente no computador, então, escolha uma disponível (por exemplo, mountvol z: /s).
No computador que você deseja converter, clique duas vezes no utilitário disk2vhd para iniciar a interface gráfica do usuário.
Selecione as caixas de seleção ao lado dos volumes C:\ e S:\ e desmarque a caixa de seleção Usar Cópia de Sombra de Volume. A cópia de sombra de volume não funcionará se a partição do sistema EFI estiver selecionada.
Importante
Você deve incluir a partição do sistema EFI para criar um VHD inicializável. A partição de ferramentas do Windows RE (mostrada abaixo) não é necessária, mas também é possível convertê-la, se desejar.
Especifique um local para salvar o arquivo VHD ou VHDX resultante (F:\VHD\PC1.vhdx no exemplo a seguir) e selecione Create. Veja o exemplo a seguir:
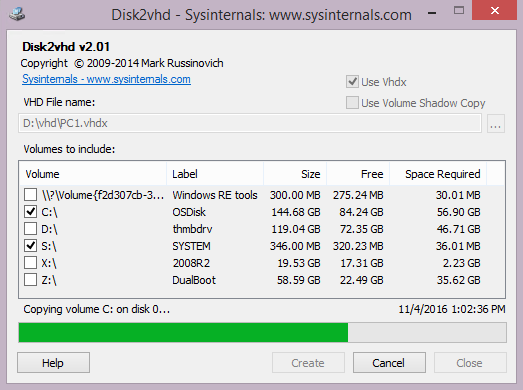
Disk2vhd pode salvar VHDs em discos rígidos locais, mesmo que sejam iguais aos volumes que estão sendo convertidos. No entanto, o desempenho é melhor quando o VHD é salvo em um disco diferente daqueles discos que estão sendo convertidos, como uma unidade flash.
Quando o utilitário Disk2vhd concluir a conversão do computador de origem em um VHD, copie o arquivo do VHDX (PC1.vhdx) para o host do Hyper-V no diretório C:\VHD. Agora, devem existir quatro arquivos nesse diretório:
C:\vhd>dir /B 2012R2-poc-1.vhd 2012R2-poc-2.vhd w10-enterprise.iso PC1.VHDX
Preparar uma VM da geração 1 de um disco GPT
Baixe o utilitário Disk2vhd, extraia o arquivo. zip e copie disk2vhd.exe para uma unidade flash ou outro local acessível a partir do computador que deseja converter.
Pode ocorrer um tempo limite se você tentar executar o Disk2vhd a partir de um compartilhamento de rede ou especificar um compartilhamento de rede para um destino. Para evitar tempos limite, use uma mídia local e portátil como uma unidade USB.
No computador que você deseja converter, clique duas vezes no utilitário disk2vhd para iniciar a interface gráfica do usuário.
Selecione a caixa de seleção ao lado do volume C:\ e desmarque a caixa de seleção ao lado de Usar Vhdx.
Observação
O volume do sistema não é copiado nesse cenário, ele será adicionado posteriormente.
Especifique um local para salvar o arquivo VHD resultante (F:\VHD\w7.vhd no exemplo a seguir) e selecione Create. Veja o exemplo a seguir:
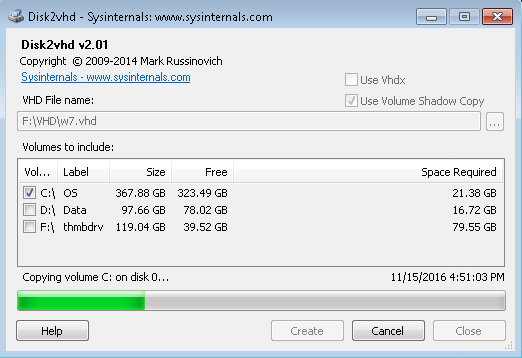
Disk2vhd pode salvar VHDs em discos rígidos locais, mesmo que sejam iguais aos volumes que estão sendo convertidos. No entanto, o desempenho é melhor quando o VHD é salvo em um disco diferente daqueles discos que estão sendo convertidos, como uma unidade flash.
Quando o utilitário Disk2vhd concluir a conversão do computador de origem em um VHD, copie o arquivo do VHD (w7.vhd) para o host do Hyper-V no diretório C:\VHD. Agora, devem existir quatro arquivos nesse diretório:
C:\vhd>dir /B 2012R2-poc-1.vhd 2012R2-poc-2.vhd w10-enterprise.iso w7.VHDEm seu estado atual, o w7. O arquivo VHD não é inicializável. O VHD será usado para criar uma VM inicializável posteriormente na seção Configurar Hyper-V.
Modo de sessão avançado
Importante
Antes de prosseguir, verifique se você pode aproveitar o modo de sessão aprimorado ao concluir as instruções neste guia. O modo de sessão avançado permite que você copie e cole os comandos do host Hyper-V em VMs, entre VMs e sessões RDP. Depois de copiar algum texto, você pode colá-lo ao clicar com o botão direito do mouse em uma janela do Windows PowerShell. Antes de clicar com o botão direito do mouse, não clique com o botão esquerdo em outros locais, pois isso pode esvaziar a área de transferência. Você também pode copiar e colar arquivos diretamente de um computador para outro clicando com o botão direito do mouse e selecionando a cópia em um computador e, em seguida, clicando com o botão direito mouse e selecionando para colar em outro computador.
Para assegurar que o modo de sessão avançado está habilitado no host Hyper-V, digite o comando a seguir em um prompt do Windows PowerShell com privilégios elevados no host Hyper-V:
Set-VMhost -EnableEnhancedSessionMode $TRUE
Se o modo de sessão aprimorado não estiver habilitado anteriormente, feche as conexões de máquina virtual existentes e reabra-as para habilitar o acesso ao modo de sessão aprimorado. Como mencionado anteriormente: as instruções para comandos do tipo "type" são fornecidas neste guia, mas o método preferencial e copiar e colar os comandos. A maioria dos comandos até esse ponto neste guia foram resumidos, mas muitos comandos nas seções abaixo são mais longos e complexos.
Redimensionar VHD
O segundo Windows Server 2012 VHD R2 precisa ser expandido em tamanho de 40 GB para 100 GB para dar suporte à instalação de ferramentas de imagem e armazenamento de imagens do sistema operacional.
Para adicionar o espaço disponível à partição, digite os seguintes comandos em um prompt do Windows PowerShell com privilégios elevados no host do Hyper-V:
Resize-VHD -Path c:\VHD\2012R2-poc-2.vhd -SizeBytes 100GB $x = (Mount-VHD -Path c:\VHD\2012R2-poc-2.vhd -passthru | Get-Disk | Get-Partition | Get-Volume).DriveLetter Resize-Partition -DriveLetter $x -Size (Get-PartitionSupportedSize -DriveLetter $x).SizeMaxVerifique se que a unidade montada do VHD é redimensionada para 100 GB e desmonte-a:
Get-Volume -DriveLetter $x Dismount-VHD -Path c:\VHD\2012R2-poc-2.vhd
Configurar o Hyper-V
Abra uma janela do Windows PowerShell com privilégios elevados e digite o seguinte comando para criar dois comutadores virtuais chamados "poc-interno" e "poc-externo":
Se o host Hyper-V já tiver uma opção virtual externa associada a uma NIC física, não tente adicionar uma segunda opção virtual externa. A tentativa de adicionar uma segunda opção externa resultará em um erro indicando que a NIC já está vinculada ao protocolo do Microsoft Virtual Switch. Nesse caso, escolha uma das seguintes opções:
R: Remova o comutador virtual externo existente e adicione o comutador poc-external
B: Renomear a opção externa existente para "poc-external"
C: substitua cada instância de "poc-external" usada neste guia pelo nome do comutador virtual externo existente
Se você escolher B) ou C), não execute o segundo comando abaixo.
New-VMSwitch -Name poc-internal -SwitchType Internal -Notes "PoC Network" New-VMSwitch -Name poc-external -NetAdapterName (Get-NetAdapter |?{$_.Status -eq "Up" -and !$_.Virtual}).Name -Notes "PoC External"Observação
O segundo comando acima interromperá temporariamente a conectividade de rede no host Hyper-V.
Como um comutador virtual externo está associado a um adaptador de rede físico do host do Hyper-V, esse adaptador deve ser especificado ao adicionar o comutador virtual. Os comandos anteriores automatizam essa ação filtrando para adaptadores de ethernet não virtuais ativos usando o cmdlet Get-NetAdapter (
$_.Status -eq "Up" -and !$_.Virtual). Se o host do Hyper-V for criado com várias adaptadores de ethernet ativos, essa automação não funcionará e o segundo comando acima falhará. Nesse caso, você deve editar o comando usado para adicionar o comutador virtual "poc-externo" ao inserir o NetAdapterName apropriado. O valor de NetAdapterName corresponde ao nome da interface de rede que você deseja usar. Por exemplo, se a interface de rede que você usa no host Hyper-V para se conectar à Internet for chamada "Ethernet 2" digite o seguinte comando para criar um comutador virtual externo:New-VMSwitch -Name poc-external -NetAdapterName "Ethernet 2" -Notes "PoC External"No prompt do Windows PowerShell com privilégios elevados, digite o seguinte comando para determinar os megabytes de RAM disponíveis atualmente no host do Hyper-V:
(Get-VMHostNumaNode).MemoryAvailableEsse comando exibirá os megabytes de RAM disponível para VMs. Em um computador host Hyper-V com 16 GB de RAM física instalado, 10.000 MB de RAM ou superior devem estar disponíveis se o computador não estiver executando outros aplicativos. Em um computador com 8 GB de RAM física instalados, pelo menos 4000 MB devem estar disponíveis. Se o computador tiver menos RAM disponível, tente fechar aplicativos para liberar mais memória.
Determine a memória disponível para VMs ao dividir a RAM disponível por 4. Por exemplo:
(Get-VMHostNumaNode).MemoryAvailable/4 2775.5Neste exemplo, as VMs podem usar no máximo 2700 MB de RAM cada para executar quatro VMs simultaneamente.
No prompt do Windows PowerShell com privilégios elevados, digite o seguinte comando para criar duas novas VMs. Outras VMs serão adicionados posteriormente.
Importante
Substitua o valor de 2700MB por $maxRAM no primeiro comando abaixo pelo valor de RAM calculado na etapa anterior.
$maxRAM = 2700MB New-VM -Name "DC1" -VHDPath c:\vhd\2012R2-poc-1.vhd -SwitchName poc-internal Set-VMMemory -VMName "DC1" -DynamicMemoryEnabled $true -MinimumBytes 512MB -MaximumBytes $maxRAM -Buffer 20 Enable-VMIntegrationService -Name "Guest Service Interface" -VMName DC1 New-VM -Name "SRV1" -VHDPath c:\vhd\2012R2-poc-2.vhd -SwitchName poc-internal Add-VMNetworkAdapter -VMName "SRV1" -SwitchName "poc-external" Set-VMMemory -VMName "SRV1" -DynamicMemoryEnabled $true -MinimumBytes 512MB -MaximumBytes $maxRAM -Buffer 80 Enable-VMIntegrationService -Name "Guest Service Interface" -VMName SRV1Observação
Os valores de RAM atribuídos a VMs nesta etapa não são permanentes e podem ser facilmente aumentados ou reduzidos posteriormente, se necessário, para resolver problemas de desempenho.
Usando o mesmo prompt de Windows PowerShell elevado que foi usado na etapa anterior, digite um dos seguintes conjuntos de comandos, dependendo do tipo de VM que foi preparada na seção Escolher uma geração de VM, seja geração 1, geração 2 ou geração 1 com GPT.
Para criar uma VM de 1ª geração (usando c:\vhd\w7.vhdx):
New-VM -Name "PC1" -VHDPath c:\vhd\w7.vhdx -SwitchName poc-internal Set-VMMemory -VMName "PC1" -DynamicMemoryEnabled $true -MinimumBytes 512MB -MaximumBytes $maxRAM -Buffer 20 Enable-VMIntegrationService -Name "Guest Service Interface" -VMName PC1Para criar uma VM de 2ª geração (usando c:\vhd\PC1.vhdx):
New-VM -Name "PC1" -Generation 2 -VHDPath c:\vhd\PC1.vhdx -SwitchName poc-internal Set-VMMemory -VMName "PC1" -DynamicMemoryEnabled $true -MinimumBytes 512MB -MaximumBytes $maxRAM -Buffer 20 Enable-VMIntegrationService -Name "Guest Service Interface" -VMName PC1Para criar uma VM de 1ª geração de um disco GPT (usando c:\vhd\w7.vhd):
Observação
O procedimento a seguir é mais complexo porque inclui etapas para converter a partição do sistema operacional de GPT em formato MBR. As etapas estão incluídas para criar um VHD temporário e anexá-lo à VM, a imagem de sistema operacional é salva nessa unidade, a unidade do sistema operacional é reformatada para MBR, a imagem de sistema operacional é restaurada e a unidade temporária é removida.
Primeiro, digite os seguintes comandos em um prompt do Windows PowerShell com privilégios elevados no host do Hyper-V para criar um VHD temporário que será usado para salvar a imagem do sistema operacional. Não se esqueça de incluir um pipe (
|) no final dos cinco primeiros comandos:New-VHD -Path c:\vhd\d.vhd -SizeBytes 1TB | Mount-VHD -Passthru | Get-Disk -Number {$_.DiskNumber} | Initialize-Disk -PartitionStyle MBR -PassThru | New-Partition -UseMaximumSize | Format-Volume -Confirm:$false -FileSystem NTFS -force Dismount-VHD -Path c:\vhd\d.vhdEm seguida, crie a VM pc1 com dois VHDs anexados e inicialize para DVD ($maxram deve ser definido anteriormente usando o mesmo prompt de Windows PowerShell):
New-VM -Name "PC1" -VHDPath c:\vhd\w7.vhd -SwitchName poc-internal Add-VMHardDiskDrive -VMName PC1 -Path c:\vhd\d.vhd Set-VMDvdDrive -VMName PC1 -Path c:\vhd\w10-enterprise.iso Set-VMMemory -VMName "PC1" -DynamicMemoryEnabled $true -MinimumBytes 512MB -MaximumBytes $maxRAM -Buffer 20 Enable-VMIntegrationService -Name "Guest Service Interface" -VMName PC1 Start-VM PC1 vmconnect localhost PC1A VM será inicializada automaticamente durante a instalação do Windows. Na janela do PC1:
Selecione Avançar.
Selecione Reparar seu computador.
Selecione Solução de problemas.
Selecione Prompt de Comando.
Digite o seguinte comando para salvar uma imagem da unidade do sistema operacional:
dism.exe /Capture-Image /ImageFile:D:\c.wim /CaptureDir:C:\ /Name:Drive-CAguarde até que a imagem de sistema operacional seja salva e, em seguida, digite os seguintes comandos para converter a unidade C: em MBR:
diskpart.exe select disk 0 clean convert MBR create partition primary size=100 format fs=ntfs quick active create partition primary format fs=ntfs quick label=OS assign letter=c exitDigite os seguintes comandos para restaurar os arquivos de imagem e inicialização do sistema operacional:
dism.exe /Apply-Image /ImageFile:D:\c.wim /Index:1 /ApplyDir:C:\ bcdboot.exe c:\windows exitSelecione Continuar e verifique as botas de VM com êxito. Não inicialize do DVD.
Selecione Ctrl+Alt+Del e, em seguida, no canto inferior direito, selecione Desligar.
Digite os seguintes comandos em um prompt do Windows PowerShell com privilégios elevados no host do Hyper-V para remover os discos e as unidades temporários do PC1:
Remove-VMHardDiskDrive -VMName PC1 -ControllerType IDE -ControllerNumber 0 -ControllerLocation 1 Set-VMDvdDrive -VMName PC1 -Path $null
Configurar VMs
Em um prompt do Windows PowerShell com privilégios elevados no host do Hyper-V, inicie a primeiro VM do Windows Server e conecte-se a ela digitando os seguintes comandos:
Start-VM DC1 vmconnect localhost DC1Selecione Avançar para aceitar as configurações padrão, leia os termos da licença e selecione Aceito, forneça uma senha de administrador forte e selecione Concluir.
Selecione Ctrl+Alt+Del no canto superior esquerdo da janela de conexão da máquina virtual e entre no DC1 usando a conta administrador.
Clique com o botão direito do mouse em Iniciar, aponte para Desligar ou sair e selecione Sair. A conexão da VM será redefinida e uma nova caixa de diálogo de conexão será exibida permitindo que você escolha uma configuração de exibição personalizada. Selecione um tamanho da área de trabalho, selecione Conectar e entre novamente com a conta de administrador local.
Observação
Entrar dessa forma garante que o modo de sessão aprimorado esteja habilitado. Só é necessário fazer essa ação na primeira vez que você entrar em uma nova VM.
Se o DC1 estiver configurado conforme descrito neste guia, ele receberá atualmente um endereço APIPA, um nome de host gerado aleatoriamente e um único adaptador de rede chamado "Ethernet". Abra um prompt de Windows PowerShell elevado no DC1 e digite ou cole os seguintes comandos para fornecer um novo nome de host e configurar um endereço IP estático e um gateway:
Rename-Computer DC1 New-NetIPAddress -InterfaceAlias Ethernet -IPAddress 192.168.0.1 -PrefixLength 24 -DefaultGateway 192.168.0.2 Set-DnsClientServerAddress -InterfaceAlias Ethernet -ServerAddresses 192.168.0.1,192.168.0.2O gateway padrão em 192.168.0.2 será configurado posteriormente neste guia.
Observação
Uma lista de tarefas disponíveis para um aplicativo será preenchida na primeira vez que você executá-lo na barra de tarefas. Como essas tarefas não estão disponíveis até que o aplicativo seja executado, você não exibirá a tarefa Executar como administrador até clicar com o botão esquerdo do mouse em Windows PowerShell pela primeira vez. Nessa VM recém-criada, você deverá clicar em Windows PowerShell uma vez e, em seguida, clicar com botão direito do mouse e selecionar Executar como administrador para abrir um prompt do Windows PowerShell com privilégios elevados.
Instale a função Serviços de Domínio do Active Directory, digitando o seguinte comando em um prompt elevado do Windows PowerShell:
Install-WindowsFeature -Name AD-Domain-Services -IncludeAllSubFeature -IncludeManagementToolsAntes de promover DC1 a Controlador de domínio, você deve reinicializar para que a alteração do nome na etapa 3 acima seja efetivada. Para reiniciar o computador, digite o seguinte comando em um prompt elevado do Windows PowerShell:
Restart-ComputerQuando DC1 foi reinicializado, faça logon novamente e abra um prompt do Windows PowerShell com privilégios elevados. Agora é possível promover esse servidor a controlador de domínio. A senha do modo de restauração de serviços de diretório deve ser inserida como uma cadeia de caracteres segura. Digite os seguintes comandos no prompt elevado do Windows PowerShell:
$pass = "pass@word1" | ConvertTo-SecureString -AsPlainText -Force Install-ADDSForest -DomainName contoso.com -InstallDns -SafeModeAdministratorPassword $pass -ForceIgnore qualquer aviso exibido. O computador será reinicializado automaticamente após a conclusão.
Quando a reinicialização for concluída, reconecte-se ao DC1, entre usando a conta CONTOSO\Administrator, abra um prompt de Windows PowerShell elevado e use os seguintes comandos para adicionar uma zona de pesquisa reversa para a rede PoC, adicione a função DHCP Server, autorize DHCP no Active Directory e suprima o alerta pós-dhcp-install:
Add-DnsServerPrimaryZone -NetworkID "192.168.0.0/24" -ReplicationScope Forest Add-WindowsFeature -Name DHCP -IncludeManagementTools netsh dhcp add securitygroups Restart-Service DHCPServer Add-DhcpServerInDC dc1.contoso.com 192.168.0.1 Set-ItemProperty -Path registry::HKEY_LOCAL_MACHINE\SOFTWARE\Microsoft\ServerManager\Roles\12 -Name ConfigurationState -Value 2Em seguida, adicione um escopo de DHCP e defina valores de opção:
Add-DhcpServerv4Scope -Name "PoC Scope" -StartRange 192.168.0.100 -EndRange 192.168.0.199 -SubnetMask 255.255.255.0 -Description "Windows 10 PoC" -State Active Set-DhcpServerv4OptionValue -ScopeId 192.168.0.0 -DnsDomain contoso.com -Router 192.168.0.2 -DnsServer 192.168.0.1,192.168.0.2 -ForceA opção -Force é necessária ao adicionar opções de escopo para ignorar a validação de 192.168.0.2 como um servidor DNS porque ainda não o configuramos. O escopo deve começar a emissão de concessões imediatamente na rede PoC. A primeira concessão de DHCP que será emitida é a interface vEthernet no host do Hyper-V, que é um membro da rede interna. Você pode verificar essa configuração usando o comando:
Get-DhcpServerv4Lease -ScopeId 192.168.0.0A função de servidor DNS também será instalada no servidor membro, SRV1, em 192.168.0.2 para que possamos encaminhar consultas DNS de DC1 para SRV1 para resolve nomes de Internet sem precisar configurar um encaminhador fora da rede PoC. Como o endereço IP do SRV1 já existe no adaptador de rede do DC1, ele será adicionado automaticamente durante o processo DCPROMO. Para verificar este encaminhador DNS de nível de servidor em DC1, digite o seguinte comando em um prompt do Windows PowerShell com privilégios elevados no DC1:
Get-DnsServerForwarderA seguinte saída deve ser exibida:
UseRootHint : True Timeout(s) : 3 EnableReordering : True IPAddress : 192.168.0.2 ReorderedIPAddress : 192.168.0.2Se essa saída não for exibida, você poderá usar o seguinte comando para adicionar o SRV1 como encaminhador:
Add-DnsServerForwarder -IPAddress 192.168.0.2Configurar contas de serviço e usuário
Windows 10 implantação com Configuration Manager e MDT requer contas específicas para executar algumas ações. As contas de serviço serão criadas para essas tarefas. Uma conta de usuário também é adicionada ao domínio contoso.com que pode ser usado para fins de teste. No ambiente de laboratório de teste, as senhas são definidas para nunca expirarem.
Para manter este laboratório de teste relativamente simples, não criaremos uma estrutura de OU personalizada e definiremos permissões. As permissões necessárias são habilitadas ao adicionar contas ao grupo Administradores do domínio. Para definir essas configurações em um ambiente de produção, consulte Preparar para a instalação Zero Touch do Windows 10 com o Gerenciador de configurações
Em DC1, abra um prompt elevado do Windows PowerShell e digite os seguintes comandos:
New-ADUser -Name User1 -UserPrincipalName user1 -Description "User account" -AccountPassword (ConvertTo-SecureString "pass@word1" -AsPlainText -Force) -ChangePasswordAtLogon $false -Enabled $true New-ADUser -Name MDT_BA -UserPrincipalName MDT_BA -Description "MDT Build Account" -AccountPassword (ConvertTo-SecureString "pass@word1" -AsPlainText -Force) -ChangePasswordAtLogon $false -Enabled $true New-ADUser -Name CM_JD -UserPrincipalName CM_JD -Description "Configuration Manager Join Domain Account" -AccountPassword (ConvertTo-SecureString "pass@word1" -AsPlainText -Force) -ChangePasswordAtLogon $false -Enabled $true New-ADUser -Name CM_NAA -UserPrincipalName CM_NAA -Description "Configuration Manager Network Access Account" -AccountPassword (ConvertTo-SecureString "pass@word1" -AsPlainText -Force) -ChangePasswordAtLogon $false -Enabled $true Add-ADGroupMember "Domain Admins" MDT_BA,CM_JD,CM_NAA Set-ADUser -Identity user1 -PasswordNeverExpires $true Set-ADUser -Identity administrator -PasswordNeverExpires $true Set-ADUser -Identity MDT_BA -PasswordNeverExpires $true Set-ADUser -Identity CM_JD -PasswordNeverExpires $true Set-ADUser -Identity CM_NAA -PasswordNeverExpires $trueMinimize a janela da VM de DC1, mas não interrompa a VM.
Em seguida, a VM cliente será iniciada e ingressará no domínio contoso.com. Essa ação é feita antes de adicionar um gateway à rede PoC para que não haja perigo de registros DNS duplicados para o cliente físico e sua VM clonada no domínio.
Se a VM pc1 ainda não tiver sido iniciada, usando um prompt de Windows PowerShell elevado no host Hyper-V, inicie a VM do cliente (PC1) e conecte-se a ela:
Start-VM PC1 vmconnect localhost PC1Conecte-se ao PC1 usando uma conta com direitos de administrador local.
O PC1 será desconectado de seu domínio atual, portanto, você não pode usar uma conta de domínio para entrar, a menos que essas credenciais sejam armazenadas em cache e o uso de credenciais armazenadas em cache seja permitido por Política de Grupo. Se as credenciais armazenadas em cache estão disponíveis e são permitidas, você pode usar essas credenciais para conectar-se. Caso contrário, use uma conta de administrador local existente.
Depois que você entra, o Windows detecta que ele está em execução em um novo ambiente. Os novos drivers serão instalados automaticamente, incluindo o driver do adaptador de rede. O driver do adaptador de rede deve ser atualizado antes que você possa continuar, para que você possa ingressar no domínio contoso.com. Dependendo dos recursos alocados para PC1, a instalação do driver do adaptador de rede pode demorar alguns minutos. Você pode monitorar a instalação do driver de dispositivo ao clicar em Mostrar ícones ocultos na área de notificação.
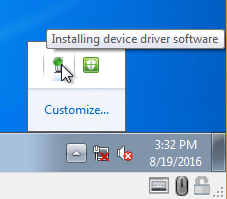
Se o cliente foi configurado com um endereço estático, você deverá alterar esse endereço para um dinâmico para que ele possa obter uma concessão DHCP.
Quando o novo driver do adaptador de rede tiver concluído a instalação, você receberá um alerta para definir um local de rede para a rede contoso.com. Selecione Rede de trabalho e selecione Fechar. Quando você receber um alerta de que uma reinicialização é necessária, selecione Reiniciar posteriormente.
Abra um prompt do Windows PowerShell com privilégios elevados no PC1 e verifique se a VM cliente recebeu um DHCP e pode se comunicar com o controlador de domínio contoso.com.
Para abrir Windows PowerShell no Windows 7, selecione Iniciar e pesquise "power". Clique com o botão direito do mouse em Windows PowerShell e selecione Fixar na Barra de Tarefas para que seja mais simples usar Windows PowerShell durante este laboratório. Selecione Windows PowerShell na barra de tarefas e digite
ipconfigno prompt para ver o endereço IP atual do cliente. Digiteping dc1.contoso.comenltest /dsgetdc:contoso.comverifique se ele pode alcançar o controlador de domínio. Consulte os seguintes exemplos de uma conexão de rede com êxito:ipconfig.exe Windows IP Configuration Ethernet adapter Local Area Connection 3: Connection-specific DNS Suffix . : contoso.com Link-local IPv6 Address . . . . . : fe80::64c2:4d2a:7403:6e02%18 Ipv4 Address. . . . . . . . . . . : 192.168.0.101 Subnet Mask . . . . . . . . . . . : 255.255.255.0 Default Gateway . . . . . . . . . : 192.168.0.2 ping dc1.contoso.com Pinging dc1.contoso.com [192.168.0.1] with 32 bytes of data: Reply from 192.168.0.1: bytes=32 time<1ms TTL=128 Reply from 192.168.0.1: bytes=32 time<1ms TTL=128 Reply from 192.168.0.1: bytes=32 time<1ms TTL=128 Reply from 192.168.0.1: bytes=32 time<1ms TTL=128 nltest /dsgetdc:contoso.com DC: \\DC1 Address: \\192.168.0.1 Dom Guid: fdbd0643-d664-411b-aea0-fe343d7670a8 Dom Name: CONTOSO Forest Name: contoso.com Dc Site Name: Default-First-Site-Name Our Site Name: Default-First-Site-Name Flags: PDC GC DS LDAP KDC TIMESERV WRITABLE DNS_FOREST CLOSE_SITE FULL_SECRET WS 0xC000Observação
Se o PC1 estiver executando o Windows 7, o modo de sessão avançado pode não estar disponível, ou seja, você não pode copiar e colar comandos a partir do host do Hyper-V em um prompt do Windows PowerShell do PC1. No entanto, é possível usar serviços de integração para copiar um arquivo do host Hyper-V para uma VM. O procedimento a seguir demonstra isso. Se o comando Copy-VMFile falhar, digite os comandos abaixo em um prompt do Windows PowerShell com privilégios elevados no PC1 em vez de salvá-los em um script para ser executado remotamente. Se o PC1 está executando o Windows 8 ou um sistema operacional posterior, você pode usar o modo de sessão avançado para copiar e colar esses comandos em vez de digitá-los.
Minimize a janela do PC1 e alterne para o computador host do Hyper-V. Abra uma janela ISE Windows PowerShell elevada no host hyper-V (clique com o botão direito do mouse em Windows PowerShell e selecione Executar ISE como Administrador) e digite os seguintes comandos no painel (superior) do editor de script:
(Get-WmiObject Win32_ComputerSystem).UnjoinDomainOrWorkgroup($null,$null,0) $pass = "pass@word1" | ConvertTo-SecureString -AsPlainText -Force $user = "contoso\administrator" $cred = New-Object System.Management.Automation.PSCredential($user,$pass) Add-Computer -DomainName contoso.com -Credential $cred Restart-ComputerSe você não vir o painel de scripts, selecione Exibir e verifique Se o Painel de Script está habilitado. Selecione Arquivo e selecione Novo.
Veja o exemplo a seguir:
Selecione Arquivo, selecione Salvar Como e salve os comandos como c:\VHD\pc1.ps1 no host Hyper-V.
Na janela entrada de terminal (inferior), digite os seguintes comandos para habilitar a Interface de serviço de convidado no PC1 e, em seguida, use esse serviço para copiar o script para o PC1:
Enable-VMIntegrationService -VMName PC1 -Name "Guest Service Interface" Copy-VMFile "PC1" -SourcePath "C:\VHD\pc1.ps1" -DestinationPath "C:\pc1.ps1" -CreateFullPath -FileSource HostObservação
Para esse comando funcionar corretamente, o PC1 deve executar o serviço vmicguestinterface (Interface de serviço de convidado do Hyper-V). Se esse serviço não estiver habilitado nesta etapa, ocorrerá uma falha no comando copy-VMFile. Nesse caso, você pode tentar atualizar os serviços de integração na VM ao montar a Configuração dos serviços de integração do Hyper-V (vmguest.iso), localizada em C:\Windows\System32 nos sistemas operacionais Windows Server 2012 e 2012 R2 que executam o serviço de função do Hyper-V.
Se o comando copy-vmfile não funcionar e você não puder habilitar ou atualizar corretamente os serviços de integração no PC1, crie o arquivo c:\pc1.ps1 na VM digitando os comandos neste arquivo manualmente. O comando copy-vmfile só é usado neste procedimento como uma demonstração de métodos de automação que podem ser usados em um ambiente Hyper-V quando o modo de sessão aprimorado não está disponível. Depois de digitar o arquivo de script manualmente, salve o arquivo como um arquivo de script Windows PowerShell com a
.ps1extensão e não como um arquivo de texto (.txt).No PC1, digite os seguintes comandos em um prompt elevado do Windows PowerShell:
Get-Content c:\pc1.ps1 | powershell.exe -noprofile -Os comandos neste script podem demorar alguns minutos para serem concluídos. Se um erro for exibido, verifique se você digitou o comando corretamente, prestando atenção aos espaços. O PC1 é removido de seu domínio nesta etapa enquanto não está conectado à rede, de modo a garantir que o objeto do computador no domínio não seja afetado. O PC1 também não é renomeado como "PC1" nas propriedades do sistema, portanto, ele mantém algumas das identidades espelhadas. No entanto, se desejar, também é possível renomear o computador.
Após a conclusão do script, o PC1 será reiniciado automaticamente. Quando for reiniciado, conecte-se ao domínio contoso.com usando a opção Alternar usuário, com a conta user1 que você criou na etapa 11 desta seção.
Importante
As configurações que serão usadas posteriormente para migrar dados de usuário selecionam especificamente apenas contas que pertencem ao domínio CONTOSO. No entanto, isso pode ser alterado para migrar todas as contas de usuário ou apenas outras contas especificadas. Se você desejar testar a migração de dados do usuário e as configurações com contas diferentes no domínio CONTOSO, é necessário especificar essas contas ou domínios ao configurar o valor de ScanStateArgs no guia de laboratório de teste do MDT. Este valor é discriminado especificamente ao chegar a essa etapa. Se você desejar migrar somente contas CONTOSO, faça logon com a conta user1 ou a conta de administrador e, em seguida, modifique alguns dos arquivos e configurações para uso posterior no teste de migração.
Minimize a janela PC1, mas não a desative enquanto a segunda Windows Server 2012 VM R2 (SRV1) estiver configurada. Essa ação verifica se o host Hyper-V tem recursos suficientes para executar todas as VMs simultaneamente. Em seguida, SRV1 será iniciado, ingressará no domínio contoso.com e será configurado com os serviços RRAS e DNS.
No computador de host do Hyper-V, digite os seguintes comandos em um prompt do Windows PowerShell elevado:
Start-VM SRV1 vmconnect localhost SRV1Aceite as configurações padrão, leia os termos da licença e aceite-as, forneça uma senha de administrador forte e selecione Concluir. Quando você for solicitado a encontrar computadores, dispositivos e conteúdo na rede, selecione Sim.
Entre em SRV1 com a conta de administrador local. Da mesma forma como foi feito em DC1, saia de SRV1 e conecte-se novamente para habilitar o modo de sessão avançado. O modo de sessão aprimorado permitirá copiar e colar comandos Windows PowerShell do host Hyper-V para a VM.
Abra um prompt do Windows PowerShell com privilégios elevados em SRV1 e digite os seguintes comandos:
Rename-Computer SRV1 New-NetIPAddress -InterfaceAlias Ethernet -IPAddress 192.168.0.2 -PrefixLength 24 Set-DnsClientServerAddress -InterfaceAlias Ethernet -ServerAddresses 192.168.0.1,192.168.0.2 Restart-ComputerImportante
Verifique se você está configurando a interface correta nesta etapa. Os comandos nesta etapa pressupõem que a interface poc-interna no SRV1 se chama "Ethernet". Se você não tiver certeza de como marcar a interface, confira a etapa nº 30 abaixo para obter instruções e dicas sobre como verificar e modificar o nome da interface.
Aguarde até que o computador reinicie, entre novamente e, em seguida, digite os seguintes comandos em um prompt do Windows PowerShell com privilégios elevados:
$pass = "pass@word1" | ConvertTo-SecureString -AsPlainText -Force $user = "contoso\administrator" $cred = New-Object System.Management.Automation.PSCredential($user,$pass) Add-Computer -DomainName contoso.com -Credential $cred Restart-ComputerConecte-se ao domínio contoso.com em SRV1 usando a conta de administrador do domínio (digite contoso\administrador como o usuário), abra um prompt do Windows PowerShell com privilégios elevados e digite os seguintes comandos:
Install-WindowsFeature -Name DNS -IncludeManagementTools Install-WindowsFeature -Name WDS -IncludeManagementTools Install-WindowsFeature -Name Routing -IncludeManagementToolsAntes de configurar o serviço de roteamento instalado, verifique se as interfaces de rede foram adicionadas ao SRV1 na ordem certa, resultando em um alias de interface de "Ethernet" para a interface privada e um alias de interface de "Ethernet 2" para a interface pública. Também verifique se a interface externa tem uma concessão de endereço IP de DHCP externo válida.
Para exibir uma lista de interfaces, aliases de interface associados e endereços IP em SRV1, digite o seguinte comando do Windows PowerShell. O exemplo de saída do comando também é mostrado abaixo:
Get-NetAdapter | ? status -eq 'up' | Get-NetIPAddress -AddressFamily IPv4 | ft IPAddress, InterfaceAlias IPAddress InterfaceAlias --------- -------------- 10.137.130.118 Ethernet 2 192.168.0.2 EthernetNeste exemplo, a interface de rede poc-internal em 192.168.0.2 está associada à interface "Ethernet" e a interface poc-external voltada para a Internet está associada à interface "Ethernet 2". Se as interfaces forem diferentes, você deve ajustar adequadamente os comandos fornecidos na próxima etapa para configurar serviços de roteamento. Observe também que, se a interface "Ethernet 2" tiver um endereço IP no intervalo 192.168.0.100-105, provavelmente obterá uma concessão DHCP do DC1 em vez de sua rede. Nesse caso, você pode tentar remover e ler a segunda interface de rede da VM SRV1 por meio de suas configurações do Hyper-V.
Dica
Ocasionalmente, um computador terá interfaces ocultas e desconectadas que impedem a nomeação de um adaptador de rede. Quando você tentar renomear um adaptador, receberá um erro informando que o nome do adaptador já existe. Esses dispositivos desconectados podem ser exibidos no gerenciador de dispositivos, clicando em Exibir e em Mostrar dispositivos ocultos. O dispositivo desconectado pode, então, ser desinstalado, permitindo que você reutilize o nome do adaptador.
Para configurar SRV1 com capacidade de roteamento para a rede PoC, digite ou cole os seguintes comandos em um prompt do Windows PowerShell com privilégios elevados em SRV1:
Install-RemoteAccess -VpnType Vpn cmd /c netsh routing ip nat install cmd /c netsh routing ip nat add interface name="Ethernet 2" mode=FULL cmd /c netsh routing ip nat add interface name="Ethernet" mode=PRIVATE cmd /c netsh routing ip nat add interface name="Internal" mode=PRIVATEO serviço DNS no SRV1 também precisa resolve hosts no
contoso.comdomínio. Essa etapa pode ser realizada com um encaminhador condicional. Abra um prompt elevado do Windows PowerShell em SRV1 e digite o seguinte comando:Add-DnsServerConditionalForwarderZone -Name contoso.com -MasterServers 192.168.0.1Na maioria dos casos, esse processo conclui a configuração da rede PoC. No entanto, se sua rede tiver um firewall que filtra consultas de servidores DNS locais, você também precisará configurar um encaminhador DNS no nível do servidor no SRV1 para resolve nomes de Internet. Para testar se o DNS está ou não funcionando sem esse encaminhador, tente alcançar um nome na Internet de DC1 ou PC1, que estão usando apenas serviços DNS na rede PoC. Você pode testar o DNS com o comando ping, por exemplo:
ping.exe www.microsoft.comSe você vir "A solicitação de ping não pôde encontrar host
www.microsoft.com" no PC1 e dc1, mas não no SRV1, você precisará configurar um encaminhador DNS no nível do servidor no SRV1. Para fazer essa ação, abra um prompt de Windows PowerShell elevado no SRV1 e digite o comando a seguir.Observação
Esse comando também pressupõe que "Ethernet 2" seja o adaptador de rede voltado para externo no SRV1. Se o adaptador externo tem um nome diferente, substitua "Ethernet 2" no comando abaixo por esse nome:
Add-DnsServerForwarder -IPAddress (Get-DnsClientServerAddress -InterfaceAlias "Ethernet 2").ServerAddressesSe o DNS e o roteamento estiverem funcionando corretamente, você verá a saída a seguir em DC1 e PC1 (o endereço IP pode ser diferente, mas tudo bem):
ping www.microsoft.com Pinging e2847.dspb.akamaiedge.net [23.222.146.170] with 32 bytes of data: Reply from 23.222.146.170: bytes=32 time=3ms TTL=51 Reply from 23.222.146.170: bytes=32 time=2ms TTL=51 Reply from 23.222.146.170: bytes=32 time=2ms TTL=51 Reply from 23.222.146.170: bytes=32 time=1ms TTL=51 Ping statistics for 23.222.146.170: Packets: Sent = 4, Received = 4, Lost = 0 (0% loss), Approximate round trip times in milli-seconds: Minimum = 1ms, Maximum = 3ms, Average = 2msVerifique se todas as três VMs podem se alcançar e a Internet. Consulte Apêndice A: verificar a configuração para obter mais informações.
Por fim, como o computador cliente tem hardware diferente depois de copiá-lo para uma VM, sua ativação do Windows será invalidada e você poderá receber uma mensagem de que você deve ativar o Windows em três dias. Para estender esse período de 30 dias, digite os seguintes comandos em um prompt do Windows PowerShell com privilégios elevados no PC1:
runas.exe /noprofile /env /user:administrator@contoso.com "cmd.exe /c slmgr -rearm" Restart-Computer
Esse processo conclui a configuração do ambiente poc inicial. Mais serviços e ferramentas são instalados em guias subsequentes.
Apêndice A: verificar a configuração
Use os seguintes procedimentos para verificar se o ambiente de PoC está configurado corretamente e funcionando conforme o esperado.
Em DC1, abra um prompt elevado do Windows PowerShell e digite os seguintes comandos:
Get-Service NTDS,DNS,DHCP DCDiag -a Get-DnsServerResourceRecord -ZoneName contoso.com -RRType A Get-DnsServerForwarder Resolve-DnsName -Server dc1.contoso.com -Name www.microsoft.com Get-DhcpServerInDC Get-DhcpServerv4Statistics ipconfig.exe /allGet-Service exibe o status "Em execução" para todos os três serviços.
DCDiag exibe "aprovado no teste" para todos os testes.
Get-DnsServerResourceRecord exibe os registros de endereço DNS corretos para DC1, SRV1 e o nome do computador de PC1. Outros registros de endereço para o apex de zona (@), DomainDnsZones e ForestDnsZones também serão registrados.
Get-DnsServerForwarder exibe um único encaminhador de 192.168.0.2.
Resolve-DnsName exibe resultados de endereço IP público para
www.microsoft.com.Get-DhcpServerInDC exibe 192.168.0.1,
dc1.contoso.com.Get-DhcpServerv4Statistics exibe um escopo com dois endereços em uso. Esses endereços pertencem ao PC1 e ao host Hyper-V.
Ipconfig exibe uma lista de pesquisa de sufixo e sufixo primário de
contoso.com, endereço IP de 192.168.0.1, Máscara de sub-rede de 255.255.255.0, gateway padrão de 192.168.0.2 e endereços de servidor DNS de 192.168.0.1 e 192.168.0.2.Em SRV1, abra um prompt elevado do Windows PowerShell e digite os seguintes comandos:
Get-Service DNS,RemoteAccess Get-DnsServerForwarder Resolve-DnsName -Server dc1.contoso.com -Name www.microsoft.com ipconfig.exe /all netsh.exe int ipv4 show addressGet-Service exibe o status "Em execução" para ambos os serviços.
Get-DnsServerForwarder não exibe nenhum encaminhador ou exibe uma lista de encaminhadores que você precisa usar para que o SRV1 possa resolve nomes da Internet.
Resolve-DnsName exibe resultados de endereço IP público para
www.microsoft.com.ipconfig exibe um sufixo DNS primário de
contoso.com. A lista de pesquisa de sufixo contémcontoso.come seu domínio. Dois adaptadores de ethernet são mostrados: o adaptador Ethernet "Ethernet" tem um endereço IP de 192.168.0.2, máscara de sub-rede de 255.255.255.0, nenhum gateway padrão e endereços de servidor DNS de 192.168.0.1 e 192.168.0.2. O adaptador Ethernet "Ethernet 2" tem um endereço IP, uma máscara de sub-rede e um gateway padrão configurado pelo DHCP em sua rede.netsh exibe três interfaces no computador: interface "Ethernet 2" com DHCP habilitado = Endereço SIM e IP atribuído pela rede, interface "Ethernet" com DHCP habilitado = Endereço IP 192.168.0.2 e interface "Loopback Pseudo-Interface 1" com endereço IP de 127.0.0.1.
Em PC1, abra um prompt elevado do Windows PowerShell e digite os seguintes comandos:
whoami.exe hostname.exe nslookup.exe www.microsoft.com ping.exe -n 1 dc1.contoso.com tracert.exe www.microsoft.comwhoami.exe exibe o contexto atual do usuário, por exemplo, em um prompt de Windows PowerShell elevado, o contoso\administrador é exibido.
hostname.exe exibe o nome do computador local, por exemplo, W7PC-001.
nslookup.exe exibe o servidor DNS usado para a consulta e os resultados da consulta. Por exemplo, servidor
dc1.contoso.com, endereço 192.168.0.1, Nomee2847.dspb.akamaiedge.net.ping.exe exibe se a origem pode resolve o nome de destino e se o destino responde ou não ao ICMP. Se não puder ser resolvido, "não foi possível encontrar o host" será exibido. Se o destino for encontrado e também responder ao ICMP, você verá "Responder de" e o endereço IP do destino.
tracert.exe exibe o caminho para chegar ao destino, por exemplo
srv1.contoso.com[192.168.0.2] seguido por uma lista de hosts e endereços IP correspondentes a nós de roteamento subsequentes entre a origem e o destino.
Apêndice B: terminologia utilizada neste guia
| Termo | Definição |
|---|---|
| GPT | A Tabela de partição GUID (GPT) é um esquema de formatação de disco rígido atualizado que permite o uso de hardware mais recente. O GPT é um dos formatos de partição que podem ser escolhidos ao inicializar um disco rígido antes de criar e formatar partições. |
| Hyper-V | Hyper-V é uma função de servidor introduzida no Windows Server 2008 que permite criar um ambiente de computação virtualizado. O Hyper-V também pode ser instalado como um recurso do Windows em sistemas de operacionais cliente Windows a partir do Windows 8. |
| Host Hyper-V | O computador onde o Hyper-V está instalado. |
| Gerenciador do Hyper-V | O console de interface do usuário usado para exibir e configurar o Hyper-V. |
| MBR | O Registro mestre de inicialização (MBR) é um esquema de formatação de disco rígido herdado que limita o suporte para hardware mais recente. O MBR é um dos formatos de partição que podem ser escolhidos ao inicializar um disco rígido antes de criar e formatar partições. O MBR será substituído pelo formato de partição GPT. |
| Verificação de conceito (PoC) | Confirmação de que um processo ou ideia funciona conforme o esperado. Uma PoC é realizada em um ambiente de teste para verificar e aprender sobre um processo. |
| Cópia de sombra | Uma cópia ou "instantâneo" de um computador em um ponto no tempo, criado pelo Serviço de Cópias de Sombra de Volume (VSS), normalmente para fins de backup. |
| Máquina virtual (VM) | Uma VM é um computador virtual com seu próprio sistema operacional, o host do Hyper-V. |
| Comutador virtual | Uma conexão de rede virtual usada para conectar as VMs e os adaptadores de rede física do host do Hyper-V. |
| Instantâneo da VM | Uma imagem de um período de uma VM que inclui o estado de disco, memória e dispositivo. Ele pode ser usado para retornar uma máquina virtual a um estado anterior correspondente ao período em que o instantâneo foi tirado. |
Próximas etapas
Comentários
Em breve: Ao longo de 2024, eliminaremos os problemas do GitHub como o mecanismo de comentários para conteúdo e o substituiremos por um novo sistema de comentários. Para obter mais informações, consulte https://aka.ms/ContentUserFeedback.
Enviar e exibir comentários de