Como sincronizar atributos para fluxos de trabalho do ciclo de vida
Os fluxos de trabalho contêm tarefas específicas, que podem ser executadas automaticamente pelos utilizadores com base nas condições de execução especificadas. O agendamento automático de fluxo de trabalho é suportado com base nos atributos de usuário employeeHireDate e employeeLeaveDateTime no Microsoft Entra ID.
Para aproveitar ao máximo os fluxos de trabalho do ciclo de vida, o provisionamento do usuário deve ser automatizado e os atributos relevantes de agendamento devem ser sincronizados.
Agendamento de atributos relevantes
A tabela a seguir mostra os atributos relevantes de agendamento (gatilho) e os métodos de sincronização suportados.
| Atributo | Type | Suportado no provisionamento de entrada de RH | Suporte na sincronização na nuvem do Microsoft Entra Connect | Suporte no Microsoft Entra Connect Sync |
|---|---|---|---|---|
| funcionárioHireDate | DateTimeOffset | Sim | Sim | Sim |
| funcionárioLeaveDateTime | DateTimeOffset | Sim | Sim | Sim |
Nota
A configuração manual do employeeLeaveDateTime para usuários somente na nuvem requer permissões especiais. Para obter mais informações, consulte: Configurar a propriedade employeeLeaveDateTime para um usuário
Este documento explica como configurar a sincronização a partir da sincronização na nuvem local do Microsoft Entra Connect ou do Microsoft Entra Connect para os atributos necessários.
Nota
Não há nenhum atributo EmployeeHireDate ou EmployeeLeaveDateTime correspondente no Ative Directory. Se estiver sincronizando a partir do AD local, você precisará identificar um atributo no AD que possa ser usado. Esse atributo deve ser uma cadeia de caracteres.
Noções básicas sobre a formatação EmployeeHireDate e EmployeeLeaveDateTime
O EmployeeHireDate e o EmployeeLeaveDateTime contêm datas e horas que devem ser formatadas de uma maneira específica. Isso significa que talvez seja necessário usar uma expressão para converter o valor do atributo source em um formato aceito por EmployeeHireDate ou EmployeeLeaveDateTime. A tabela a seguir descreve o formato esperado e fornece uma expressão de exemplo sobre como converter os valores.
| Cenário | Expressão/Formato | Destino | Mais Informações |
|---|---|---|---|
| Dia de trabalho para o provisionamento de usuários do Ative Directory | FormatDateTime([StatusHireDate], ,"aaaa-MM-ddzzz", "aaaaMMddHHmmss.fZ") | Atributo de cadeia de caracteres do AD local | Mapeamentos de atributos para Workday |
| SuccessFactors para provisionamento de usuários do Ative Directory | FormatDateTime([endDate], ,"M/d/aaaa hh:mm:ss tt","aaaaMMddHHmmss.fZ") | Atributo de cadeia de caracteres do AD local | Mapeamentos de atributos para fatores de sucesso SAP |
| Importação personalizada para o Ative Directory | Deve estar no formato "aaaaMMddHHmmss.fZ" | Atributo de cadeia de caracteres do AD local | Mapeamentos de atributos para qualquer outro sistema de registro |
| API de usuário do Microsoft Graph | Deve estar no formato "AAAA-MM-DDThh:mm:ssZ" | EmployeeHireDate e EmployeeLeaveDateTime | |
| Dia útil para provisionamento de usuários do Microsoft Entra | Pode usar um mapeamento direto. Nenhuma expressão é necessária, mas pode ser usada para ajustar a parte de tempo de EmployeeHireDate e EmployeeLeaveDateTime | EmployeeHireDate e EmployeeLeaveDateTime | |
| SuccessFactors para provisionamento de usuários do Microsoft Entra | Pode usar um mapeamento direto. Nenhuma expressão é necessária, mas pode ser usada para ajustar a parte de tempo de EmployeeHireDate e EmployeeLeaveDateTime | EmployeeHireDate e EmployeeLeaveDateTime |
Para obter mais informações sobre expressões, consulte Referência para escrever expressões para mapeamentos de atributos no Microsoft Entra ID.
Os exemplos de expressão na tabela usam endDate para SAP e StatusHireDate para Workday. No entanto, você pode optar por usar atributos diferentes.
Por exemplo, você pode usar StatusContinuousFirstDayOfWork em vez de StatusHireDate para Workday. Neste caso, a sua expressão seria:
FormatDateTime([StatusContinuousFirstDayOfWork], , "yyyy-MM-ddzzz", "yyyyMMddHHmmss.fZ")
A tabela a seguir tem uma lista de atributos sugeridos e suas recomendações de cenário.
| Atributo HR | Sistema de RH | Cenário | Atributo Microsoft Entra |
|---|---|---|---|
| StatusHireDate | Workday | Marceneiro | FuncionárioHireDate |
| EstadoContínuoPrimeiro Dia de Trabalho | Workday | Marceneiro | FuncionárioHireDate |
| StatusDateEnteredWorkforce | Workday | Marceneiro | FuncionárioHireDate |
| StatusOriginalHireDate | Workday | Marceneiro | FuncionárioHireDate |
| StatusEndEmploymentDate | Workday | Abandono | FuncionárioSairDataHora |
| EstadoDemissão Data | Workday | Abandono | FuncionárioSairDataHora |
| StatusData de Aposentadoria | Workday | Abandono | FuncionárioSairDataHora |
| StatusData de Rescisão | Workday | Abandono | FuncionárioSairDataHora |
| startDate | SAP SF | Marceneiro | FuncionárioHireDate |
| firstDateTrabalhou | SAP SF | Marceneiro | FuncionárioHireDate |
| lastDateTrabalhou | SAP SF | Abandono | FuncionárioSairDataHora |
| endDate | SAP SF | Abandono | FuncionárioSairDataHora |
Para obter mais atributos, consulte a referência de atributo Workday e a referência de atributo SAP SuccessFactors.
Importância do tempo
Para garantir a precisão de tempo dos fluxos de trabalho agendados, é crucial considerar:
- A parte de tempo do atributo deve ser definida de acordo, por exemplo, o deve ter um tempo no início do dia como 1AM ou 5AM e o
employeeHireDateemployeeLeaveDateTimedeve ter tempo no final do dia como 9PM ou 11PM - Os fluxos de trabalho não serão executados antes do tempo especificado no atributo, no entanto, a agenda do locatário (padrão 3h) pode atrasar a execução do fluxo de trabalho. Por exemplo, se você definir como
employeeHireDate8h, mas a agenda do locatário não for executada até as 9h, o fluxo de trabalho não será processado até lá. Se uma nova contratação estiver começando às 8h, convém definir o horário para algo como (horário de início - horário do inquilino) para garantir que ele seja executado antes da chegada do funcionário. - Recomenda-se que, se estiver a utilizar um passe de acesso temporário (TAP), defina o tempo de vida máximo para 24 horas. Fazer isso ajudará a garantir que a TAP não expirou depois de ser enviada para um funcionário que pode estar em um fuso horário diferente. Para obter mais informações, consulte Configurar o Passe de Acesso Temporário na ID do Microsoft Entra para registrar métodos de autenticação sem senha.
- Ao importar os dados, você deve entender se e como a fonte fornece informações de fuso horário para que seus usuários possam fazer ajustes para garantir a precisão do tempo.
Criar uma regra de sincronização personalizada na sincronização na nuvem do Microsoft Entra Connect para EmployeeHireDate
As etapas a seguir orientam você na criação de uma regra de sincronização usando a sincronização na nuvem.
- No centro de administração do Microsoft Entra, navegue até >Gerenciamento híbrido>Microsoft Entra Connect.
- Selecione Gerenciar sincronização na nuvem do Microsoft Entra Connect.
- Em Configuração, selecione sua configuração.
- Selecione Clique para editar mapeamentos. Este link abre a tela Mapeamentos de atributos.
- Selecione Adicionar atributo.
- Preencha as seguintes informações:
- Tipo de mapeamento: Direto
- Atributo de origem: msDS-cloudExtensionAttribute1
- Valor padrão: Deixar em branco
- Atributo de destino: employeeHireDate
- Aplique este mapeamento: Sempre
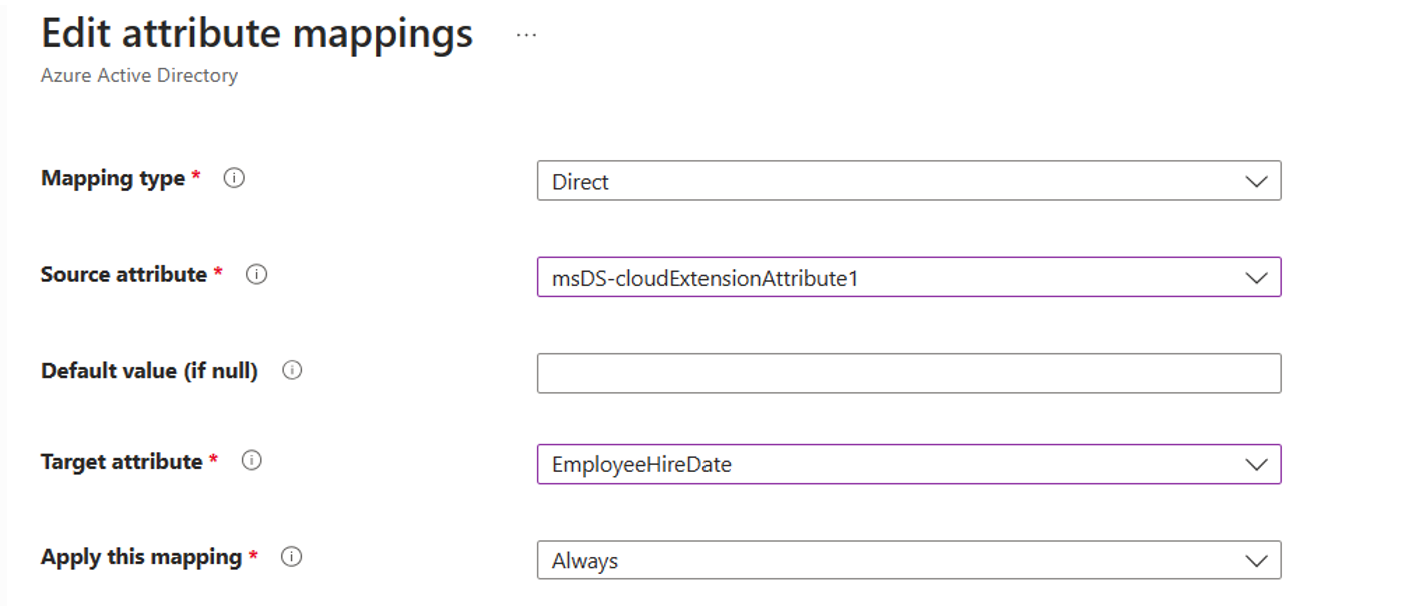
- Selecione Aplicar.
- De volta à tela Mapeamentos de atributos, você verá seu novo mapeamento de atributos.
- Selecione Salvar esquema.
Para obter mais informações sobre atributos, consulte Mapeamento de atributos na sincronização de nuvem do Microsoft Entra Connect.
Como criar uma regra de sincronização personalizada no Microsoft Entra Connect para EmployeeHireDate
O exemplo a seguir o orienta na configuração de uma regra de sincronização personalizada que sincroniza o atributo Ative Directory com o atributo employeeHireDate no Microsoft Entra ID.
- Abra uma janela do PowerShell como administrador e execute
Set-ADSyncScheduler -SyncCycleEnabled $falsepara desabilitar o agendador. - Vá para Iniciar\Microsoft Entra Connect\ e abra o Editor de Regras de Sincronização
- Verifique se a direção na parte superior está definida como Entrada.
- Selecione Adicionar Regra.
- Na tela Criar regra de sincronização de entrada, insira as seguintes informações e selecione Avançar.
- Nome: In de AD - EmployeeHireDate
- Sistema conectado: contoso.com
- Tipo de objeto do sistema conectado: usuário
- Tipo de objeto do metaverso: pessoa
- Precedência: 20
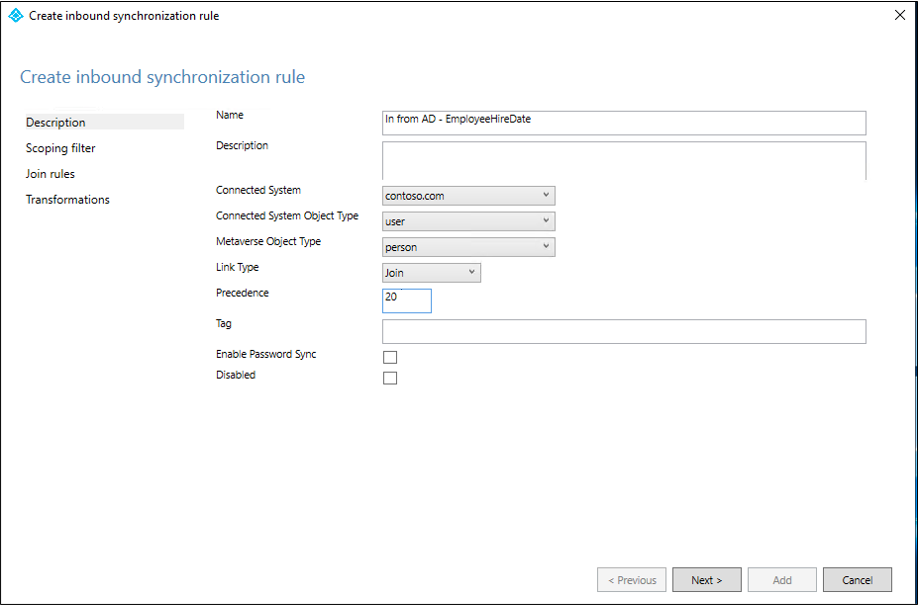
- Na tela Filtro de escopo, selecione Avançar.
- No ecrã Regras de adesão, selecione Seguinte.
- Na tela Transformações, em Adicionar transformações, insira as seguintes informações.
- FlowType: Direto
- Atributo de destino: employeeHireDate
- Fonte: msDS-cloudExtensionAttribute1
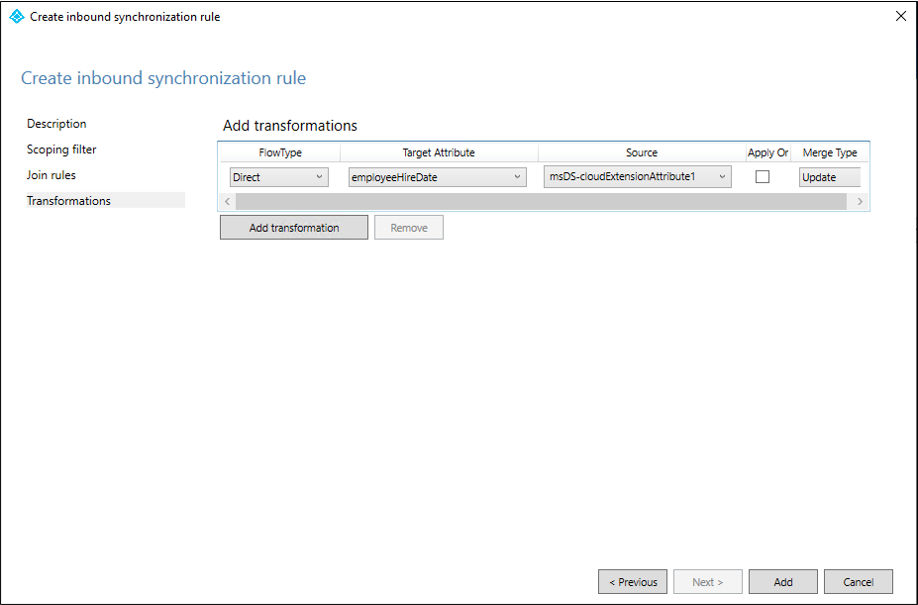
- Selecione Adicionar.
- No Editor de Regras de Sincronização, verifique se a direção na parte superior está definida como Saída.
- Selecione Adicionar Regra.
- Na tela Criar regra de sincronização de saída, insira as seguintes informações e selecione Avançar.
- Nome: out to Microsoft Entra ID - EmployeeHireDate
- Sistema conectado: <seu locatário>
- Tipo de objeto do sistema conectado: usuário
- Tipo de objeto do metaverso: pessoa
- Precedência: 21
- Na tela Filtro de escopo, selecione Avançar.
- No ecrã Regras de adesão, selecione Seguinte.
- Na tela Transformações, em Adicionar transformações, insira as seguintes informações.
- FlowType: Direto
- Atributo de destino: employeeHireDate
- Fonte: employeeHireDate
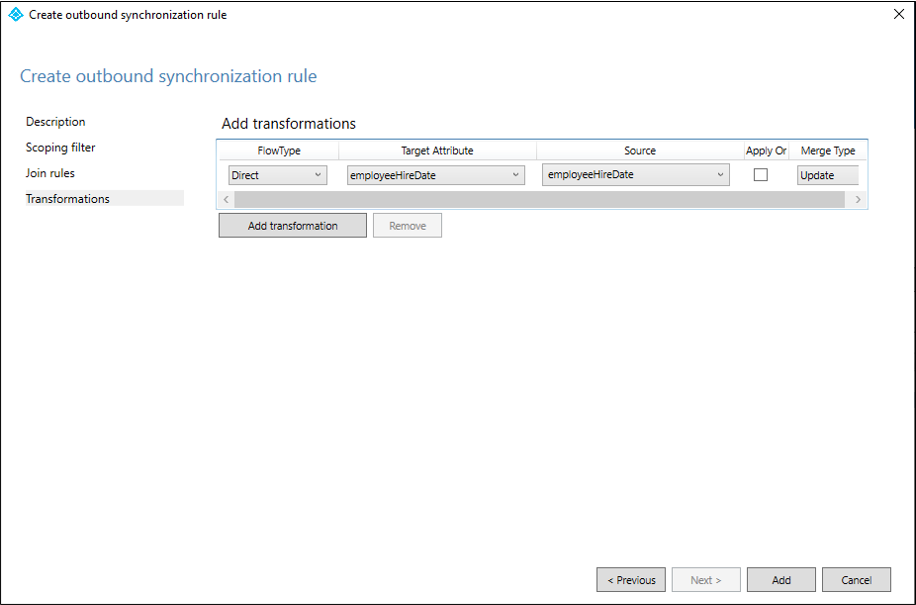
- Selecione Adicionar.
- Feche o Editor de Regras de Sincronização
- Habilite o agendador novamente executando
Set-ADSyncScheduler -SyncCycleEnabled $true.
Nota
- msDS-cloudExtensionAttribute1 é uma fonte de exemplo.
- A partir do Microsoft Entra Connect 2.0.3.0, é adicionado à regra padrão 'out to Microsoft Entra ID', portanto,
employeeHireDateas etapas 10 a 16 não são necessárias. - A partir do Microsoft Entra Connect 2.1.19.0, é adicionado à regra padrão 'out to Microsoft Entra ID', portanto,
employeeLeaveDateTimeas etapas 10 a 16 não são necessárias.
Para obter mais informações, consulte Como personalizar uma regra de sincronização e Fazer uma alteração na configuração padrão.
Editar mapeamento de atributos no aplicativo de provisionamento
Depois de configurar seu aplicativo de provisionamento, você poderá editar seu mapeamento de atributos. Quando o aplicativo é criado, você obtém uma lista de mapeamentos padrão entre o HRM e o Ative Directory. A partir daí, você pode editar o mapeamento existente ou adicionar um novo mapeamento.
Para atualizar esse mapeamento, faça o seguinte:
Entre no centro de administração do Microsoft Entra como pelo menos um Administrador Global.
Navegue até Aplicativos de identidade>>Aplicativos corporativos.
Abra seu aplicativo provisionado.
Selecione Provisionamento e, em seguida, selecione Editar mapeamento de atributos.
Selecione Mostrar opções avançadas e, em seguida, selecione editar lista de atributos para o Ative Directory no local.
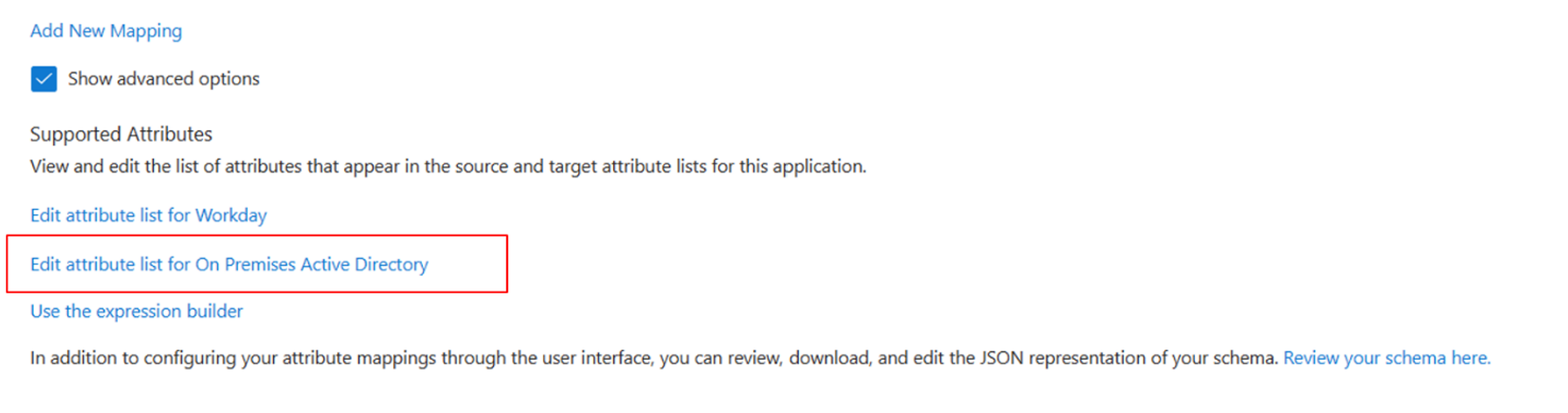
Adicione seu atributo de origem ou atributos criados como Type String e selecione na CheckBox para obrigatório.
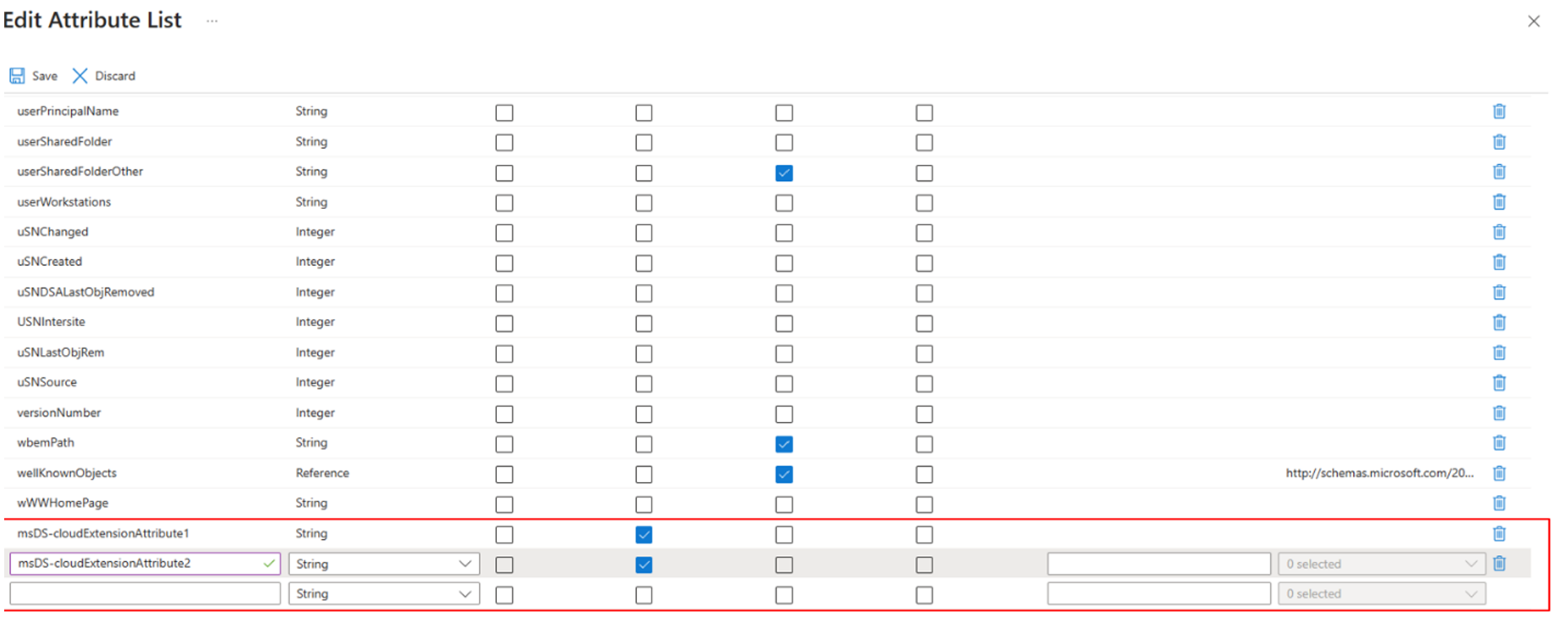
Nota
O número e o nome dos atributos de origem adicionados dependerão de quais atributos você está sincronizando do Ative Directory.
Selecione Guardar.
A partir daí, você deve mapear os atributos HRM para os atributos do Ative Directory adicionados. Para fazer isso, adicione novo mapeamento usando uma expressão.
Sua expressão deve corresponder à formatação encontrada na seção de formatação Understanding EmployeeHireDate e EmployeeLeaveDateTime.
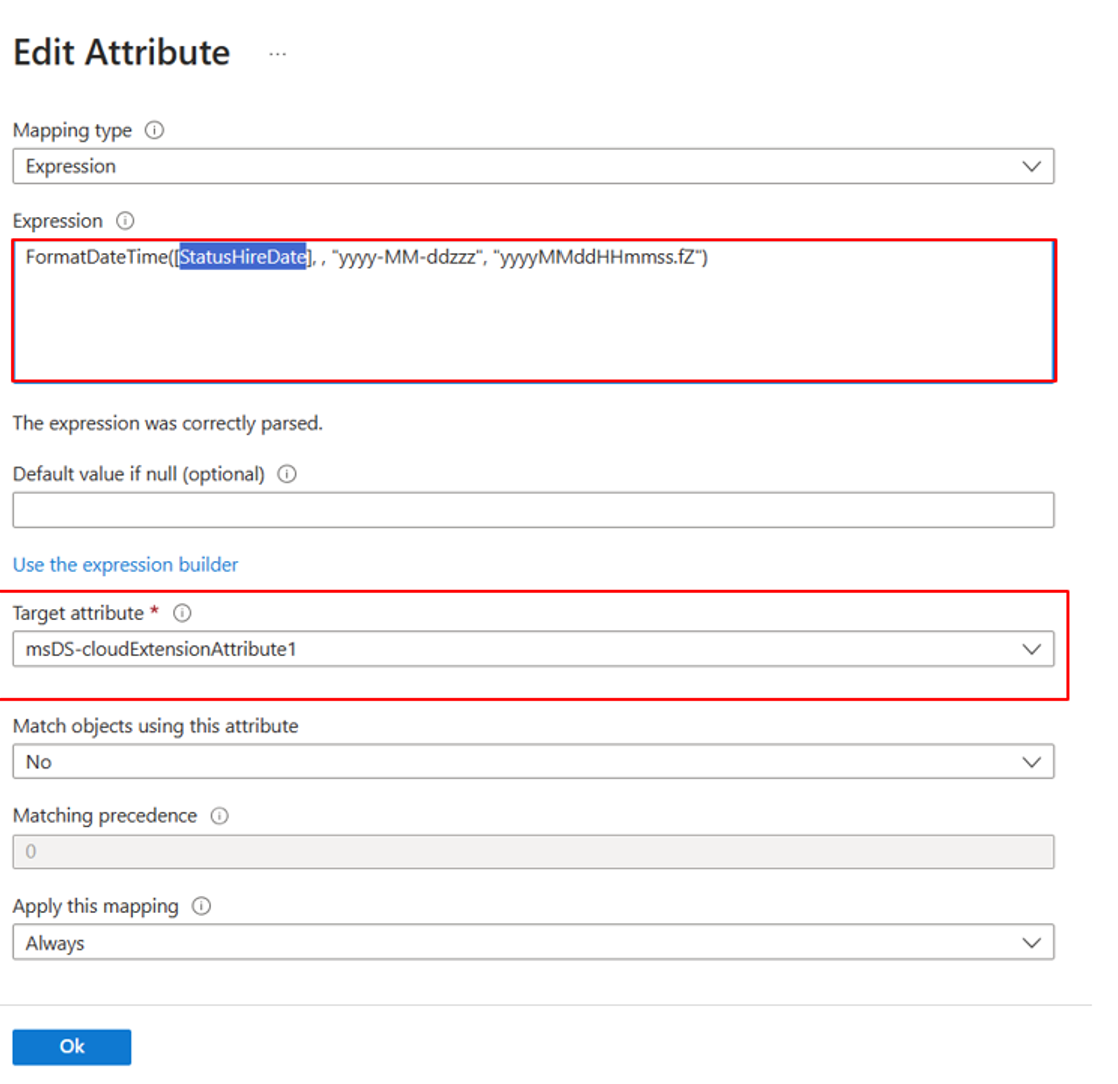
Selecione ok.
Como verificar esses valores de atributo no Microsoft Entra ID
Para revisar os valores definidos nessas propriedades em objetos de usuário no Microsoft Entra ID, você pode usar o SDK do Microsoft Graph PowerShell. Por exemplo:
# Import Module
Import-Module Microsoft.Graph.Users
# Define the necessary scopes
$Scopes =@("User.Read.All", "User-LifeCycleInfo.Read.All")
# Connect using the scopes defined and select the Beta API Version
Connect-MgGraph -Scopes $Scopes
# Query a user, using its user ID, and return the desired properties
$user = Get-MgUser -UserID "9093a415-2968-48b5-808b-a1a6f006f7a3" -Property EmployeeLeaveDateTime
$User.EmployeeLeaveDateTime
