Criar e implantar um recurso do Serviço OpenAI do Azure
Este artigo descreve como começar a usar o Serviço OpenAI do Azure e fornece instruções passo a passo para criar um recurso e implantar um modelo. Você pode criar recursos no Azure de várias maneiras diferentes:
- O portal do Azure
- As APIs REST, a CLI do Azure, o PowerShell ou as bibliotecas de cliente
- Modelos do Azure Resource Manager (ARM)
Neste artigo, você revisa exemplos de criação e implantação de recursos no portal do Azure e com a CLI do Azure.
Pré-requisitos
- Uma subscrição do Azure. Crie um gratuitamente.
- Permissões de acesso para criar recursos do Azure OpenAI e implantar modelos.
Criar um recurso
As etapas a seguir mostram como criar um recurso OpenAI do Azure no portal do Azure.
Identificar o recurso
Entre com sua assinatura do Azure no portal do Azure.
Selecione Criar um recurso e procure o Azure OpenAI. Quando localizar o serviço, selecione Criar.
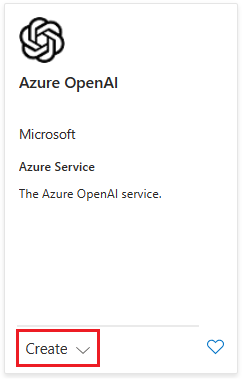
Na página Criar Azure OpenAI, forneça as seguintes informações para os campos na guia Noções básicas:
Campo Descrição Subscrição A assinatura do Azure usada em seu aplicativo de integração do Serviço OpenAI do Azure. Grupo de recursos O grupo de recursos do Azure para conter seu recurso do Azure OpenAI. Você pode criar um novo grupo ou usar um grupo pré-existente. Região A localização da sua instância. Locais diferentes podem introduzir latência, mas não afetam a disponibilidade de tempo de execução do seu recurso. Nome Um nome descritivo para seu recurso do Serviço Azure OpenAI, como MyOpenAIResource. Escalão de Preço A camada de preço do recurso. Atualmente, apenas a camada Standard está disponível para o Serviço OpenAI do Azure. Para obter mais informações sobre preços, visite a página de preços do Azure OpenAI 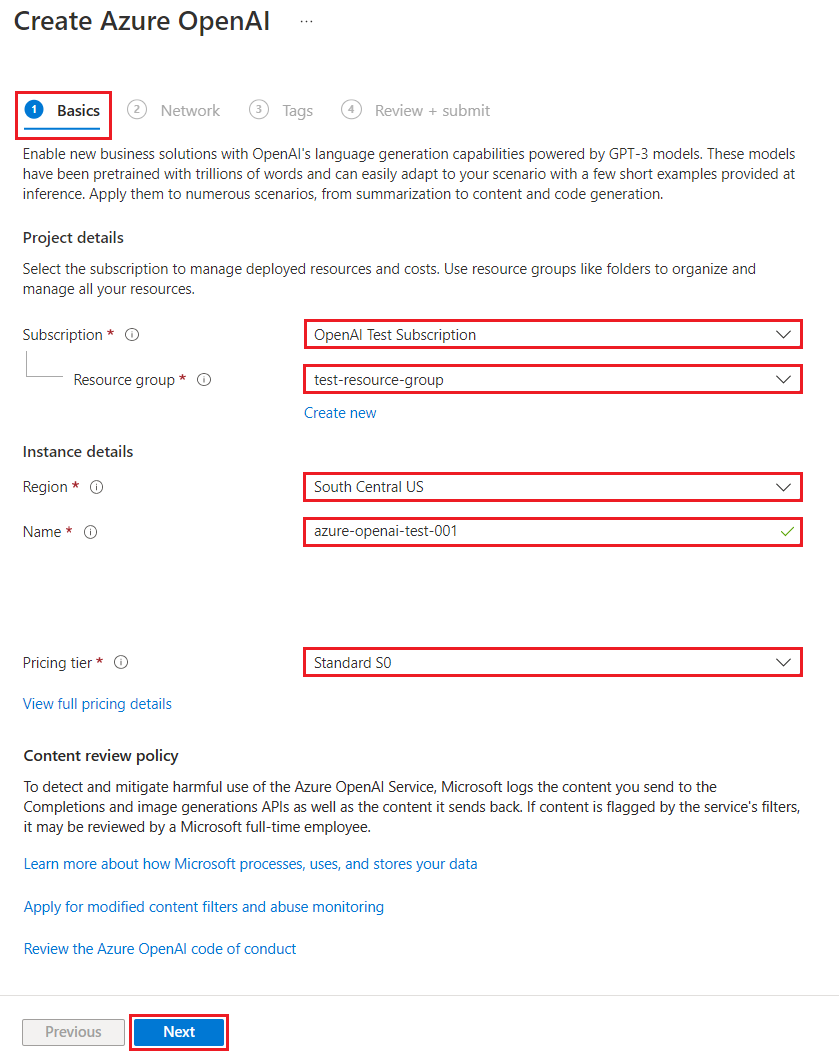
Selecione Seguinte.
Configurar a segurança de rede
A guia Rede apresenta três opções para o Tipo de segurança:
- Opção 1: Todas as redes, incluindo a Internet, podem aceder a este recurso.
- Opção 2: Redes selecionadas, configure a segurança de rede para seu recurso de serviços de IA do Azure.
- Opção 3: Desativado, nenhuma rede pode acessar este recurso. Você pode configurar conexões de ponto de extremidade privadas que serão a maneira exclusiva de acessar esse recurso.
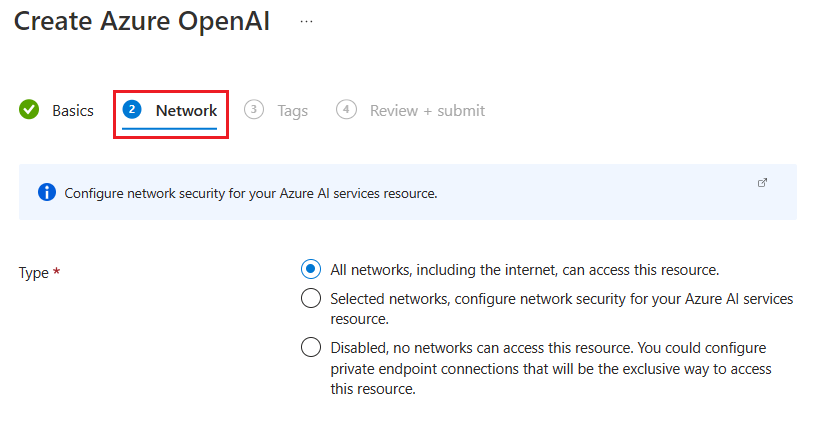
Dependendo da opção selecionada, talvez seja necessário fornecer informações adicionais.
Opção 1: Permitir todas as redes
A primeira opção permite que todas as redes, incluindo a internet, acedam ao seu recurso. Esta opção é a configuração padrão. Nenhuma configuração extra é necessária para esta opção.
Opção 2: Permitir apenas redes específicas
A segunda opção permite identificar redes específicas que podem acessar seu recurso. Quando você seleciona essa opção, a página é atualizada para incluir os seguintes campos obrigatórios:
| Campo | Descrição |
|---|---|
| Rede virtual | Especifique as redes virtuais que têm acesso permitido ao seu recurso. Você pode editar o nome da rede virtual padrão no portal do Azure. |
| Sub-redes | Especifique as sub-redes que têm acesso permitido ao seu recurso. Você pode editar o nome da sub-rede padrão no portal do Azure. |
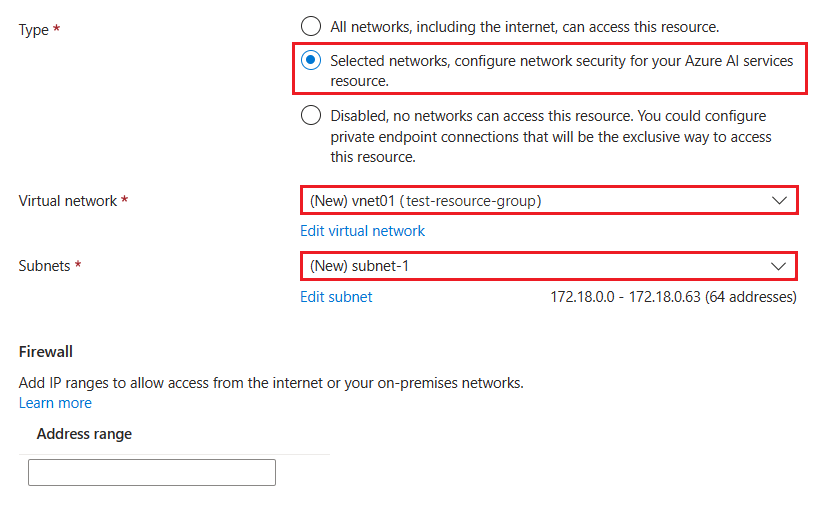
A seção Firewall fornece um campo opcional Intervalo de endereços que você pode usar para definir as configurações de firewall para o recurso.
Opção 3: Desativar o acesso à rede
A terceira opção permite-lhe desativar o acesso de rede ao seu recurso. Quando você seleciona essa opção, a página é atualizada para incluir a tabela de ponto de extremidade privado.
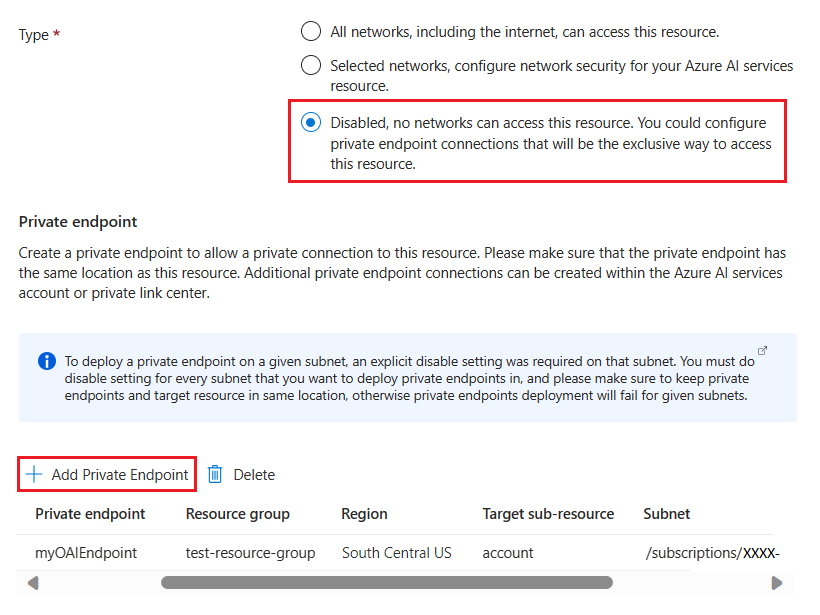
Como opção, você pode adicionar um ponto de extremidade privado para acesso ao seu recurso. Selecione Adicionar ponto de extremidade privado e conclua a configuração do ponto de extremidade.
Confirme a configuração e crie o recurso
Selecione Avançar e configure as Tags para o seu recurso, conforme desejado.
Selecione Avançar para passar para a etapa final do processo: Revisão + envio.
Confirme as definições de configuração e selecione Criar.
O portal do Azure exibe uma notificação quando o novo recurso está disponível. Selecione Ir para recurso.
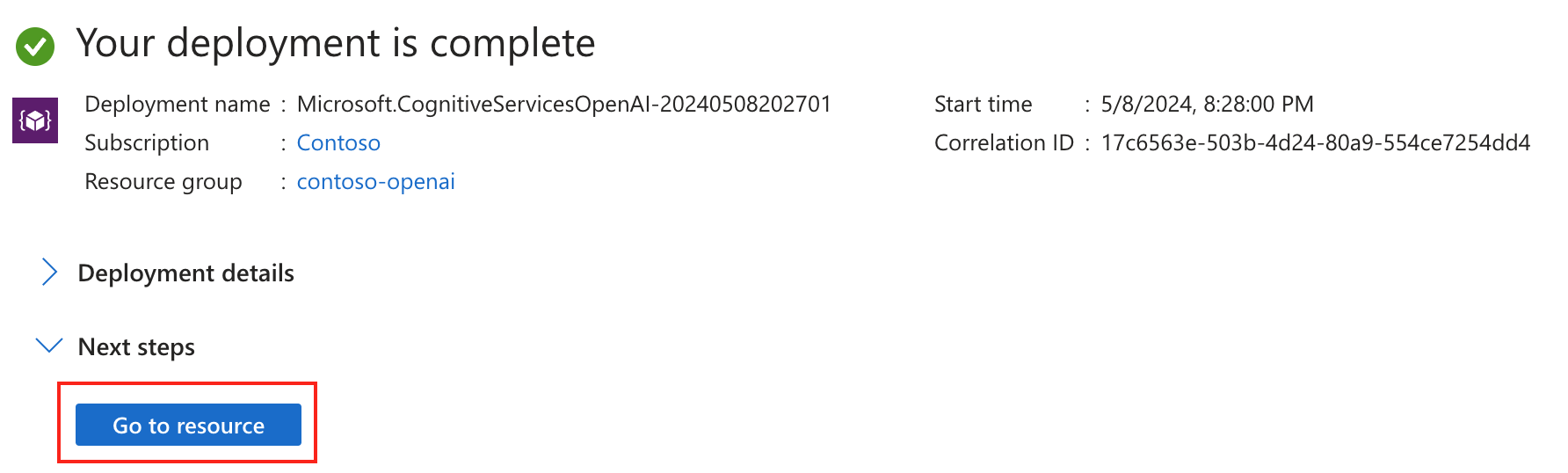
Implementar um modelo
Antes de gerar texto ou inferência, você precisa implantar um modelo. Você pode selecionar um dos vários modelos disponíveis no portal do Azure AI Foundry.
Para implantar um modelo, siga estas etapas:
Entre no portal do Azure AI Foundry.
Escolha a assinatura e o recurso do Azure OpenAI com o qual trabalhar e selecione Usar recurso.
Em Gerenciamento, selecione Implantações.
Selecione Criar nova implantação e configure os seguintes campos:
Campo Descrição Selecionar um modelo A disponibilidade do modelo varia por região. Para obter uma lista de modelos disponíveis por região, consulte Tabela de resumo do modelo e disponibilidade da região. Nome da implantação Escolha um nome cuidadosamente. O nome da implantação é usado em seu código para chamar o modelo usando as bibliotecas de cliente e as APIs REST. Tipo de implantação Padrão, Lote Global, Padrão Global, Gerenciado por Provisionamento. Saiba mais sobre as opções de tipo de implantação. Opções avançadas (Opcional) Você pode definir configurações avançadas opcionais, conforme necessário para o seu recurso.
- Para o Filtro de Conteúdo, atribua um filtro de conteúdo à sua implantação.
- Para o limite de taxa de tokens por minuto, ajuste o limite de taxa de tokens por minuto (TPM) para definir o limite de taxa efetiva para sua implantação. Você pode modificar esse valor a qualquer momento usando o menu Cotas . A Cota Dinâmica permite que você aproveite mais cotas quando a capacidade extra estiver disponível.Selecione um modelo na lista suspensa.
Insira um nome de implantação para identificar o modelo.
Importante
Ao acessar o modelo por meio da API, você precisa se referir ao nome da implantação em vez do nome do modelo subjacente nas chamadas de API, que é uma das principais diferenças entre o OpenAI e o Azure OpenAI. OpenAI requer apenas o nome do modelo. O Azure OpenAI sempre requer o nome da implantação, mesmo ao usar o parâmetro model. Em nossos documentos, geralmente temos exemplos em que os nomes de implantação são representados como idênticos aos nomes de modelo para ajudar a indicar qual modelo funciona com um ponto de extremidade de API específico. Em última análise, seus nomes de implantação podem seguir qualquer convenção de nomenclatura que seja melhor para seu caso de uso.
Para sua primeira implantação, deixe as opções avançadas definidas como padrão.
Selecione Criar.
A tabela de implantações mostra uma nova entrada que corresponde ao seu modelo recém-criado.
Quando a implantação for concluída, o status da implantação do modelo será alterado para bem-sucedido.
Pré-requisitos
- Uma subscrição do Azure. Crie um gratuitamente.
- Permissões de acesso para criar recursos do Azure OpenAI e implantar modelos.
- CLI do Azure. Para obter mais informações, consulte Como instalar a CLI do Azure.
Entrar na CLI do Azure
Entre na CLI do Azure ou selecione Abrir Cloudshell nas etapas a seguir.
Criar um grupo de recursos do Azure
Para criar um recurso do Azure OpenAI, você precisa de um grupo de recursos do Azure. Ao criar um novo recurso por meio da CLI do Azure, você também pode criar um novo grupo de recursos ou instruir o Azure a usar um grupo existente. O exemplo a seguir mostra como criar um novo grupo de recursos chamado OAIResourceGroup com o comando az group create . O grupo de recursos é criado no local Leste dos EUA.
az group create \
--name OAIResourceGroup \
--location eastus
Criar um recurso
Use o comando az cognitiveservices account create para criar um recurso do Azure OpenAI no grupo de recursos. No exemplo a seguir, você cria um recurso chamado MyOpenAIResource no grupo de recursos OAIResourceGroup . Ao tentar o exemplo, atualize o código para usar os valores desejados para o grupo de recursos e o nome do recurso, juntamente com seu ID> de assinatura da ID <de assinatura do Azure.
az cognitiveservices account create \
--name MyOpenAIResource \
--resource-group OAIResourceGroup \
--location eastus \
--kind OpenAI \
--sku s0 \
--subscription <subscriptionID>
Recuperar informações sobre o recurso
Depois de criar o recurso, você pode usar comandos diferentes para encontrar informações úteis sobre sua instância do Serviço OpenAI do Azure. Os exemplos a seguir demonstram como recuperar a URL base do ponto de extremidade da API REST e as chaves de acesso para o novo recurso.
Obter o URL do ponto de extremidade
Use o comando az cognitiveservices account show para recuperar a URL base do ponto de extremidade da API REST para o recurso. Neste exemplo, direcionamos a saída do comando através do processador JSON jq para localizar o .properties.endpoint valor.
Ao tentar o exemplo, atualize o código para usar seus valores para o grupo de recursos myResourceGroupName> e o recurso< myResourceName>.<
az cognitiveservices account show \
--name <myResourceName> \
--resource-group <myResourceGroupName> \
| jq -r .properties.endpoint
Obter a chave de API primária
Para recuperar as chaves de acesso para o recurso, use o comando az cognitiveservices account keys list. Neste exemplo, direcionamos a saída do comando através do processador JSON jq para localizar o .key1 valor.
Ao tentar o exemplo, atualize o código para usar seus valores para o grupo de recursos e o recurso.
az cognitiveservices account keys list \
--name <myResourceName> \
--resource-group <myResourceGroupName> \
| jq -r .key1
Implementar um modelo
Para implantar um modelo, use o comando az cognitiveservices account deployment create . No exemplo a seguir, você implanta uma instância do text-embedding-ada-002 modelo e dá a ela o nome MyModel. Ao tentar o exemplo, atualize o código para usar seus valores para o grupo de recursos e o recurso. Não é necessário alterar os model-versionvalores , model-format ou sku-capacity, e sku-name .
az cognitiveservices account deployment create \
--name <myResourceName> \
--resource-group <myResourceGroupName> \
--deployment-name MyModel \
--model-name text-embedding-ada-002 \
--model-version "1" \
--model-format OpenAI \
--sku-capacity "1" \
--sku-name "Standard"
--sku-name aceita os seguintes tipos de implantação: Standard, GlobalBatch, GlobalStandarde ProvisionedManaged. Saiba mais sobre as opções de tipo de implantação.
Importante
Ao acessar o modelo por meio da API, você precisa se referir ao nome da implantação em vez do nome do modelo subjacente nas chamadas de API, que é uma das principais diferenças entre o OpenAI e o Azure OpenAI. OpenAI requer apenas o nome do modelo. O Azure OpenAI sempre requer o nome da implantação, mesmo ao usar o parâmetro model. Em nossos documentos, geralmente temos exemplos em que os nomes de implantação são representados como idênticos aos nomes de modelo para ajudar a indicar qual modelo funciona com um ponto de extremidade de API específico. Em última análise, seus nomes de implantação podem seguir qualquer convenção de nomenclatura que seja melhor para seu caso de uso.
Excluir um modelo do recurso
Você pode excluir qualquer modelo implantado do seu recurso com o comando az cognitiveservices account deployment delete . No exemplo a seguir, você exclui um modelo chamado MyModel. Ao tentar o exemplo, atualize o código para usar seus valores para o grupo de recursos, recurso e modelo implantado.
az cognitiveservices account deployment delete \
--name <myResourceName> \
--resource-group <myResourceGroupName> \
--deployment-name MyModel
Eliminar um recurso
Se quiser limpar após esses exercícios, você pode remover seu recurso do Azure OpenAI excluindo o recurso por meio da CLI do Azure. Você também pode excluir o grupo de recursos. Se você optar por excluir o grupo de recursos, todos os recursos contidos no grupo também serão excluídos.
Para remover o grupo de recursos e seus recursos associados, use o comando az cognitiveservices account delete .
Se não pretender continuar a utilizar os recursos criados nestes exercícios, execute o seguinte comando para eliminar o seu grupo de recursos. Certifique-se de atualizar o código de exemplo para usar seus valores para o grupo de recursos e o recurso.
az cognitiveservices account delete \
--name <myResourceName> \
--resource-group <myResourceGroupName>
Pré-requisitos
- Uma subscrição do Azure. Crie um gratuitamente.
- Azure PowerShell. Para obter mais informações, consulte Como instalar o Azure PowerShell.
- Permissões de acesso para criar recursos do Azure OpenAI e implantar modelos.
Entrar no Azure PowerShell
Entre no Azure PowerShell ou selecione Abrir Cloudshell nas etapas a seguir.
Criar um grupo de recursos do Azure
Para criar um recurso do Azure OpenAI, você precisa de um grupo de recursos do Azure. Ao criar um novo recurso por meio do Azure PowerShell, você também pode criar um novo grupo de recursos ou instruir o Azure a usar um grupo existente. O exemplo a seguir mostra como criar um novo grupo de recursos chamado OAIResourceGroup com o comando New-AzResourceGroup . O grupo de recursos é criado no local Leste dos EUA.
New-AzResourceGroup -Name OAIResourceGroup -Location eastus
Criar um recurso
Use o comando New-AzCognitiveServicesAccount para criar um recurso do Azure OpenAI no grupo de recursos. No exemplo a seguir, você cria um recurso chamado MyOpenAIResource no grupo de recursos OAIResourceGroup . Ao tentar o exemplo, atualize o código para usar os valores desejados para o grupo de recursos e o nome do recurso, juntamente com seu ID> de assinatura da ID <de assinatura do Azure.
New-AzCognitiveServicesAccount -ResourceGroupName OAIResourceGroup -Name MyOpenAIResource -Type OpenAI -SkuName S0 -Location eastus
Recuperar informações sobre o recurso
Depois de criar o recurso, você pode usar comandos diferentes para encontrar informações úteis sobre sua instância do Serviço OpenAI do Azure. Os exemplos a seguir demonstram como recuperar a URL base do ponto de extremidade da API REST e as chaves de acesso para o novo recurso.
Obter o URL do ponto de extremidade
Use o comando Get-AzCognitiveServicesAccount para recuperar a URL base do ponto de extremidade da API REST para o recurso. Neste exemplo, direcionamos a saída do comando por meio do cmdlet Select-Object para localizar o endpoint valor.
Ao tentar o exemplo, atualize o código para usar seus valores para o grupo <myResourceGroupName> de recursos e o recurso <myResourceName>.
Get-AzCognitiveServicesAccount -ResourceGroupName OAIResourceGroup -Name MyOpenAIResource |
Select-Object -Property endpoint
Obter a chave de API primária
Para recuperar as chaves de acesso para o recurso, use o comando Get-AzCognitiveServicesAccountKey . Neste exemplo, direcionamos a saída do comando por meio do cmdlet Select-Object para localizar o Key1 valor.
Ao tentar o exemplo, atualize o código para usar seus valores para o grupo de recursos e o recurso.
Get-AzCognitiveServicesAccountKey -Name MyOpenAIResource -ResourceGroupName OAIResourceGroup |
Select-Object -Property Key1
Implementar um modelo
Para implantar um modelo, use o comando New-AzCognitiveServicesAccountDeployment . No exemplo a seguir, você implanta uma instância do text-embedding-ada-002 modelo e dá a ela o nome MyModel. Ao tentar o exemplo, atualize o código para usar seus valores para o grupo de recursos e o recurso. Não é necessário alterar os model-versionvalores , model-format ou sku-capacity, e sku-name .
$model = New-Object -TypeName 'Microsoft.Azure.Management.CognitiveServices.Models.DeploymentModel' -Property @{
Name = 'text-embedding-ada-002'
Version = '2'
Format = 'OpenAI'
}
$properties = New-Object -TypeName 'Microsoft.Azure.Management.CognitiveServices.Models.DeploymentProperties' -Property @{
Model = $model
}
$sku = New-Object -TypeName "Microsoft.Azure.Management.CognitiveServices.Models.Sku" -Property @{
Name = 'Standard'
Capacity = '1'
}
New-AzCognitiveServicesAccountDeployment -ResourceGroupName OAIResourceGroup -AccountName MyOpenAIResource -Name MyModel -Properties $properties -Sku $sku
A Name propriedade da variável aceita os seguintes tipos de $sku implantação: Standard, GlobalBatch, GlobalStandarde ProvisionedManaged. Saiba mais sobre as opções de tipo de implantação.
Importante
Ao acessar o modelo por meio da API, você precisa se referir ao nome da implantação em vez do nome do modelo subjacente nas chamadas de API, que é uma das principais diferenças entre o OpenAI e o Azure OpenAI. OpenAI requer apenas o nome do modelo. O Azure OpenAI sempre requer o nome da implantação, mesmo ao usar o parâmetro model. Em nossos documentos, geralmente temos exemplos em que os nomes de implantação são representados como idênticos aos nomes de modelo para ajudar a indicar qual modelo funciona com um ponto de extremidade de API específico. Em última análise, seus nomes de implantação podem seguir qualquer convenção de nomenclatura que seja melhor para seu caso de uso.
Excluir um modelo do recurso
Você pode excluir qualquer modelo implantado do seu recurso com o comando Remove-AzCognitiveServicesAccountDeployment . No exemplo a seguir, você exclui um modelo chamado MyModel. Ao tentar o exemplo, atualize o código para usar seus valores para o grupo de recursos, recurso e modelo implantado.
Remove-AzCognitiveServicesAccountDeployment -ResourceGroupName OAIResourceGroup -AccountName MyOpenAIResource -Name MyModel
Eliminar um recurso
Se quiser limpar após esses exercícios, você pode remover seu recurso do Azure OpenAI excluindo o recurso por meio do Azure PowerShell. Você também pode excluir o grupo de recursos. Se você optar por excluir o grupo de recursos, todos os recursos contidos no grupo também serão excluídos.
Para remover o grupo de recursos e seus recursos associados, use o comando Remove-AzCognitiveServicesAccount .
Se não pretender continuar a utilizar os recursos criados nestes exercícios, execute o seguinte comando para eliminar o seu grupo de recursos. Certifique-se de atualizar o código de exemplo para usar seus valores para o grupo de recursos e o recurso.
Remove-AzCognitiveServicesAccount -Name MyOpenAIResource -ResourceGroupName OAIResourceGroup
Próximos passos
- Faça chamadas de API e gere texto com os inícios rápidos do Serviço OpenAI do Azure.
- Saiba mais sobre os modelos do Serviço OpenAI do Azure.
- Para obter informações sobre preços, visite a página de preços do Azure OpenAI