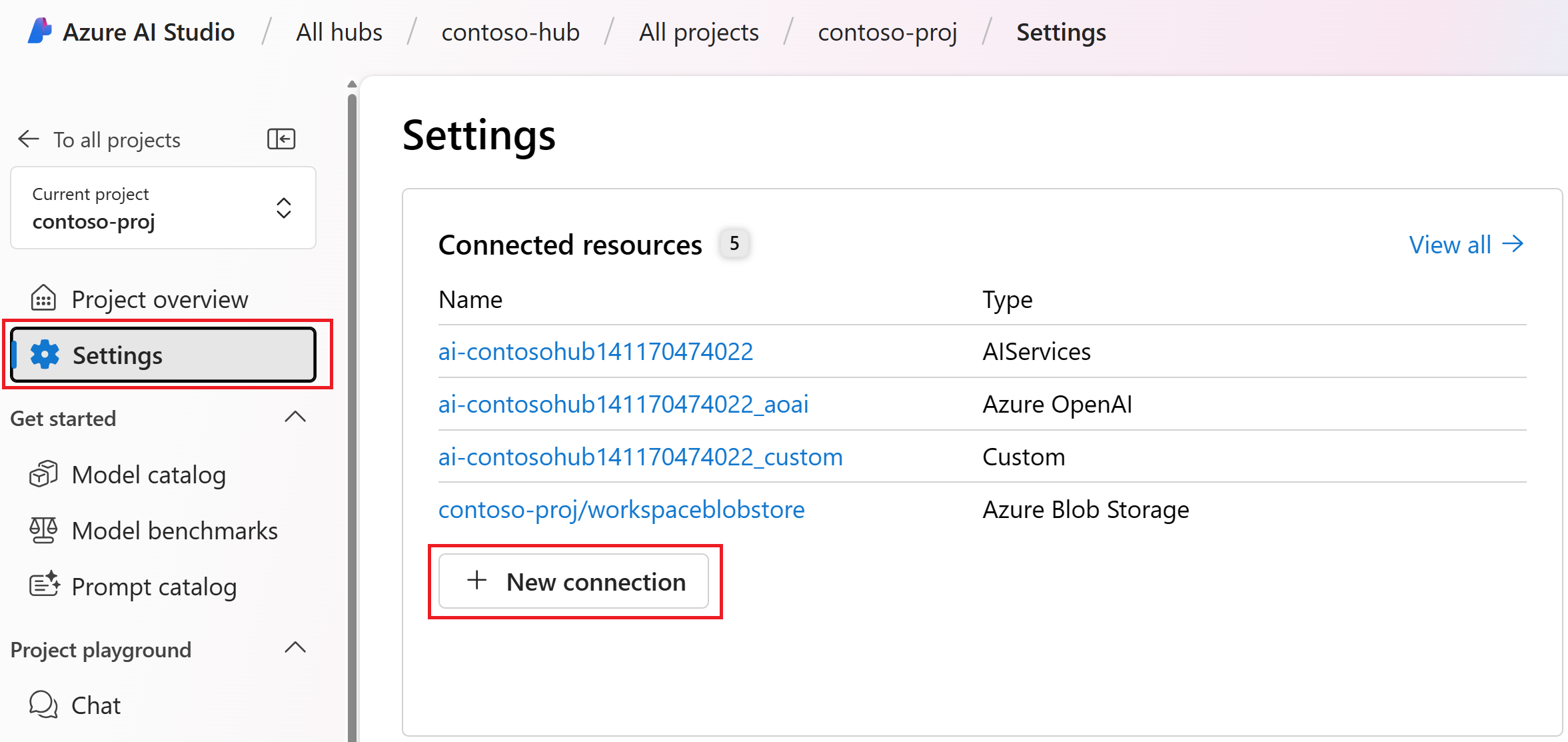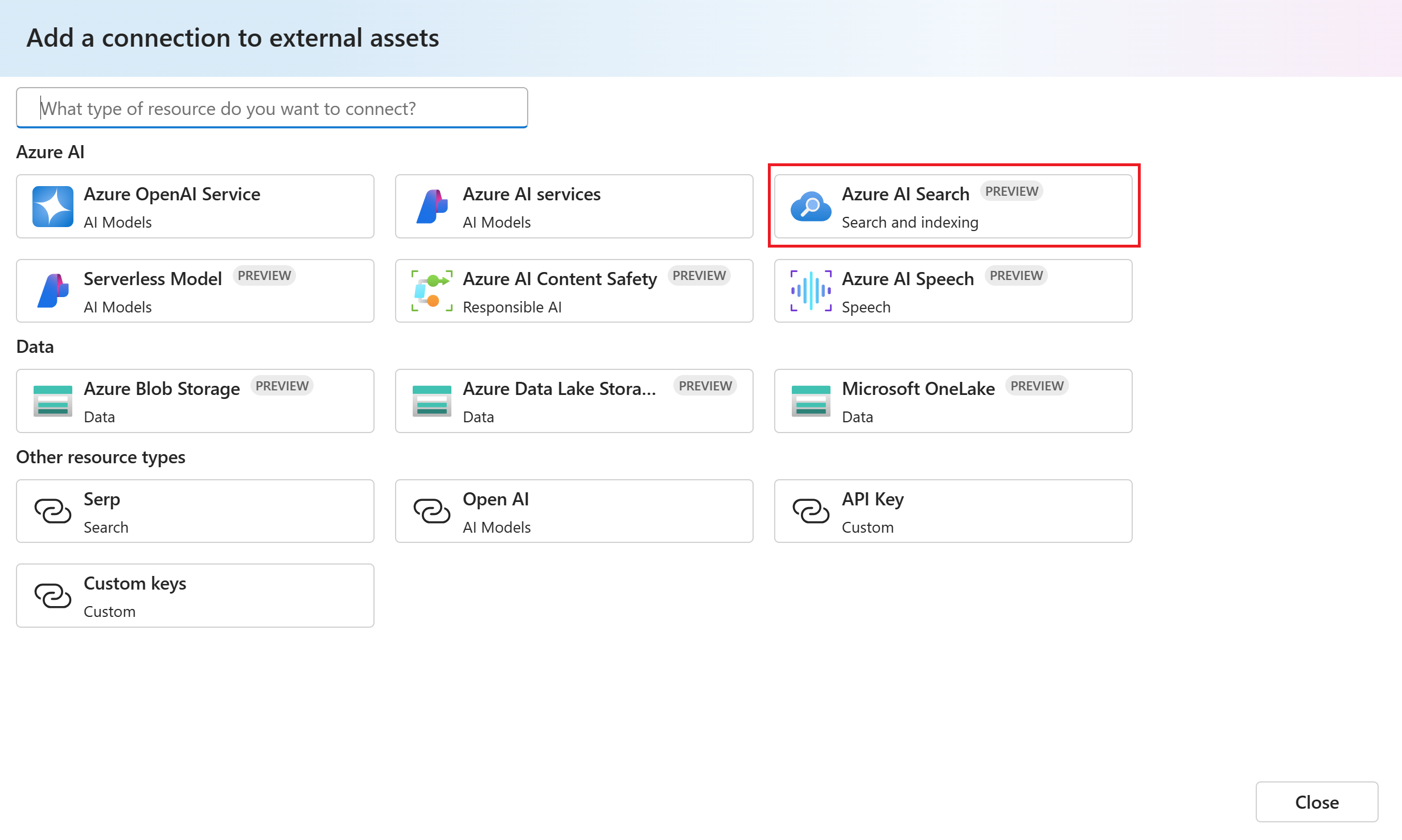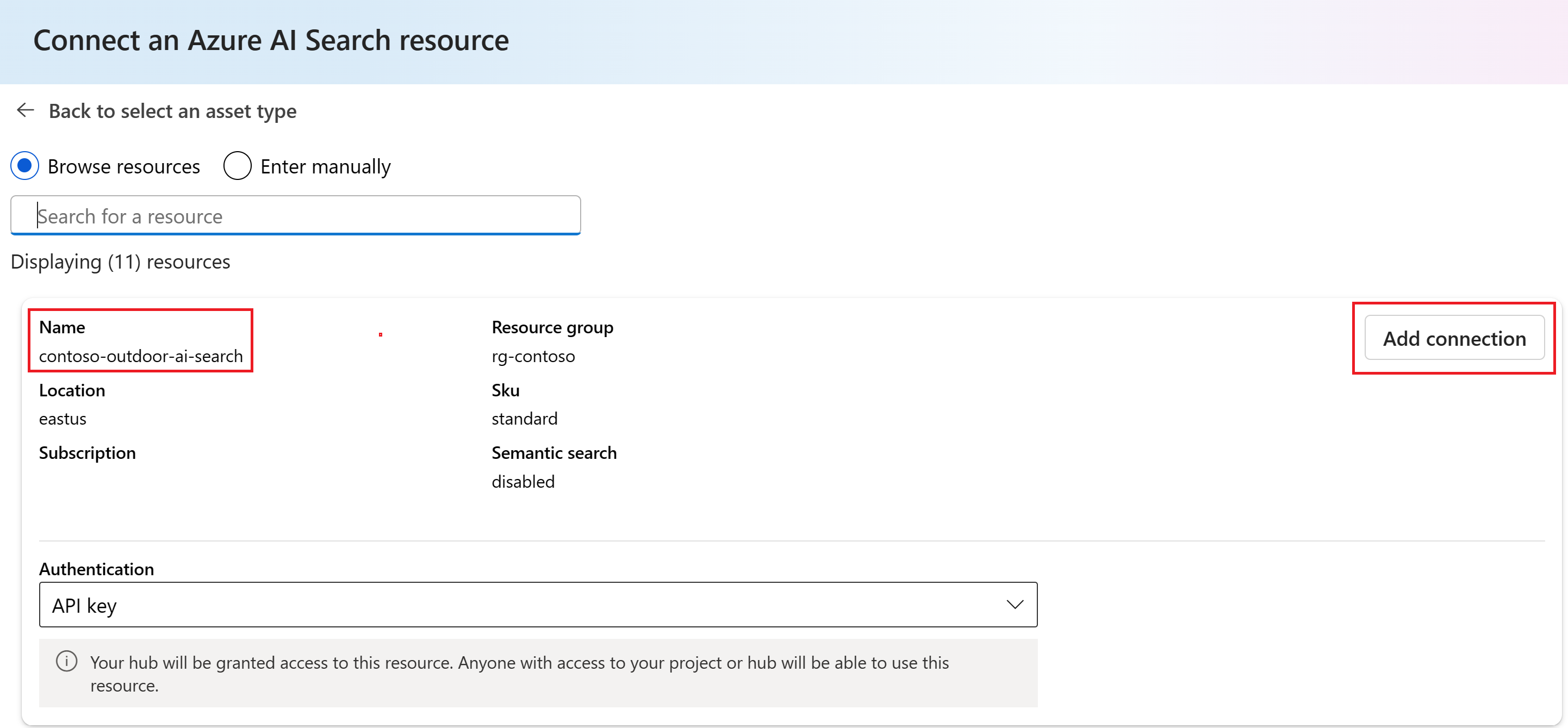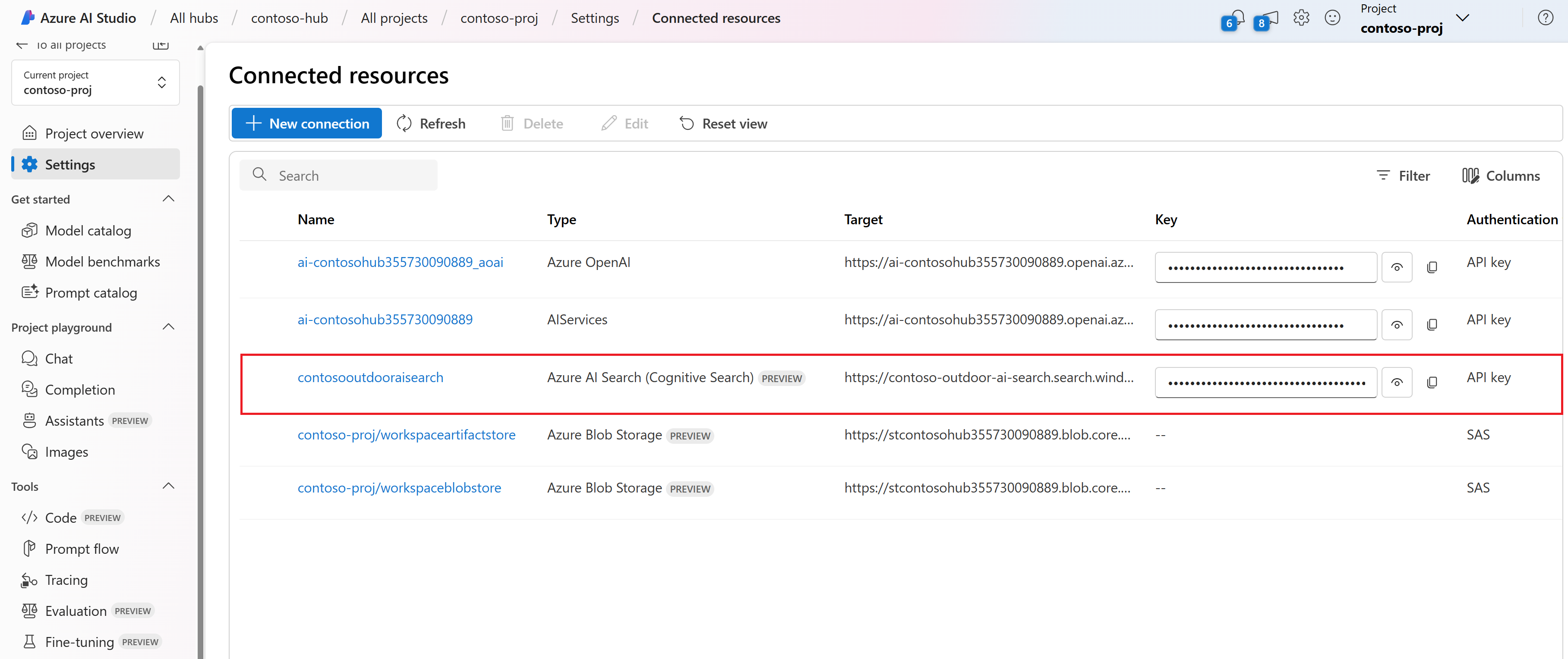Como adicionar uma nova conexão no Estúdio de IA do Azure
Importante
Alguns dos recursos descritos nesse artigo podem estar disponíveis apenas na versão prévia. Essa versão prévia é fornecida sem um contrato de nível de serviço e não recomendamos isso para cargas de trabalho de produção. Alguns recursos podem não ter suporte ou podem ter restrição de recursos. Para obter mais informações, consulte Termos de Uso Complementares de Versões Prévias do Microsoft Azure.
Neste artigo, você aprenderá a adicionar uma nova conexão no Estúdio de IA do Azure.
As conexões são uma forma de autenticar e consumir recursos da Microsoft e outros recursos nos seus projetos do Estúdio de IA do Azure. Por exemplo, as conexões podem ser usadas para um prompt flow, dados de treinamento e implantações. As conexões podem ser criadas exclusivamente para um projeto ou compartilhadas com todos os projetos no mesmo hub do Estúdio de IA do Azure.
Tipos de conexão
Aqui está uma tabela com alguns dos tipos de conexão disponíveis no Estúdio de IA do Azure. A coluna Versão prévia indica os tipos de conexão que estão atualmente em versão prévia.
| Tipo de conexão de serviço | Visualizar | Descrição |
|---|---|---|
| Azure AI Search | ✓ | A Pesquisa de IA do Azure é um recurso do Azure que dá suporte à recuperação de informações sobre os dados vetoriais e textuais armazenados em índices de pesquisa. |
| Armazenamento do Blobs do Azure | ✓ | O Armazenamento de Blobs do Azure é uma solução de armazenamento em nuvem usada para armazenar dados não estruturados, como documentos, imagens, vídeos e instaladores de aplicativos. |
| Azure Data Lake Storage Gen 2 | ✓ | O Azure Data Lake Storage Gen2 é um conjunto de recursos dedicados à análise de Big Data, criado com base no Armazenamento de Blobs do Azure. |
| Segurança de Conteúdo do Azure | ✓ | A Segurança de Conteúdo de IA do Azure é um serviço que detecta conteúdos potencialmente não seguros em textos, imagens e vídeos. |
| OpenAI do Azure | O OpenAI do Azure é um serviço que fornece acesso ao modelo GPT-3 do OpenAI. | |
| Modelo sem servidor | ✓ | As conexões de Modelo sem servidor permitem que você implantação de API sem servidor. |
| Microsoft OneLake | ✓ | O Microsoft OneLake fornece acesso aberto a todos os seus itens do Fabric por meio de APIs e SDKs do ADLS (Azure Data Lake Storage) Gen2. No Estúdio de IA do Azure, você pode configurar uma conexão com seus dados do OneLake usando um URI do OneLake. Encontre as informações necessárias para o Estúdio de IA do Azure construir uma URL do Artefato do OneLake (GUIDs de workspace e item) na URL no portal do Fabric. Para obter informações sobre a sintaxe do URI, confira Como se conectar ao Microsoft OneLake. |
| Chave de API | As conexões de chave de API cuidam da autenticação com o destino especificado individualmente. Por exemplo, você pode usar essa conexão com a ferramenta SerpApi no prompt flow. | |
| Personalizado | As conexões personalizadas permitem que você armazene e acesse chaves com segurança ao armazenar propriedades relacionadas, como destinos e versões. As conexões personalizadas são úteis quando você tem muitos destinos ou casos em que não precisará de uma credencial para o acesso. Os cenários do LangChain são um bom exemplo no qual você usará conexões de serviço personalizadas. As conexões personalizadas não gerenciam a autenticação, portanto, você precisa gerenciar a autenticação por conta própria. |
Crie uma nova conexão
Siga estas etapas para criar uma nova conexão disponível apenas para o projeto atual.
Acesse o seu projeto no Estúdio de IA do Azure. Se você não tiver um projeto, crie um novo projeto.
Selecione Configurações no menu esquerdo recolhível.
Selecione + Nova conexão na seção Recursos conectados.
Escolha o serviço ao qual deseja se conectar na lista de recursos externos disponíveis. Por exemplo, selecione Pesquisa de IA do Azure.
Procure e selecione seu serviço da Pesquisa de IA do Azure na lista de serviços disponíveis. Selecione Adicionar conexão.
Depois que o serviço estiver conectado, selecione Fechar para retornar à página Configurações.
Selecione Recursos conectados>Exibir tudo para exibir a nova conexão. Talvez você precise atualizar a página para ver a nova conexão.
Isolamento da rede
Se o hub estiver configurado para isolamento de rede, talvez seja necessário criar uma regra de ponto de extremidade privado de saída para se conectar ao Armazenamento de Blobs do Azure, ao Azure Data Lake Storage Gen2 ou ao Microsoft OneLake. Uma regra de ponto de extremidade privado será necessária se um ou ambos os seguintes forem verdadeiros:
- A rede gerenciada para o hub está configurada para permitir somente o tráfego de saída aprovado. Nessa configuração, você deve criar explicitamente regras de saída para permitir o tráfego para outros recursos do Azure.
- A fonte de dados está configurada para não permitir o acesso público. Nessa configuração, a fonte de dados só pode ser acessada por meio de métodos seguros, como um ponto de extremidade privado.
Para criar uma regra de ponto de extremidade privado de saída para a fonte de dados, use as seguintes etapas:
Entre no portal do Azure e selecione o hub do Estúdio de IA do Azure.
Selecione Rede e, em seguida, acesso de saída gerenciado do Workspace.
Para adicionar uma regra de saída, selecione Adicionar regras de saída definidas pelo usuário. Na barra lateral Regras de saída do workspace, forneça as seguintes informações:
- Nome da regra: um nome para a regra. O nome deve ser exclusivo para o hub de do Estúdio de IA.
- Tipo de destino: ponto de extremidade privado.
- Assinatura: a assinatura que contém o recurso do Azure ao qual você deseja se conectar.
- tipo de recurso:
Microsoft.Storage/storageAccounts. Esse provedor de recursos é usado para o Armazenamento do Azure, o Azure Data Lake Storage Gen2 e o Microsoft OneLake. - Nome do recurso: o nome do recurso do Azure (conta de armazenamento).
- Sub-recurso: o sub-recurso do recurso do Azure. Selecione
blobno caso do Armazenamento de Blobs do Azure. Selecionedfspara o Azure Data Lake Storage Gen2 e o Microsoft OneLake.
Selecione Salvar para criar a regra.
Selecione Salvar na parte superior da página para salvar as alterações na configuração de rede gerenciada.