Importar uma Aplicação de Funções do Azure como uma API na Gestão de API do Azure
APLICA-SE A: Todas as camadas de gerenciamento de API
A Gestão de API do Azure suporta a importação de Aplicações de Funções do Azure como novas APIs ou anexa-as às APIs existentes. O processo gera automaticamente uma chave de anfitrião na Aplicação de Funções do Azure que, em seguida, é atribuída a um valor nomeado na Gestão de API do Azure.
Nota
Atualmente, esse recurso não está disponível em espaços de trabalho.
Este artigo descreve como importar e testar um Aplicativo de Função do Azure como uma API no Gerenciamento de API do Azure.
Vai aprender a:
- Importar uma Function App do Azure como uma API
- Anexar uma Function App do Azure como uma API
- Ver a nova chave de anfitrião da Function App do Azure e o valor nomeado da Gestão de API do Azure
- Testar a API no Portal do Azure
Pré-requisitos
- Conclua o início rápido Criar uma instância de Gerenciamento de API do Azure.
- Certifique-se de que tem uma aplicação de Funções do Azure na sua subscrição. Para obter mais informações, veja Criar uma Function App do Azure. As funções devem ter o gatilho HTTP e o nível de autorização definidos como Anônimo ou Função.
Nota
Você pode usar a extensão de gerenciamento de API para Visual Studio Code para importar e gerenciar suas APIs. Siga o tutorial API Management Extension para instalar e começar.
Vá para a sua instância de Gestão de API
No portal do Azure, procure e selecione serviços de Gerenciamento de API.
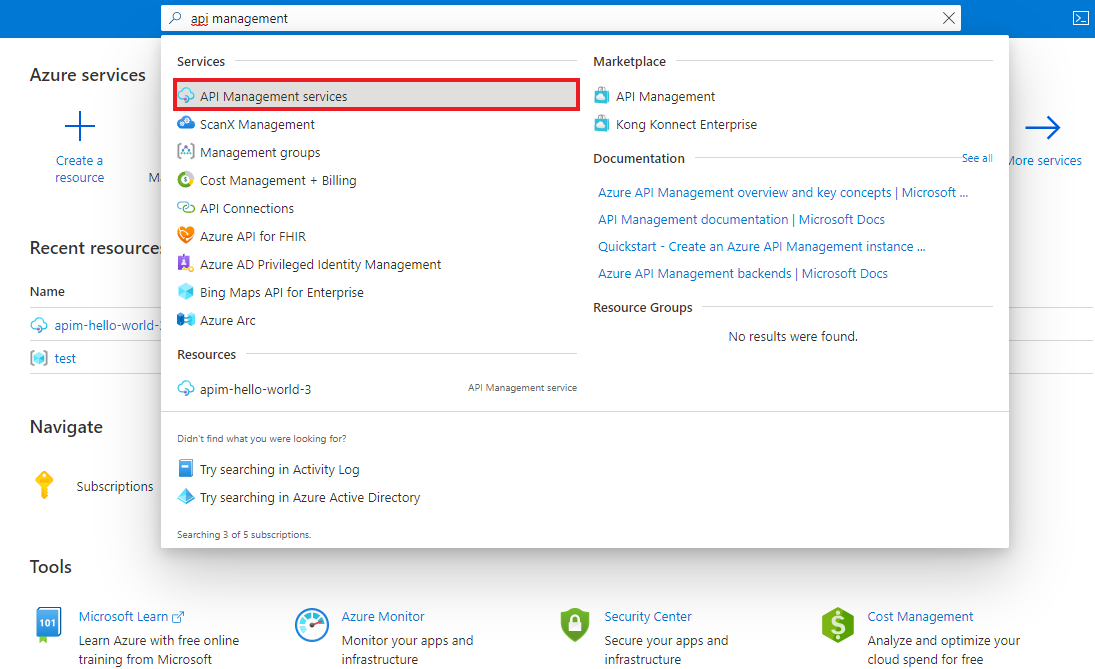
Na página Serviços de Gerenciamento de API, selecione sua instância de Gerenciamento de API.
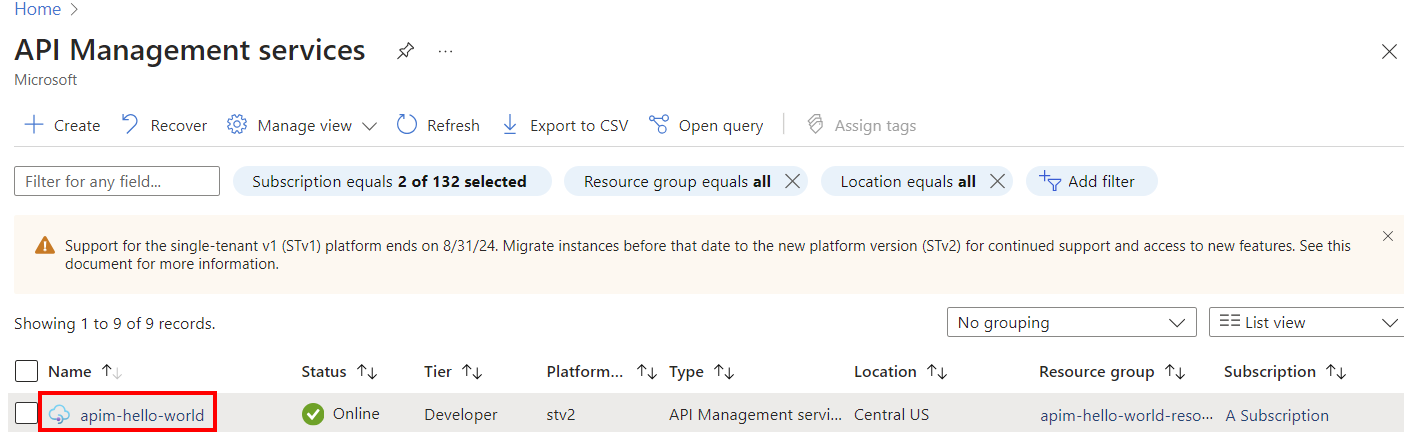
Importar um Aplicativo de Função do Azure como uma nova API
Siga os passos abaixo para criar uma nova API a partir de uma Function App do Azure.
Navegue até o serviço de Gerenciamento de API no portal do Azure e selecione APIs no menu.
Na lista Adicionar uma nova API, selecione Aplicação de Funções.
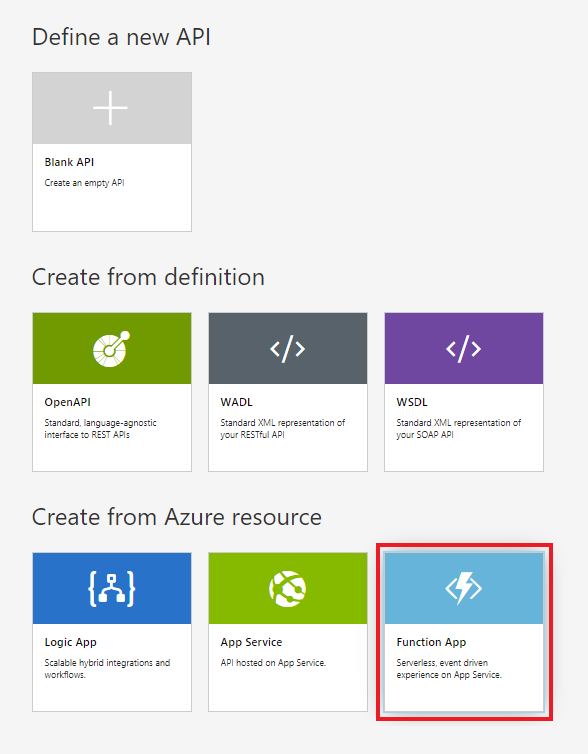
Clique em Procurar para selecionar as Funções a importar.
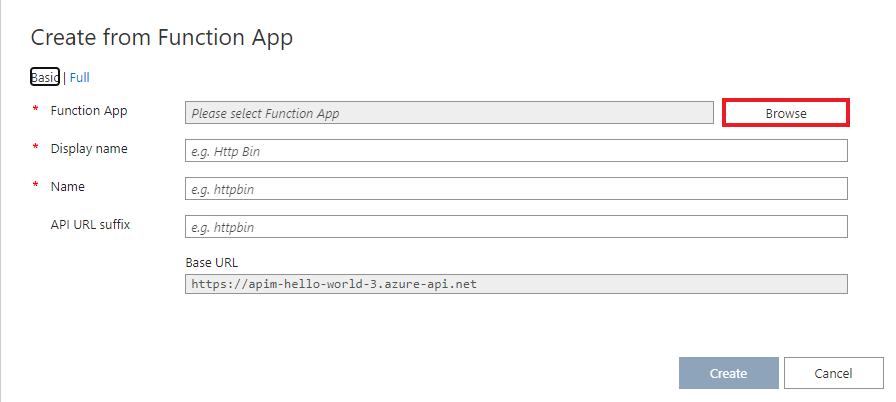
Clique na secção Function App à sua escolha na lista de Function Apps disponíveis.
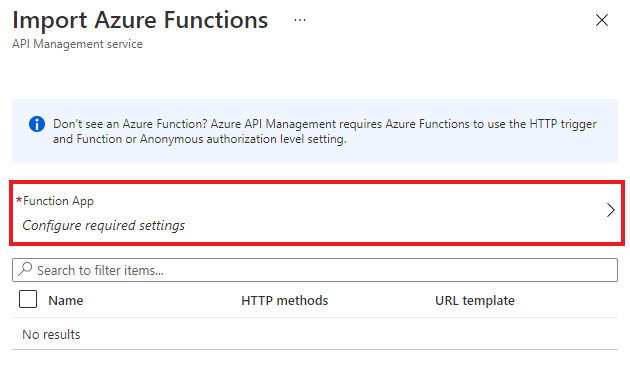
Encontre a Function App da qual pretende importar Funções, clique na mesma e prima Selecionar.
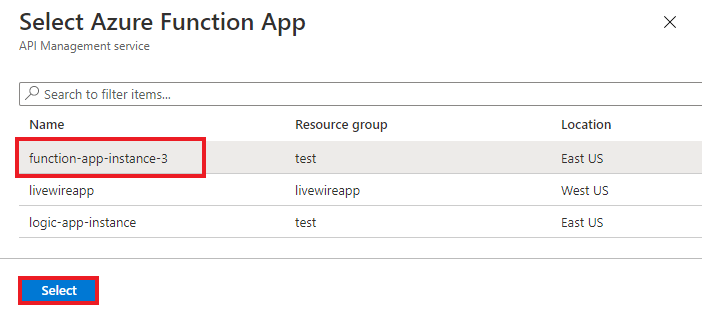
Selecione as Funções que pretende importar e clique em Selecionar.
- Você só pode importar Funções com base no gatilho HTTP com níveis de autorização Anônimo ou Função .
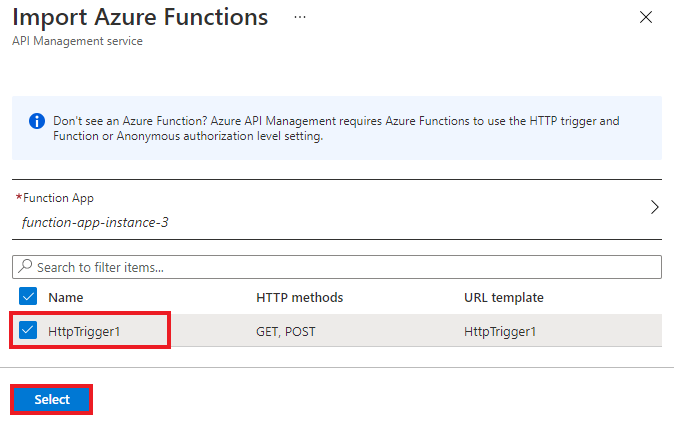
Mude para a vista Completa e atribua o Produto à sua nova API.
Se necessário, especifique outros campos durante a criação ou configure-os mais tarde através da guia Configurações .
- As configurações são explicadas no tutorial Importar e publicar sua primeira API .
Nota
Produtos são associações de uma ou mais APIs oferecidas aos desenvolvedores por meio do portal do desenvolvedor. Primeiro, os desenvolvedores devem assinar um produto para obter acesso à API. Uma vez inscritos, eles recebem uma chave de assinatura para qualquer API nesse produto. Como criador da instância de Gerenciamento de API, você é um administrador e está inscrito em todos os produtos por padrão.
Cada instância de Gerenciamento de API vem com dois produtos de exemplo padrão:
- Inicial
- Ilimitado
Clique em Criar.
Anexar o Azure Function App a uma API existente
Siga os passos abaixo para anexar a Function App do Azure a uma API existente.
Na sua instância de serviço de Gestão de API do Azure, selecione APIs no menu à esquerda.
Escolha a API para a qual pretende importar uma Function App do Azure. Clique em ... e selecione Importar no menu de contexto.
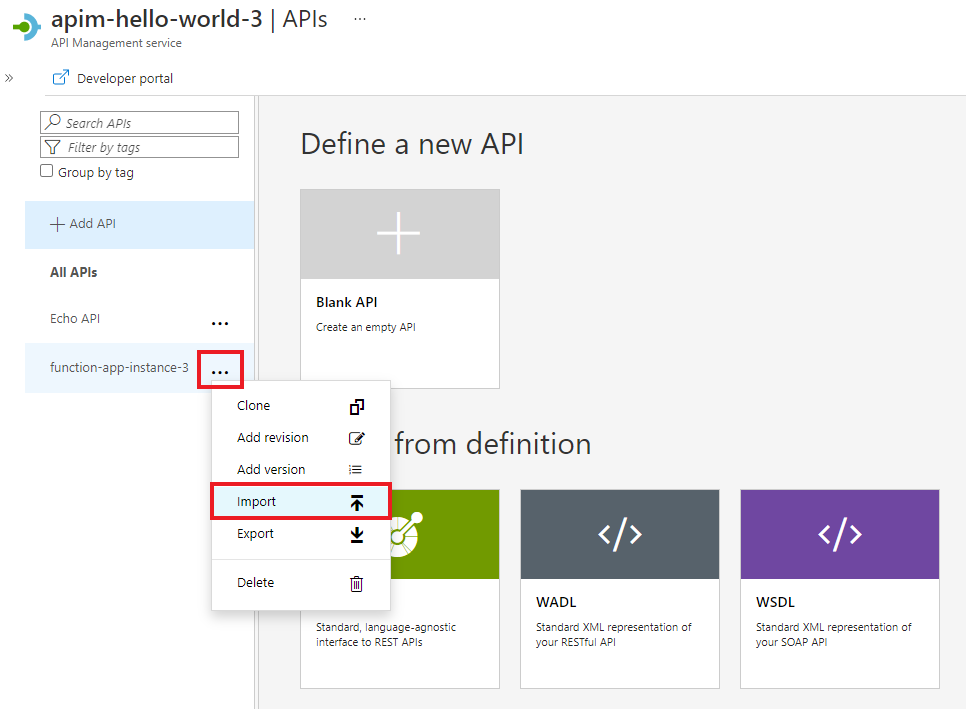
Clique no mosaico Function App.
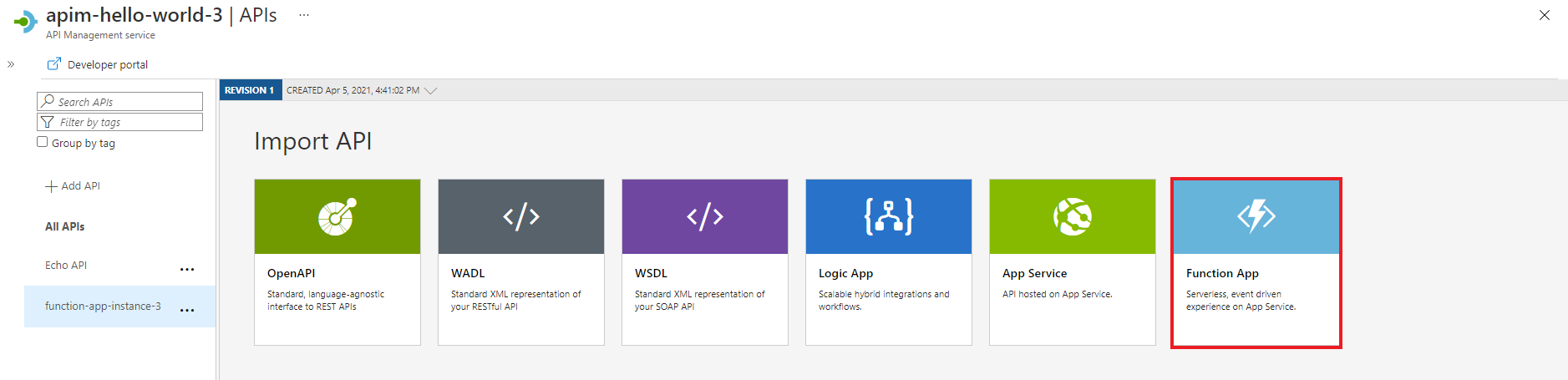
Na janela de pop-up, clique em Procurar.
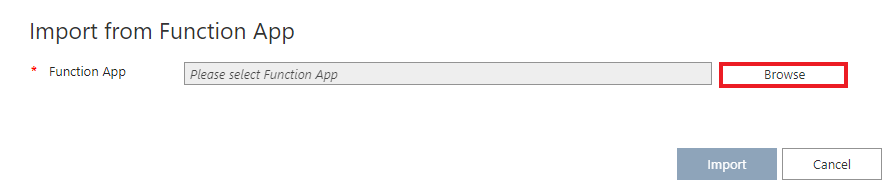
Clique na secção Function App à sua escolha na lista de Function Apps disponíveis.
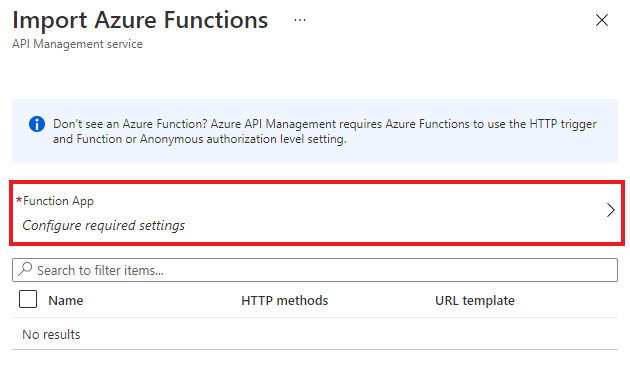
Encontre a Function App da qual pretende importar Funções, clique na mesma e prima Selecionar.
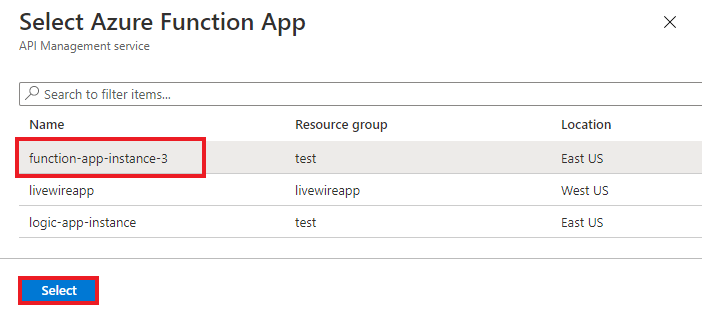
Selecione as Funções que pretende importar e clique em Selecionar.
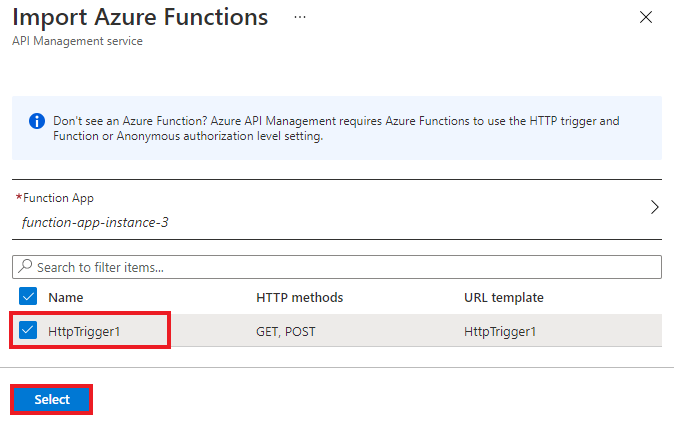
Clique em Importar.
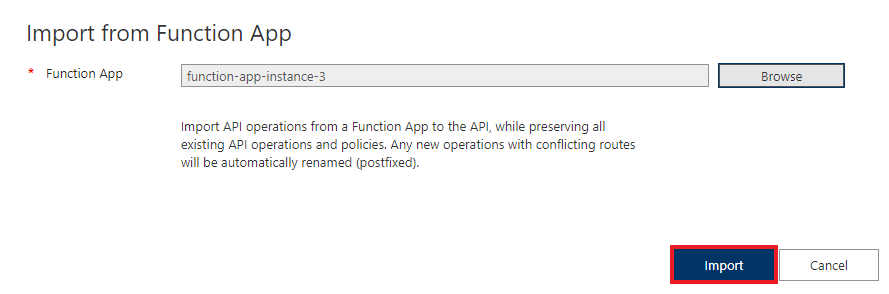
Autorização
A importação de uma Function App do Azure gera automaticamente:
- Chave de host dentro do Aplicativo de Função com o nome apim-{seu nome de instância de serviço de Gerenciamento de API do Azure},
- Valor nomeado dentro da instância de Gerenciamento de API do Azure com o nome {seu nome de instância do Aplicativo de Função do Azure}-key, que contém a chave de host criada.
Para APIs criadas após 4 de abril de 2019, a chave de host é passada em solicitações HTTP do Gerenciamento de API para o Aplicativo de Função em um cabeçalho. APIs mais antigas passam a chave do host como um parâmetro de consulta. Você pode alterar esse comportamento por meio da chamada da PATCH Backend API REST na entidade Back-end associada ao Function App.
Aviso
Remover ou alterar o valor da chave de host do Aplicativo de Função do Azure ou o valor nomeado do Gerenciamento de API do Azure interromperá a comunicação entre os serviços. Os valores não são sincronizados automaticamente.
Se precisar de rodar a chave de anfitrião, certifique-se de que o valor nomeado na Gestão de API do Azure também foi modificado.
Chave de anfitrião da Aplicação de Funções do Azure
Navegue até à sua instância da Aplicação de Funções do Azure.
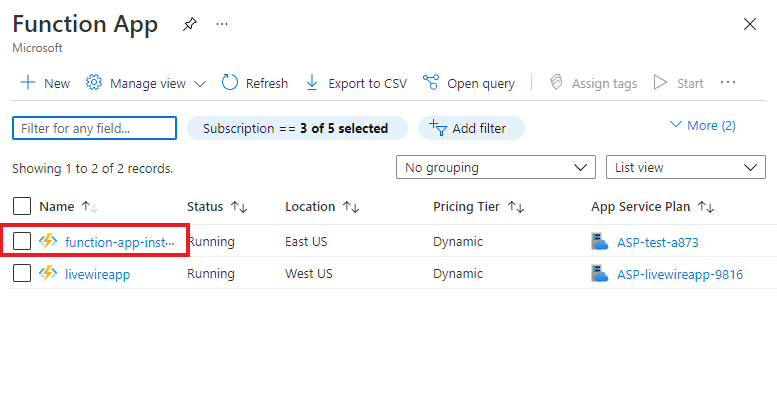
Na seção Funções do menu de navegação lateral, selecione Teclas do aplicativo.
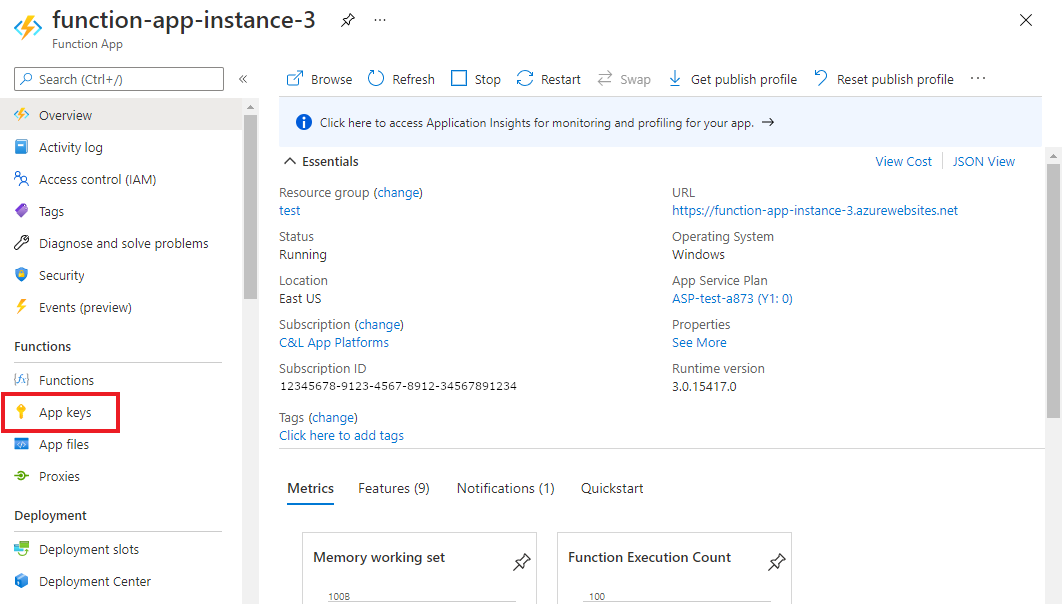
Encontre as chaves na seção Chaves de host.
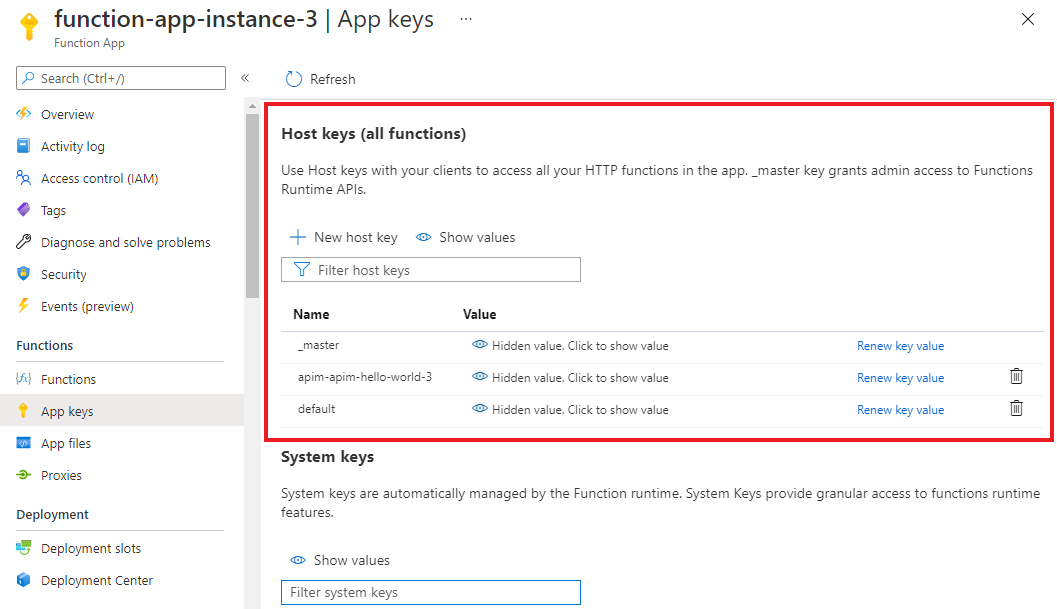
Aceda ao valor nomeado na Gestão de API do Azure
Navegue até à sua instância de Gestão de API do Azure e selecione Valores nomeados no menu à esquerda. A chave da Aplicação de Funções do Azure encontra-se lá armazenada.
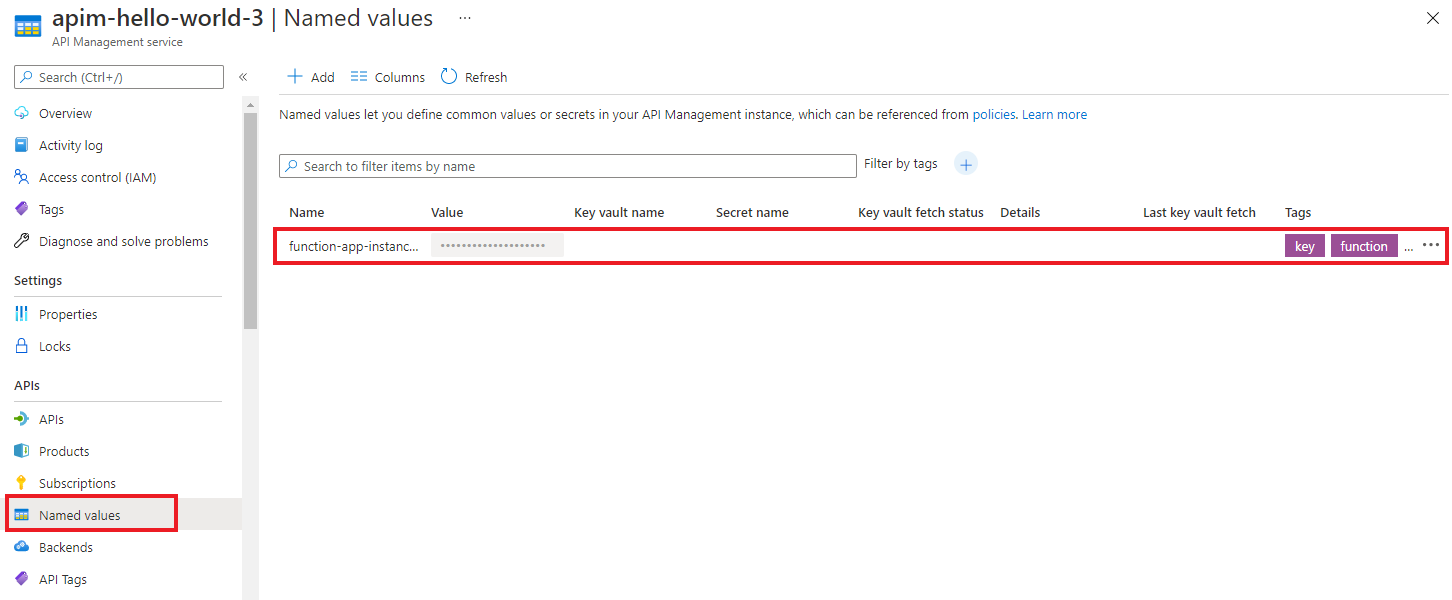
Testar a nova API no portal do Azure
Pode chamar operações diretamente a partir do portal do Azure. Utilizar o portal do Azure é um meio cómodo de ver e testar as operações de uma API.
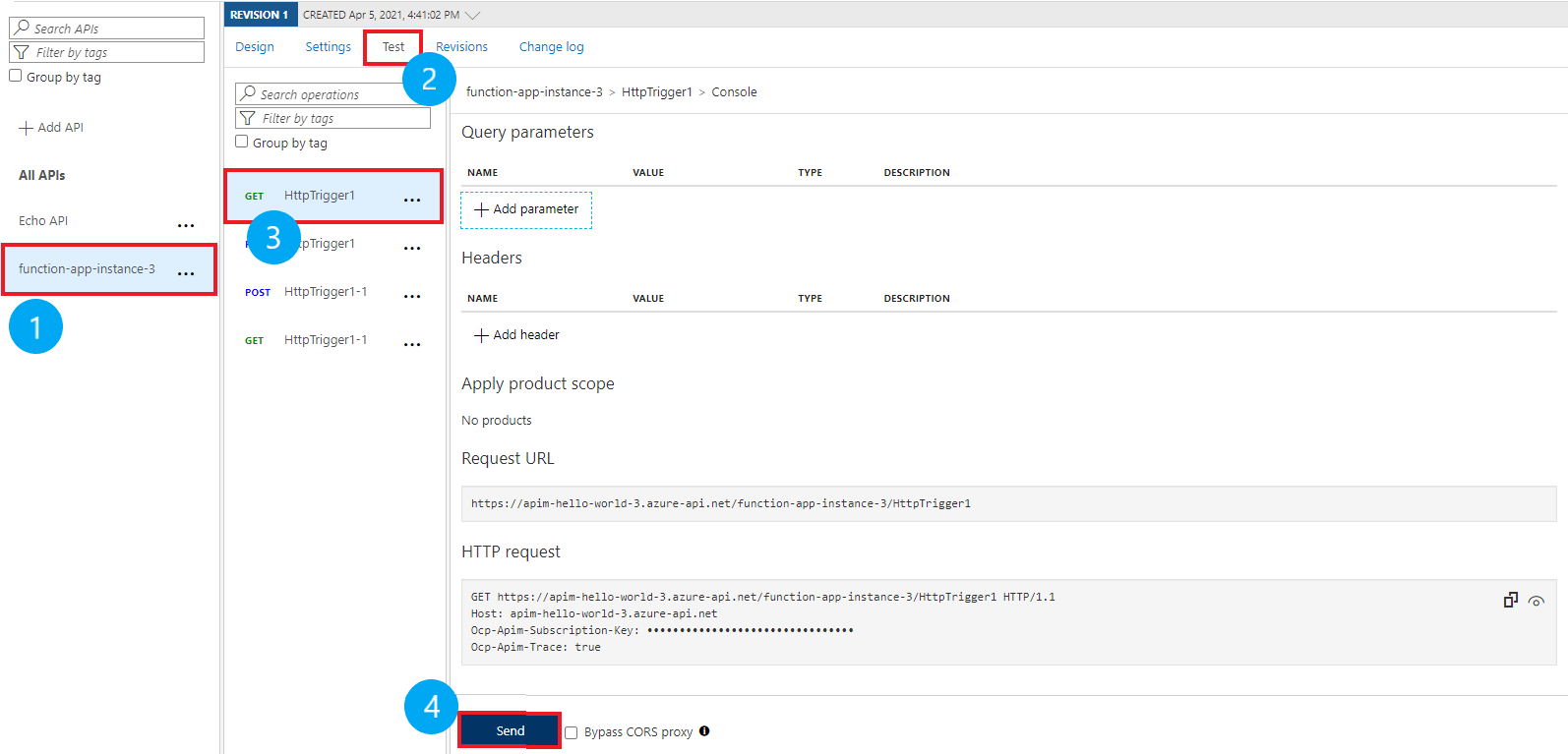
Selecione a API que criou na secção anterior.
Selecione o separador Teste.
Selecione a operação que pretende testar.
- A página exibe campos para parâmetros de consulta e cabeçalhos.
- Um dos cabeçalhos é "Ocp-Apim-Subscription-Key", para a chave de subscrição do produto associada a esta API.
- Como criador da instância de Gerenciamento de API, você já é um administrador, portanto, a chave é preenchida automaticamente.
Selecione Enviar.
- Quando o teste é bem-sucedido, o back-end responde com 200 OK e alguns dados.
Tópicos relacionados
- Limitações de importação de API
- Importar uma especificação de OpenAPI
- Importar uma API SOAP
- Importar uma API de SOAP e converter em REST
- Importar uma API do Serviço de Aplicativo
- Importar uma API de aplicativo de contêiner
- Importar uma API WebSocket
- Importar uma GraphQL API
- Importar um esquema de GraphQL e configurar resoluções de campos
- Importar uma Aplicação de Função do Azure
- Importar uma Aplicação Lógica do Azure
- Importar um serviço do Service Fabric
- Importar uma API OpenAI do Azure
- Importar uma API OData
- Importar metadados do SAP OData
- Importar uma API gRPC
- Editar uma API