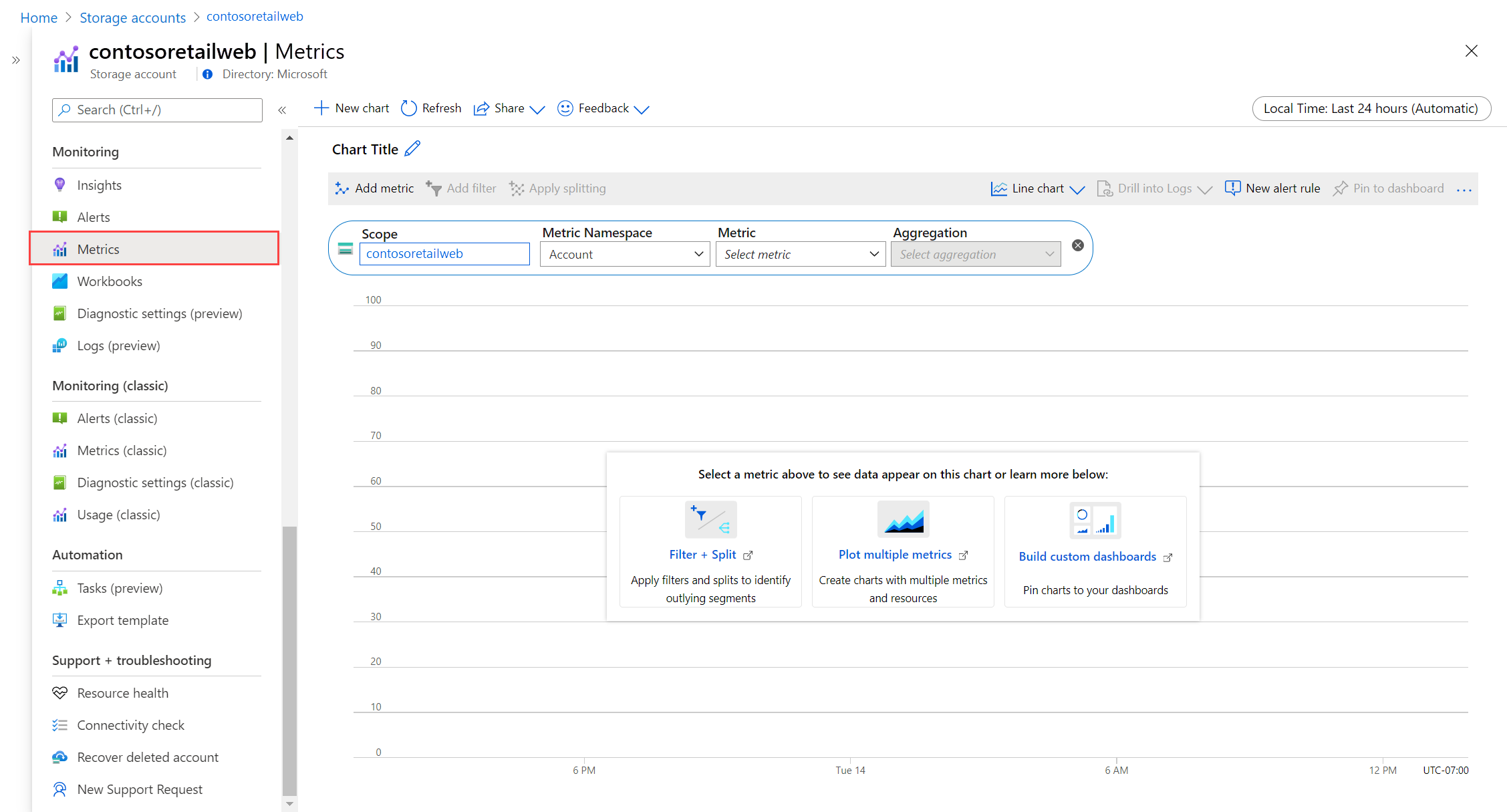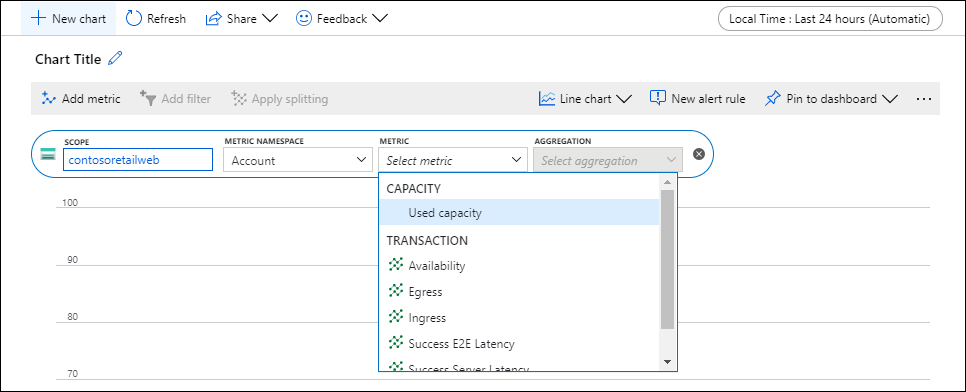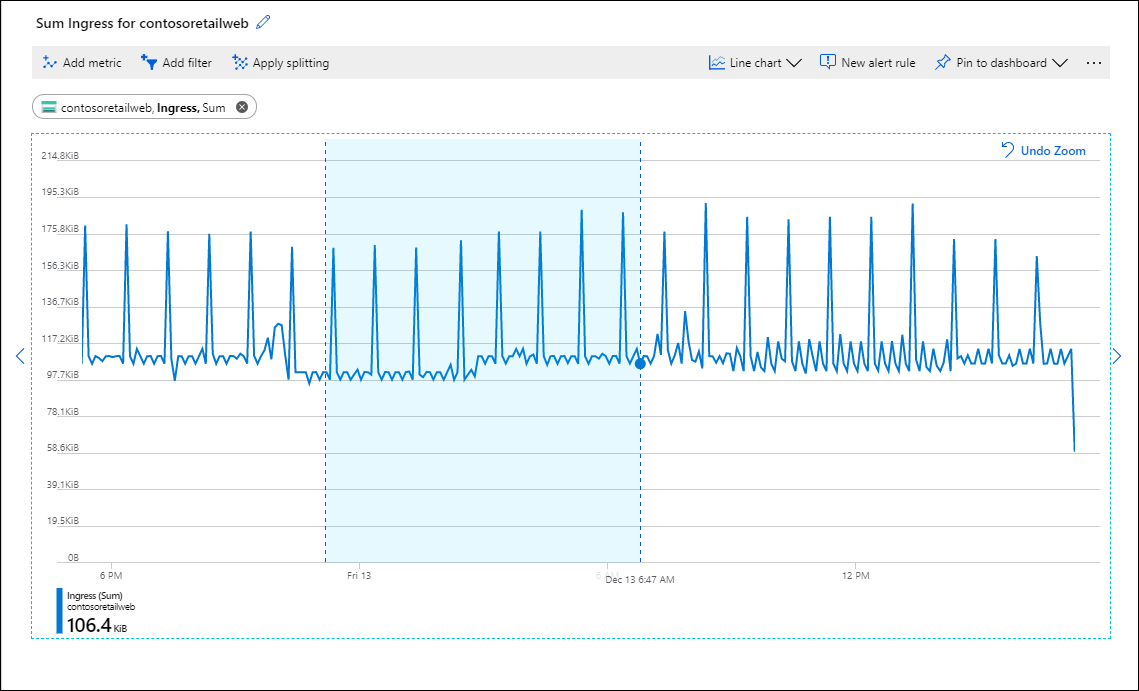Analisar métricas de um recurso do Azure
As métricas são valores numéricos que são recolhidos automaticamente em intervalos regulares e descrevem alguns aspetos de um recurso. Por exemplo, uma métrica pode indicar-lhe a utilização do processador de uma máquina virtual, o espaço livre numa conta de armazenamento ou o tráfego de entrada de uma rede virtual.
O explorador de métricas é uma funcionalidade do Azure Monitor no portal do Azure. Pode utilizá-lo para criar gráficos a partir de valores de métricas, correlacionar visualmente tendências e investigar picos e quedas nos valores das métricas. Utilize o explorador de métricas para desenhar gráficos a partir de métricas criadas pelos seus recursos do Azure e investigar o estado de funcionamento e a utilização.
Neste tutorial, ficará a saber como:
- Abra o explorador de métricas para um recurso do Azure.
- Selecione uma métrica para desenhar num gráfico.
- Efetue agregações diferentes de valores de métricas.
- Modifique o intervalo de tempo e a granularidade do gráfico.
O vídeo seguinte mostra um cenário mais extenso do que o procedimento descrito neste tutorial. Se não estiver familiarizado com as métricas, leia primeiro este artigo e, em seguida, veja o vídeo para ver mais detalhes.
Pré-requisitos
Para concluir os passos neste tutorial, precisa de um recurso do Azure para monitorizar. Pode utilizar qualquer recurso na sua subscrição do Azure que suporte métricas. Para determinar se um recurso suporta métricas, aceda ao menu no portal do Azure. Em seguida, verifique se uma opção de Métricas está na secção Monitorização do menu.
Abrir o explorador de métricas
Selecione Métricas na secção Monitorização do menu do recurso. O âmbito já está preenchido com o recurso. O exemplo seguinte é para uma conta de armazenamento, mas outros serviços do Azure terão um aspeto semelhante.
Selecione um Espaço de Nomes se o âmbito tiver mais do que um. O espaço de nomes é uma forma de organizar as métricas para que possa encontrá-las facilmente. Por exemplo, as contas de armazenamento têm espaços de nomes separados para armazenar métricas de Ficheiros, Tabelas, Blobs e Filas. Muitos tipos de recursos têm apenas um espaço de nomes.
Selecione uma métrica a partir de uma lista de métricas disponíveis para o âmbito e espaço de nomes selecionados.
Em alternativa, altere a Agregação de métricas. Esta opção define como os valores das métricas serão agregados ao longo da granularidade de tempo do gráfico. Por exemplo, se a granularidade de tempo estiver definida como 15 minutos e a agregação estiver definida como Soma, cada ponto no gráfico será a soma de todos os valores recolhidos em cada segmento de 15 minutos.
Selecione Adicionar métrica e repita estes passos se quiser ver várias métricas desenhadas no mesmo gráfico. Para vários gráficos numa vista, selecione Novo gráfico.
Selecionar um intervalo de tempo e granularidade
Por predefinição, o gráfico mostra as 24 horas mais recentes de dados de métricas.
Utilize o seletor de tempo para alterar o Intervalo de tempo do gráfico ou a Granularidade da hora, que define o intervalo de tempo para cada ponto de dados. O gráfico utiliza a agregação especificada para calcular todos os valores de amostra ao longo do tempo especificado.
Utilize o pincel de tempo para investigar uma área interessante do gráfico, como um pico ou um mergulho. Coloque o ponteiro do rato no início da área, clique sem soltar no botão esquerdo do rato, arraste para o outro lado da área e solte o botão. O gráfico ampliará esse intervalo de tempo.
Aplicar filtros de dimensão e divisão
Veja as seguintes referências para funcionalidades avançadas que pode utilizar para efetuar mais análises sobre as suas métricas e identificar potenciais valores atípicos nos seus dados:
- A filtragem permite-lhe escolher que valores de dimensão estão incluídos no gráfico. Por exemplo, poderá querer mostrar apenas pedidos bem-sucedidos quando criar um gráfico de uma métrica de tempo de resposta do servidor .
- A divisão controla se o gráfico apresenta linhas separadas para cada valor de uma dimensão ou agrega os valores numa única linha. Por exemplo, poderá querer ver uma linha para um tempo de resposta médio em todas as instâncias do servidor. Em alternativa, poderá querer linhas separadas para cada servidor.
Veja exemplos de gráficos com filtragem e divisão aplicadas.
Definições avançadas do gráfico
Pode personalizar o estilo e o título do gráfico e modificar as definições avançadas do gráfico. Quando terminar de personalizar, afixe o gráfico a um dashboard para guardar o seu trabalho. Também pode configurar alertas de métricas. Para saber mais sobre estas opções e outras funcionalidades avançadas do explorador de métricas do Azure Monitor, veja Funcionalidades avançadas do explorador de métricas do Azure.
Passos seguintes
Agora que aprendeu a trabalhar com métricas no Azure Monitor, saiba como criar uma regra de alerta de métricas para ser notificado quando um valor de métrica indica um potencial problema.