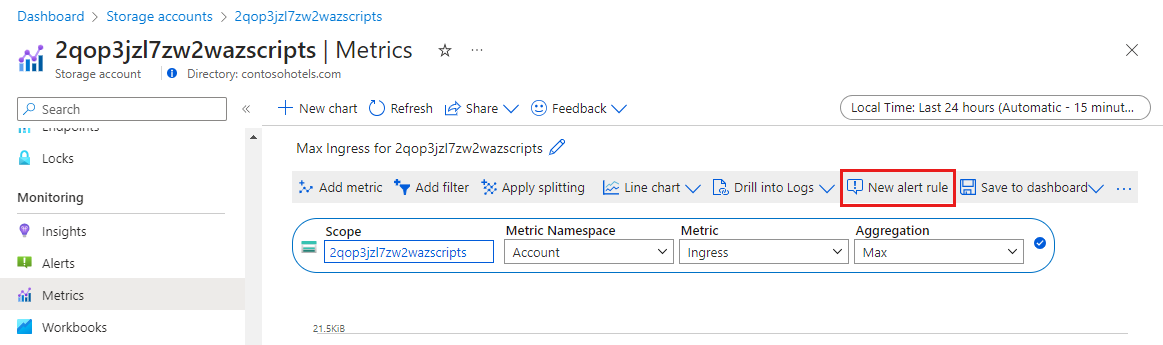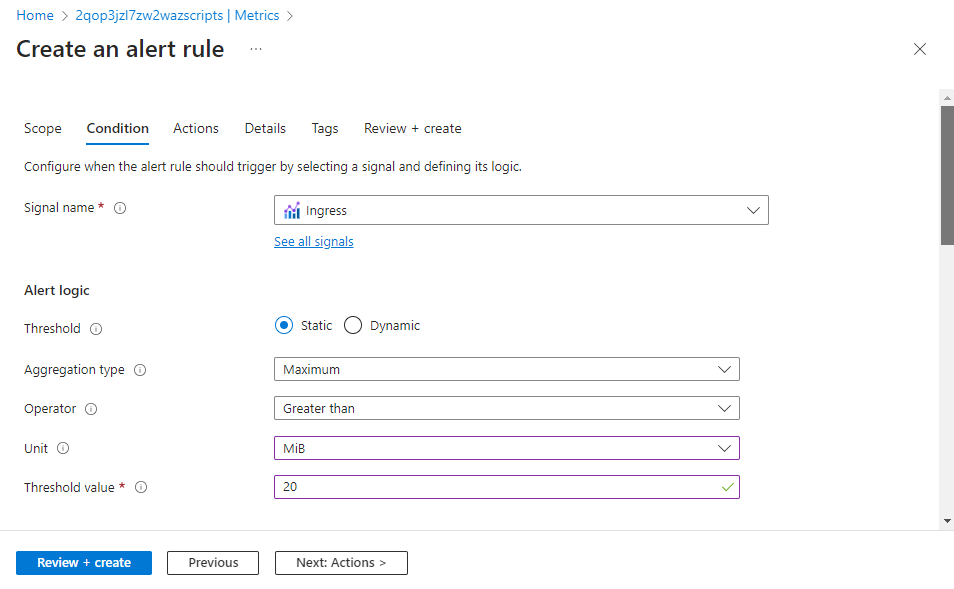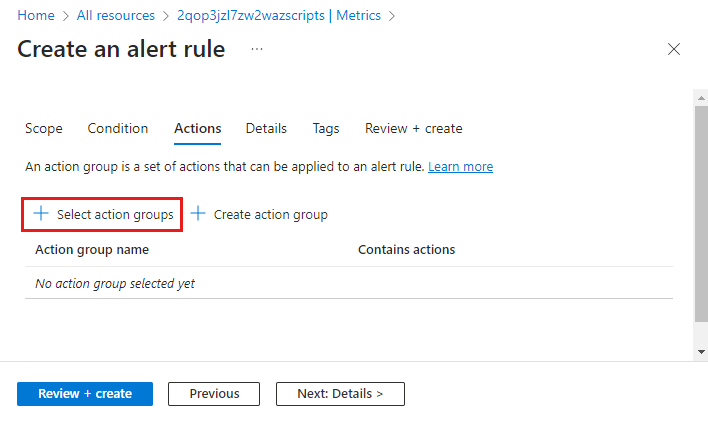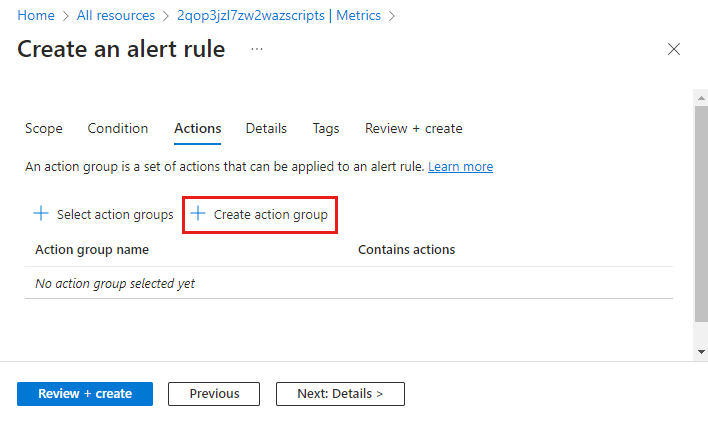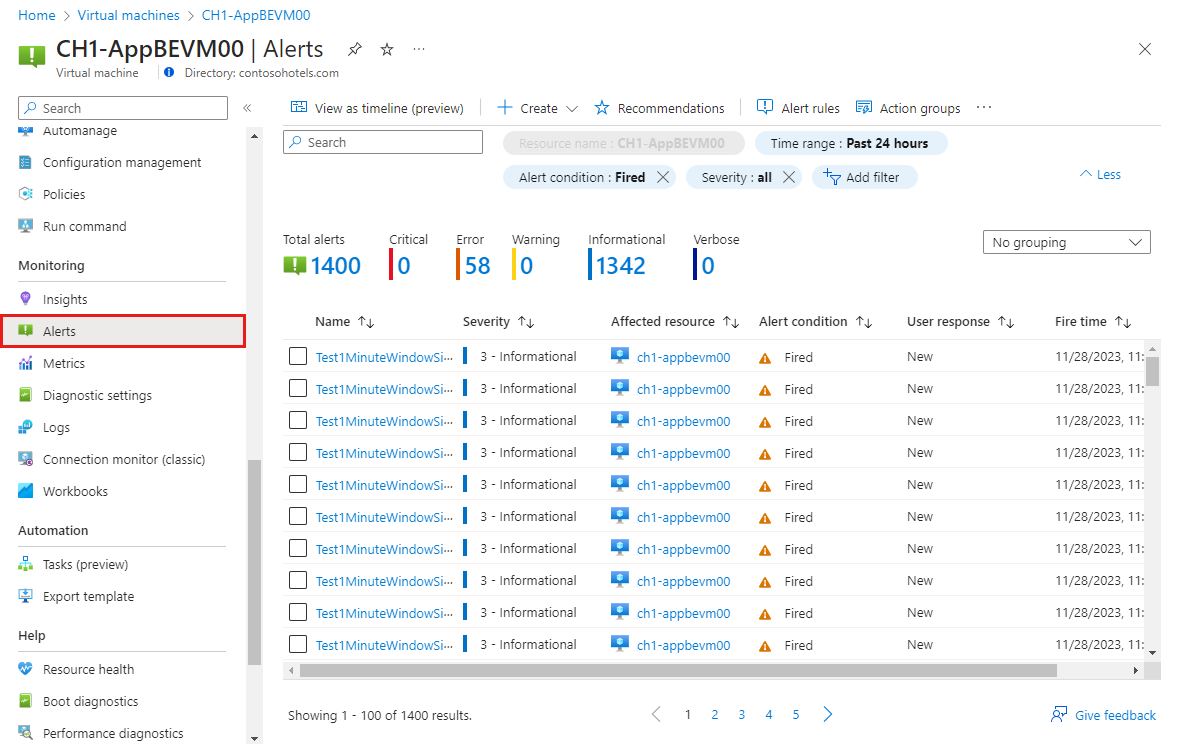Tutorial: Criar um alerta de métricas para um recurso do Azure
Os alertas do Azure Monitor notificam proativamente quando as condições importantes são encontradas nos dados de monitorização. As regras de alerta de métrica criam um alerta quando um valor de métrica de um recurso do Azure excede um limite.
Neste tutorial, irá aprender a:
- Criar uma regra de alerta de métrica a partir do explorador de métricas
- Configurar o limite de alerta
- Criar um grupo de ações para definir detalhes de notificação
Para concluir este tutorial, você precisa do seguinte:
- Um recurso do Azure para monitorar. Você pode usar qualquer recurso em sua assinatura do Azure que ofereça suporte a métricas. Para determinar se um recurso dá suporte a métricas, vá para seu menu no portal do Azure e verifique se há uma opção Métricas na seção Monitoramento do menu.
- Gráfico no explorador de métricas com uma ou mais métricas sobre as quais você deseja alertar. Tutorial completo : analisar métricas para um recurso do Azure.
No explorador de métricas, clique em Nova regra de alerta. A regra será pré-configurada com o objeto de destino e a métrica selecionada no explorador de métricas.
O recurso já estará selecionado. Você precisa modificar a lógica do sinal para especificar o valor do limite e quaisquer outros detalhes para a regra de alerta.
Para exibir essas configurações, selecione a guia Condição .
O gráfico mostra o valor do sinal selecionado ao longo do tempo para que você possa ver quando o alerta teria sido disparado. Este gráfico será atualizado à medida que você especificar a lógica do sinal.
A lógica de alerta é definida pela condição e pelo tempo de avaliação. O alerta é acionado quando essa condição é verdadeira. Forneça um valor de Limite para sua regra de alerta e modifique o tipo Operador e Agregação para definir a lógica necessária.
Você pode aceitar a granularidade de tempo padrão ou modificá-la de acordo com suas necessidades. Verifique com que frequência a regra de alerta verificará se a condição é atendida. O período de retrospetiva define o intervalo de tempo durante o qual os valores coletados são agregados. Por exemplo, a cada 5 minutos, você estará olhando para os últimos 5 minutos.
Quando terminar de configurar a lógica do sinal, clique em Avançar: Ações > ou na guia Ações para configurar as ações.
Os grupos de ação definem um conjunto de ações a serem tomadas quando um alerta é disparado, como enviar um e-mail ou uma mensagem SMS.
Para configurar ações, selecione a guia Ações .
Clique em Selecionar grupos de ações para adicionar um à regra de alerta.
Se ainda não tiver um grupo de ações na sua subscrição para selecionar, clique em Criar grupo de ações para criar um novo.
Selecione um grupo de Assinatura e Recursos para o grupo de ações e atribua-lhe um nome de grupo de Ação que aparecerá no portal e um Nome para exibição que aparecerá nas notificações por email e SMS.
Selecione a guia Notificações e adicione um ou mais métodos para notificar as pessoas apropriadas quando o alerta for disparado.
Selecione a guia Detalhes e defina configurações diferentes para a regra de alerta.
- Nome da regra de alerta que deve ser descritivo, pois será exibido quando o alerta for acionado.
- Opcionalmente, forneça uma descrição da regra de alerta incluída nos detalhes do alerta.
- Grupo de Subscrição e Recursos onde a regra de alerta será armazenada. Isso não precisa estar no mesmo grupo de recursos que o recurso que você está monitorando.
- Severidade do alerta. A severidade permite agrupar alertas com uma importância relativa semelhante. Uma gravidade de erro é apropriada para uma máquina virtual que não responde.
- Em Opções avançadas, mantenha a caixa marcada para Ativar após a criação.
- Em Opções avançadas, mantenha a caixa marcada para Resolver alertas automaticamente. Isso tornará o alerta com monitoração de estado, o que significa que o alerta será resolvido quando a condição não for mais atendida.
Clique em Rever + criar e, em seguida, em Criar para criar a regra de alerta.
Quando um alerta é acionado, ele envia notificações em seus grupos de ação. Você também pode exibir o alerta no portal do Azure.
Selecione Alertas no menu do recurso. Se houver alertas abertos para os recursos, eles serão incluídos na exibição.
Clique em uma severidade para mostrar os alertas com essa gravidade. Selecione a Resposta do usuário e desmarque Fechado para exibir apenas alertas abertos.
Clique no nome de um alerta para ver os seus detalhes.
Agora que você aprendeu como criar um alerta de métrica para um recurso do Azure, use um dos tutoriais a seguir para coletar dados de log.