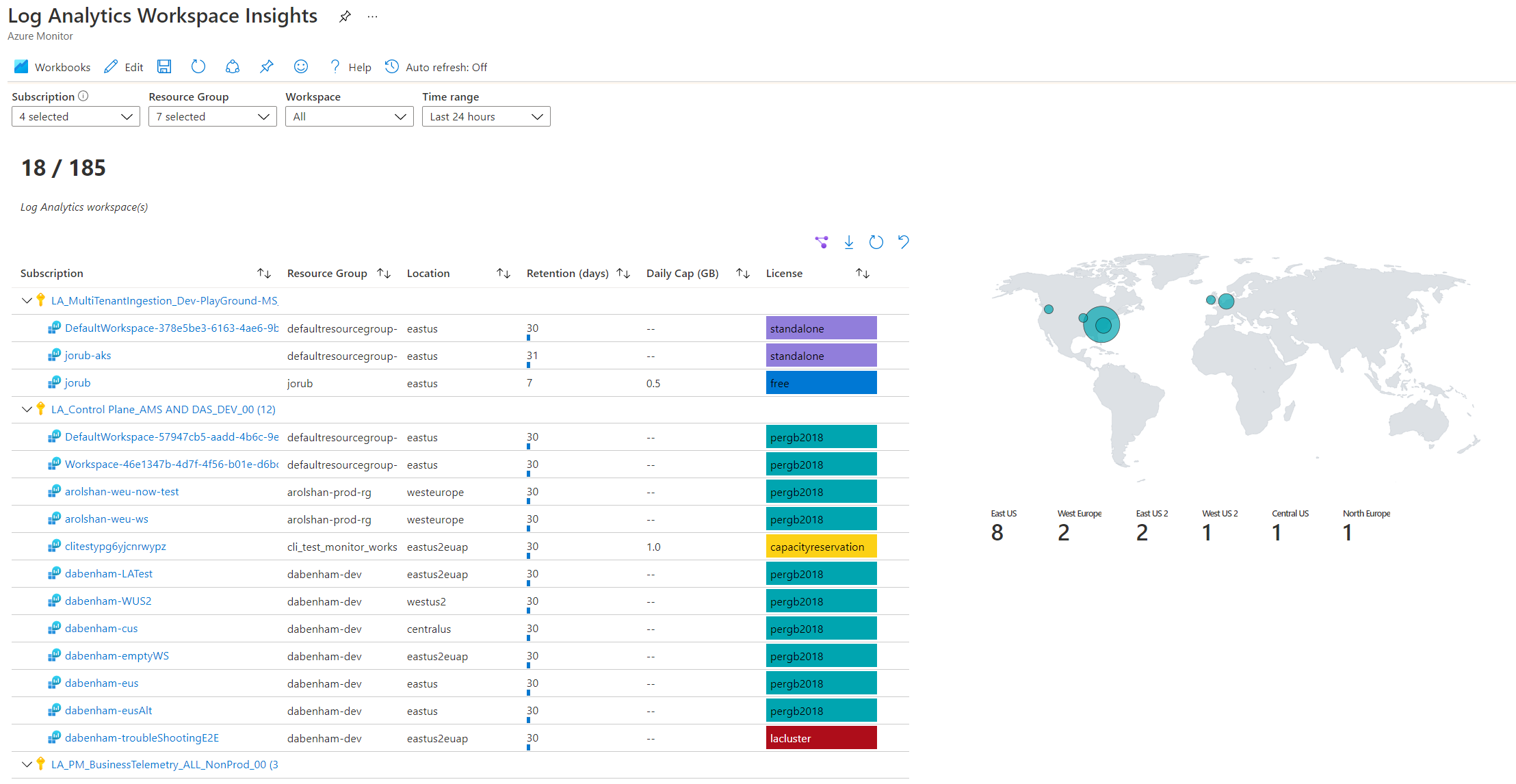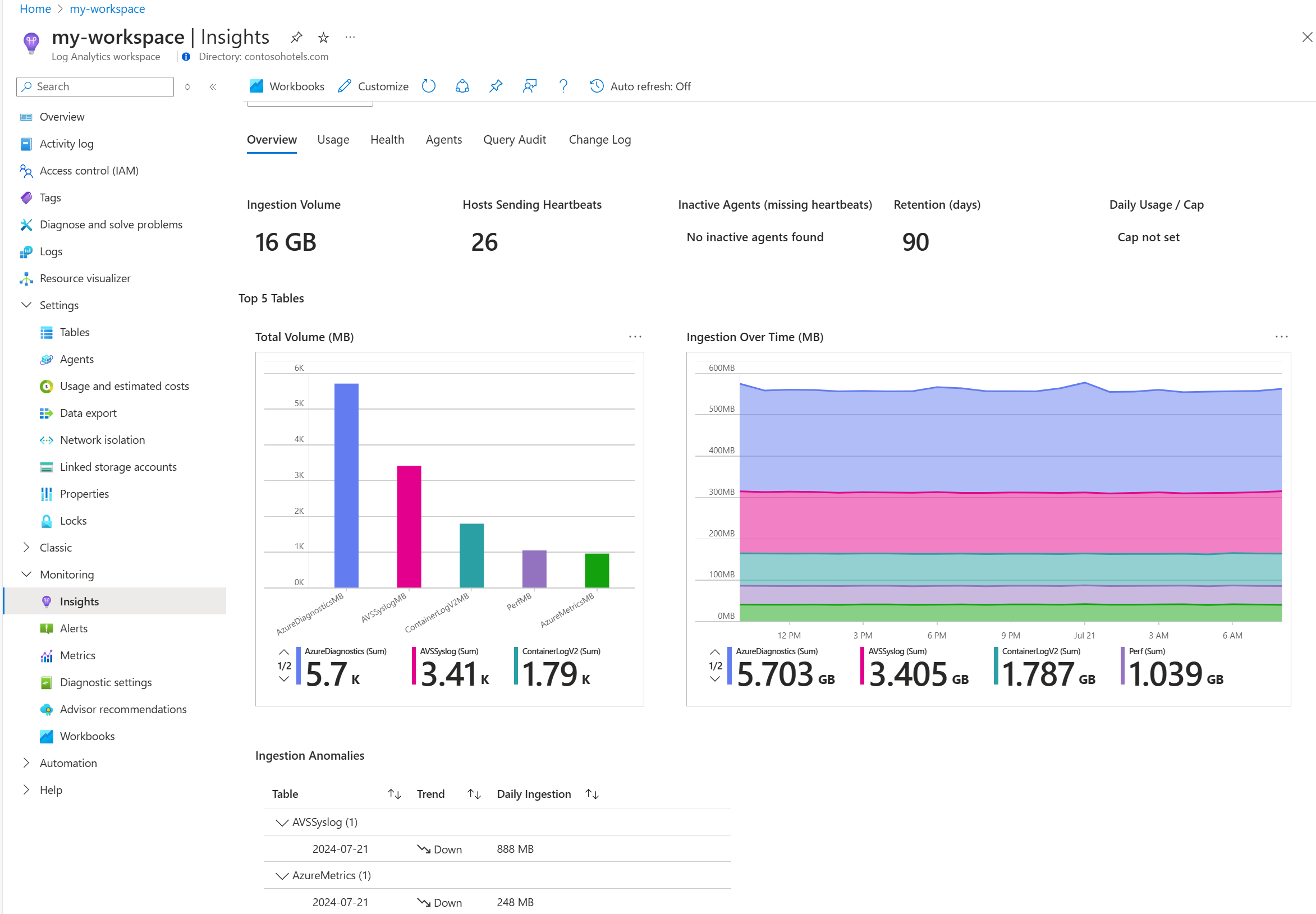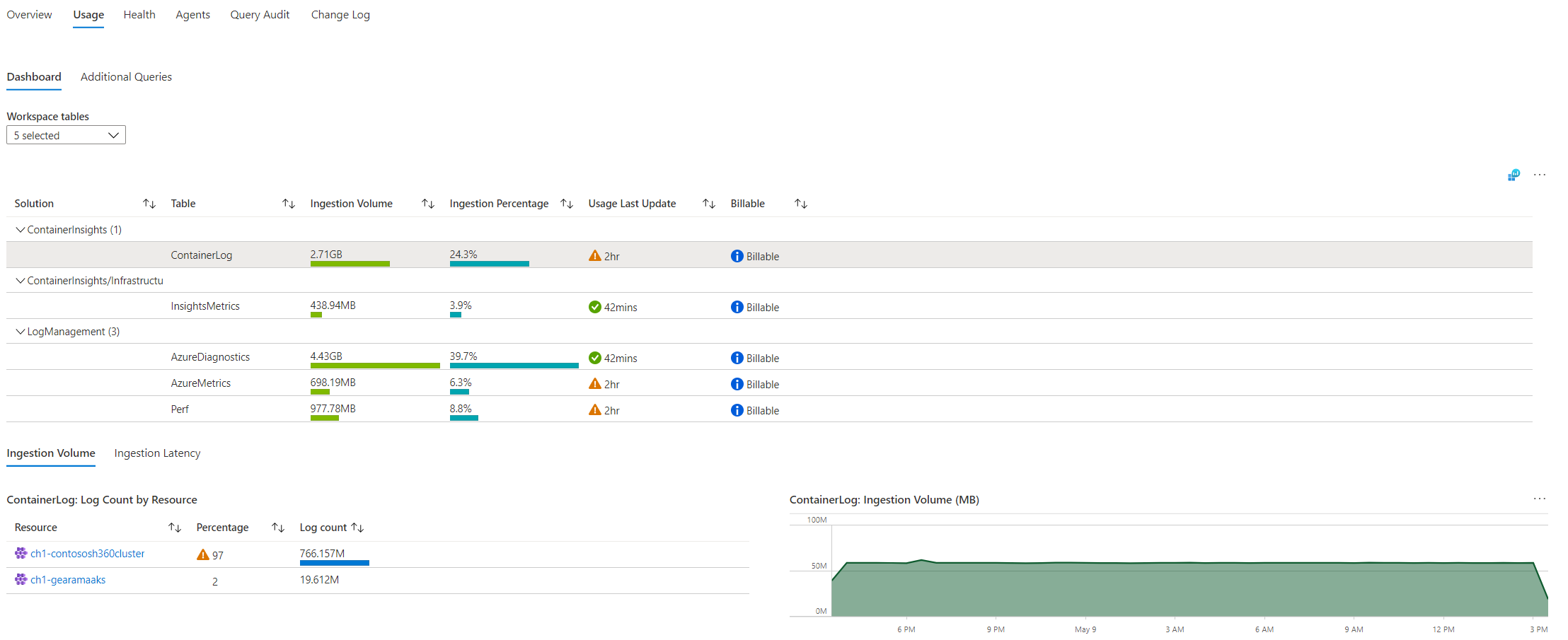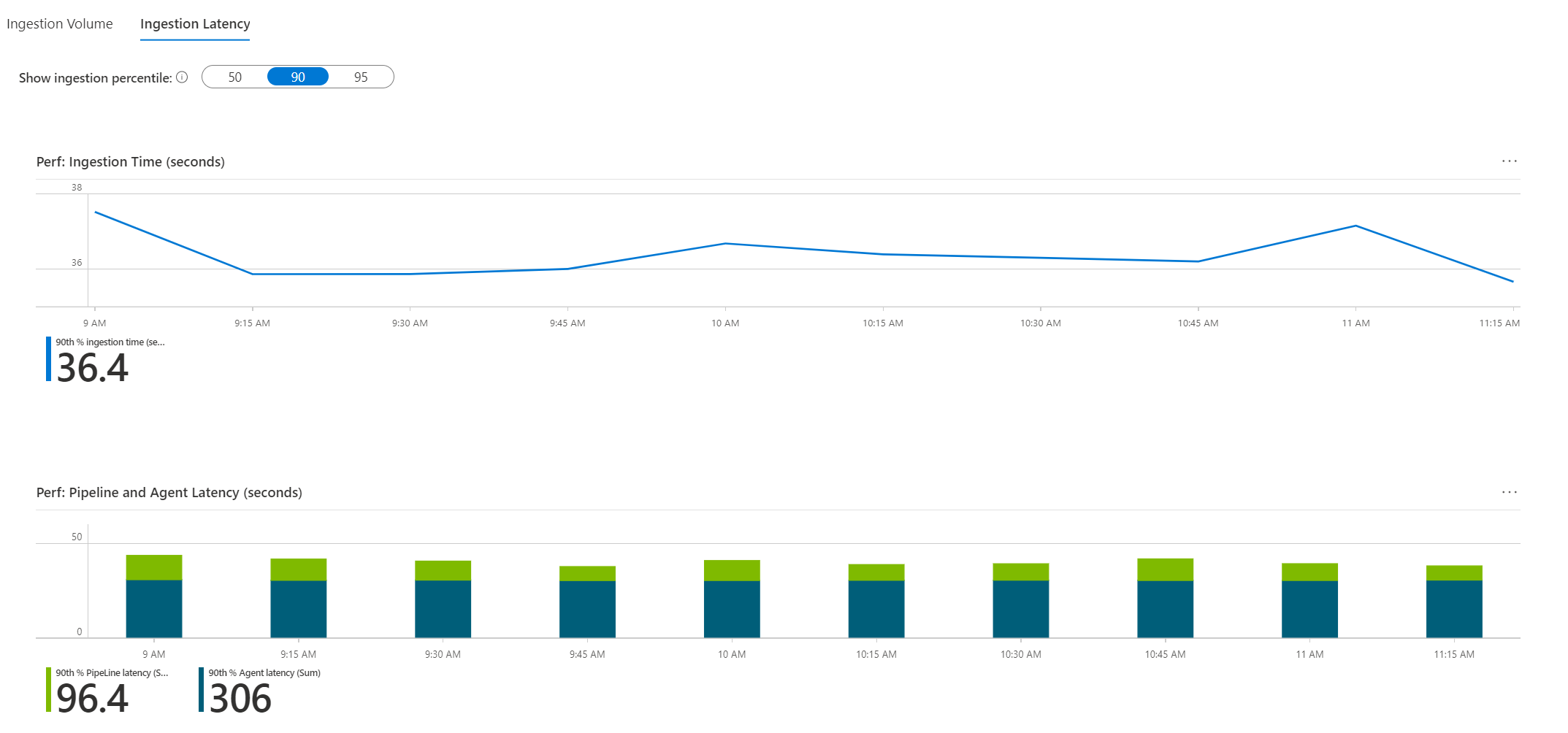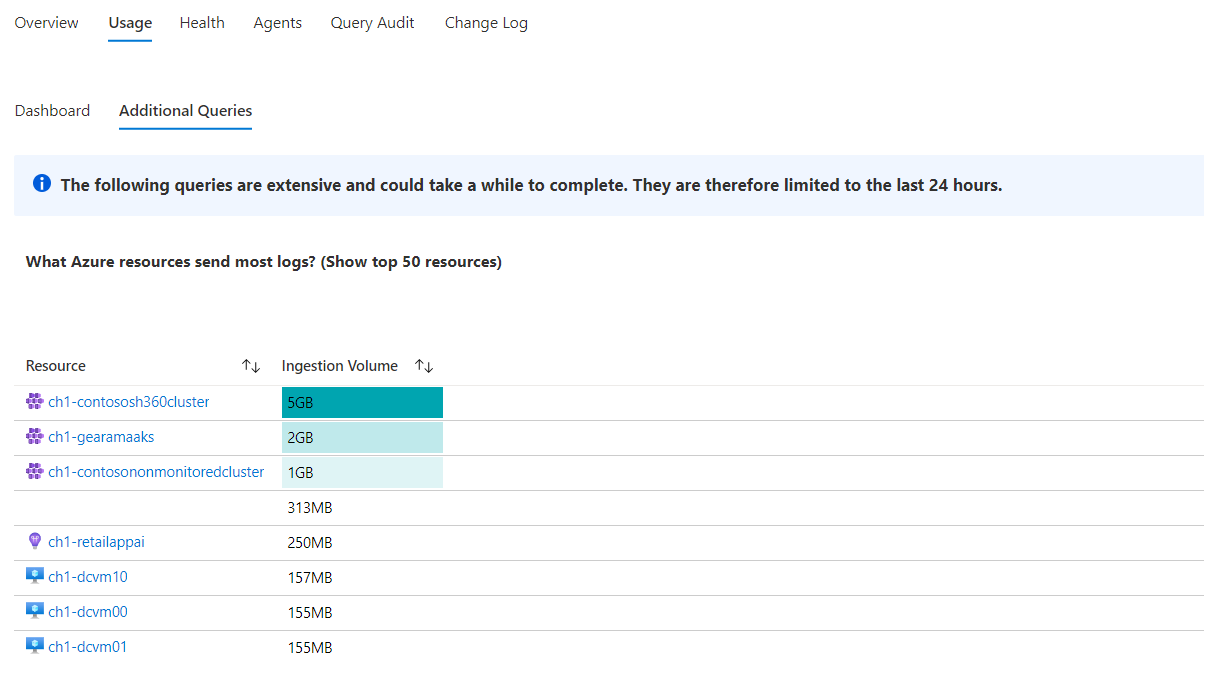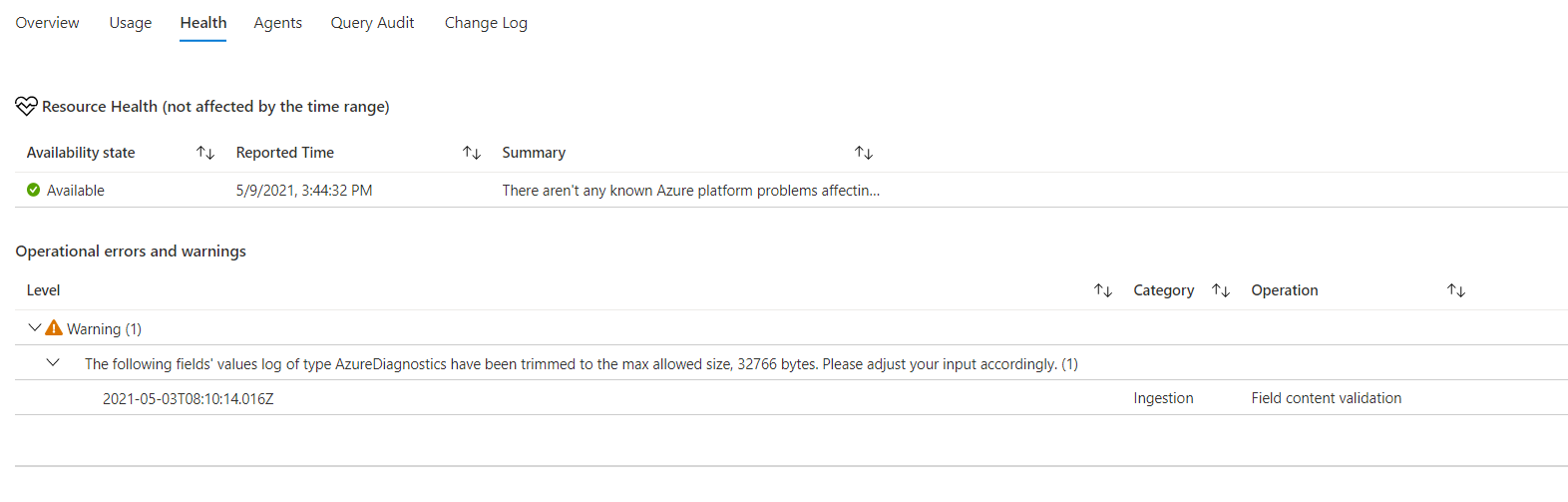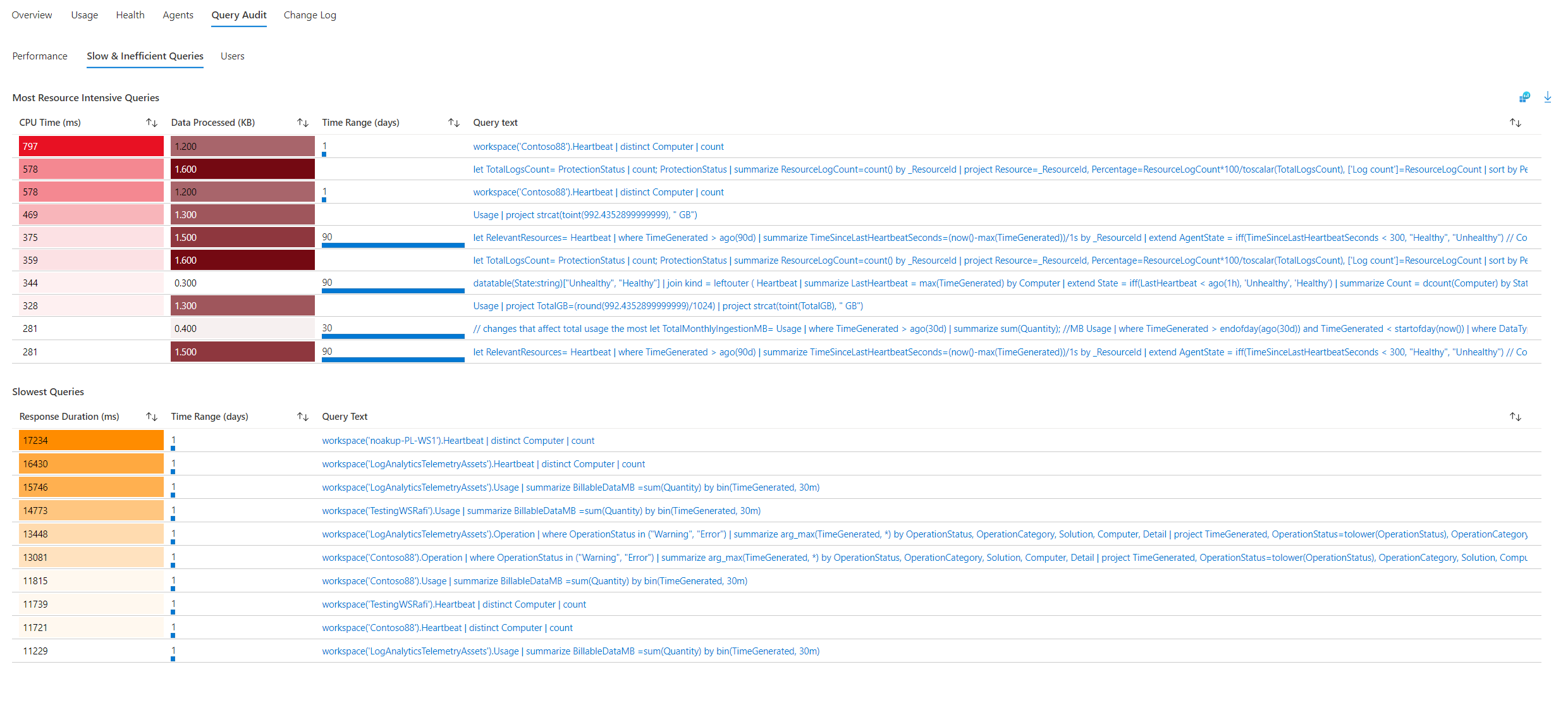Nota
O acesso a esta página requer autorização. Pode tentar iniciar sessão ou alterar os diretórios.
O acesso a esta página requer autorização. Pode tentar alterar os diretórios.
As Informações da Área de Trabalho do Log Analytics proporcionam uma monitorização abrangente das áreas de trabalho através de uma vista unificada da utilização, desempenho, estado de funcionamento, agente, consultas e registos de alterações da área de trabalho. Este artigo ajuda você a entender como integrar e usar o Log Analytics Workspace Insights.
Permissões necessárias
- Você precisa de
Microsoft.OperationalInsights/workspaces/readpermissões para o espaço de trabalho do Log Analytics cujas informações você deseja ver, conforme fornecido pela função interna Log Analytics Reader, por exemplo. - Para executar as consultas de uso adicionais, você precisa de
*/readpermissões, conforme fornecido pela função interna do Log Analytics Reader, por exemplo.
Visão geral dos espaços de trabalho do Log Analytics
Quando você acessa o Log Analytics Workspace Insights por meio do Azure Monitor Insights, a perspetiva Em escala é mostrada. Aqui você pode:
- Veja como os seus espaços de trabalho estão espalhados pelo mundo.
- Reveja a retenção deles/delas.
- Consulte limites codificados por cores e detalhes da licença.
- Escolha um espaço de trabalho para ver seus insights.
Para iniciar o Log Analytics Workspace Insights em escala:
Inicie sessão no portal do Azure.
Selecione Monitor no painel esquerdo no portal do Azure. Na seção Hub de Insights , selecione Log Analytics Workspace Insights.
Exibir informações para um espaço de trabalho do Log Analytics
Você pode usar informações no contexto de um espaço de trabalho específico para exibir dados avançados e análises do desempenho, uso, integridade, agentes, consultas e alterações do espaço de trabalho.
Para acessar o Log Analytics Workspace Insights:
Abra o Log Analytics Workspace Insights do Azure Monitor (conforme explicado anteriormente).
Selecione um espaço de trabalho para explorar detalhadamente.
Ou siga estes passos:
No portal do Azure, selecione Espaços de trabalho do Log Analytics.
Escolha um espaço de trabalho do Log Analytics.
Em Monitoramento, selecione Insights no menu do espaço de trabalho.
Os dados estão organizados em separadores. O intervalo de tempo na parte superior tem como padrão 24 horas e se aplica a todas as guias. Alguns gráficos e tabelas usam um intervalo de tempo diferente, conforme indicado em seus títulos.
Separador Descrição Geral
Na guia Visão geral, você pode ver:
Principais estatísticas e configurações:
- O volume de ingestão mensal do espaço de trabalho.
- Quantas máquinas enviaram batimentos cardíacos. Ou seja, as máquinas que estão conectadas a esse espaço de trabalho no intervalo de tempo selecionado.
- Máquinas que não enviaram batimentos cardíacos na última hora no intervalo de tempo selecionado.
- O período de retenção de dados definido.
- O limite diário definido e a quantidade de dados já ingeridos no dia recente.
As cinco principais tabelas: Gráficos que analisam as cinco tabelas mais ingeridas no último mês:
- O volume de dados ingeridos em cada tabela.
- A ingestão diária de cada um deles para exibir visualmente picos ou descidas.
- Anomalias na ingestão: Uma lista dos picos e descidas identificados na ingestão para estas tabelas.
Guia Uso
Esta guia fornece uma exibição do dashboard.
Painel de utilização
Esta guia fornece informações sobre o uso do espaço de trabalho. A subguia do painel mostra os dados de ingestão exibidos em tabelas. Por padrão, são apresentadas as cinco tabelas mais consultadas no intervalo de tempo selecionado. Essas mesmas tabelas são exibidas na página Visão geral . Use a lista suspensa Tabelas de espaço de trabalho para escolher quais tabelas exibir.
Grelha principal: As tabelas são agrupadas por soluções com informações sobre cada tabela:
- Quantos dados lhe foram ingeridos durante o intervalo de tempo selecionado.
- A percentagem que esta tabela retira de todo o volume de ingestão durante o intervalo de tempo selecionado: esta informação ajuda a identificar as tabelas que mais afetam a sua ingestão. Na captura de tela a seguir, você pode ver
AzureDiagnosticseContainerLogrepresentar sozinho mais de dois terços (64%) dos dados ingeridos neste espaço de trabalho. - A última atualização das estatísticas de uso em relação a cada tabela: normalmente esperamos que as estatísticas de uso sejam atualizadas de hora em hora. A atualização das estatísticas de uso é uma operação interna recorrente do serviço. Um atraso na atualização desses dados é anotado apenas para que você saiba interpretar os dados corretamente. Não há nenhuma ação que você deva tomar.
- Faturável: indica quais tabelas são faturadas e quais são gratuitas.
Detalhes específicos da tabela: Na parte inferior da página, você pode ver informações detalhadas sobre a tabela selecionada na grade principal:
- Volume de ingestão: quantos dados foram ingeridos na tabela a partir de cada recurso e como eles se espalham ao longo do tempo. Os recursos que ingerem mais de 30% do volume total enviado para esta tabela são marcados com um sinal de aviso.
- Latência de ingestão: o tempo que a ingestão demorou, analisado para os percentis 50, 90 ou 95 das solicitações enviadas para esta tabela. O gráfico superior nesta área mostra o tempo total de ingestão das solicitações para o percentil selecionado de ponta a ponta. A duração estende-se desde o momento em que o evento ocorreu até ao momento em que é ingerido no espaço de trabalho.
O gráfico abaixo mostra separadamente a latência do agente, que é o tempo que o agente levou para enviar o log para o espaço de trabalho. O gráfico também mostra a latência do pipeline, que é o tempo que o serviço levou para processar os dados e enviá-los para o espaço de trabalho.
Consultas de uso adicionais
A subpasta consultas adicionais expõe consultas que são executadas em todas as tabelas do espaço de trabalho (em vez de depender dos metadados de uso, que são atualizados de hora em hora). Como as consultas são muito mais extensas e menos eficientes, elas não são executadas automaticamente. Eles podem revelar informações interessantes sobre quais recursos enviam mais logs para o espaço de trabalho e talvez afetem o faturamento.
Uma dessas consultas é Quais recursos do Azure enviam a maioria dos logs para esse espaço de trabalho (mostrando os 50 principais). No espaço de trabalho de demonstração, você pode ver claramente que três clusters Kubernetes enviam muito mais dados do que todos os outros recursos combinados. Um cluster carrega mais o espaço de trabalho.
Aba da Saúde
Esta guia mostra o estado de integridade do espaço de trabalho, quando foi relatado pela última vez, e erros operacionais e avisos recuperados da _LogOperation tabela. Para obter mais informações sobre os problemas listados e as etapas de mitigação, consulte Monitorar a integridade de um espaço de trabalho do Log Analytics no Azure Monitor.
Aba Agentes
Esta guia fornece informações sobre os agentes que enviam logs para esse espaço de trabalho.
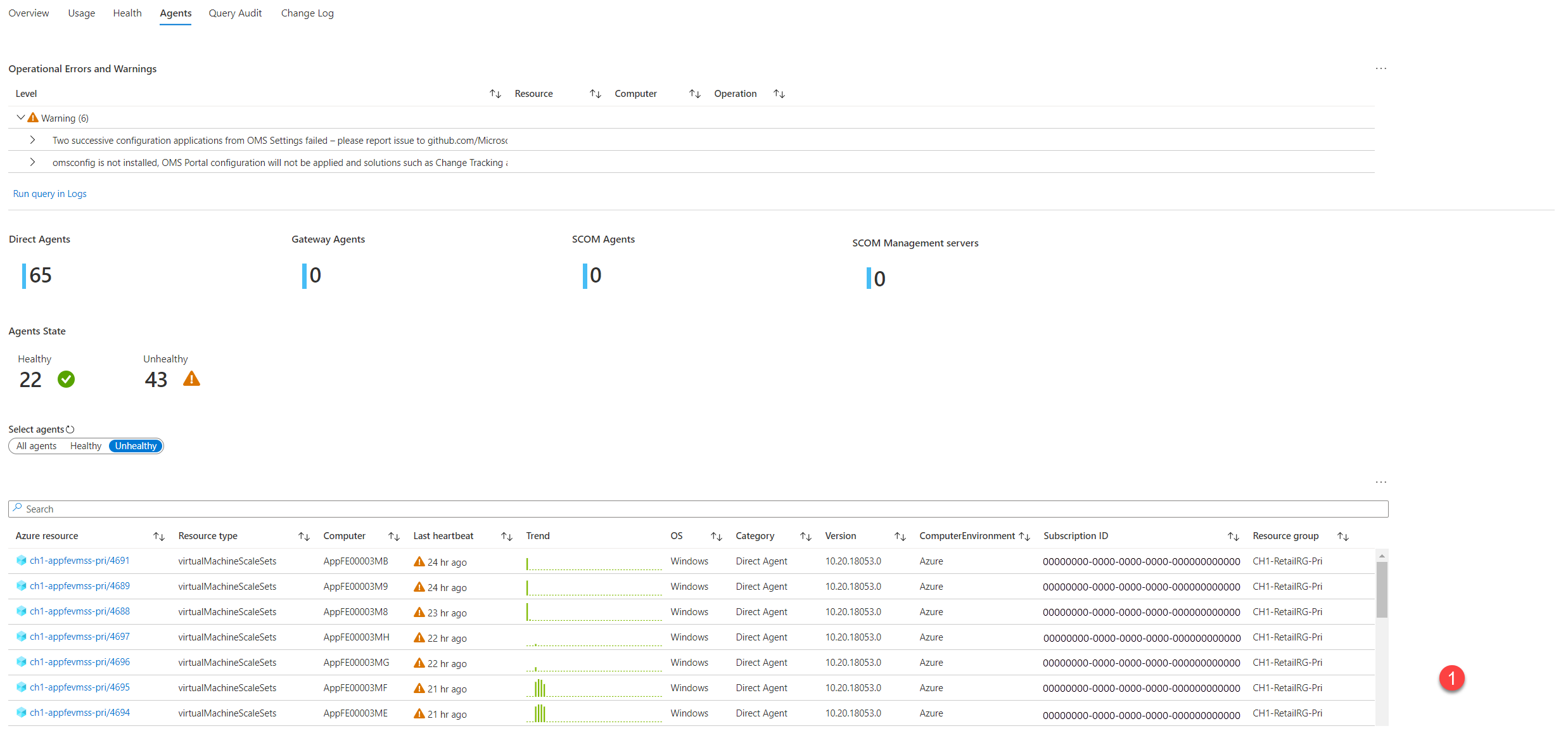
-
Erros de operação e avisos: Esses erros e avisos estão relacionados especificamente aos agentes. Eles são agrupados pelo título de erro/aviso para ajudá-lo a ter uma visão mais clara dos diferentes problemas que podem ocorrer. Eles podem ser expandidos para mostrar os horários exatos e os recursos aos quais se referem. Você pode selecionar Executar consulta em Logs para consultar a
_LogOperationtabela por meio da experiência Logs para ver os dados brutos e analisá-los ainda mais. - Agentes de espaço de trabalho: esses agentes são aqueles que enviaram logs para o espaço de trabalho durante o intervalo de tempo selecionado. Você pode ver os tipos e o estado de saúde dos agentes. Os agentes marcados como Saudáveis não estão necessariamente funcionando bem. Esta designação indica apenas que enviaram um batimento cardíaco durante a última hora. Um estado de saúde mais detalhado é descrito na grelha.
- Atividade dos agentes: esta grelha mostra informações sobre todos os agentes, e se são saudáveis ou não. Também aqui Healthy indica apenas que o agente enviou um batimento cardíaco durante a última hora. Para entender melhor seu estado, revise a tendência mostrada na grade. Mostra quantos batimentos cardíacos este agente enviou ao longo do tempo. O verdadeiro estado de integridade só pode ser inferido se você souber como o recurso monitorado opera. Por exemplo, se um computador for intencionalmente desligado em determinados momentos, você pode esperar que os batimentos cardíacos do agente apareçam intermitentemente, em um padrão correspondente.
Aba de Consulta de Auditoria
A auditoria de consultas cria logs sobre a execução de consultas no espaço de trabalho. Se habilitados, esses dados são benéficos para entender e melhorar o desempenho, a eficiência e a carga das consultas. Para habilitar a auditoria de consulta em seu espaço de trabalho ou saber mais sobre ela, consulte Consultas de auditoria nos Logs do Azure Monitor.
Desempenho
Esta guia mostra:
- Duração da consulta: A duração do percentil 95 e do percentil 50 (mediana) em ms, ao longo do tempo.
- Número de linhas retornadas: O percentil 95 e o percentil 50 (mediana) de linhas contam, ao longo do tempo.
- O volume de dados processados: O percentil 95, percentil 50 e o total de dados processados em todas as solicitações, ao longo do tempo.
- Códigos de respostas: A distribuição dos códigos de resposta para todas as consultas no período de tempo selecionado.
Consultas lentas e ineficientes
A Seção de Consultas Lentas e Ineficientes mostra duas tabelas para te ajudar a identificar consultas lentas e ineficientes que poderás querer repensar. Essas consultas não devem ser usadas em painéis ou alertas, pois criarão uma carga crônica desnecessária em seu espaço de trabalho.
- Consultas que consomem mais recursos: as 10 consultas mais exigentes da CPU, juntamente com o volume de dados processados (KB), o intervalo de tempo e o texto de cada consulta.
- Consultas mais lentas: as 10 consultas mais lentas, juntamente com o intervalo de tempo e o texto de cada consulta.
Consultar usuários
A subguia Usuários mostra a atividade dos utilizadores neste espaço de trabalho.
- Consultas por usuário: quantas consultas cada usuário executou no intervalo de tempo selecionado.
- Usuários limitados: usuários que executaram consultas que foram limitadas devido à consulta excessiva do espaço de trabalho.
Aba Regras de Coleta de Dados
As regras de coleta de dados (DCRs) e os pontos de extremidade de coleta de dados (DCEs) podem ser usados para configurar os tipos e as fontes de logs que são ingeridos em um espaço de trabalho.
Em alguns casos, um espaço de trabalho tem um DCE exclusivo para controlar como os dados são enviados para esse espaço de trabalho. Por exemplo, se a replicação do espaço de trabalho estiver habilitada, um DCE específico do espaço de trabalho será criado, para direcionar a ingestão de log para o espaço de trabalho primário ou secundário, conforme necessário.
Esta guia mostra o DCE do espaço de trabalho, se um estiver definido, e todos os DCRs destinados a esse espaço de trabalho.
Em princípio, se um espaço de trabalho tiver um DCE, os DCRs destinados a esse espaço de trabalho devem ser vinculados ao DCE do espaço de trabalho. Quando esse não é o caso, um aviso é mostrado na grade para indicá-lo.
Guia Registo de Alterações
Esta guia mostra as alterações de configuração feitas no espaço de trabalho durante os últimos 90 dias, independentemente do intervalo de tempo selecionado. Também mostra quem fez as alterações. Destina-se a ajudá-lo a monitorizar quem altera definições importantes da área de trabalho, como a limitação de dados ou a licença da área de trabalho.
Próximos passos
Para saber os cenários que as pastas de trabalho são projetadas para dar suporte e como criar relatórios novos e personalizar os existentes, consulte Criar relatórios interativos com pastas de trabalho do Azure Monitor.