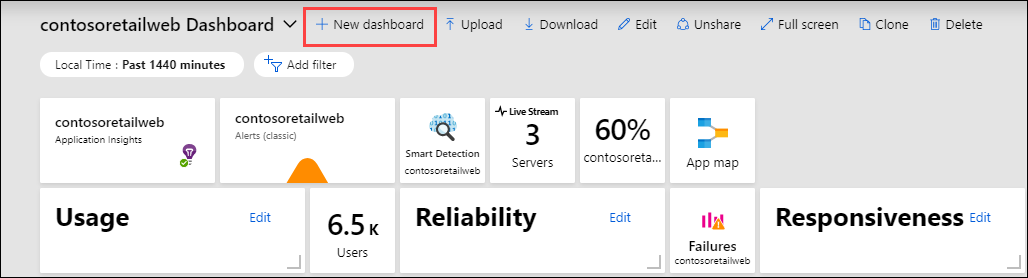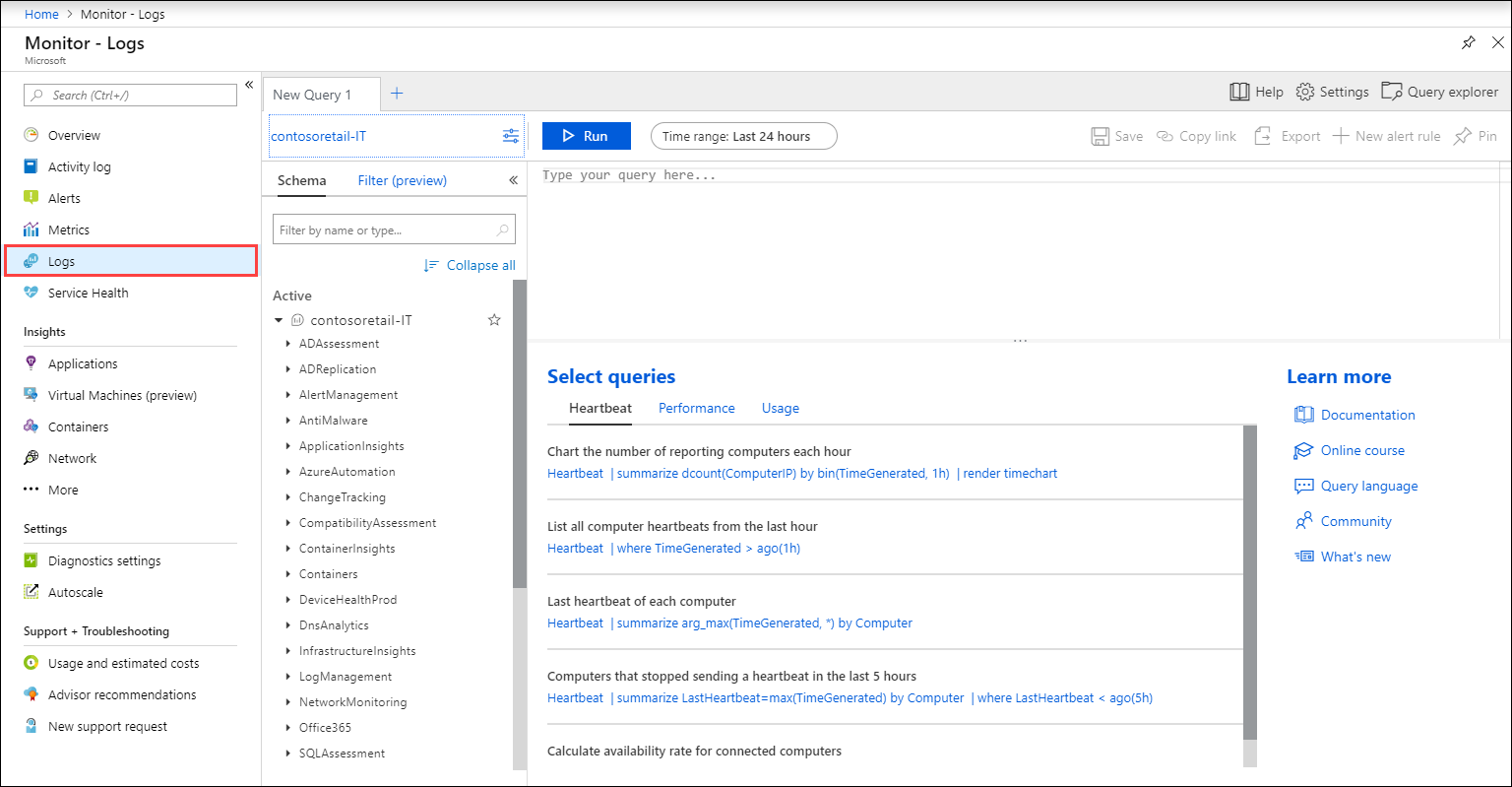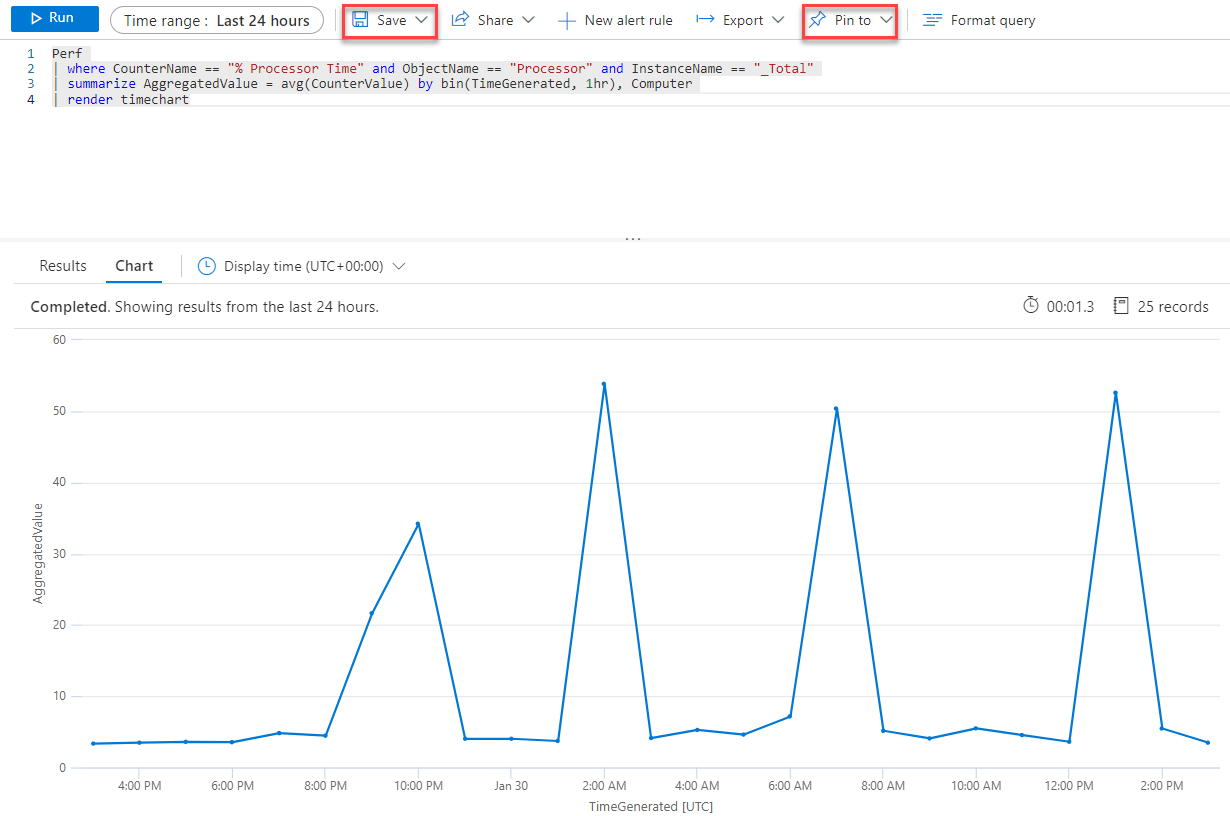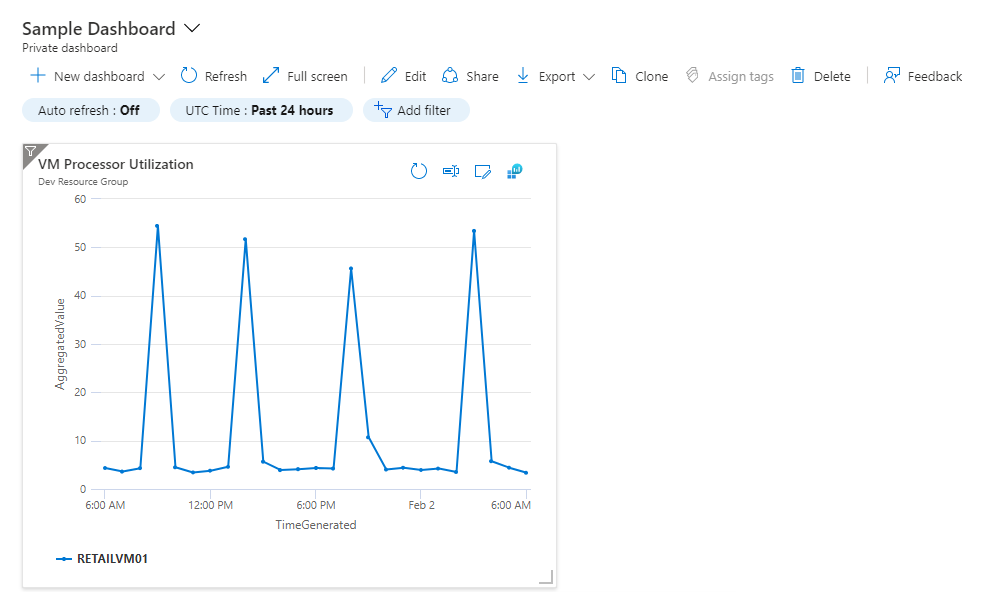Criar e partilhar dashboards dos dados do Log Analytics
Os painéis do Log Analytics podem visualizar todas as suas consultas de log salvas. As visualizações oferecem a capacidade de localizar, correlacionar e compartilhar dados operacionais de TI em sua organização. Este tutorial aborda a criação de uma consulta de log que será usada para dar suporte a um painel compartilhado que pode ser acessado pela sua equipe de suporte de operações de TI. Sabe como:
- Crie um painel compartilhado no portal do Azure.
- Visualize uma consulta de log de desempenho.
- Adicione uma consulta de log a um painel compartilhado.
- Personalize um bloco em um painel compartilhado.
Para concluir o exemplo neste tutorial, tem de ter uma máquina virtual existente ligada à área de trabalho do Log Analytics.
Inicie sessão no portal do Azure
Inicie sessão no portal do Azure.
Criar um dashboard partilhado
Selecione Painel para abrir o painel padrão. Seu painel terá uma aparência diferente do exemplo a seguir.
Aqui você pode reunir os dados operacionais mais importantes para a TI em todos os seus recursos do Azure, incluindo a telemetria do Azure Log Analytics. Antes de visualizarmos uma consulta de log, vamos primeiro criar um painel e compartilhá-lo. Em seguida, podemos nos concentrar em nossa consulta de log de desempenho de exemplo, que será renderizada como um gráfico de linhas, e adicioná-la ao painel.
Nota
Os seguintes tipos de gráficos são suportados nos painéis do Azure usando consultas de log:
areachartcolumnchartpiechart(renderizará no painel como um donut)scattercharttimechart
Para criar um painel, selecione Novo painel.
Esta ação cria um novo painel privado vazio. Ele é aberto em um modo de personalização onde você pode nomear seu painel e adicionar ou reorganizar blocos. Edite o nome do painel e especifique Painel de exemplo para este tutorial. Em seguida, selecione Personalização concluída.
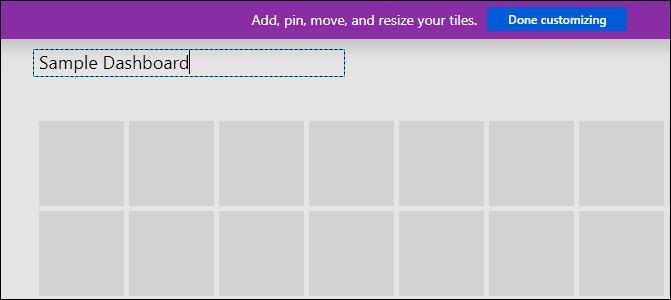
Quando você cria um painel, ele é privado por padrão, portanto, você é a única pessoa que pode vê-lo. Para torná-lo visível para outras pessoas, selecione Compartilhar.
Escolha uma assinatura e um grupo de recursos para seu painel a ser publicado. Por conveniência, você é guiado para um padrão em que coloca painéis em um grupo de recursos chamado painéis. Verifique a subscrição selecionada e, em seguida, selecione Publicar. O acesso às informações exibidas no painel é controlado com o controle de acesso baseado em função do Azure.
Visualizar uma consulta de log
O Log Analytics é um portal dedicado usado para trabalhar com consultas de log e seus resultados. Os recursos incluem a capacidade de editar uma consulta em várias linhas e executar código seletivamente. O Log Analytics também usa o IntelliSense e o Smart Analytics sensíveis ao contexto.
Neste tutorial, você usará o Log Analytics para criar uma exibição de desempenho em forma gráfica e salvá-la para uma consulta futura. Em seguida, você o fixará no painel compartilhado criado anteriormente.
Abra o Log Analytics selecionando Logs no menu Azure Monitor. Começa com uma nova consulta em branco.
Insira a consulta a seguir para retornar registros de utilização do processador para computadores Windows e Linux. Os registros são agrupados por Computer e TimeGenerated exibidos em um gráfico visual. Selecione Executar para executar a consulta e visualizar o gráfico resultante.
Perf
| where CounterName == "% Processor Time" and ObjectName == "Processor" and InstanceName == "_Total"
| summarize AggregatedValue = avg(CounterValue) by bin(TimeGenerated, 1hr), Computer
| render timechart
Salve a consulta selecionando Salvar.
No painel de controle Salvar Consulta, forneça um nome como VMs do Azure - Utilização do Processador e uma categoria como Painéis. Selecione Guardar. Dessa forma, você pode criar uma biblioteca de consultas comuns que você pode usar e modificar. Por fim, fixe essa consulta no painel compartilhado criado anteriormente. Selecione o botão Fixar no painel no canto superior direito da página e, em seguida, selecione o nome do painel.
Agora que temos uma consulta fixada no painel, você notará que ele tem um título genérico e um comentário abaixo dele.
Renomeie a consulta com um nome significativo que possa ser facilmente compreendido por qualquer pessoa que a visualize. Selecione Editar para personalizar o título e a legenda do mosaico e, em seguida, selecione Atualizar. Aparece um banner solicitando que você publique alterações ou descarte. Selecione Salvar uma cópia.
Próximos passos
Neste tutorial, você aprendeu como criar um painel no portal do Azure e adicionar uma consulta de log a ele. Siga este link para ver exemplos de script pré-criados do Log Analytics.