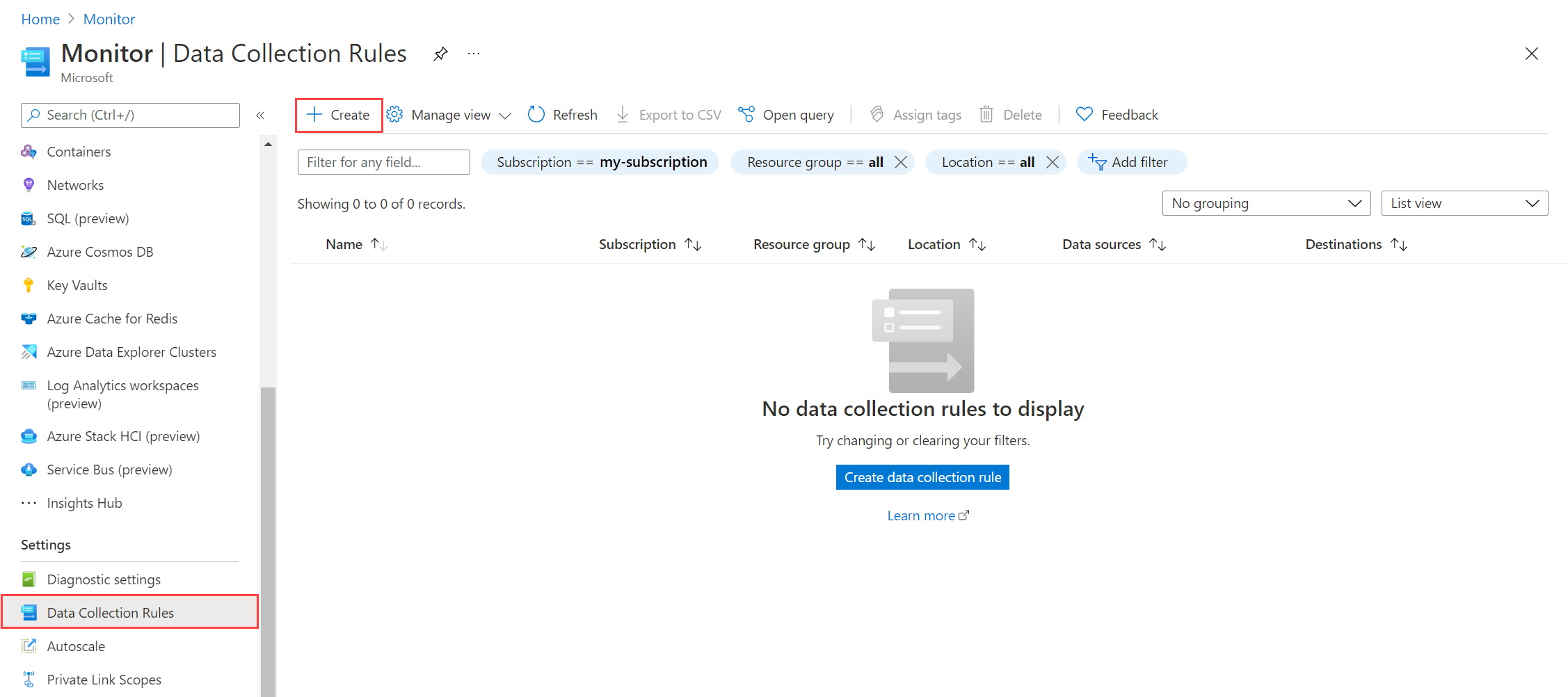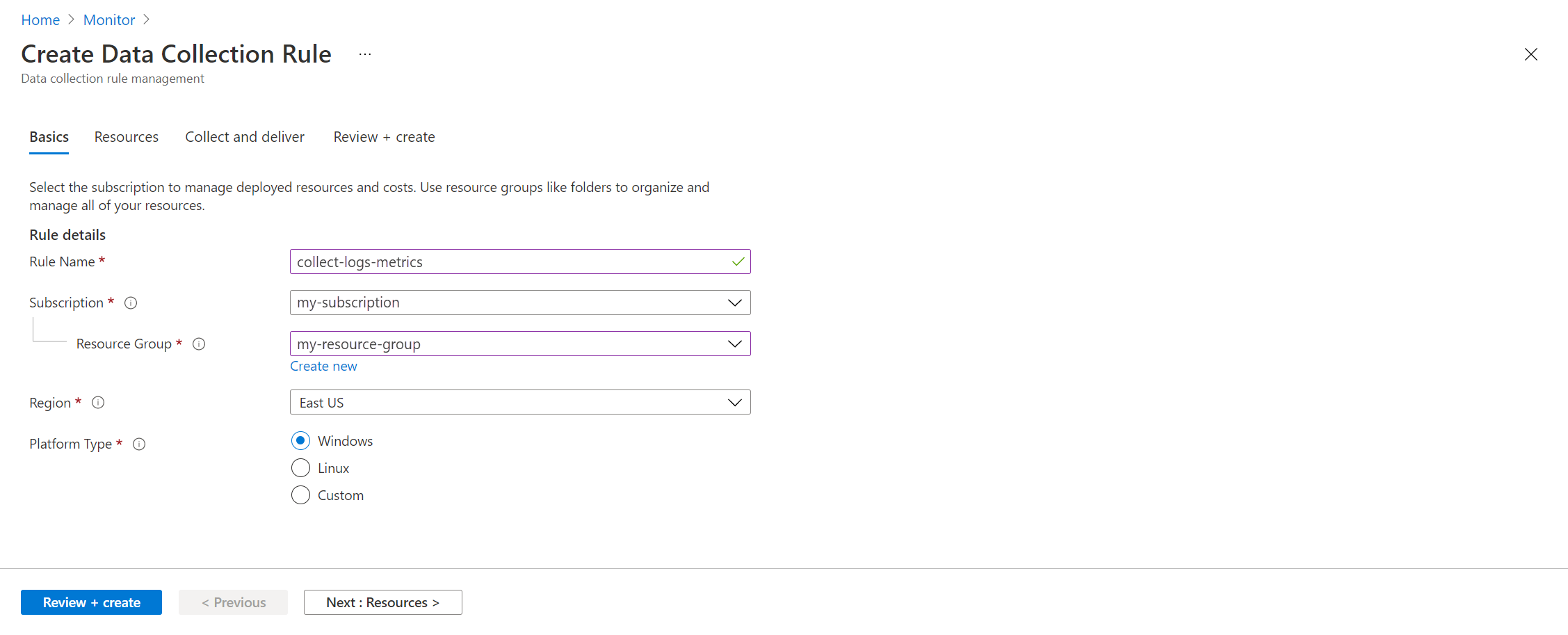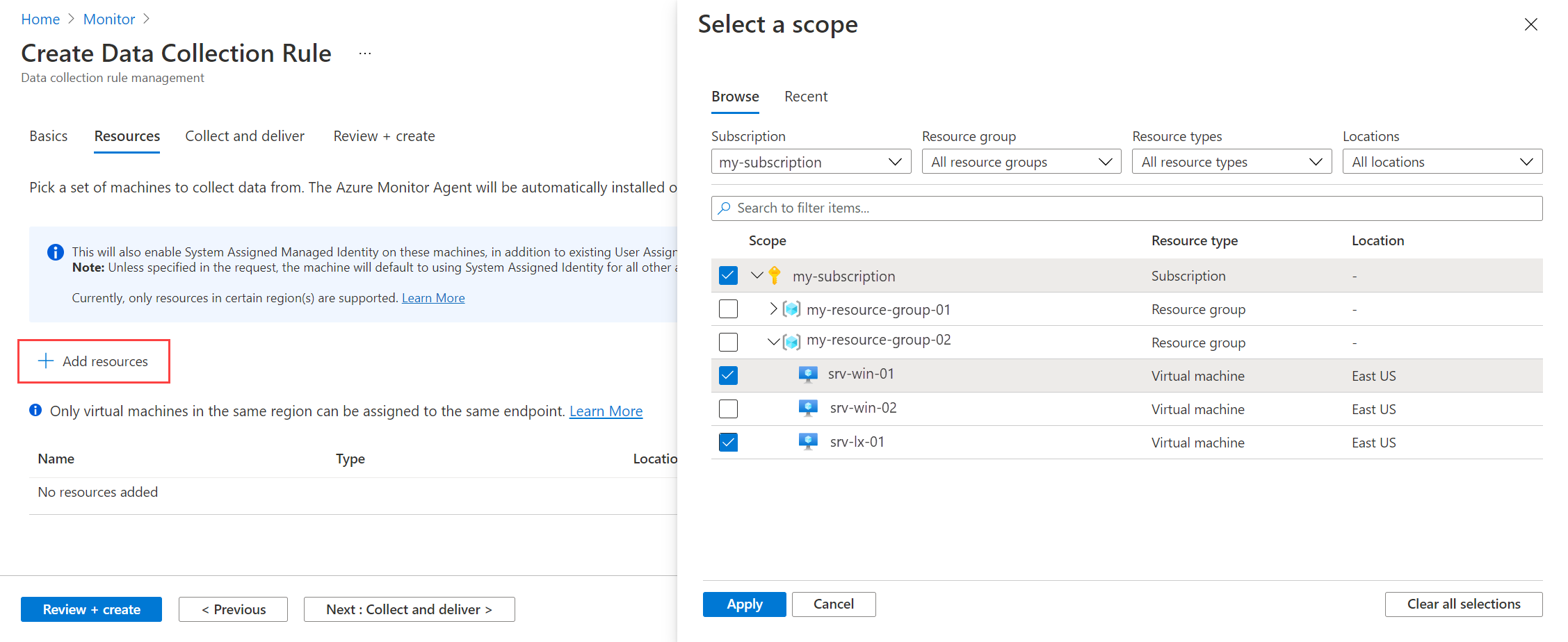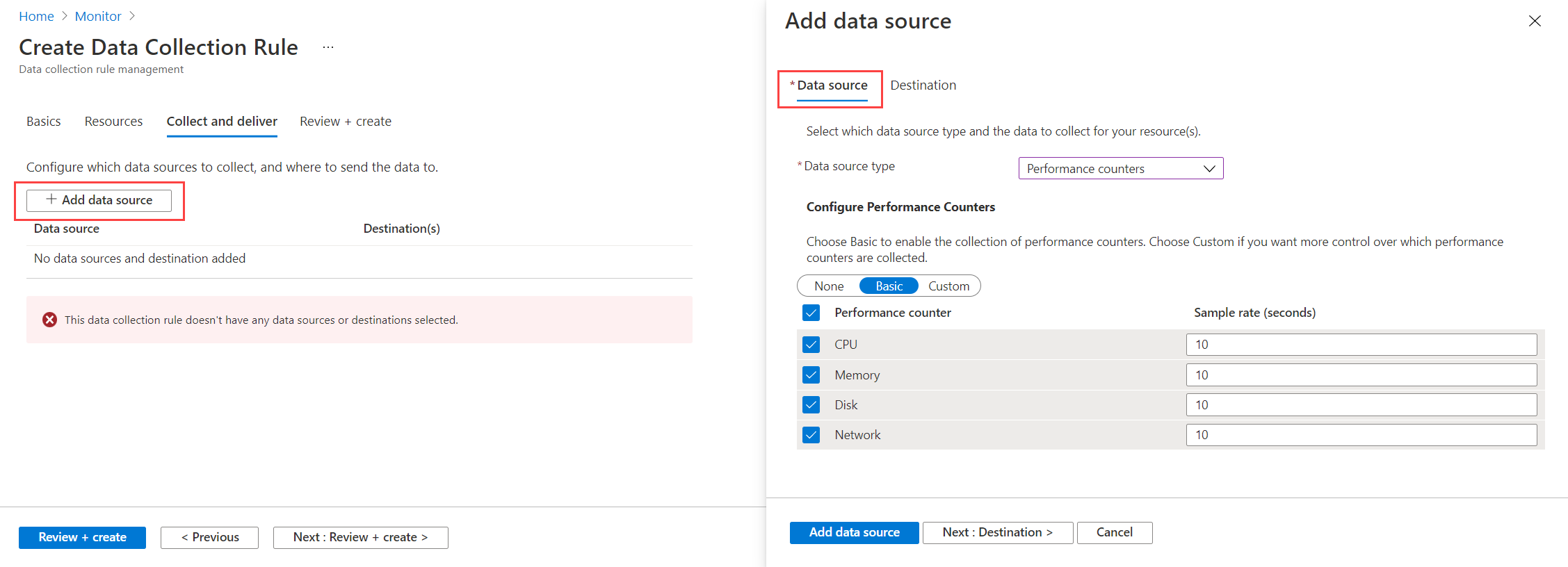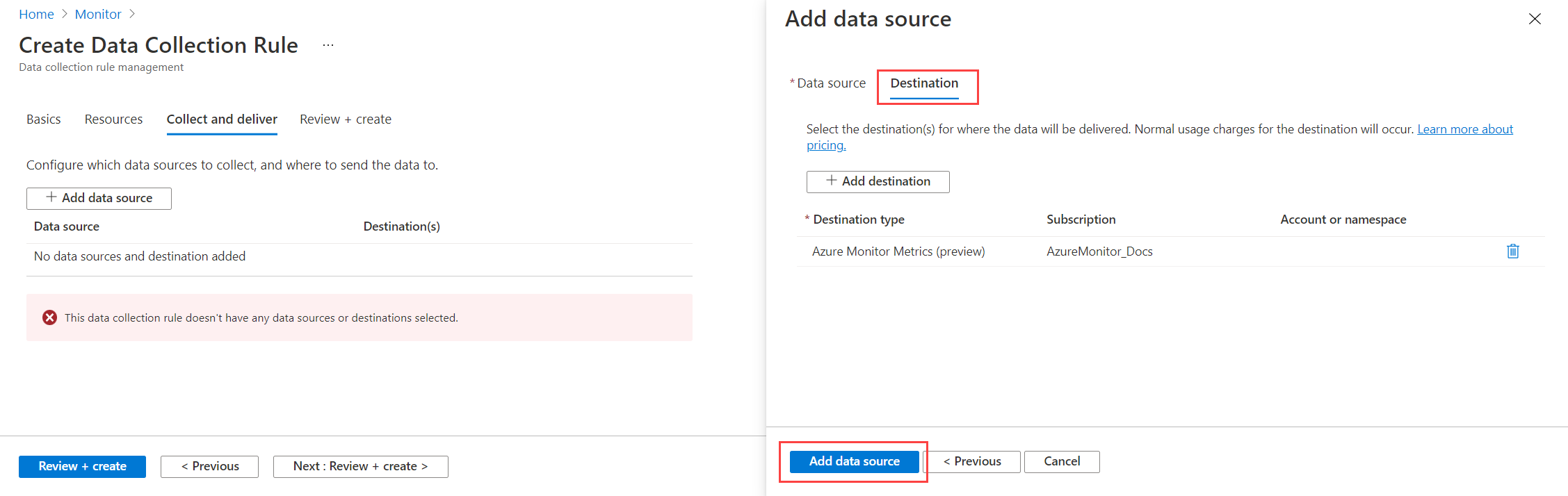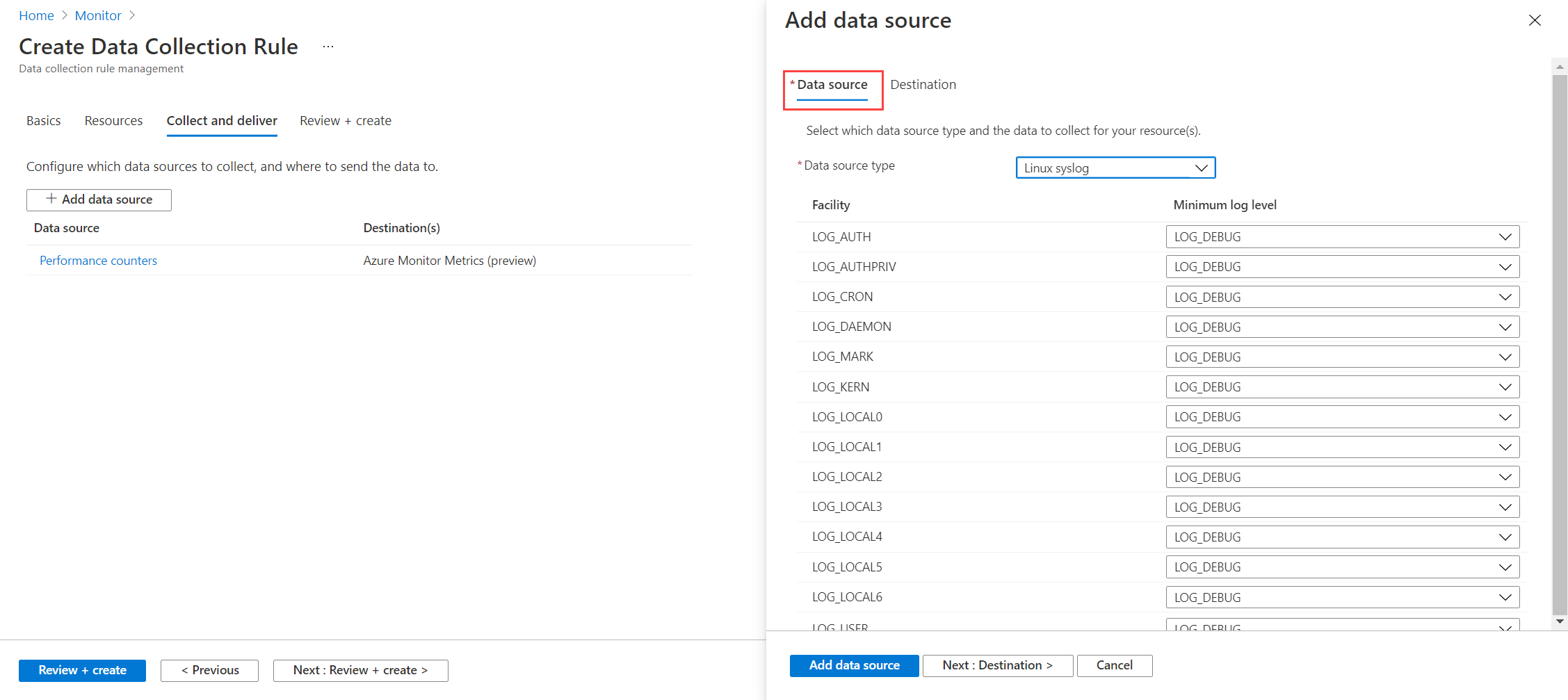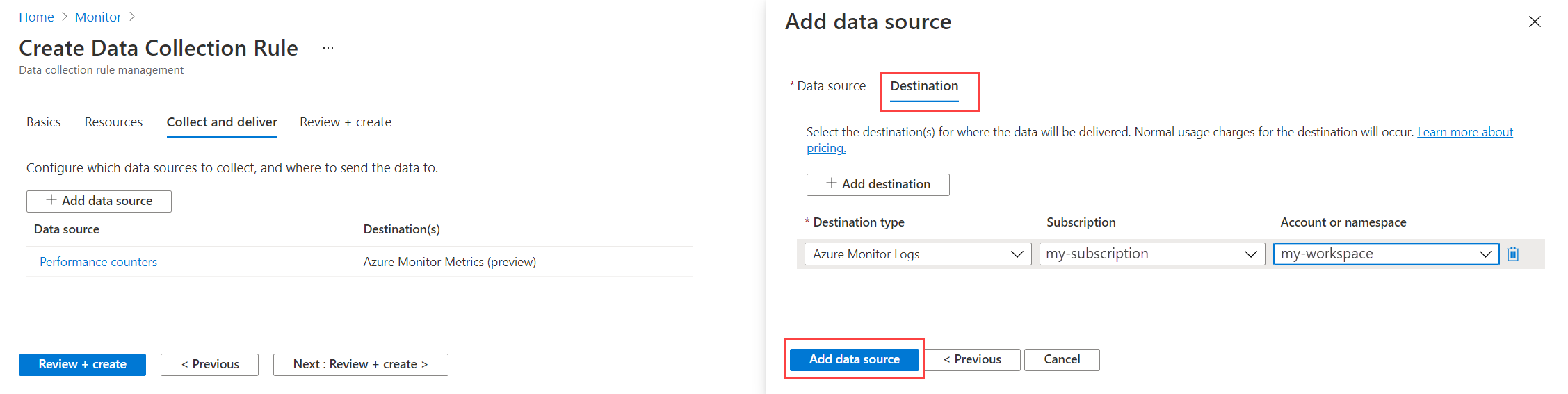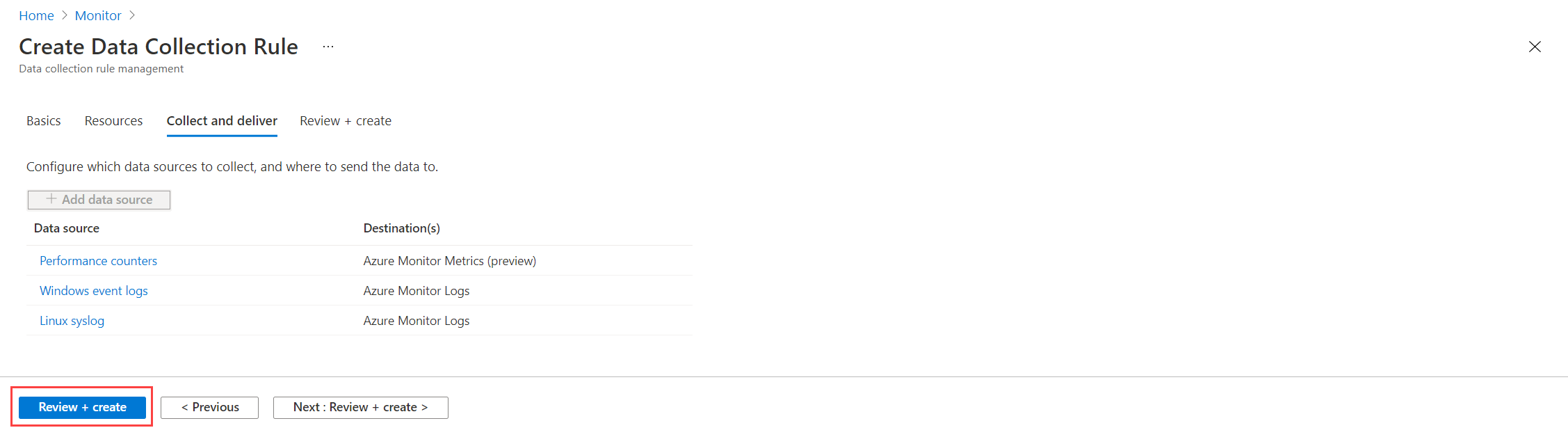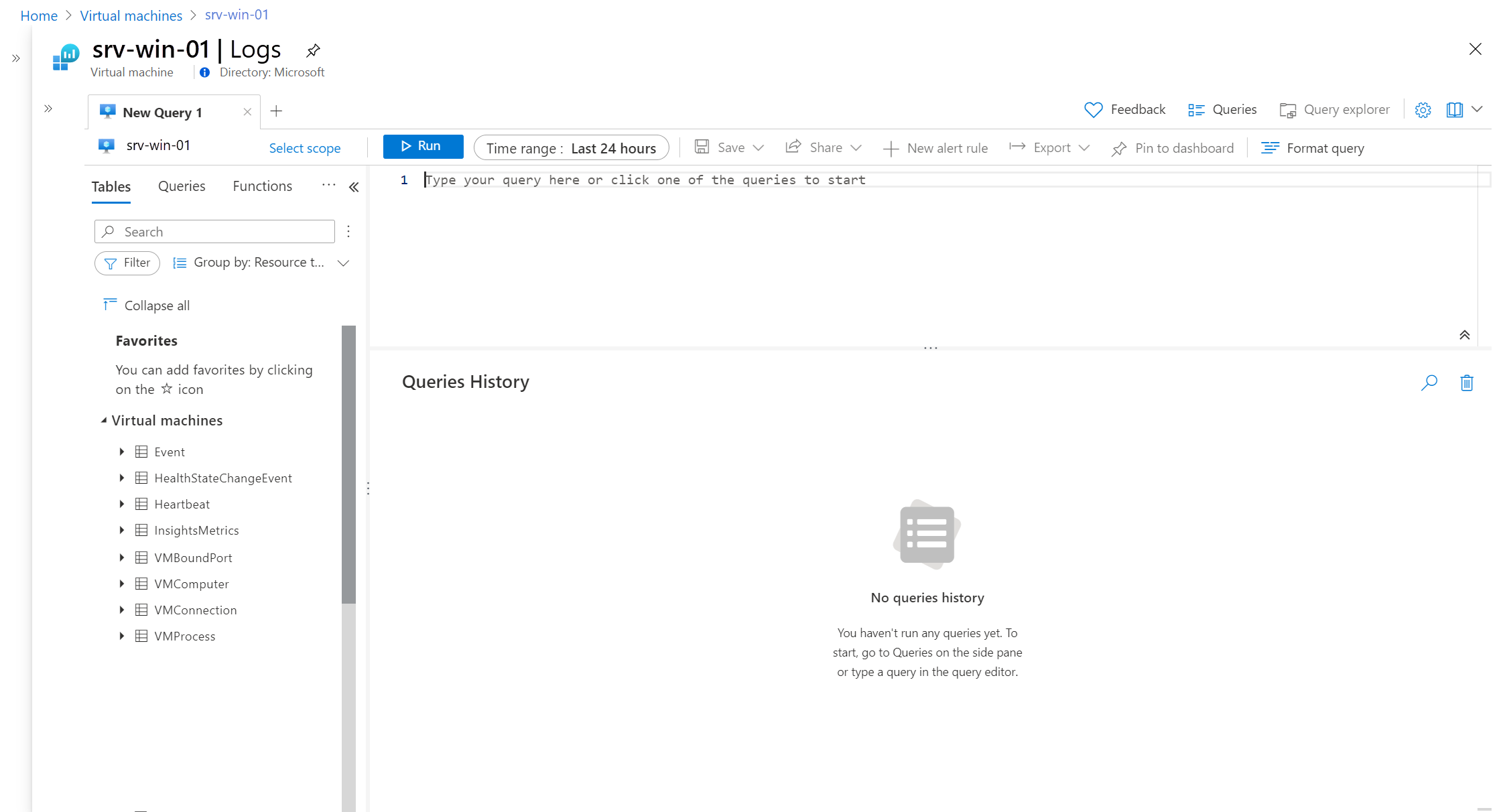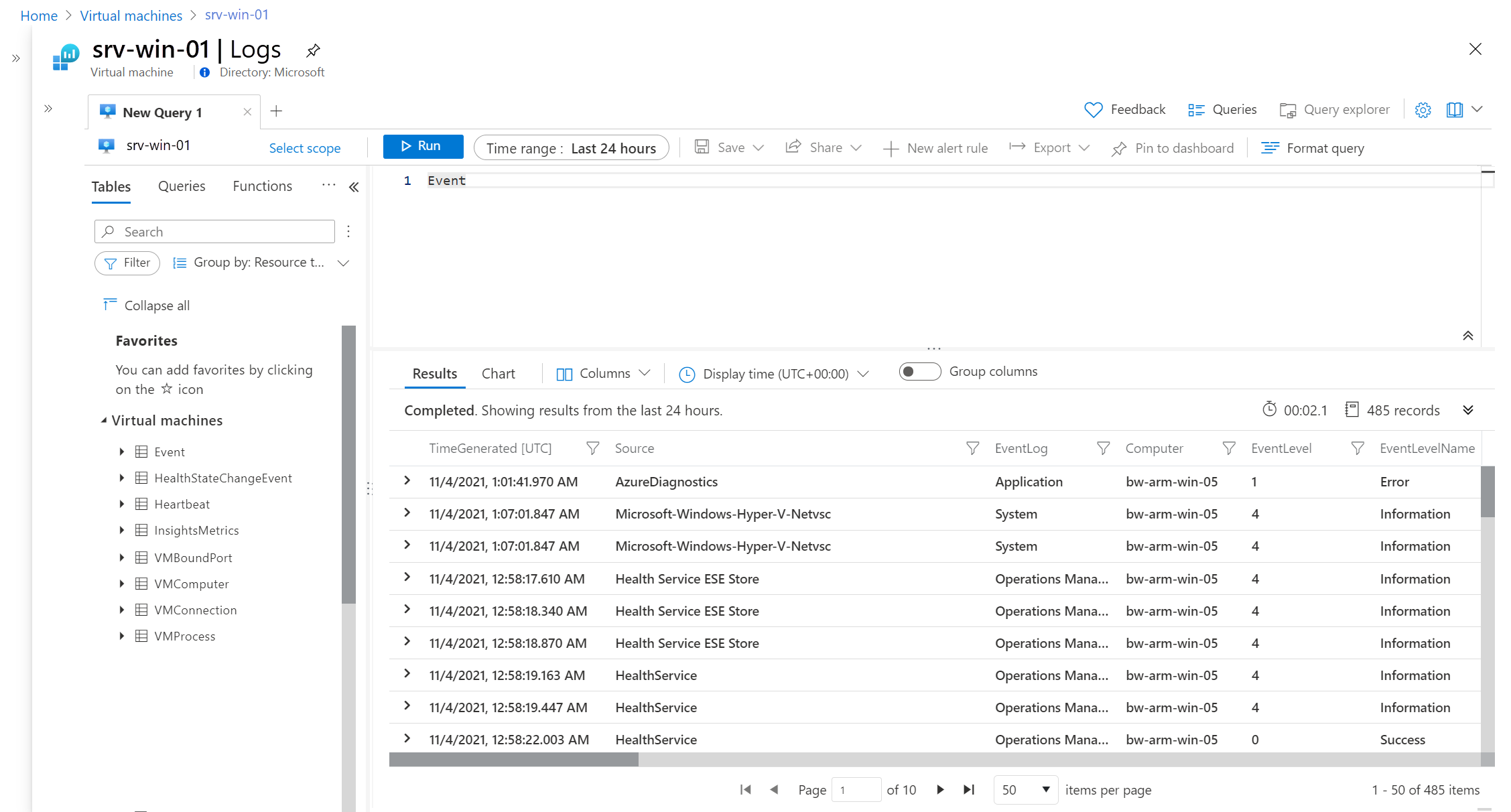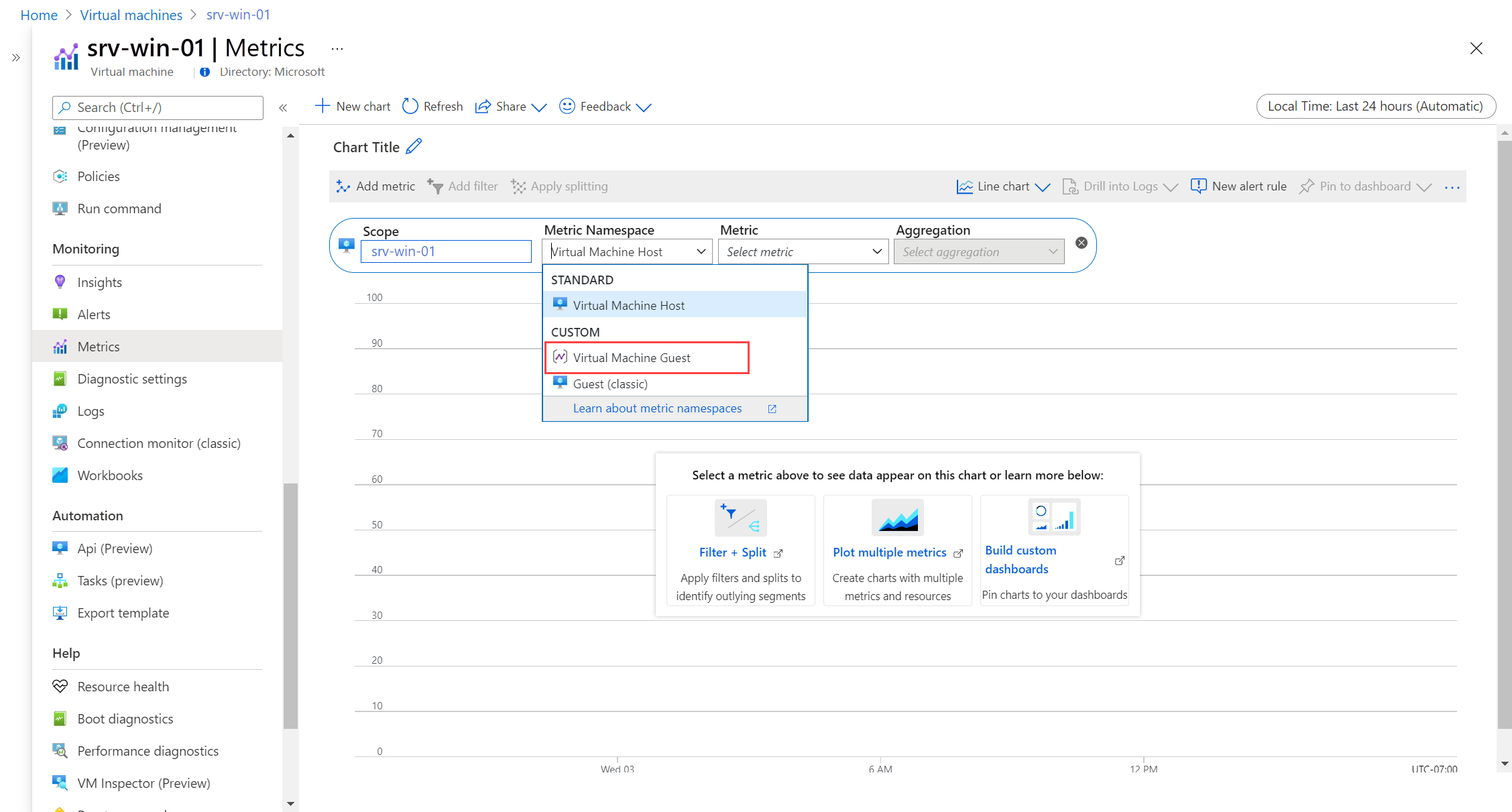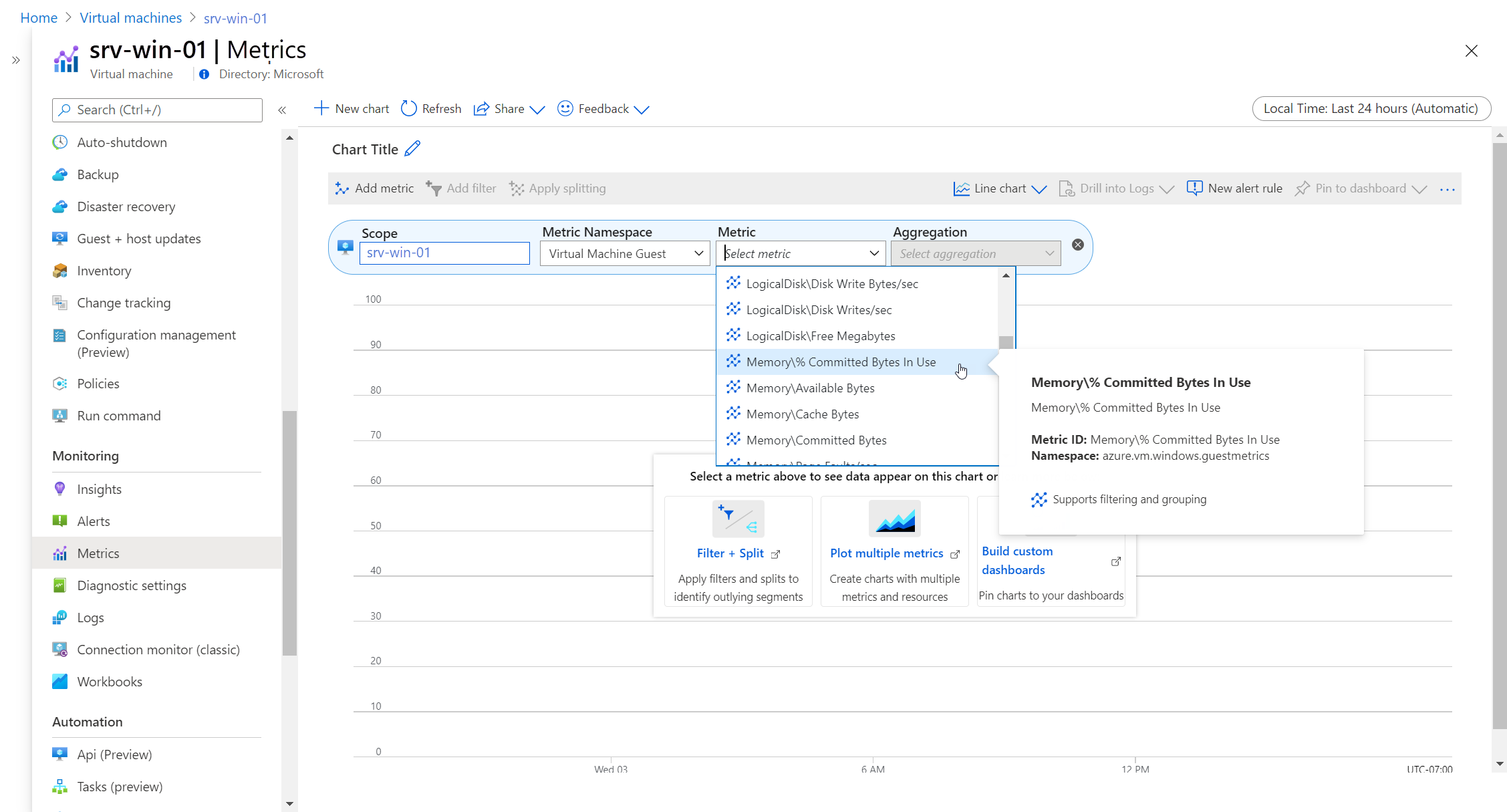Tutorial: Coletar logs de convidados e métricas de uma máquina virtual do Azure
Para monitorar o sistema operacional convidado e as cargas de trabalho em uma máquina virtual do Azure, instale o Azure Monitor Agent e crie uma regra de coleta de dados (DCR) que especifique quais dados coletar. O VM insights instala o agente e coleta dados de desempenho, mas você precisa criar mais DCRs para coletar dados de log, como logs de eventos do Windows e Syslog. As informações de VM também não enviam dados de desempenho de convidados para o Azure Monitor Metrics onde podem ser analisados com o explorador de métricas e usados com alertas de métricas.
Neste tutorial, irá aprender a:
- Crie um DCR que envie dados de desempenho de convidado para as Métricas do Azure Monitor e registre eventos nos Logs do Azure Monitor.
- Visualize os logs de convidados no Log Analytics.
- Visualize métricas de convidado no explorador de métricas.
Pré-requisitos
Para concluir este tutorial, você precisa de uma máquina virtual do Azure para monitorar.
Importante
Este tutorial não requer que as informações da VM estejam habilitadas para a máquina virtual. O Azure Monitor Agent é instalado na VM se ainda não estiver instalado.
Criar uma regra de coleta de dados
As regras de coleta de dados no Azure Monitor definem os dados a serem coletados e para onde devem ser enviados. Ao definir o DCR usando o portal do Azure, você especifica as máquinas virtuais às quais ele deve ser aplicado. O Azure Monitor Agent é instalado automaticamente em qualquer máquina virtual que ainda não o tenha.
Nota
Atualmente, você deve instalar o Azure Monitor Agent no menu Monitor no portal do Azure. Essa funcionalidade ainda não está disponível no menu da máquina virtual.
No menu Monitor no portal do Azure, selecione Regras de Coleta de Dados. Em seguida, selecione Criar para criar um novo DCR.
Na guia Noções básicas, insira um Nome da regra, que é o nome da regra exibida no portal do Azure. Selecione uma Assinatura, Grupo de Recursos e Região onde o DCR e suas associações estão armazenados. Esses recursos não precisam ser os mesmos que os recursos que estão sendo monitorados. O Tipo de plataforma define as opções que estão disponíveis à medida que você define o restante do DCR. Selecione Windows ou Linux se a regra estiver associada apenas a esses recursos ou selecione Personalizado se estiver associada a ambos os tipos.
Selecionar recursos
Na guia Recursos, identifique uma ou mais máquinas virtuais às quais o DCR se aplica. O Azure Monitor Agent é instalado em qualquer VM que ainda não o tenha. Selecione Adicionar recursos e selecione suas máquinas virtuais ou o grupo de recursos ou assinatura onde sua máquina virtual está localizada. O DCR se aplica a todas as máquinas virtuais no escopo selecionado.
Selecionar origens de dados
Um único DCR pode ter várias fontes de dados. Para este tutorial, usamos a mesma regra para coletar métricas e logs de convidados. Enviamos métricas para o Azure Monitor Metrics e para o Azure Monitor Logs para que ambos possam ser analisados com o explorador de métricas e o Log Analytics.
Na guia Coletar e entregar, selecione Adicionar fonte de dados. Para o Tipo de fonte de dados, selecione Contadores de desempenho. Deixe a configuração Básica e selecione os contadores que deseja coletar. Use Personalizado para selecionar valores de métricas individuais.
Selecione a guia Destino . As Métricas do Azure Monitor já devem estar listadas. Selecione Adicionar destino para adicionar outro. Selecione Logs do Azure Monitor para o tipo de destino. Selecione seu espaço de trabalho do Log Analytics para Conta ou namespace. Selecione Adicionar fonte de dados para salvar a fonte de dados.
Selecione Adicionar fonte de dados novamente para adicionar logs ao DCR. Para o Tipo de fonte de dados, selecione Logs de eventos do Windows ou Syslog do Linux. Selecione os tipos de dados de log que você deseja coletar.
Selecione a guia Destino . Os Logs do Azure Monitor já devem estar selecionados para o tipo de destino. Selecione seu espaço de trabalho do Log Analytics para Conta ou namespace. Se ainda não tiver um espaço de trabalho, pode selecionar o espaço de trabalho predefinido para a sua subscrição, que é criada automaticamente. Selecione Adicionar fonte de dados para salvar a fonte de dados.
Selecione Rever + criar para criar o DCR e instalar o agente do Azure Monitor nas máquinas virtuais selecionadas.
Ver registos
Os dados são recuperados de um espaço de trabalho do Log Analytics usando uma consulta de log escrita em Kusto Query Language. Embora um conjunto de consultas pré-criadas esteja disponível para máquinas virtuais, usamos uma consulta simples para dar uma olhada nos eventos que estamos coletando.
Selecione Logs no menu da máquina virtual. O Log Analytics é aberto com uma janela de consulta vazia com o escopo definido para essa máquina. Todas as consultas incluem apenas registros coletados dessa máquina.
Nota
A janela Consultas pode ser aberta quando você abre o Log Analytics. Ele inclui consultas pré-criadas que você pode usar. Por enquanto, feche esta janela porque vamos criar manualmente uma consulta simples.
Na janela de consulta vazia, insira Event ou Syslog, dependendo se sua máquina está executando Windows ou Linux. Em seguida, selecione Executar. Os eventos coletados dentro do intervalo de tempo são exibidos.
Nota
Se a consulta não retornar nenhum dado, talvez seja necessário aguardar alguns minutos até que os eventos sejam criados na máquina virtual a ser coletada. Também pode ser necessário modificar a fonte de dados no DCR para incluir outras categorias de eventos.
Para obter um tutorial sobre como usar o Log Analytics para analisar dados de log, consulte Tutorial do Log Analytics. Para obter um tutorial sobre como criar regras de alerta a partir de dados de log, consulte Tutorial: Criar um alerta de pesquisa de log para um recurso do Azure.
Ver métricas de hóspedes
Você pode exibir métricas para sua máquina virtual host com o explorador de métricas sem um DCR como qualquer outro recurso do Azure. Com o DCR, você pode usar o explorador de métricas para exibir métricas de convidado e métricas de host.
Selecione Métricas no menu da máquina virtual. O explorador de métricas é aberto com o escopo definido para sua máquina virtual. Selecione Metric Namespace>Virtual Machine Guest.
Nota
Se você não vir Convidado da Máquina Virtual, talvez seja necessário aguardar alguns minutos para que o agente implante e os dados comecem a ser coletados.
As métricas de convidado disponíveis são exibidas. Selecione uma métrica para adicionar ao gráfico.
Para obter um tutorial sobre como exibir e analisar dados de métricas usando o explorador de métricas, consulte Tutorial: Analisar métricas para um recurso do Azure. Para obter um tutorial sobre como criar alertas de métrica, consulte Tutorial: Criar um alerta de métrica para um recurso do Azure.
Próximos passos
Alertas recomendados e o alerta de métrica de Disponibilidade da VM do host da máquina virtual, mas não têm visibilidade do sistema operacional convidado e suas cargas de trabalho. Agora que você está coletando métricas de convidado para a máquina virtual, pode criar alertas de métricas com base em métricas de convidado, como espaço lógico em disco.