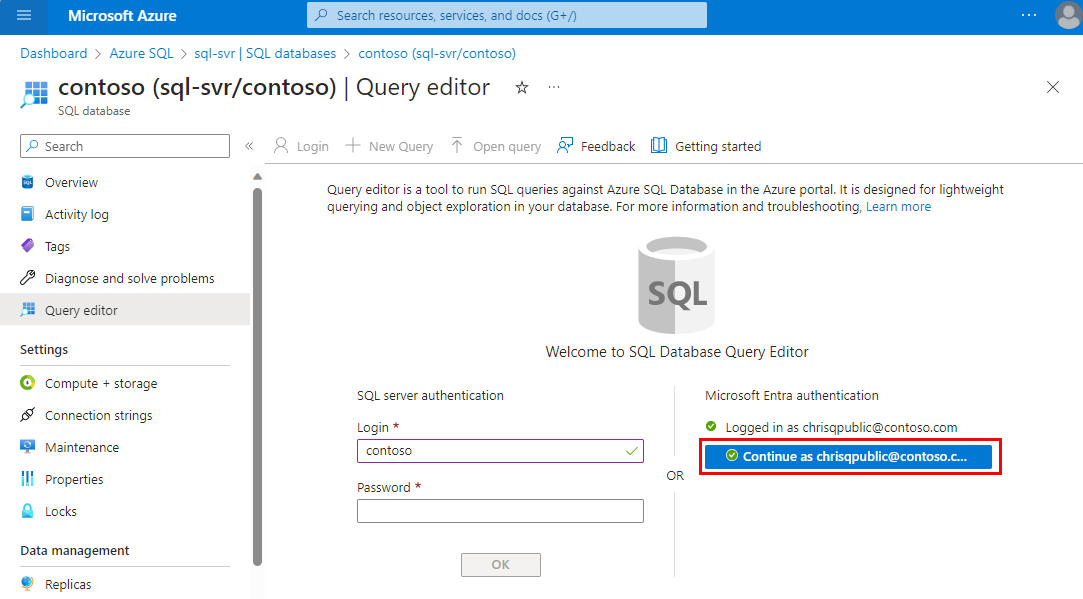Guia de início rápido: usar o editor de consultas do portal do Azure para consultar o Banco de Dados SQL do Azure
Aplica-se a:Banco de Dados SQL do Azure
O editor de Consultas do Banco de Dados SQL do Azure (visualização) é uma ferramenta para executar consultas SQL no Banco de Dados SQL do Azure no portal do Azure. Neste início rápido, você se conecta a um banco de dados SQL do Azure no portal do Azure e usa o editor de consultas para executar consultas Transact-SQL (T-SQL).
Nota
Microsoft Entra ID é o novo nome para o Azure Ative Directory (Azure AD). Estamos atualizando a documentação neste momento.
Pré-requisitos
Uma conta de usuário com permissões para se conectar ao banco de dados e ao editor de consultas. Pode:
- Ter ou configurar um usuário que possa se conectar ao banco de dados com autenticação SQL.
- Ter ou configurar um usuário que possa se autenticar no banco de dados com o Microsoft Entra ID (anteriormente Azure Ative Directory).
Se você ainda não tiver um Banco de Dados SQL do Azure criado, visite Guia de início rápido: criar um único banco de dados. Procure a opção de usar sua oferta para experimentar o Banco de Dados SQL do Azure gratuitamente (visualização).
Ligar ao editor de consultas
Navegue até seu banco de dados SQL no portal do Azure. Por exemplo, visite seu painel SQL do Azure.
Os bancos de dados SQL do Azure existem dentro de servidores SQL lógicos. Pode se conectar ao servidor
masterSQL lógico usando um logon e, em seguida, conectar-se ao seu banco de dados. Ou, usando um usuário contido, você pode se conectar diretamente ao seu banco de dados SQL do Azure.Na página Visão geral do banco de dados SQL no portal do Azure, selecione Editor de consultas (visualização) no menu à esquerda.
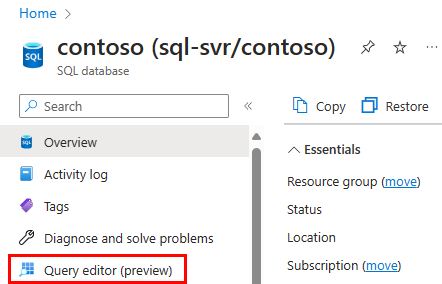
Na tela de entrada, em Bem-vindo ao Editor de Consultas do Banco de Dados SQL, forneça credenciais para se conectar ao banco de dados. Você pode se conectar usando a autenticação SQL ou Microsoft Entra.
Para se conectar à autenticação SQL, em Autenticação do SQL Server, insira um Logon e uma Senha para um usuário que tenha acesso ao banco de dados e selecione OK. Você sempre pode usar o login e senha para o administrador do servidor.
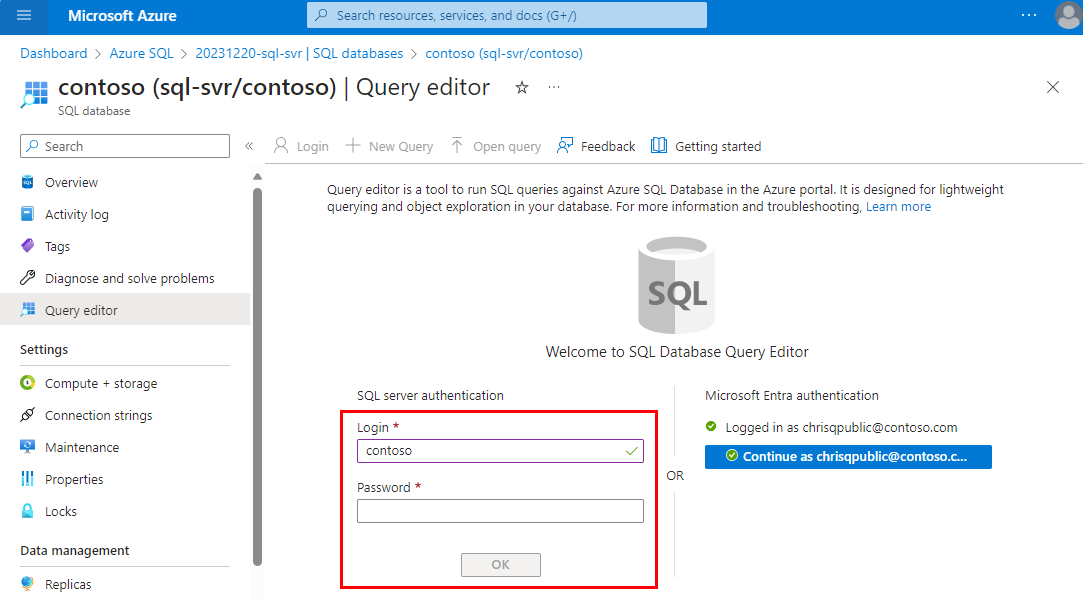
Para se conectar usando o Microsoft Entra ID, se você for o administrador do servidor Microsoft Entra, selecione Continuar como <seu ID> de usuário ou grupo. Se o início de sessão não for bem-sucedido, tente atualizar a página.
Conexão com outras ferramentas
Você também pode se conectar ao seu banco de dados SQL do Azure usando outras ferramentas, incluindo:
- Guia de início rápido: usar o Azure Data Studio para conectar e consultar o Banco de Dados SQL do Azure
- Guia de início rápido: usar o SSMS para se conectar e consultar o Banco de Dados SQL do Azure ou a Instância Gerenciada SQL do Azure
- Guia de início rápido: usar o Visual Studio Code para se conectar e consultar
- Configurar e gerir a autenticação do Microsoft Entra com o SQL do Azure
Regra de firewall
Se você receber esse erro, use as seguintes etapas para resolver:
"Não é possível abrir o servidor 'server-name' solicitado pelo login. Cliente com endereço IP 'xx.xx.xx.xx' não tem permissão para acessar o servidor. Para habilitar o acesso, use o Portal de Gerenciamento do Azure ou execute sp_set_firewall_rule no banco de dados mestre para criar uma regra de firewall para esse endereço IP ou intervalo de endereços. Pode levar até cinco minutos para que essa mudança entre em vigor."
- Retorne à página Visão geral do banco de dados SQL.
- Selecione o link para o servidor lógico SQL do Azure ao lado de Nome do servidor.
- No menu Recurso, em Segurança, selecione Rede.
- Certifique-se de que, em Acesso à rede pública, a opção Redes selecionadas esteja selecionada.
- Se este for um ambiente de teste ou temporário, defina a opção como Redes selecionadas.
- Caso contrário, o acesso deve ser concedido por outros meios que não os cobertos neste início rápido, provavelmente por meio de pontos de extremidade privados (usando o Azure Private Link), conforme descrito na visão geral de acesso à rede.
- Em Regras de firewall, selecione Adicionar o endereço IPv4 do cliente.
- Se necessário, identifique seu endereço IPv4 e forneça-o nos campos Início e Fim.
- Selecione Guardar.
Consultar a base de dados
Em qualquer banco de dados, execute a seguinte consulta no Editor de consultas para retornar a hora em UTC, o nome do banco de dados e seu nome de login autenticado.
SELECT SYSDATETIMEOFFSET(), DB_NAME(), ORIGINAL_LOGIN();
Consultar o banco de dados de exemplo AdventureWorksLT
Esta parte do início rápido usa o AdventureWorksLT banco de dados de exemplo em um banco de dados SQL do Azure. Se ainda não tiver um, pode criar uma base de dados utilizando dados de exemplo na Base de Dados SQL do Azure.
Na página Editor de consultas (visualização), execute as seguintes consultas de exemplo em seu AdventureWorksLT banco de dados de exemplo.
Executar uma consulta SELECT
Para consultar os 20 principais produtos no banco de dados, cole a seguinte consulta SELECT no editor de consultas:
SELECT TOP 20 pc.Name as CategoryName, p.name as ProductName FROM SalesLT.ProductCategory pc JOIN SalesLT.Product p ON pc.productcategoryid = p.productcategoryid;Selecione Executar e revise a saída no painel Resultados.
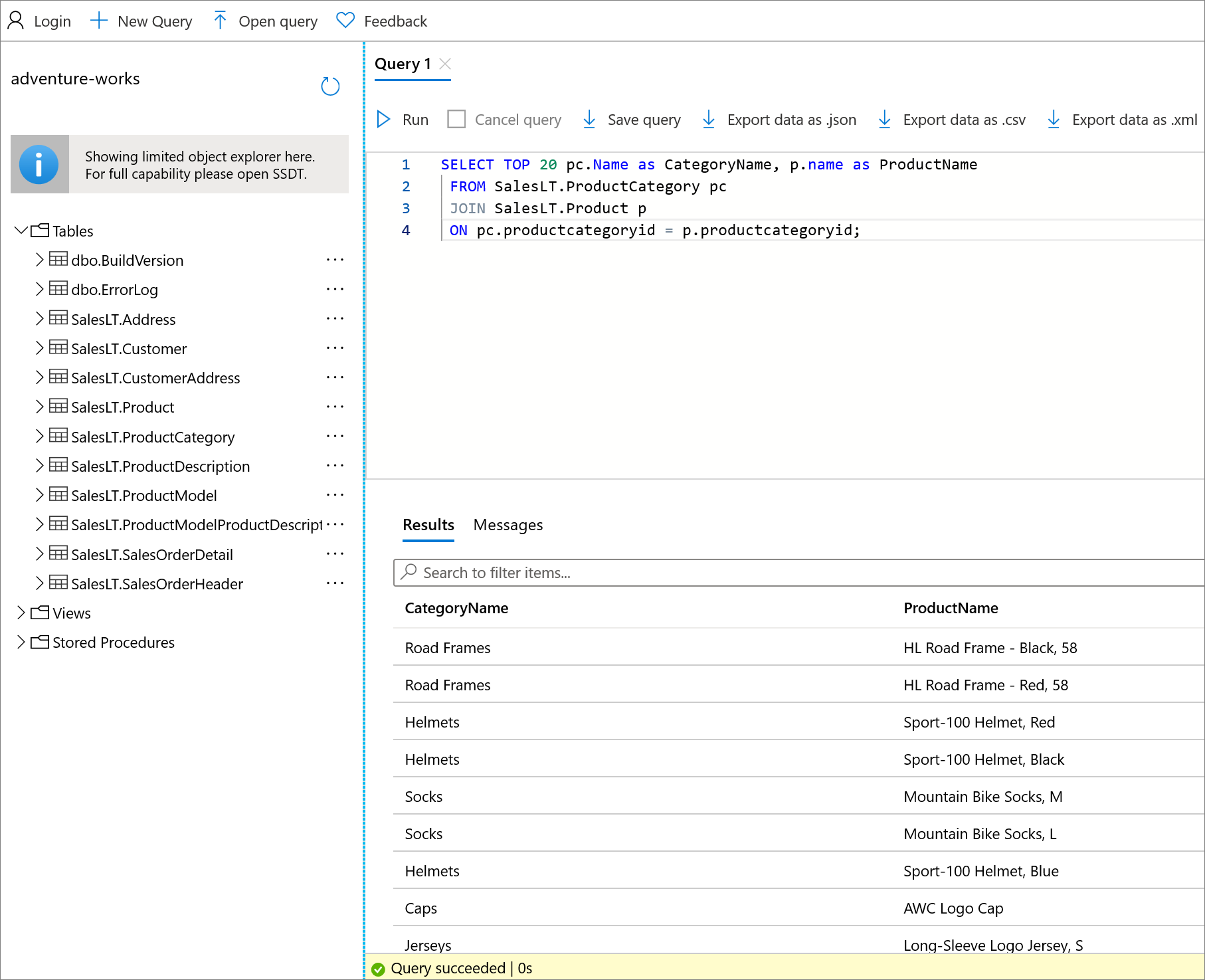
Opcionalmente, você pode selecionar Salvar consulta para salvar a consulta como um arquivo de .sql ou selecionar Exportar dados como exportar os resultados como um arquivo .json, .csv ou .xml.
Executar uma consulta INSERT
Para adicionar um novo produto à SalesLT.Product tabela, execute a seguinte instrução INSERT T-SQL.
No editor de consultas, substitua a consulta anterior pela seguinte consulta:
INSERT INTO [SalesLT].[Product] ( [Name] , [ProductNumber] , [Color] , [ProductCategoryID] , [StandardCost] , [ListPrice] , [SellStartDate] ) VALUES ('myNewProduct' ,123456789 ,'NewColor' ,1 ,100 ,100 ,GETDATE() );Selecione Executar para adicionar o novo produto. Depois que a consulta é executada, o painel Mensagens exibe Consulta bem-sucedida: Linhas afetadas: 1.
Executar uma consulta UPDATE
Execute a seguinte instrução UPDATE T-SQL para atualizar o preço do seu novo produto.
No editor de consultas, substitua a consulta anterior pela seguinte consulta:
UPDATE [SalesLT].[Product] SET [ListPrice] = 125 WHERE Name = 'myNewProduct';Selecione Executar para atualizar a
Productlinha especificada na tabela. O painel Mensagens exibe Consulta bem-sucedida: Linhas afetadas: 1.
Executar uma consulta DELETE
Execute a seguinte instrução DELETE T-SQL para remover o novo produto.
No editor de consultas, substitua a consulta anterior pela seguinte consulta:
DELETE FROM [SalesLT].[Product] WHERE Name = 'myNewProduct';Selecione Executar para excluir a linha especificada na
Producttabela. O painel Mensagens exibe Consulta bem-sucedida: Linhas afetadas: 1.
Conteúdos relacionados
Comentários
Brevemente: Ao longo de 2024, vamos descontinuar progressivamente o GitHub Issues como mecanismo de feedback para conteúdos e substituí-lo por um novo sistema de feedback. Para obter mais informações, veja: https://aka.ms/ContentUserFeedback.
Submeter e ver comentários