Editor de consultas do portal do Azure para o Banco de Dados SQL do Azure
Aplica-se a:Banco de Dados SQL do Azure
O Editor de consultas (visualização) é uma ferramenta para executar consultas T-SQL no portal do Azure no navegador no Banco de Dados SQL do Azure. Este artigo detalha autenticação, recursos e outros detalhes no editor de consultas do portal do Azure para o Banco de Dados SQL do Azure.
- Para obter um início rápido no editor de consultas do portal do Azure, consulte Guia de início rápido: usar o editor de consultas do portal do Azure (visualização).
- Para obter recursos mais avançados do explorador de objetos e funções de gerenciamento, use o Azure Data Studio ou o SQL Server Management Studio (SSMS).
Consultar a Base de Dados SQL do Azure a partir do portal do Azure
O Editor de consultas foi projetado para consultas leves e exploração de objetos em seu banco de dados SQL do Azure, tudo de dentro do navegador no portal do Azure. Você pode executar consultas T-SQL em seu banco de dados, bem como editar dados no editor de dados tabulares interno.
Semelhante à experiência de consulta no SQL Server Management Studio, use o editor de consultas para consultas simples ou consultas T-SQL maiores. Você pode executar consultas DML (Data Manipulation Language) e DDL (Data Definition Language).
Conecte-se através do editor de consultas
Há duas opções de autenticação para o editor de consultas: autenticação SQL ou autenticação com o Microsoft Entra ID (anteriormente Azure Ative Directory).
Autenticação no Banco de Dados SQL do Azure
Para obter exemplos, consulte Guia de início rápido: usar o editor de consultas do portal do Azure (visualização) para consultar o Banco de Dados SQL do Azure.
- Para usar a Autenticação SQL para se conectar a um banco de dados SQL do Azure por meio do editor de consultas, você deve ter um logon no banco de dados do servidor lógico ou um usuário SQL contido no banco de
masterdados de usuário desejado. Para obter mais informações, veja Inícios de sessão.- Introduza o seu nome de utilizador e palavra-passe e, em seguida, selecione OK.
- Para usar a autenticação do Microsoft Entra para se conectar a um banco de dados SQL do Azure por meio do editor de consultas, seu banco de dados deve ser configurado com a autenticação do Microsoft Entra e você deve ter um usuário do Microsoft Entra criado no banco de dados.
- Selecione
Continue as <user@domain>.
- Selecione
Permissões necessárias para acessar o editor de consultas
Os usuários precisam pelo menos da permissão RBAC (controle de acesso baseado em função) do Azure Acesso de leitura ao servidor e ao banco de dados para usar o editor de consultas.
Navegar no editor de consultas
Há três seções principais do editor de consultas:
Barra de navegação
Pesquisador de objetos
Janela de consulta
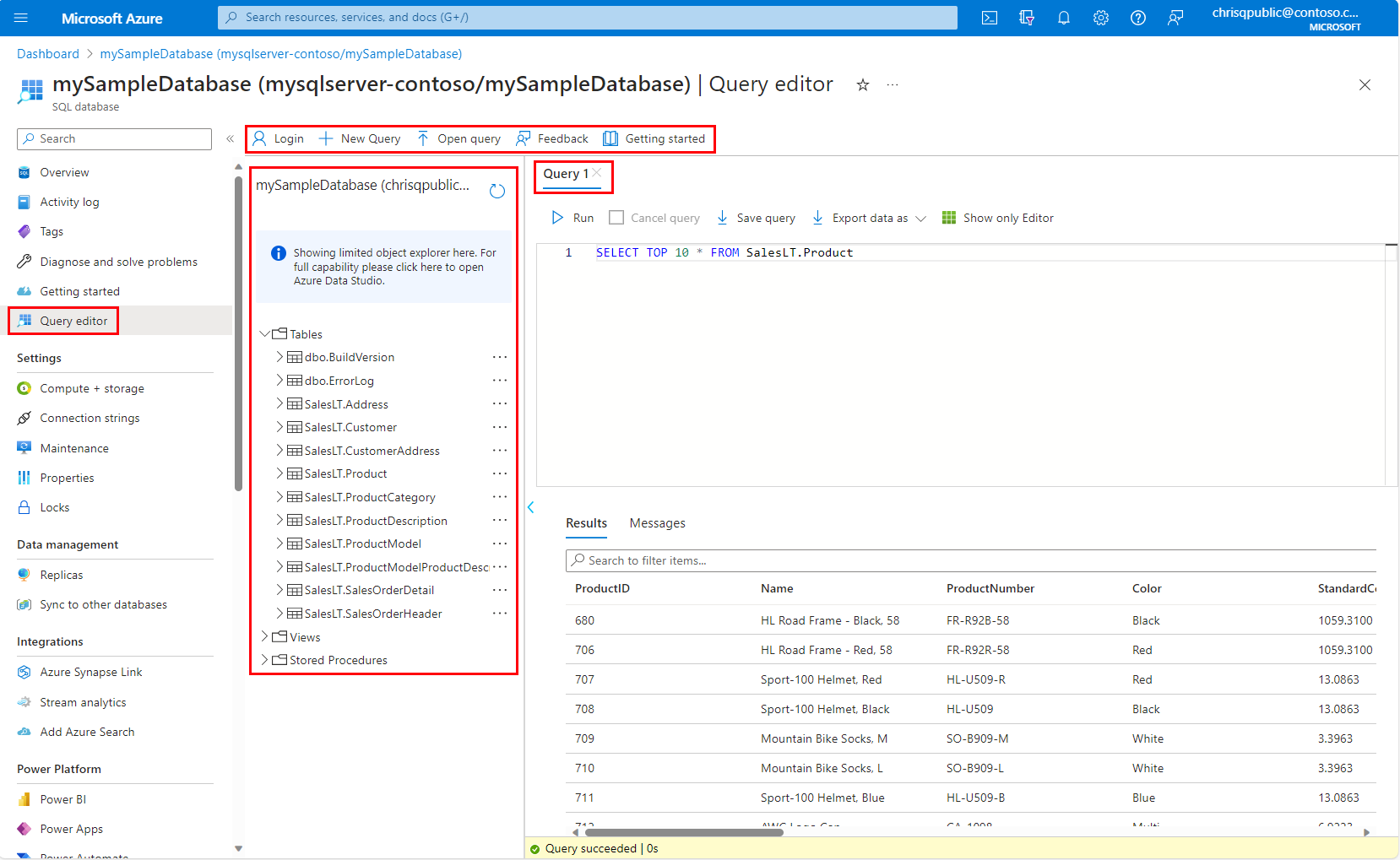
Barra de navegação
Há quatro tarefas que você pode executar na barra de navegação.
- Você pode usar o Login para alterar seu contexto de login.
- Você pode usar Nova Consulta para abrir uma janela de consulta em branco.
- Você pode usar o Open Query para selecionar até 10
.sqlou.txtarquivos do seu computador local e abri-los na janela de consulta. - Você pode fornecer Comentários sobre o editor de consultas do Banco de Dados SQL do Azure.
Pesquisador de objetos
O pesquisador de objetos permite que você exiba e execute tarefas em tabelas, exibições e procedimentos armazenados do banco de dados.
- Expanda Tabelas para exibir a lista de tabelas em seu banco de dados. Expanda a tabela para ver as colunas na tabela. Use as reticências para selecionar as 1.000 linhas principais, acessar o Editor de dados ou renomear a tabela. Se você renomear uma tabela, use a seta de atualização para ver as alterações.
- Expanda Modos de exibição para exibir uma lista de modos de exibição em seu banco de dados. Expanda a vista para ver as colunas na vista. Use as reticências para selecionar as 1.000 linhas superiores ou renomeie a exibição. Se você renomear um modo de exibição, use a seta de atualização para ver as alterações.
- Expanda Procedimentos armazenados para exibir uma lista de todos os procedimentos armazenados em seu banco de dados. Expanda um procedimento armazenado para ver a saída do procedimento armazenado. Use as reticências para exibir a definição do procedimento armazenado na janela de consulta.
Janela de consulta
Esta janela permite-lhe escrever ou colar uma consulta e, em seguida, executá-la. Os resultados da consulta são mostrados no painel Resultados .
Pode cancelar a sua consulta. Conforme observado em Considerações e limitações, há um período de tempo limite de cinco minutos.
O botão Guardar consulta permite-lhe guardar o texto da consulta no seu computador como um ficheiro .sql .
O botão Exportar dados como permite exportar os resultados da consulta para o computador como um ficheiro .json, .csv ou .xml .
O tempo de execução da consulta, ou erros, são mostrados na barra inferior.
Editor de dados
O editor de dados permite modificar dados em uma linha existente, adicionar uma nova linha de dados à tabela ou excluir uma linha de dados. Isso é semelhante à experiência no SQL Server Management Studio (SSMS).
Para acessar o editor de dados, no explorador de objetos, expanda Tabelas, selecione as reticências à direita do nome da tabela e selecione Editar dados (visualização).
Para modificar dados em uma linha existente, selecione o valor que deseja alterar, faça a alteração e selecione Salvar na parte superior.
- Se a coluna for uma coluna de identidade, não será possível editar esse valor. Você verá o erro: "Falha ao salvar: Falha ao executar a consulta. Erro: Não é possível atualizar a coluna de identidade column_name".
Para adicionar uma nova linha, selecione Criar Nova Linha e insira os valores que deseja adicionar. Há certos tipos de dados que você não pode adicionar ou trabalhar com esse contexto.
- Se a coluna for uma coluna de identidade, não será possível adicionar um valor nesse campo. Você verá o erro: "Falha ao salvar: não é possível definir o valor nas colunas de identidade column_name" na parte inferior.
- As colunas com restrições padrão não são respeitadas. O editor de dados não gerará o valor padrão, ele espera que você insira um valor. Não é recomendável usar o editor de dados para tabelas com restrições de coluna padrão.
- As colunas computadas não são calculadas. Você verá o erro "Falha ao salvar: falha ao executar a consulta. Erro: A coluna column_name não pode ser modificada porque é uma coluna calculada ou é o resultado de um operador UNION." Não é recomendável usar o editor de dados para tabelas que tenham colunas computadas.
Para excluir uma linha de dados, selecione a linha e selecione Excluir linha.
- Se a linha tiver uma chave primária e essa chave primária tiver uma relação de chave estrangeira com outra tabela, quando a linha for excluída, as linhas relacionadas na(s) outra(s) tabela(s) também serão excluídas.
Considerações e limitações
As considerações e limitações a seguir se aplicam ao se conectar e consultar o Banco de Dados SQL do Azure com o editor de consultas do portal do Azure.
Limitações do editor de consultas
- Se sua consulta tiver várias instruções, somente os resultados da última instrução serão mostrados na guia Resultados .
- O editor de consultas não suporta a conexão com o banco de
masterdados do servidor lógico. Para se conectar aomasterbanco de dados, use outras ferramentas para consultar seu Banco de Dados SQL do Azure. - O editor de consultas não pode se conectar a um banco de dados de réplica com
ApplicationIntent=ReadOnlyo . Para se conectar dessa maneira, use o SSMS e especifiqueApplicationIntent=ReadOnlyna guia Parâmetros de Conexão Adicionais nas opções de conexão. Para obter mais informações, consulte Conectar-se a uma réplica somente leitura. - O editor de consultas tem um tempo limite de 5 minutos para a execução da consulta. Para executar consultas mais longas, use outras ferramentas para consultar seu Banco de Dados SQL do Azure.
- O editor de consultas suporta apenas projeção cilíndrica para tipos de dados geográficos.
- O editor de consultas não suporta IntelliSense para tabelas e exibições de banco de dados, mas suporta preenchimento automático para nomes que já foram digitados. Para obter suporte ao IntelliSense, use outras ferramentas para consultar seu Banco de Dados SQL do Azure.
- Pressionar F5 atualiza a página do editor de consultas e qualquer consulta atualmente no editor não é salva.
Outras maneiras de consultar seu Banco de Dados SQL do Azure
Além do editor de Consultas do portal do Azure para o Banco de Dados SQL do Azure, considere os seguintes inícios rápidos para outras ferramentas:
- Guia de início rápido: usar o Azure Data Studio para conectar e consultar o Banco de Dados SQL do Azure
- Guia de início rápido: usar o SSMS para se conectar e consultar o Banco de Dados SQL do Azure ou a Instância Gerenciada SQL do Azure
- Guia de início rápido: usar o Visual Studio Code para se conectar e consultar
Considerações sobre conexão
- Para conexões públicas com o editor de consultas, você precisa adicionar seu endereço IP de saída às regras de firewall permitidas do servidor para acessar seus bancos de dados.
- Você não precisa adicionar seu endereço IP às regras de firewall do SQL Server se tiver uma conexão de Link Privado configurada no servidor e se conectar ao servidor de dentro da rede virtual privada.
Solução de problemas de erro de conexão
Se vir a mensagem de erro "Não foi possível validar o cabeçalho X-CSRF-Signature", execute as seguintes ações para resolver o problema:
- Verifique se o relógio do computador está definido para a hora e o fuso horário corretos. Pode tentar fazer corresponder o fuso horário do seu computador ao Azure procurando o fuso horário da sua localização da base de dados, como o Leste dos EUA.
- Se você estiver em uma rede proxy, verifique se o cabeçalho
X-CSRF-Signatureda solicitação não está sendo modificado ou descartado.
Se o banco de dados estiver sem servidor e você vir a mensagem de erro "Nome do banco de dados no servidor name.database.windows.net não está disponível no momento. Tente voltar a ligar mais tarde. Se o problema persistir, entre em contato com o suporte ao cliente e forneça a ID de rastreamento de sessão", isso indica que seu banco de dados sem servidor está pausado no momento. Se isso ocorrer, a seleção
Continue as <user@domain>enviará uma solicitação ao banco de dados para retomar. Aguarde aproximadamente um minuto, atualize a página e tente novamente.Se vir a mensagem de erro "Falha de início de sessão para o utilizador
<token-identified principal>. O servidor não está configurado atualmente para aceitar esse token." quando você tenta usar a autenticação do AD, o usuário não tem acesso ao banco de dados.- Para obter mais informações sobre como criar um usuário de banco de dados a partir de uma entidade de segurança do Microsoft Entra, consulte Configurar e gerenciar a autenticação do Microsoft Entra com o SQL do Azure e usar
CREATE USER [group or user] FROM EXTERNAL PROVIDERno banco de dados do usuário.
- Para obter mais informações sobre como criar um usuário de banco de dados a partir de uma entidade de segurança do Microsoft Entra, consulte Configurar e gerenciar a autenticação do Microsoft Entra com o SQL do Azure e usar
Conectividade das portas 443 e 1443
Você pode obter um dos seguintes erros no editor de consultas:
- "Suas configurações de rede local podem estar impedindo o Editor de Consultas de emitir consultas. Clique aqui para obter instruções sobre como configurar as suas definições de rede."
- "Não foi possível estabelecer uma conexão com o servidor. Esta situação pode indicar um problema na configuração da sua firewall local ou nas definições de proxy."
Esses erros ocorrem porque o editor de consultas não consegue se comunicar através das portas 443 e 1443. Você precisa habilitar o tráfego HTTPS de saída nessas portas. As instruções a seguir orientam você através desse processo, dependendo do seu sistema operacional. O departamento de TI corporativo pode precisar conceder aprovação para abrir essa conexão em sua rede local.
Permitir 443 e 1443 no Firewall do Windows Defender
- Abra o Firewall do Windows Defender.
- No menu à esquerda, selecione Configurações avançadas.
- No Firewall do Windows Defender com Segurança Avançada, selecione Regras de saída no menu à esquerda.
- Selecione Nova regra no menu à direita.
- No assistente Nova regra de saída, siga estas etapas:
- Selecione a porta como o tipo de regra que pretende criar e, em seguida, selecione Seguinte.
- Selecione TCP.
- Selecione Portas remotas específicas, digite e, em
443, 1443seguida, selecione Avançar. - Selecione Permitir a ligação se for segura, selecione Seguinte e, em seguida, selecione Seguinte novamente.
- Mantenha Domínio, Privado e Público selecionado.
- Dê um nome à regra, por exemplo , ao editor de consultas SQL do Azure Access e, opcionalmente, forneça uma descrição. Em seguida, selecione Concluir.
Permitir 443 e 1443 no MacOS
- No menu Apple, abra as Preferências do Sistema.
- Selecione Segurança & Privacidade e, em seguida, selecione Firewall.
- Se o Firewall estiver desativado, selecione Clique no cadeado para fazer alterações na parte inferior e selecione Ativar Firewall.
- Selecione Opções de firewall.
- Na janela Segurança & Privacidade, selecione Permitir automaticamente que o software assinado receba conexões de entrada.
Permitir 443 e 1443 no Linux
Execute estes comandos para atualizar iptables:
sudo iptables -A OUTPUT -p tcp --dport 443 -j ACCEPT
sudo iptables -A OUTPUT -p tcp --dport 1443 -j ACCEPT
Permitir 443 e 1443 na VM do Azure
Ao usar VMs do Azure, você tem um grupo de segurança de rede do Azure bloqueando a conectividade. Um grupo de segurança de rede pode filtrar o tráfego de rede de entrada e saída de e para recursos do Azure em uma rede virtual do Azure. Você precisa adicionar uma regra de segurança de saída ao grupo de segurança de rede. Para obter um exemplo, consulte Criar regras de segurança.
Conteúdos relacionados
Comentários
Brevemente: Ao longo de 2024, vamos descontinuar progressivamente o GitHub Issues como mecanismo de feedback para conteúdos e substituí-lo por um novo sistema de feedback. Para obter mais informações, veja: https://aka.ms/ContentUserFeedback.
Submeter e ver comentários