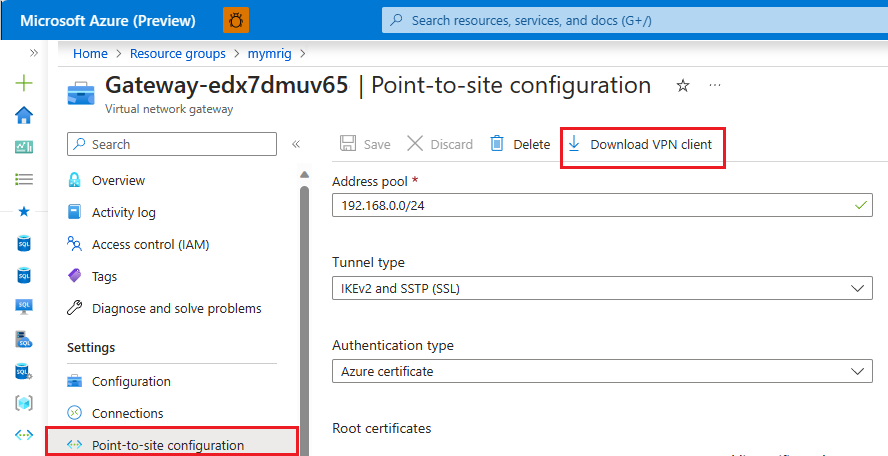Guia de início rápido: configurar uma conexão ponto a site com a Instância Gerenciada SQL do Azure a partir do local
Aplica-se a:Instância Gerenciada SQL do Azure
Este guia de início rápido ensina como se conectar à Instância Gerenciada SQL do Azure usando o SQL Server Management Studio (SSMS) de um computador cliente local em uma conexão ponto a site. Para obter informações sobre conexões ponto a site, consulte Sobre VPN ponto a site.
Pré-requisitos
Este guia de início rápido:
- Usa os recursos criados em Criar uma instância gerenciada como ponto de partida.
- Requer o PowerShell 5.1 e o Azure PowerShell 1.4.0 ou posterior no seu computador cliente local. Se necessário, consulte as instruções para instalar o módulo do Azure PowerShell.
- Requer a versão mais recente do SQL Server Management Studio no computador cliente local.
Anexar um gateway VPN a uma rede virtual
Abra o PowerShell em seu computador cliente local.
Copie o seguinte script do PowerShell para anexar um gateway VPN à rede virtual da Instância Gerenciada SQL que você criou no Guia de início rápido Criar uma instância gerenciada. Esse script usa o Módulo Az do Azure PowerShell e faz o seguinte para hosts baseados em Windows ou Linux:
Cria e instala certificados em uma máquina cliente
Calcula o intervalo de IP da sub-rede do gateway VPN futuro
Cria a sub-rede do gateway
Implanta o modelo do Azure Resource Manager que anexa o gateway VPN à sub-rede VPN
$scriptUrlBase = 'https://raw.githubusercontent.com/Microsoft/sql-server-samples/master/samples/manage/azure-sql-db-managed-instance/attach-vpn-gateway' $parameters = @{ subscriptionId = '<subscriptionId>' resourceGroupName = '<resourceGroupName>' virtualNetworkName = '<virtualNetworkName>' certificateNamePrefix = '<certificateNamePrefix>' } Invoke-Command -ScriptBlock ([Scriptblock]::Create((iwr ($scriptUrlBase+'/attachVPNGateway.ps1?t='+ [DateTime]::Now.Ticks)).Content)) -ArgumentList $parameters, $scriptUrlBase
Cole o script na janela do PowerShell e forneça os parâmetros necessários. Os valores de
<subscriptionId>,<resourceGroup>e<virtualNetworkName>devem corresponder aos que você usou para o início rápido Criar uma instância gerenciada. O valor para<certificateNamePrefix>pode ser uma cadeia de caracteres de sua escolha.Nota
Se você receber um erro sobre a análise do mecanismo do Internet Explorer, inicie o Internet Explorer para concluir a configuração inicial ou atualize para uma versão mais recente do PowerShell.
Execute o script do PowerShell.
Importante
Não continue até que o script do PowerShell seja concluído.
Criar uma conexão VPN
Inicie sessão no portal do Azure.
Abra o grupo de recursos onde criou o gateway de rede virtual e, em seguida, abra o recurso de gateway de rede virtual.
Selecione Configuração ponto a site e, em seguida, selecione Baixar cliente VPN.
No computador cliente local, extraia os arquivos do arquivo zip e abra a pasta com os arquivos extraídos.
Abra a pasta WindowsAmd64 e abra o arquivo VpnClientSetupAmd64.exe.
Se receber uma mensagem do PC protegido pelo Windows, selecione Mais informações e, em seguida, selecione Executar mesmo assim.
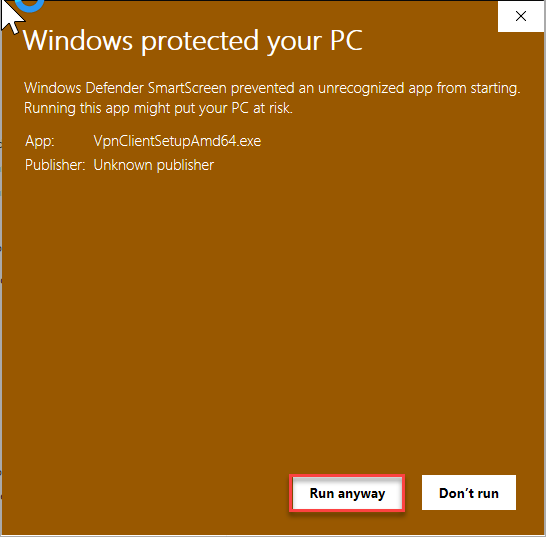
Na caixa de diálogo Controle de Conta de Usuário, selecione Sim para continuar.
Na caixa de diálogo que faz referência à sua rede virtual, selecione Sim para instalar o cliente VPN para a sua rede virtual.
Conecte-se à conexão VPN
Vá para VPN em Rede & Internet em seu computador cliente local e selecione sua rede virtual de instância gerenciada SQL para estabelecer uma conexão com essa rede virtual. Na imagem a seguir, a VNet é chamada MyNewVNet:
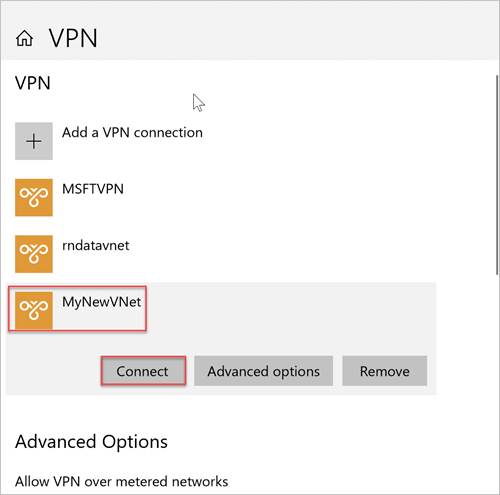
Selecione Ligar.
Na caixa de diálogo, selecione Conectar.
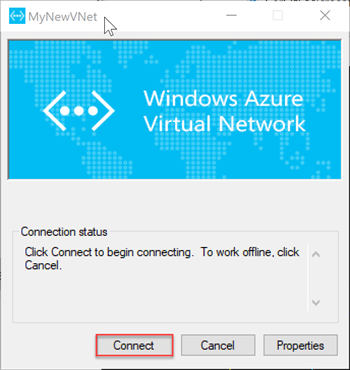
Quando for solicitado que o Connection Manager precisa de privilégios elevados para atualizar sua tabela de rotas, escolha Continuar.
Selecione Sim na caixa de diálogo Controle de Conta de Usuário para continuar.
Você estabeleceu uma conexão VPN com sua VNet de instância gerenciada SQL.
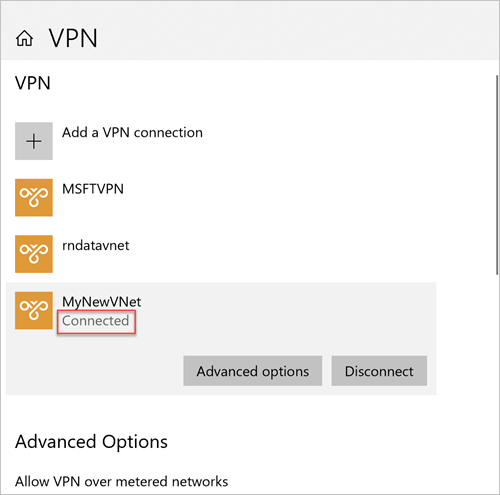
Ligar com o SSMS
No computador cliente local, abra o SQL Server Management Studio (SSMS).
Na caixa de diálogo Conectar ao Servidor, digite o nome de host totalmente qualificado para sua instância gerenciada SQL na caixa Nome do servidor.
Selecione Autenticação do SQL Server, forneça seu nome de usuário e senha e selecione Conectar.
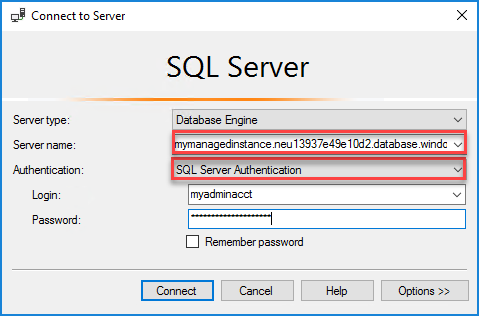
Depois de se conectar, você pode exibir seus bancos de dados de sistema e usuário no nó Bancos de dados. Você também pode exibir vários objetos nos nós Segurança, Objetos do Servidor, Replicação, Gerenciamento, SQL Server Agent e XEvent Profiler.
Não foi possível estabelecer a ligação
Se a sua conexão funcionar inicialmente, mas depois de algum tempo, você verá o erro The connection could not be established quando tentar se conectar à VPN, siga estas etapas:
- Abra as Configurações de VPN do Windows.
- Remova a conexão VPN.
- Repita as etapas em Criar uma conexão VPN para baixar o cliente VPN e instalá-lo novamente.
- Conecte-se à VPN.
Próximos passos
- Para obter um início rápido mostrando como se conectar a partir de uma máquina virtual do Azure, consulte Configurar uma conexão ponto a site.
- Para obter uma visão geral das opções de conexão para aplicativos, consulte Conectar seus aplicativos à instância gerenciada do SQL.
- Para restaurar um banco de dados SQL Server existente do local para uma instância gerenciada, você pode usar o Serviço de Migração de Banco de Dados do Azure para migração ou o comando T-SQL RESTORE para restaurar a partir de um arquivo de backup de banco de dados.
Comentários
Brevemente: Ao longo de 2024, vamos descontinuar progressivamente o GitHub Issues como mecanismo de feedback para conteúdos e substituí-lo por um novo sistema de feedback. Para obter mais informações, veja: https://aka.ms/ContentUserFeedback.
Submeter e ver comentários