Mover uma VM do SQL Server para outra região no Azure com o Azure Site Recovery
Aplica-se a:SQL Server na VM do Azure
Este artigo ensina como usar o Azure Site Recovery para migrar sua máquina virtual (VM) do SQL Server de uma região para outra no Azure.
Mover uma VM do SQL Server para uma região diferente requer fazer o seguinte:
- Preparação: confirme se a VM do SQL Server de origem e a região de destino estão adequadamente preparadas para a mudança.
- Configuração: mover sua VM do SQL Server requer que ela seja um objeto replicado dentro do cofre do Azure Site Recovery. Você precisa adicionar sua VM do SQL Server ao cofre do Azure Site Recovery.
- Teste: migrar a VM do SQL Server requer failover da região de origem para a região de destino replicada. Para garantir que o processo de movimentação seja bem-sucedido, você precisa primeiro testar se sua VM do SQL Server pode fazer failover com êxito para a região de destino. Isso ajudará a expor quaisquer problemas e evitá-los ao executar o movimento real.
- Movimentação: Depois que o failover de teste for aprovado e você souber que está seguro para migrar sua VM do SQL Server, poderá executar a movimentação da VM para a região de destino.
- Limpeza: para evitar cobranças de cobrança, remova a VM do SQL Server do cofre e todos os recursos desnecessários que sobrarem no grupo de recursos.
Verificar os pré-requisitos
- Confirme se há suporte para a mudança da região de origem para a região de destino.
- Analise a arquitetura e os componentes do cenário, bem como as limitações e os requisitos de suporte.
- Verifique as permissões da conta. Se criou a sua conta gratuita do Azure, é o administrador da sua subscrição. Se você não for o administrador da assinatura, trabalhe com o administrador para atribuir as permissões necessárias. Para habilitar a replicação para uma VM e copiar dados usando o Azure Site Recovery, você deve ter:
- Permissões para criar uma VM. A função interna de Colaborador de Máquina Virtual tem essas permissões, que incluem:
- Permissões para criar uma VM no grupo de recursos selecionado.
- Permissões para criar uma VM na rede virtual selecionada.
- Permissões para gravar na conta de armazenamento selecionada.
- Permissões para gerenciar operações do Azure Site Recovery. A função de Colaborador do Site Recovery tem todas as permissões necessárias para gerenciar operações de Recuperação de Site em um cofre dos Serviços de Recuperação .
- Permissões para criar uma VM. A função interna de Colaborador de Máquina Virtual tem essas permissões, que incluem:
- Não há suporte para mover o recurso de máquinas virtuais SQL. Você precisa reinstalar a extensão do SQL IaaS Agent na região de destino onde planejou sua mudança. Se você estiver movendo seus recursos entre assinaturas ou locatários, verifique se registrou sua assinatura no provedor de recursos antes de tentar registrar sua VM do SQL Server migrada com a extensão do SQL IaaS Agent.
Prepare-se para se mudar
Prepare a VM do SQL Server de origem e a região de destino para a mudança.
Preparar a VM do SQL Server de origem
- Verifique se todos os certificados raiz mais recentes estão na VM do SQL Server que você deseja mover. Se os certificados raiz mais recentes não estiverem lá, as restrições de segurança impedirão a cópia de dados para a região de destino.
- Para VMs do Windows, instale todas as atualizações mais recentes do Windows na VM, para que todos os certificados raiz confiáveis estejam no computador. Em um ambiente desconectado, siga o processo padrão do Windows Update e do certificado para sua organização.
- Para VMs Linux, siga as orientações fornecidas pelo seu distribuidor Linux para obter os certificados raiz confiáveis mais recentes e a lista de revogação de certificados na VM.
- Certifique-se de que não está a utilizar um proxy de autenticação para controlar a conectividade de rede para as VMs que pretende mover.
- Se a VM que você está tentando mover não tiver acesso à Internet ou estiver usando um proxy de firewall para controlar o acesso de saída, verifique os requisitos.
- Identifique o layout de rede de origem e todos os recursos que você está usando no momento. Isso inclui, mas não está limitado a, balanceadores de carga, grupos de segurança de rede (NSGs) e IPs públicos.
Preparar a região de destino
- Verifique se sua assinatura do Azure permite que você crie VMs na região de destino usada para recuperação de desastres. Contacte o suporte para ativar a quota necessária.
- Certifique-se de que a sua subscrição tem recursos suficientes para suportar VMs com tamanho que corresponda às suas VMs de origem. Se você estiver usando a Recuperação de Site para copiar dados para o destino, a Recuperação de Site escolherá o mesmo tamanho ou o tamanho mais próximo possível para a VM de destino.
- Certifique-se de criar um recurso de destino para cada componente identificado no layout de rede de origem. Esta etapa é importante para garantir que suas VMs tenham todas as funcionalidades e recursos na região de destino que você tinha na região de origem.
- O Azure Site Recovery descobre e cria automaticamente uma rede virtual quando você habilita a replicação para a VM de origem. Você também pode pré-criar uma rede e atribuí-la à VM no fluxo de usuários para habilitar a replicação. Você precisa criar manualmente quaisquer outros recursos na região de destino.
- Para criar os recursos de rede mais usados que são relevantes para você com base na configuração da VM de origem, consulte a seguinte documentação:
- Grupos de segurança de rede
- Balanceador de carga
- Endereço IP público
- Para quaisquer componentes de rede adicionais, consulte a documentação de rede.
- Crie manualmente uma rede que não seja de produção na região de destino se quiser testar a configuração antes de executar a movimentação final para a região de destino. Recomendamos esta etapa porque garante o mínimo de interferência com a rede de produção.
Configurar o cofre do Azure Site Recovery
As etapas a seguir mostram como usar o Azure Site Recovery para copiar dados para a região de destino. Crie o cofre dos Serviços de Recuperação em qualquer região diferente da região de origem.
Inicie sessão no portal do Azure.
Escolha Criar um recurso no canto superior esquerdo do painel de navegação.
Selecione TI & Ferramentas de gerenciamento e, em seguida, selecione Backup e recuperação de site.
Na guia Noções básicas, em Detalhes do projeto, crie um novo grupo de recursos na região de destino ou selecione um grupo de recursos existente na região de destino.
Em Detalhes da instância, especifique um nome para o cofre e selecione a região de destino na lista suspensa.
Selecione Rever + Criar para criar o cofre dos Serviços de Recuperação.
Selecione Todos os serviços no canto superior esquerdo do painel de navegação e, na caixa de pesquisa, digite
recovery services.(Opcionalmente) Selecione a estrela ao lado de Cofres dos Serviços de Recuperação para adicioná-la à sua barra de navegação rápida.
Selecione Cofres de serviços de recuperação e, em seguida, selecione o cofre de serviços de recuperação que você criou.
No painel Visão geral, selecione Replicar.
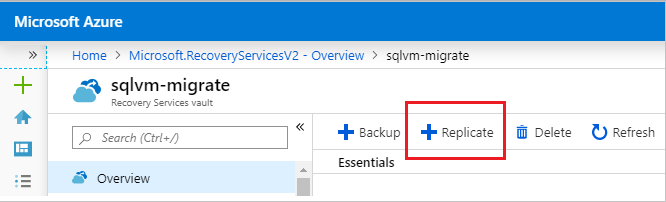
Selecione Origem e, em seguida, selecione Azure como origem. Selecione os valores apropriados para os outros campos suspensos, como o local das VMs de origem. Somente os grupos de recursos localizados na região Local de origem serão visíveis no campo Grupo de recursos de origem.
Selecione Máquinas virtuais e, em seguida, escolha as máquinas virtuais que deseja migrar. Selecione OK para salvar sua seleção de VM.
Selecione Configurações e, em seguida, escolha seu local de destino na lista suspensa. Este deve ser o grupo de recursos que você preparou anteriormente.
Depois de personalizar a replicação, selecione Criar recursos de destino para criar os recursos no novo local.
Quando a criação do recurso estiver concluída, selecione Habilitar replicação para iniciar a replicação da VM do SQL Server da origem para a região de destino.
Você pode verificar o status da replicação navegando até o cofre de recuperação, selecionando Itens replicados e exibindo o Status da sua VM do SQL Server. Um status Protegido indica que a replicação foi concluída.
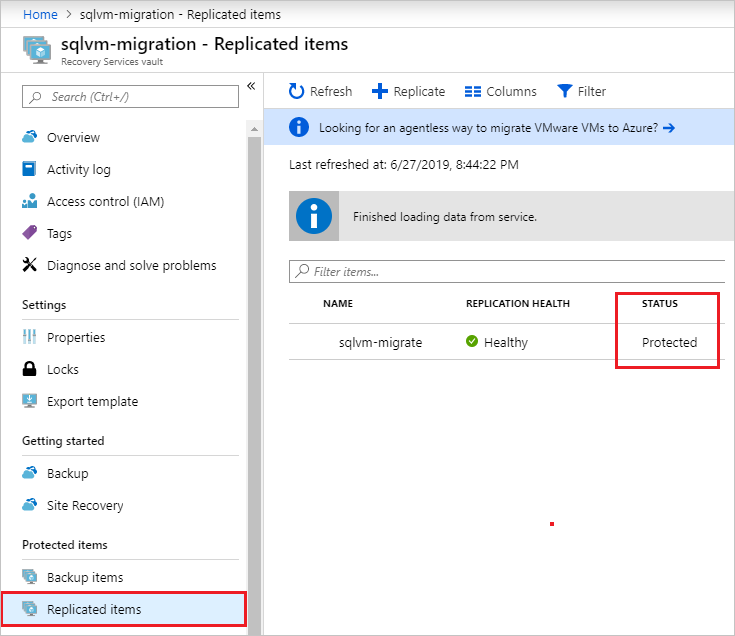
Processo de movimentação de teste
As etapas a seguir mostram como usar o Azure Site Recovery para testar o processo de movimentação.
Navegue até o cofre dos Serviços de Recuperação no portal do Azure e selecione Itens replicados.
Selecione a VM do SQL Server que você deseja mover, verifique se a Integridade da Replicação aparece como Íntegra e selecione Failover de Teste.
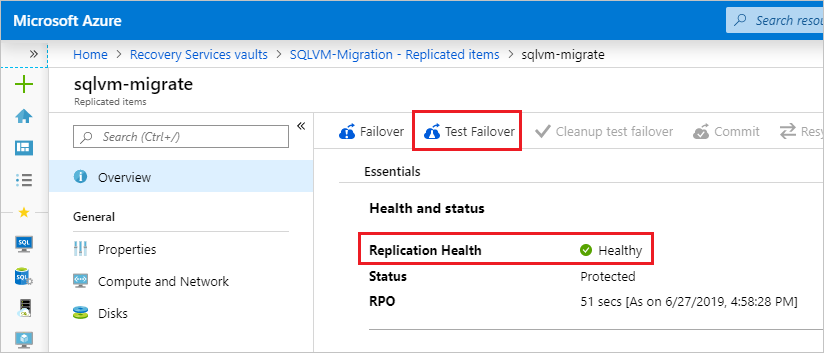
Na página Failover de Teste, selecione o Ponto de recuperação mais recente consistente com o aplicativo a ser usado para o failover, pois esse é o único tipo de instantâneo que pode garantir a consistência dos dados do SQL Server.
Selecione a rede virtual em Rede virtual do Azure e, em seguida, selecione OK para testar o failover.
Importante
Recomendamos que você use uma rede VM do Azure separada para o teste de failover. Não use a rede de produção que foi configurada quando você habilitou a replicação e para a qual deseja mover suas VMs eventualmente.
Para monitorar o progresso, navegue até o cofre, selecione Trabalhos de recuperação de site em Monitoramento e selecione o trabalho de failover de teste em andamento.
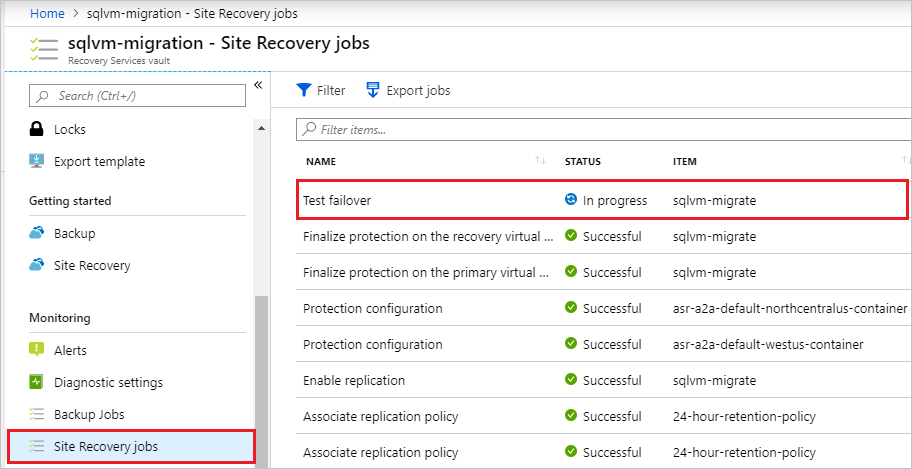
Quando o teste for concluído, navegue até Máquinas virtuais no portal e revise a máquina virtual recém-criada. Verifique se a VM do SQL Server está em execução, se está dimensionada adequadamente e se está conectada à rede apropriada.
Exclua a VM que foi criada como parte do teste, pois a opção Failover ficará acinzentada até que os recursos de teste de failover sejam limpos. Navegue de volta para o cofre, selecione Itens replicados, selecione a VM do SQL Server e selecione Failover de teste de limpeza. Registre e salve todas as observações associadas ao teste na seção Notas e marque a caixa de seleção ao lado de Teste concluído. Exclua máquinas virtuais de failover de teste. Selecione OK para limpar recursos após o teste.
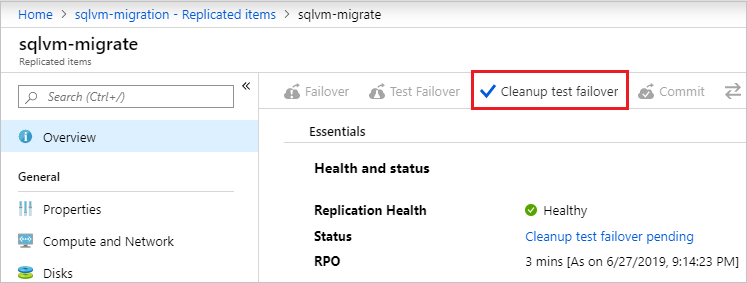
Mover a VM do SQL Server
As etapas a seguir mostram como mover a VM do SQL Server da região de origem para a região de destino.
Navegue até o cofre dos Serviços de Recuperação, selecione Itens replicados, selecione a VM e selecione Failover.
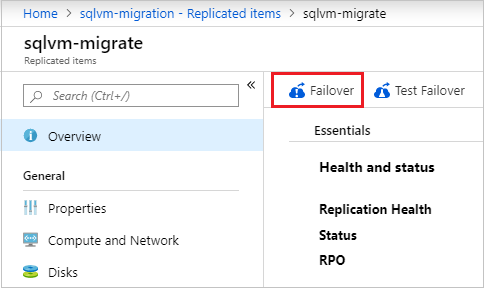
Selecione o ponto de recuperação mais recente consistente com o aplicativo em Ponto de recuperação.
Marque a caixa de seleção ao lado de Desligar a máquina antes de iniciar o failover. A Recuperação de Site tentará desligar a VM de origem antes de acionar o failover. O failover continuará mesmo se o encerramento falhar.
Selecione OK para iniciar o failover.
Você pode monitorar o processo de failover na mesma página de trabalhos de Recuperação de Site visualizada ao monitorar o teste de failover na seção anterior.
Após a conclusão do trabalho, verifique se a VM do SQL Server aparece na região de destino conforme o esperado.
Navegue de volta para o cofre, selecione Itens Replicados, selecione a VM do SQL Server e selecione Confirmar para concluir o processo de movimentação para a região de destino. Aguarde até que o trabalho de confirmação seja concluído.
Registre sua VM do SQL Server com a extensão do SQL IaaS Agent para habilitar a capacidade de gerenciamento da máquina virtual SQL no portal do Azure e os recursos associados à extensão. Para obter mais informações, consulte Registrar VM do SQL Server com a extensão do SQL IaaS Agent.
Aviso
A consistência de dados do SQL Server só é garantida com instantâneos consistentes com aplicativos. O instantâneo processado mais recente não pode ser usado para failover do SQL Server, pois um instantâneo de recuperação de falhas não pode garantir a consistência dos dados do SQL Server.
Limpar recursos de origem
Para evitar cobranças, remova a VM do SQL Server do cofre e exclua todos os recursos associados desnecessários.
Navegue de volta para o cofre do Site Recovery, selecione Itens replicados e selecione a VM do SQL Server.
Selecione Desativar replicação. Selecione um motivo para desativar a proteção e, em seguida, selecione OK para desativar a replicação.
Importante
É importante executar esta etapa para evitar ser cobrado pela replicação do Azure Site Recovery.
Se você não tiver planos de reutilizar nenhum dos recursos na região de origem, exclua todos os recursos de rede relevantes e as contas de armazenamento correspondentes.
Próximos passos
Para obter mais informações, consulte os seguintes artigos que podem estar em inglês: