Fazer backup de VMs do Azure VMware Solution com o Servidor de Backup do Azure
Este artigo mostra como fazer backup de máquinas virtuais (VMs) VMware em execução na Solução VMware do Azure com o Servidor de Backup do Azure. Primeiro, analise completamente Configurar o Microsoft Azure Backup Server for Azure VMware Solution.
Em seguida, percorra todos os procedimentos necessários para:
- Configure um canal seguro para que o Servidor de Backup do Azure possa se comunicar com o VMware vCenter Server por HTTPS.
- Adicione as credenciais da conta ao Servidor de Backup do Azure.
- Adicione o vCenter Server ao Servidor de Backup do Azure.
- Configure um grupo de proteção que contenha as VMs VMware vSphere das quais deseja fazer backup, especifique as configurações de backup e agende o backup.
Criar uma conexão segura com o vCenter Server
Por padrão, o Servidor de Backup do Azure se comunica com o VMware vCenter Server por HTTPS. Para configurar a conexão HTTPS, baixe o certificado da autoridade de certificação (CA) VMware e importe-o no Servidor de Backup do Azure.
Configurar o certificado
No navegador, na máquina do Servidor de Backup do Azure, insira a URL do Cliente vSphere.
Nota
Se a página Introdução ao VMware vSphere Client não aparecer, verifique as configurações de conexão e proxy do navegador e tente novamente.
Na página Introdução ao VMware vSphere Client, selecione Baixar certificados de CA raiz confiáveis.
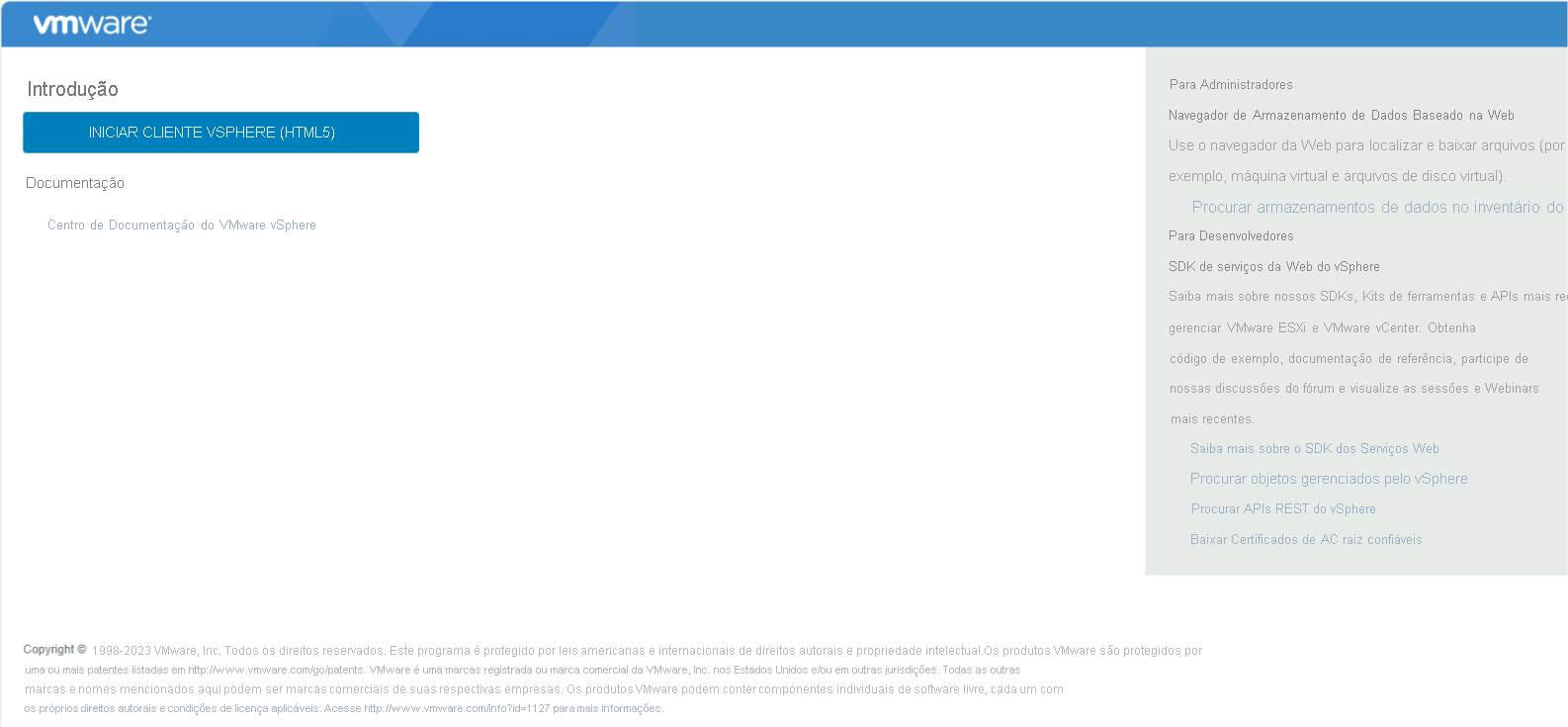
Salve o arquivo download.zip na máquina do Servidor de Backup do Azure e extraia seu conteúdo para a pasta certs , que contém:
- Arquivo de certificado raiz com uma extensão que começa com uma sequência numerada como 0.0 e 0.1.
- CRL com uma extensão que começa com uma sequência como, .r0 ou .r1.
Na pasta certs, clique com o botão direito do mouse no arquivo de certificado raiz e selecione Renomear para alterar a extensão para .crt.
O ícone do arquivo muda para um que representa um certificado raiz.
Clique com o botão direito do mouse no certificado raiz e selecione Instalar certificado.
No Assistente para Importação de Certificados, selecione Máquina Local como destino do certificado e selecione Avançar.
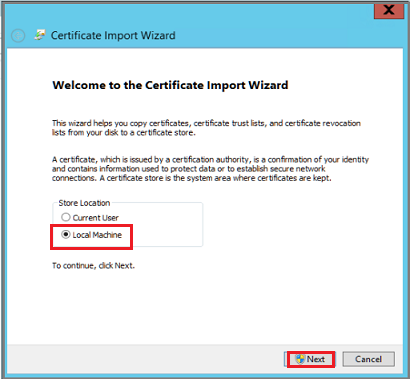
Nota
Se solicitado, confirme se deseja permitir alterações no computador.
Selecione Colocar todos os certificados no armazenamento a seguir e selecione Procurar para escolher o armazenamento de certificados.
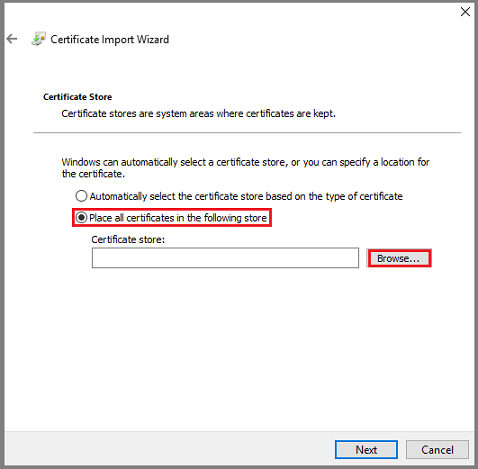
Selecione Autoridades de certificação raiz confiáveis como a pasta de destino e selecione OK.
Revise as configurações e selecione Concluir para começar a importar o certificado.
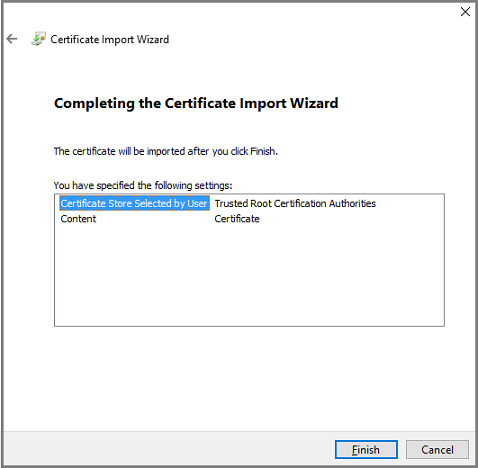
Depois que a importação do certificado for confirmada, entre no vCenter Server para confirmar que sua conexão é segura.
Habilitar o TLS 1.2 no Servidor de Backup do Azure
O VMware vSphere 6.7 em diante tem o TLS ativado como protocolo de comunicação.
Copie as seguintes configurações do Registro e cole-as no bloco de notas. Em seguida, salve o arquivo como TLS. REG sem a extensão .txt.
Windows Registry Editor Version 5.00 [HKEY_LOCAL_MACHINE\SOFTWARE\WOW6432Node\Microsoft\.NETFramework\v2.0.50727] "SystemDefaultTlsVersions"=dword:00000001 "SchUseStrongCrypto"=dword:00000001 [HKEY_LOCAL_MACHINE\SOFTWARE\WOW6432Node\Microsoft\.NETFramework\v4.0.30319] "SystemDefaultTlsVersions"=dword:00000001 "SchUseStrongCrypto"=dword:00000001 [HKEY_LOCAL_MACHINE\SOFTWARE\Microsoft\.NETFramework\v2.0.50727] "SystemDefaultTlsVersions"=dword:00000001 "SchUseStrongCrypto"=dword:00000001 [HKEY_LOCAL_MACHINE\SOFTWARE\Microsoft\.NETFramework\v4.0.30319] "SystemDefaultTlsVersions"=dword:00000001 "SchUseStrongCrypto"=dword:00000001Clique com o botão direito do mouse no TLS. REG e selecione Mesclar ou Abrir para adicionar as configurações ao registro.
Adicionar a conta no Servidor de Backup do Azure
Abra o Servidor de Backup do Azure e, no console do Servidor de Backup do Azure, selecione Management>Production Servers>Manage VMware.
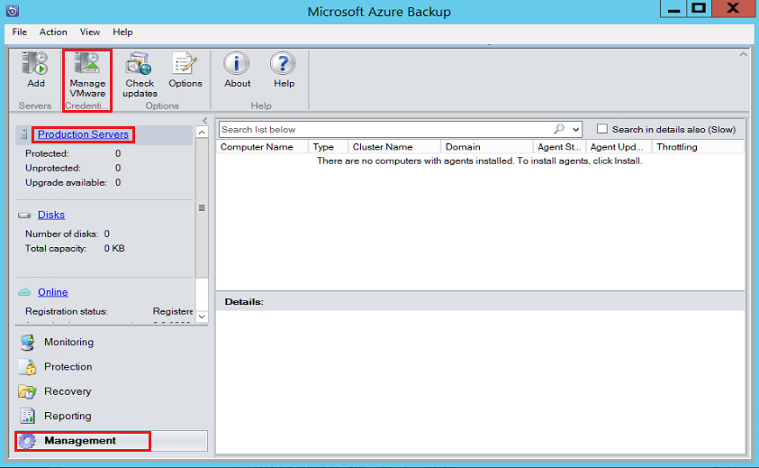
Na caixa de diálogo Gerenciar Credenciais, selecione Adicionar.
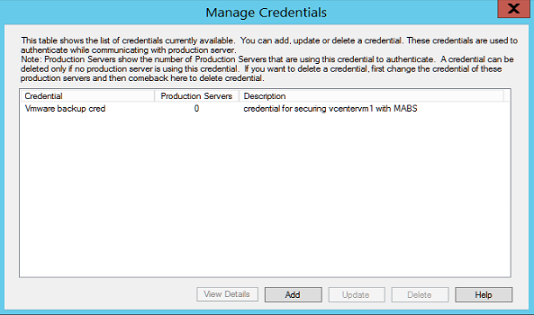
Na caixa de diálogo Adicionar Credencial, insira um nome e uma descrição para a nova credencial. Especifique o nome de usuário e a senha definidos no servidor VMware.
Nota
Se a máquina virtual VMware vSphere e o Servidor de Backup do Azure não estiverem no mesmo domínio, especifique o domínio na caixa Nome de usuário .
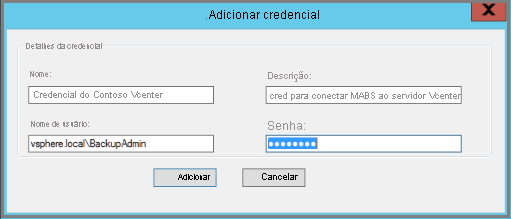
Selecione Adicionar para adicionar a nova credencial.
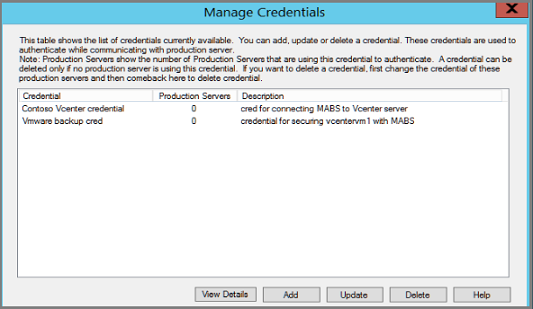
Adicionar o vCenter Server ao Servidor de Backup do Azure
No console do Servidor de Backup do Azure, selecione Adicionar Servidores de Produção de Gerenciamento>>.
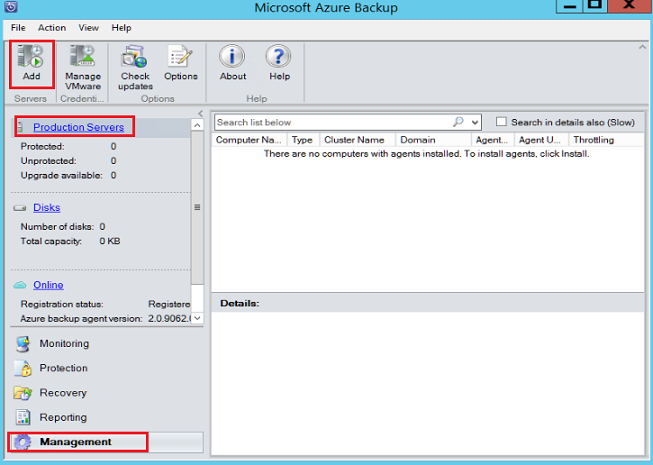
Selecione VMware Servers e selecione Next.
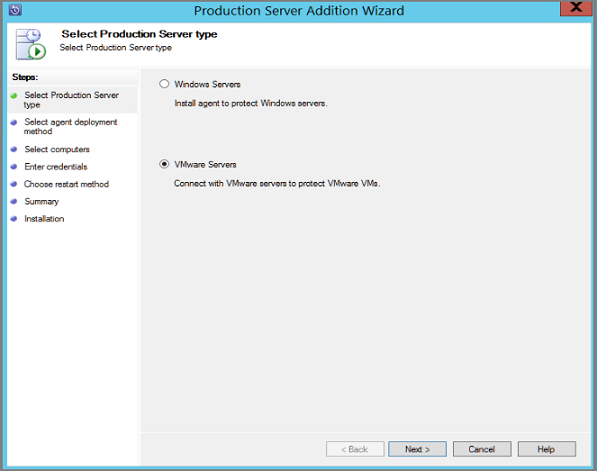
Especifique o endereço IP do vCenter Server.
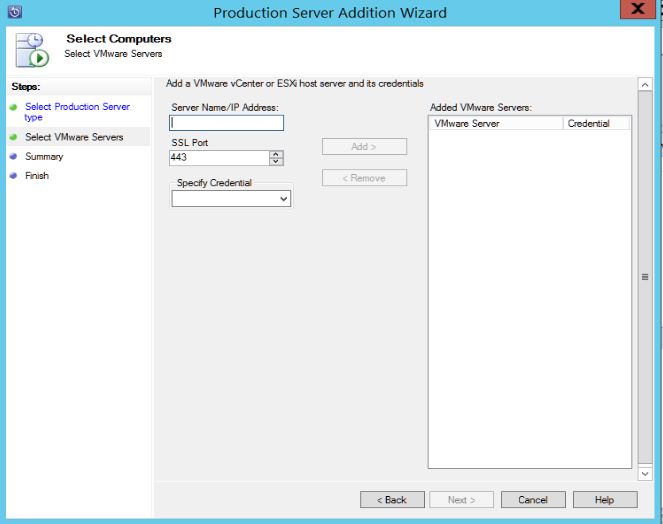
Na caixa Porta SSL, insira a porta usada para se comunicar com o vCenter Server.
Gorjeta
A porta 443 é a porta padrão, mas você pode alterá-la se o vCenter Server escutar em uma porta diferente.
Na caixa Especificar Credencial, selecione a credencial que você criou na seção anterior.
Selecione Adicionar para adicionar o vCenter Server à lista de servidores e selecione Avançar.
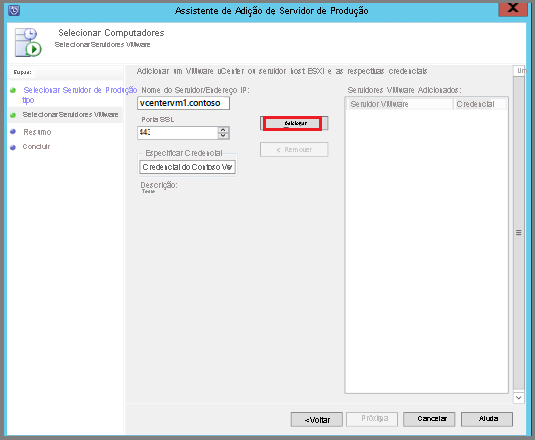
Na página Resumo, selecione Adicionar para adicionar o vCenter Server ao Servidor de Backup do Azure.
O novo vCenter Server é adicionado imediatamente. O vCenter Server não precisa de um agente.
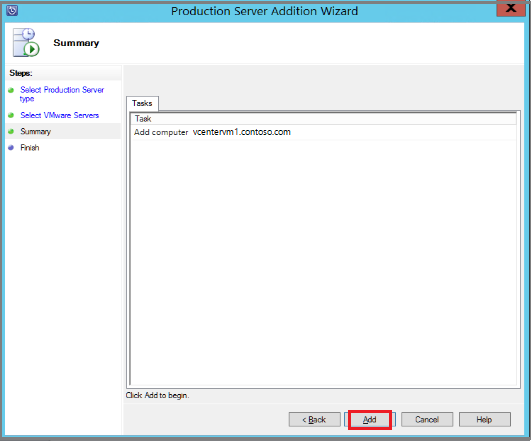
Na página Concluir, reveja as definições e, em seguida, selecione Fechar.
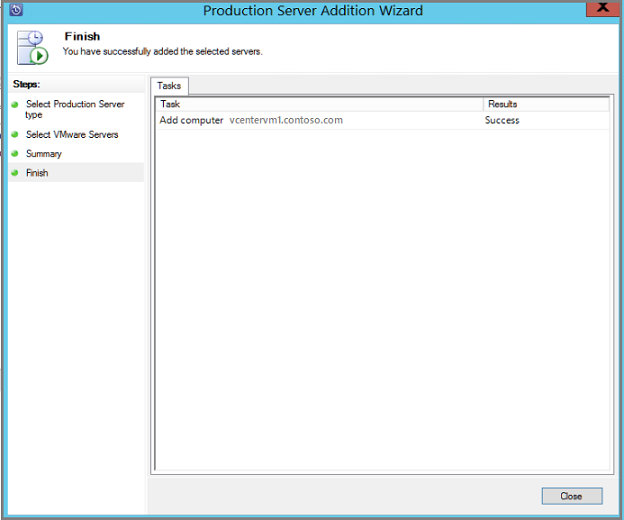
Você vê o vCenter Server listado em Production Server com:
Digite como VMware Server
Status do agente como OK
Se você vir Status do agente como desconhecido, selecione Atualizar.
Configurar um grupo de proteção
Os grupos de proteção reúnem várias VMs e aplicam as mesmas configurações de retenção e backup de dados a todas as VMs do grupo.
No console do Servidor de Backup do Azure, selecione Proteção>nova.
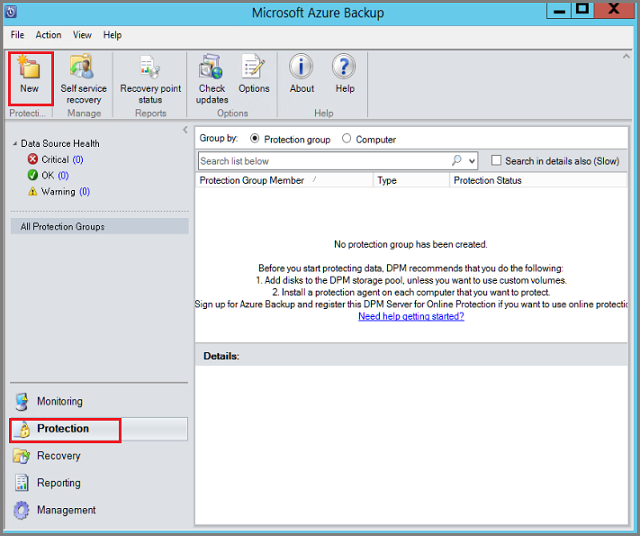
Na página de boas-vindas do assistente Criar Novo Grupo de Proteção, selecione Avançar.
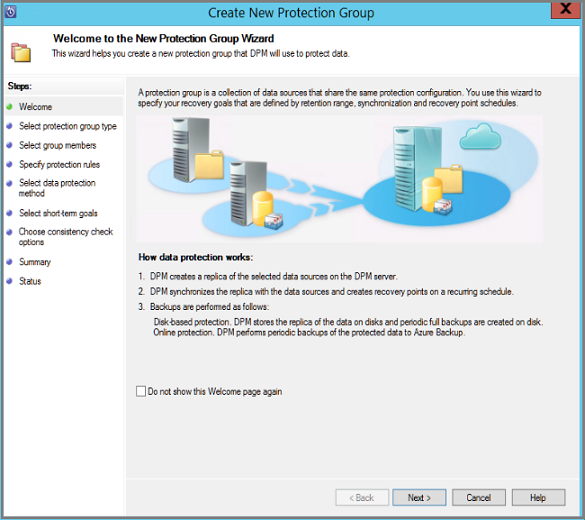
Na página Selecionar Tipo de Grupo de Proteção, selecione Servidores e, em seguida, selecione Avançar. A página Selecionar Membros do Grupo é exibida.
Na página Selecionar Membros do Grupo, selecione as VMs (ou pastas VM) das quais deseja fazer backup e selecione Avançar.
Nota
Quando você seleciona uma pasta ou VMs, as pastas dentro dessa pasta também são selecionadas para backup. Você pode desmarcar pastas ou VMs das quais não deseja fazer backup. Se já estiver sendo feito backup de uma VM ou pasta, você não poderá selecioná-la, o que garante que pontos de recuperação duplicados não sejam criados para uma VM.
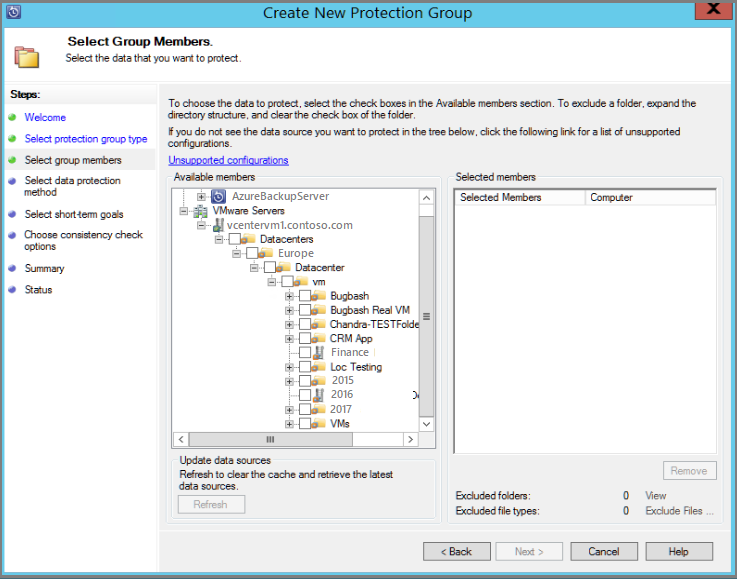
Na página Selecionar Método de Proteção de Dados, insira um nome para o grupo de proteção e as configurações de proteção.
Defina a proteção de curto prazo como Disco, habilite a proteção online e selecione Avançar.
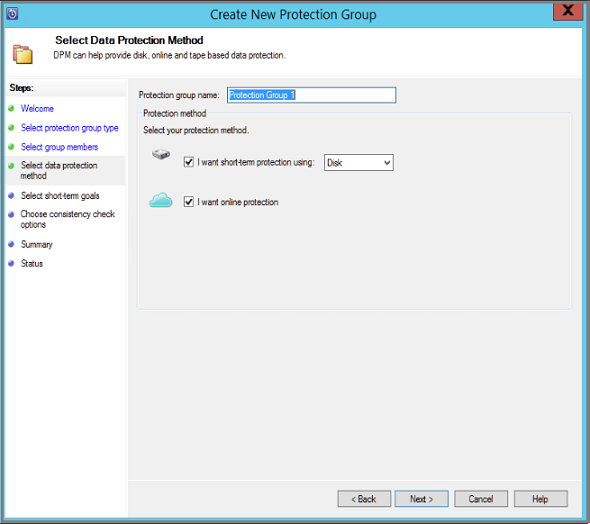
Especifique por quanto tempo você deseja manter o backup dos dados em disco.
- Intervalo de retenção: o número de dias em que os pontos de recuperação de disco são mantidos.
- Backup completo expresso: com que frequência os pontos de recuperação de disco são usados. Para alterar as horas ou datas em que ocorrem backups de curto prazo, selecione Modificar.
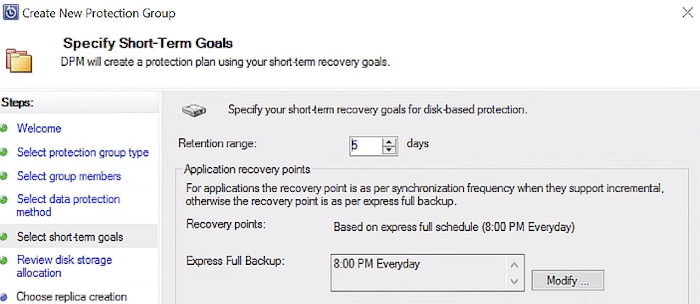
Na página Revisar Alocação de Armazenamento em Disco, examine o espaço em disco fornecido para os backups de VM.
- As alocações de disco recomendadas são baseadas no intervalo de retenção especificado, no tipo de carga de trabalho e no tamanho dos dados protegidos. Faça as alterações necessárias e selecione Avançar.
- Tamanho dos dados: tamanho dos dados no grupo de proteção.
- Espaço em disco: quantidade recomendada de espaço em disco para o grupo de proteção. Se quiser modificar essa configuração, selecione um espaço ligeiramente maior do que a quantidade estimada de crescimento de cada fonte de dados.
- Detalhes do pool de armazenamento: mostra o status do pool de armazenamento, que inclui o tamanho total e restante do disco.
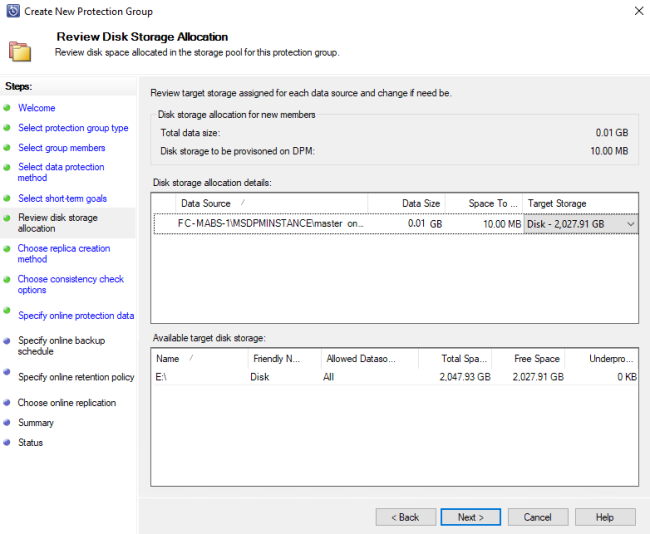
Nota
Em alguns cenários, o tamanho dos dados relatados é maior do que o tamanho real da VM. Estamos cientes do problema e atualmente investigando-o.
Na página Escolher Método de Criação de Réplica, indique como deseja fazer o backup inicial e selecione Avançar.
- O padrão é Automaticamente pela rede e Agora. Se você usar o padrão, especifique um horário fora do pico. Se escolher Mais tarde, especifique um dia e uma hora.
- Para grandes quantidades de dados ou condições de rede abaixo do ideal, considere replicar os dados offline usando mídia removível.
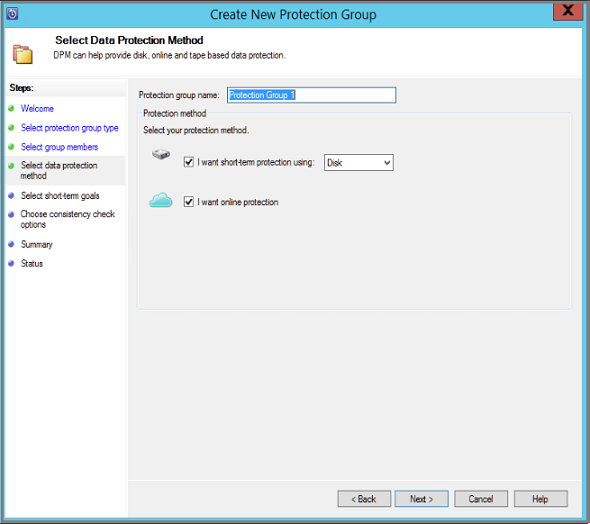
Para Opções de verificação de consistência, selecione como e quando automatizar as verificações de consistência e selecione Avançar.
- Você pode executar verificações de consistência quando os dados da réplica se tornam inconsistentes ou em um cronograma definido.
- Se não quiser configurar verificações automáticas de consistência, você pode executar uma verificação manual clicando com o botão direito do mouse no grupo de proteção Executar verificação de consistência.
Na página Especificar Dados de Proteção Online, selecione as VMs ou pastas VM das quais deseja fazer backup e selecione Avançar.
Gorjeta
Você pode selecionar os membros individualmente ou escolher Selecionar tudo para escolher todos os membros.
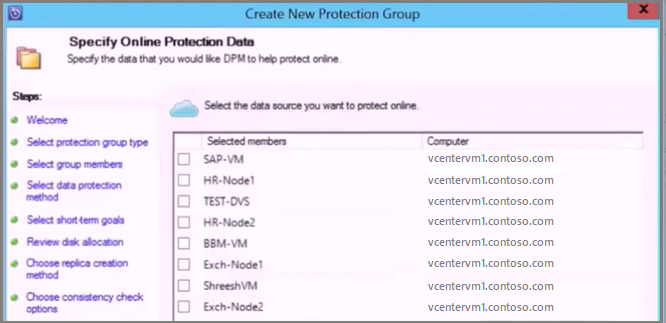
Na página Especificar Agendamento de Backup Online, indique com que frequência você deseja fazer backup de dados do armazenamento local para o Azure.
- Pontos de recuperação na nuvem para que os dados sejam gerados de acordo com o cronograma.
- Depois que o ponto de recuperação é gerado, ele é transferido para o cofre dos Serviços de Recuperação no Azure.
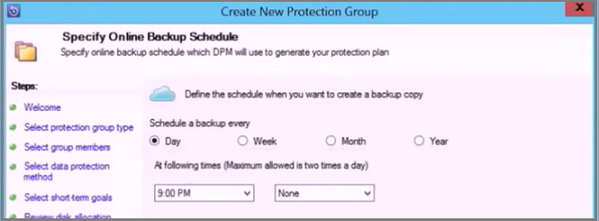
Na página Especificar Política de Retenção Online, indique por quanto tempo você deseja manter os pontos de recuperação criados a partir dos backups no Azure.
- Não há limite de tempo para quanto tempo você pode manter dados no Azure.
- O único limite é que você não pode ter mais de 9.999 pontos de recuperação por instância protegida. Neste exemplo, a instância protegida é o VMware vCenter Server.
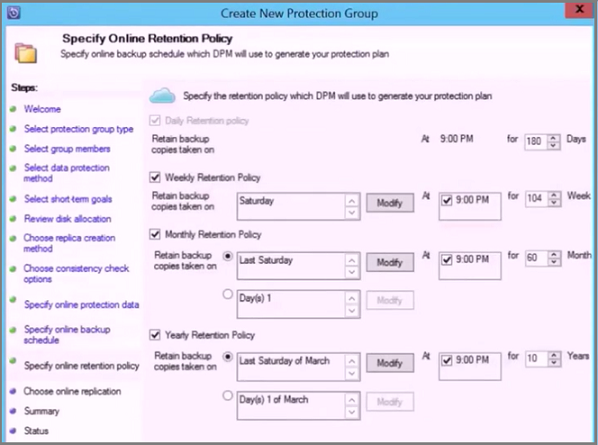
Na página Resumo, revise as configurações e selecione Criar grupo.
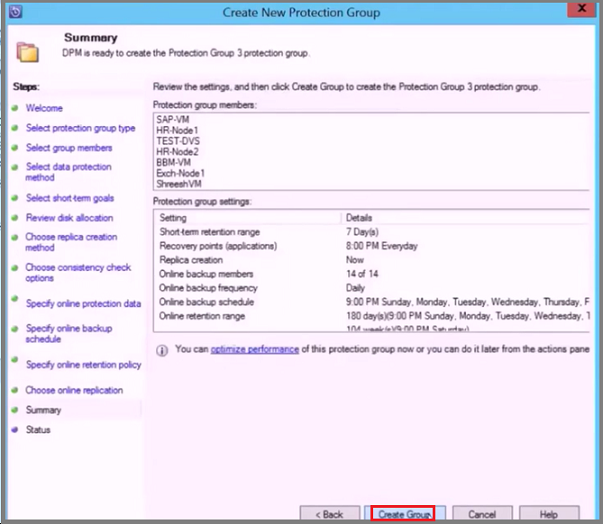
Monitorar com o console do Servidor de Backup do Azure
Depois de configurar o grupo de proteção para fazer backup das VMs da Solução VMware do Azure, você pode monitorar o status e o alerta do trabalho de backup usando o console do Servidor de Backup do Azure. Aqui está o que você pode monitorar.
- Na área de tarefa Monitoramento:
- Em Alertas, você pode monitorar erros, avisos e informações gerais. Você pode visualizar alertas ativos e inativos e configurar notificações por e-mail.
- Em Trabalhos, você pode exibir trabalhos iniciados pelo Servidor de Backup do Azure para uma fonte de dados protegida específica ou grupo de proteção. Você pode acompanhar o progresso do trabalho ou verificar os recursos consumidos pelos trabalhos.
- Na área de tarefa Proteção, você pode verificar o status de volumes e compartilhamentos no grupo de proteção. Você também pode verificar as definições de configuração, como as configurações de recuperação, a alocação de disco e o agendamento de backup.
- Na área de tarefas Gerenciamento, você pode exibir as guias Discos, Online e Agentes para verificar o status dos discos no pool de armazenamento, o registro no Azure e o status do agente do DPM implantado.
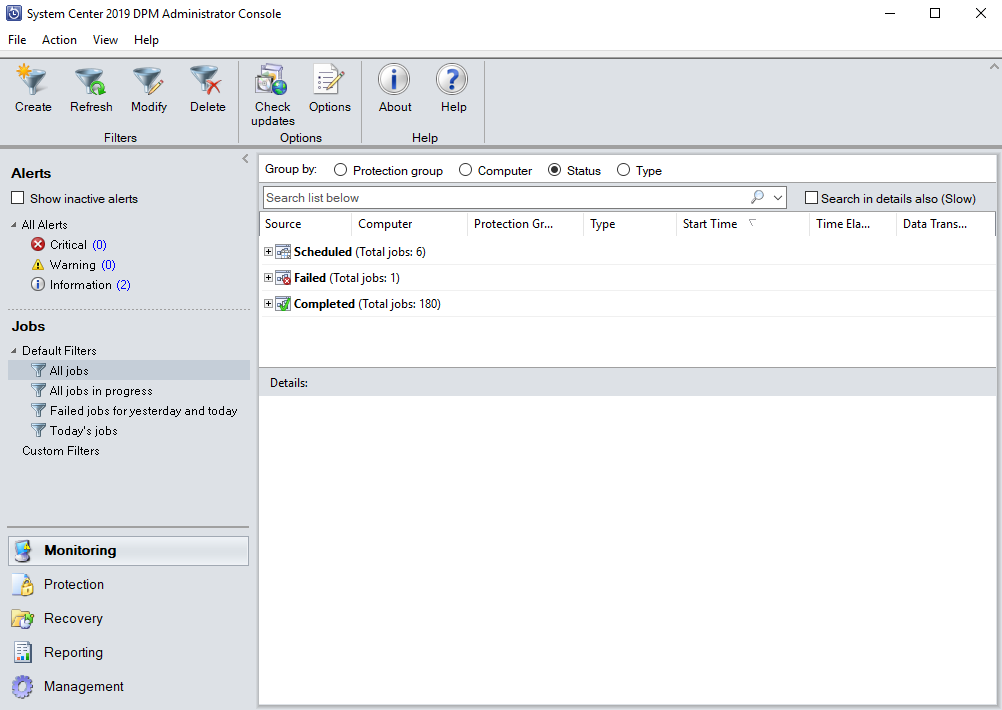
Restaurar máquinas virtuais VMware vSphere
No Console do Administrador do Servidor de Backup do Azure, há duas maneiras de localizar dados recuperáveis. Você pode pesquisar ou navegar. Ao recuperar dados, você pode ou não querer restaurar dados ou uma VM para o mesmo local. Por esse motivo, o Servidor de Backup do Azure dá suporte a três opções de recuperação para backups de VM VMware:
- Recuperação de local original (OLR): use OLR para restaurar uma VM protegida para seu local original. Você pode restaurar uma VM para seu local original somente se nenhum disco tiver sido adicionado ou excluído desde que o backup ocorreu. Se os discos foram adicionados ou excluídos, você deve usar a recuperação de local alternativo.
- Recuperação de local alternativo (ALR): use quando a VM original estiver ausente ou você não quiser perturbar a VM original. Forneça o local de um host ESXi, pool de recursos, pasta e o armazenamento de dados e caminho de armazenamento. Para ajudar a diferenciar a VM restaurada da VM original, o Servidor de Backup do Azure acrescenta "-Recovered" ao nome da VM.
- ILR (recuperação de local de arquivo) individual: se a VM protegida for uma VM do Windows Server, arquivos ou pastas individuais dentro da VM poderão ser recuperados usando o recurso ILR do Servidor de Backup do Azure. Para recuperar arquivos individuais, consulte o procedimento mais adiante neste artigo. A restauração de um arquivo individual de uma VM está disponível apenas para VM do Windows e pontos de recuperação de disco.
Restaurar um ponto de recuperação
No Console do Administrador do Servidor de Backup do Azure, selecione o modo de exibição Recuperação .
Use o painel Procurar e procure ou filtre para localizar a VM que você deseja recuperar. Depois de selecionar uma VM ou pasta, o painel **Pontos de recuperação para exibe os pontos de recuperação disponíveis.
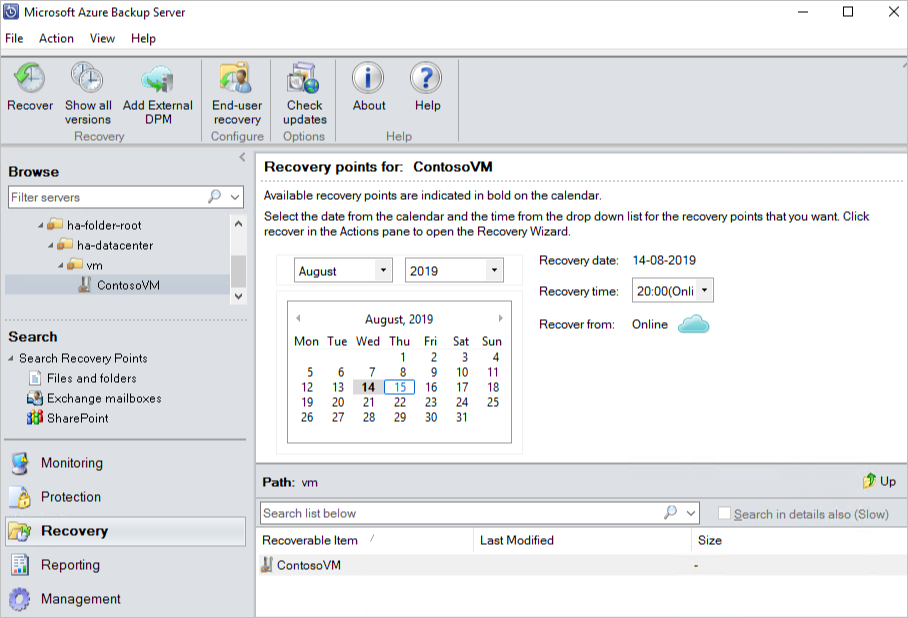
No painel Pontos de recuperação para , selecione uma data em que um ponto de recuperação foi tomado. Por exemplo, as datas do calendário em negrito têm pontos de recuperação disponíveis. Como alternativa, você pode clicar com o botão direito do mouse na VM, selecionar Mostrar todos os pontos de recuperação e selecionar o ponto de recuperação na lista.
Nota
Para proteção de curto prazo, selecione um ponto de recuperação baseado em disco para uma recuperação mais rápida. Depois que os pontos de recuperação de curto prazo expirarem, você verá apenas os pontos de recuperação on-line para recuperar.
Antes de se recuperar de um ponto de recuperação online, verifique se o local de preparo contém espaço livre suficiente para abrigar o tamanho total descompactado da VM que você deseja recuperar. O local de preparo pode ser visualizado ou alterado executando o Assistente para Configurar Configurações de Assinatura.
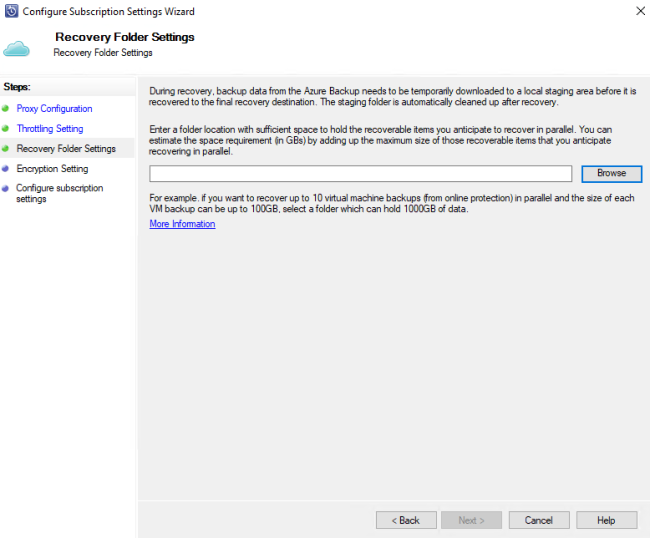
Selecione Recuperar para abrir o Assistente de recuperação.
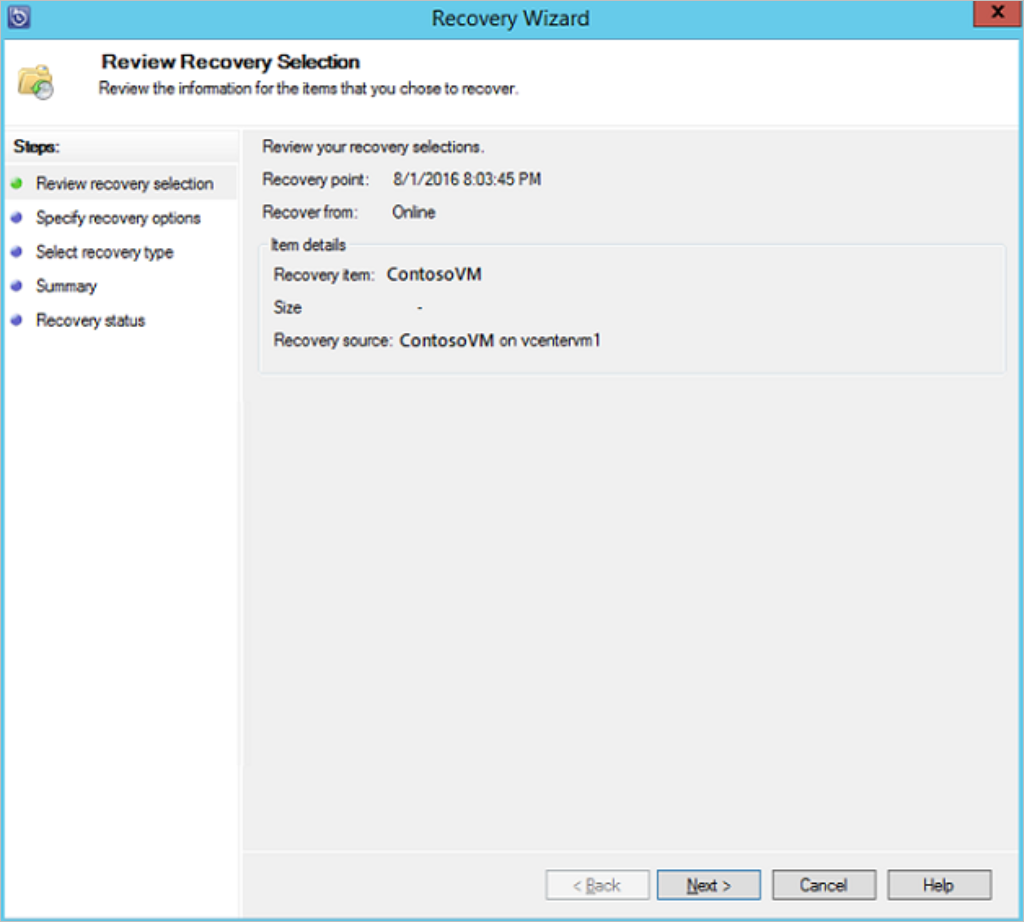
Selecione Avançar para ir para a tela Especificar opções de recuperação. Selecione Avançar novamente para ir para a tela Selecionar tipo de recuperação.
Nota
As cargas de trabalho do VMware vSphere não suportam a ativação da limitação da largura de banda da rede.
Na página Selecionar Tipo de Recuperação, recupere para a instância original ou para um novo local.
- Se você escolher Recuperar para instância original, não precisará fazer mais nenhuma escolha no assistente. Os dados para a instância original são usados.
- Se você escolher Recuperar como máquina virtual em qualquer host, na tela Especificar Destino , forneça as informações para Host ESXi, Pool de Recursos, Pasta e Caminho.
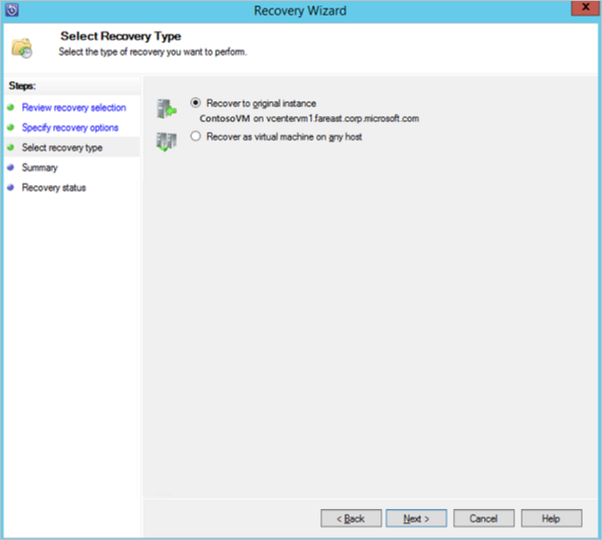
Na página Resumo, revise suas configurações e selecione Recuperar para iniciar o processo de recuperação.
A tela Status da recuperação mostra a progressão da operação de recuperação.
Restaurar um arquivo individual de uma VM
Você pode restaurar arquivos individuais a partir de um ponto de recuperação de VM protegido. Esse recurso só está disponível para VMs do Windows Server. Restaurar arquivos individuais é semelhante a restaurar toda a VM, exceto que você navega no VMDK e encontra os arquivos desejados antes de iniciar o processo de recuperação.
Nota
A restauração de um arquivo individual de uma VM está disponível apenas para VM do Windows e pontos de recuperação de disco.
No Console do Administrador do Servidor de Backup do Azure, selecione o modo de exibição Recuperação .
No painel Procurar, procure ou filtre para localizar a VM que deseja recuperar. Depois de selecionar uma VM ou pasta, o painel **Pontos de recuperação para exibe os pontos de recuperação disponíveis.
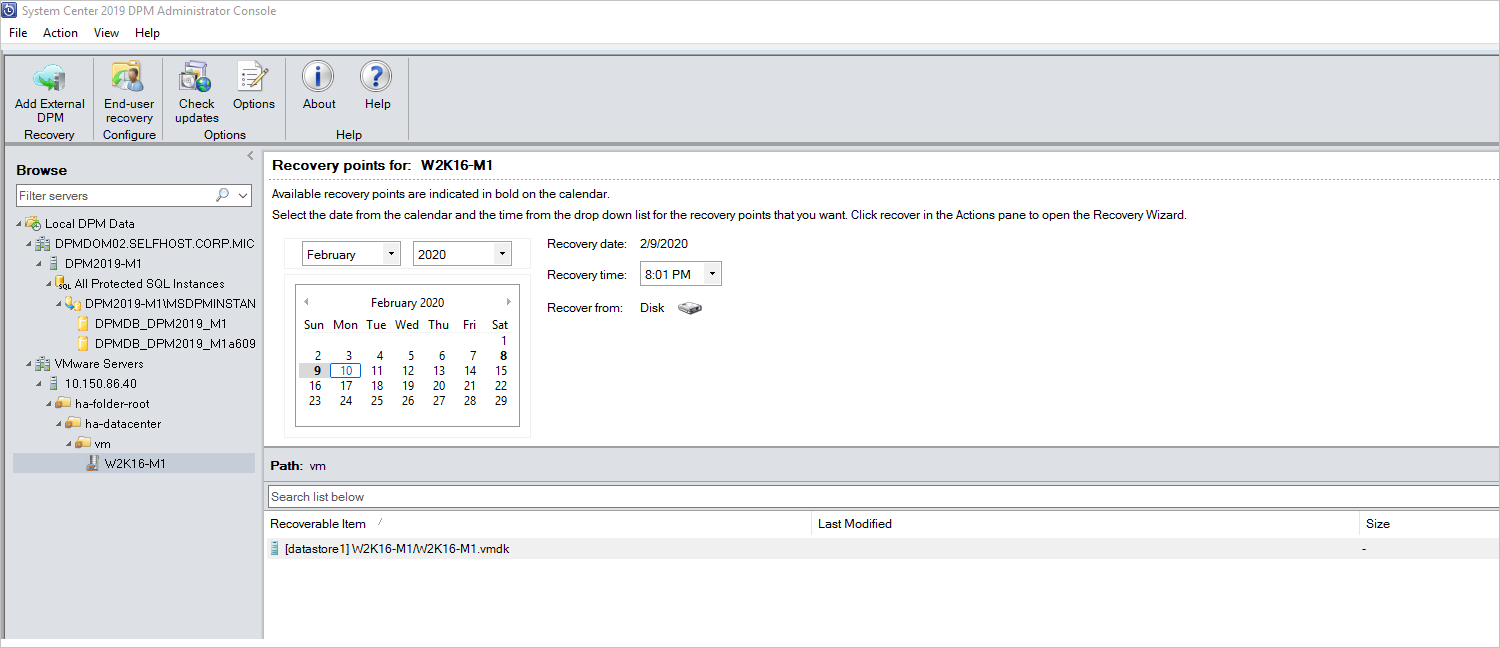
No painel Pontos de recuperação para, use o calendário para selecionar a data dos pontos de recuperação desejados. Dependendo de como a política de backup foi configurada, as datas podem ter mais de um ponto de recuperação.
Depois de selecionar o dia em que o ponto de recuperação foi tomado, certifique-se de escolher o tempo de recuperação correto.
Nota
Se a data selecionada tiver vários pontos de recuperação, escolha o ponto de recuperação selecionando-o no menu suspenso Tempo de recuperação.
Depois de escolher o ponto de recuperação, a lista de itens recuperáveis aparece no painel Caminho .
Para localizar os arquivos que deseja recuperar, no painel Caminho , clique duas vezes no item na coluna Item recuperável para abri-lo. Em seguida, selecione o arquivo ou pastas que deseja recuperar. Para selecionar vários itens, selecione a tecla Ctrl enquanto seleciona cada item. Use o painel Caminho para pesquisar a lista de arquivos ou pastas que aparecem na coluna Item recuperável .
Nota
A opção Pesquisar lista abaixo não pesquisa em subpastas. Para pesquisar subpastas, clique duas vezes na pasta. Use o botão Para cima para mover de uma pasta filho para a pasta pai. Você pode selecionar vários itens (arquivos e pastas), mas eles devem estar na mesma pasta pai. Não é possível recuperar itens de várias pastas no mesmo trabalho de recuperação.
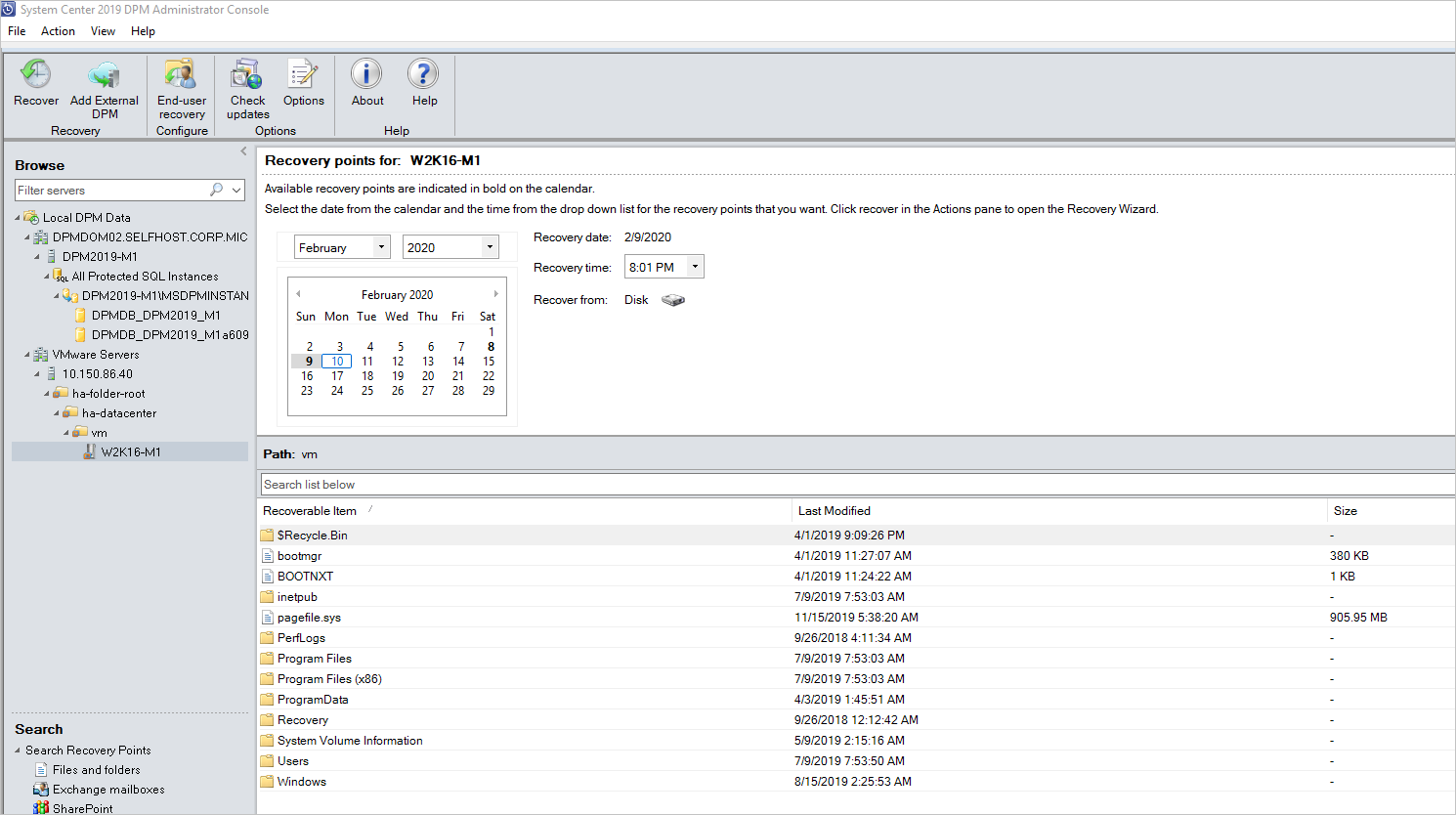
Depois de selecionar os itens para recuperação, na faixa de opções da ferramenta Console do administrador, selecione Recuperar para abrir o Assistente de recuperação. No Assistente de Recuperação, a tela Examinar Seleção de Recuperação mostra os itens selecionados a serem recuperados.
Na tela Especificar Opções de Recuperação, siga um destes procedimentos:
- Selecione Modificar para ativar a limitação da largura de banda da rede. Na caixa de diálogo Acelerador, selecione Habilitar limitação de uso de largura de banda de rede para ativá-lo. Uma vez habilitado, configure as Configurações e o Cronograma de Trabalho.
- Selecione Avançar para deixar a limitação de rede desabilitada.
Na tela Selecionar Tipo de Recuperação, selecione Avançar. Só pode recuperar os seus ficheiros ou pastas para uma pasta de rede.
Na tela Especificar destino, selecione Procurar para encontrar um local de rede para seus arquivos ou pastas. O Servidor de Backup do Azure cria uma pasta onde todos os itens recuperados são copiados. O nome da pasta tem o prefixo MABS_day-mês-ano. Quando você seleciona um local para os arquivos ou pastas recuperados, os detalhes para esse local são fornecidos.
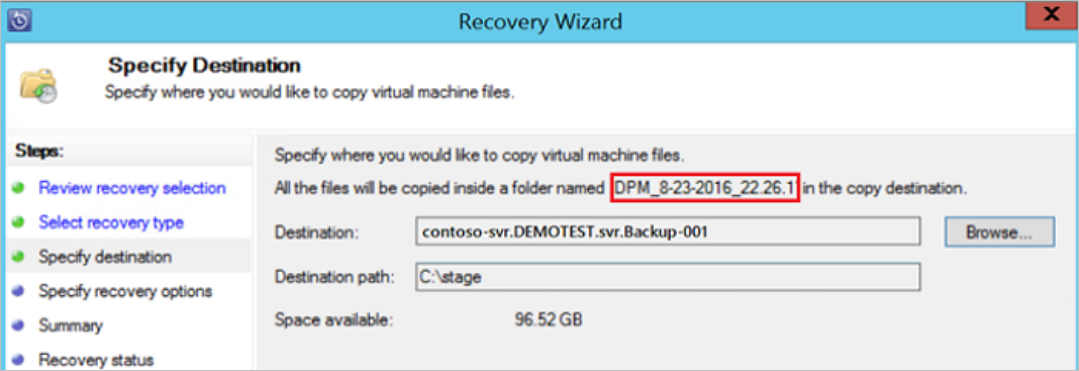
Na tela Especificar Opções de Recuperação, escolha qual configuração de segurança aplicar. Você pode optar por modificar a limitação de uso da largura de banda da rede, mas a limitação está desabilitada por padrão. Além disso, a recuperação e a notificação de SAN não estão habilitadas.
Na tela Resumo, revise suas configurações e selecione Recuperar para iniciar o processo de recuperação. A tela Status da recuperação mostra a progressão da operação de recuperação.
Próximos passos
Agora que você sabe como fazer backup de suas VMs da Solução VMware do Azure com o Servidor de Backup do Azure, expanda seu conhecimento e saiba mais sobre:
- Solução de problemas ao configurar backups no Servidor de Backup do Azure.
- Gerenciamento do ciclo de vida das VMs da solução VMware do Azure.