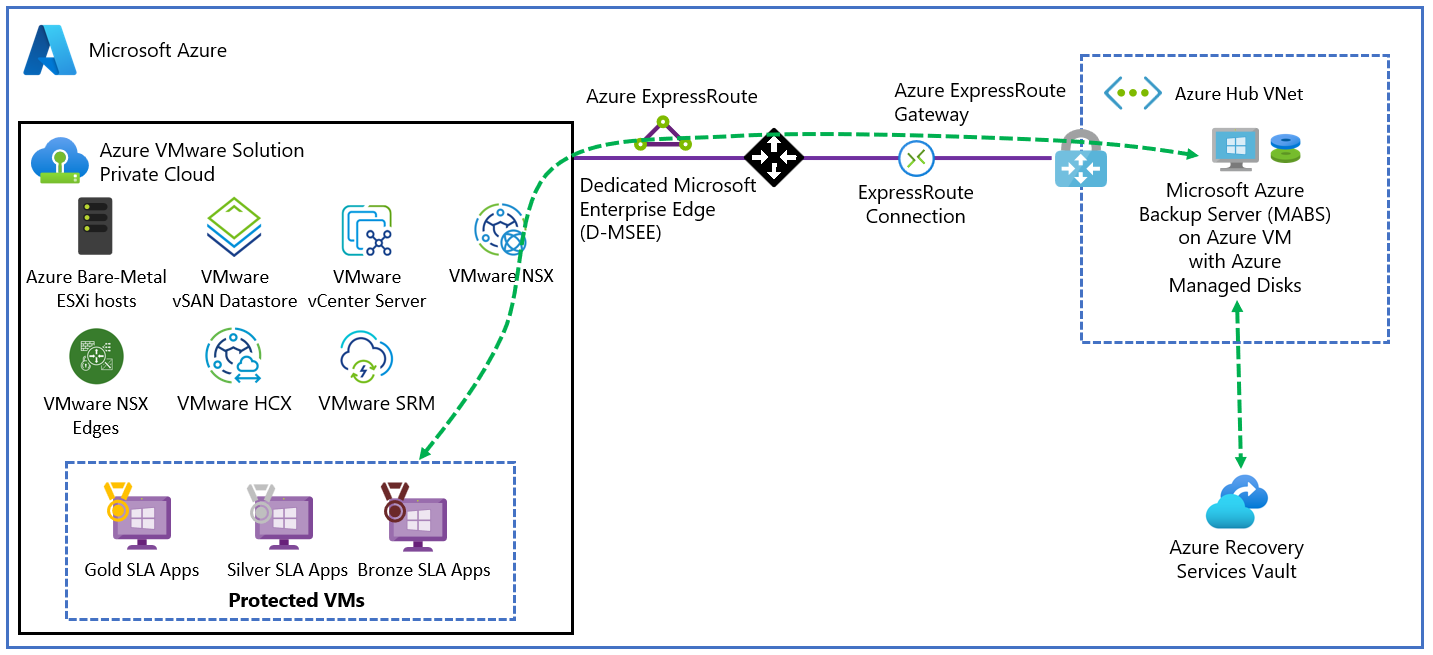Configurar o Servidor de Backup do Azure para a Solução VMware do Azure
O Servidor de Backup do Azure contribui para sua estratégia de continuidade de negócios e recuperação de desastres (BCDR). Com a Solução VMware do Azure, você só pode configurar um backup no nível de máquina virtual (VM) usando o Servidor de Backup do Azure.
O Servidor de Backup do Azure pode armazenar dados de backup para:
- Disco: Para armazenamento de curto prazo, o Servidor de Backup do Azure faz backup de dados em pools de discos.
- Nuvem do Azure: para armazenamento de curto e longo prazo fora do local, os dados do Servidor de Backup do Azure armazenados em pools de discos podem ser copiados para a nuvem do Microsoft Azure usando o Backup do Azure.
Use o Servidor de Backup do Azure para restaurar dados para a origem ou um local alternativo. Dessa forma, se os dados originais não estiverem disponíveis devido a problemas planejados ou inesperados, você poderá restaurar os dados para um local alternativo.
Este artigo ajuda você a preparar seu ambiente da Solução VMware do Azure para fazer backup de VMs usando o Servidor de Backup do Azure. Orientamo-lo através dos passos para:
- Determine o tipo e o tamanho de disco de VM recomendados a serem usados.
- Crie um cofre dos Serviços de Recuperação que armazene os pontos de recuperação.
- Defina a replicação de armazenamento para um cofre dos Serviços de Recuperação.
- Adicione armazenamento ao Servidor de Backup do Azure.
Recursos VMware vSphere suportados
- Backup sem agente: o Servidor de Backup do Azure não exige que um agente seja instalado no vCenter Server ou no servidor ESXi para fazer backup da VM. Em vez disso, forneça o endereço IP ou o FQDN (nome de domínio totalmente qualificado) e as credenciais de entrada usadas para autenticar o VMware vCenter Server com o Servidor de Backup do Azure.
- Backup integrado na nuvem: o Servidor de Backup do Azure protege cargas de trabalho em disco e na nuvem. O fluxo de trabalho de backup e recuperação do Servidor de Backup do Azure ajuda você a gerenciar a retenção de longo prazo e o backup externo.
- Detetar e proteger VMs gerenciadas pelo vCenter Server: o Servidor de Backup do Azure deteta e protege VMs implantadas em um vCenter Server ou hosts ESXi. O Servidor de Backup do Azure também deteta VMs gerenciadas pelo vCenter Server para que você possa proteger implantações grandes.
- Proteção automática em nível de pasta: o vCenter Server permite organizar suas VMs em pastas de Máquina Virtual. O Servidor de Backup do Azure deteta essas pastas. Você pode usá-lo para proteger VMs no nível da pasta, incluindo todas as subpastas. Durante a proteção de pastas, o Servidor de Backup do Azure protege as VMs nessa pasta e protege as VMs adicionadas posteriormente. O Servidor de Backup do Azure deteta novas VMs diariamente, protegendo-as automaticamente. À medida que você organiza suas VMs em pastas recursivas, o Servidor de Backup do Azure deteta e protege automaticamente as novas VMs implantadas nas pastas recursivas.
- O Servidor de Backup do Azure continua a proteger VMs vMotioned dentro do cluster: como as VMs são vMotioned para balanceamento dinâmico de carga de recursos dentro do cluster, o Servidor de Backup do Azure deteta automaticamente e continua a proteção de VM.
- Recupere os arquivos necessários mais rapidamente: o Servidor de Backup do Azure pode recuperar arquivos ou pastas de uma VM do Windows sem recuperar a VM inteira.
- Backups consistentes de aplicativos: se as ferramentas VMware não estiverem instaladas, um backup consistente com falhas será executado. Quando as ferramentas VMware são instaladas com máquinas virtuais Microsoft Windows, todos os aplicativos que suportam operações de congelamento e descongelamento VSS oferecem suporte a backups consistentes de aplicativos. Quando as ferramentas VMware são instaladas com máquinas virtuais Linux, os snapshots consistentes com aplicativos são suportados chamando os scripts pré e pós.
Limitações
- Se você estiver usando o Servidor de Backup do Azure V3, deverá instalar o Update Rollup 2. Novas instalações do portal do Azure agora usam o Servidor de Backup do Azure V4 que oferece suporte ao vSphere, versão 6.5 a 8.0.
- Não é possível fazer backup de instantâneos do usuário antes do primeiro backup do Servidor de Backup do Azure. Depois que o Servidor de Backup do Azure concluir o primeiro backup, você poderá fazer backup dos instantâneos do usuário.
- O Pacote Cumulativo de Atualizações 2 para o Servidor de Backup do Azure v3 deve ser instalado.
- O Servidor de Backup do Azure não pode proteger VMs VMware vSphere com discos de passagem e mapeamentos de dispositivos físicos brutos (pRDMs).
- O Servidor de Backup do Azure não pode detetar ou proteger o VMware vSphere vApps.
Para configurar o Servidor de Backup do Azure para a Solução VMware do Azure, você deve concluir as seguintes etapas:
- Configure os pré-requisitos e o ambiente.
- Crie um cofre dos Serviços de Recuperação.
- Baixe e instale o Servidor de Backup do Azure.
- Adicione armazenamento ao Servidor de Backup do Azure.
Arquitetura de implantação
O Servidor de Backup do Azure é implantado como uma VM IaaS (infraestrutura como serviço) do Azure para proteger as VMs do Azure VMware Solution.
Pré-requisitos para o ambiente do Servidor de Backup do Azure
Considere as recomendações nesta seção ao instalar o Servidor de Backup do Azure em seu ambiente do Azure.
Rede Virtual do Azure
Certifique-se de configurar a rede para sua nuvem privada VMware no Azure.
Determinar o tamanho da VM
Use o Planejador de Capacidade MABS para determinar o tamanho correto da VM. Com base em suas entradas, o planejador de capacidade fornece o tamanho de memória necessário e a contagem de núcleos da CPU. Use essas informações para escolher o tamanho apropriado da VM do Azure. O planejador de capacidade também fornece o tamanho total do disco necessário para a VM, juntamente com as IOPS de disco necessárias. Recomendamos o uso de um disco SSD padrão para a VM. Ao agrupar mais do que uma SSD, pode obter as IOPS necessárias.
Siga as instruções no tutorial Criar sua primeira VM do Windows no portal do Azure. Você criou a VM na rede virtual que você criou na etapa anterior. Comece com uma imagem de galeria do Windows Server 2019 Datacenter para executar o Servidor de Backup do Azure.
Nota
O Servidor de Backup do Azure foi projetado para ser executado em um servidor dedicado de finalidade única. Não é possível instalar o Servidor de Backup do Azure em um computador que:
- É executado como um controlador de domínio.
- Tem a função Servidor de Aplicativos instalada.
- É um servidor de gerenciamento do System Center Operations Manager?
- Executa o Exchange Server.
- É um nó de um cluster?
Discos e armazenamento
O Servidor de Backup do Azure requer discos para instalação.
| Necessidade | Tamanho recomendado |
|---|---|
| Instalação do Servidor de Backup do Azure | Local de instalação: 3 GB Unidade de ficheiros da base de dados: 900 MB Unidade do sistema: 1 GB para instalação do SQL Server Você precisa de espaço para o Servidor de Backup do Azure copiar o catálogo de arquivos para um local de instalação temporária quando arquivar. |
| Disco para o agrupamento de armazenamento (Usa volumes básicos, não pode estar em um disco dinâmico) |
Duas a três vezes o tamanho dos dados protegidos. Para obter um cálculo de armazenamento detalhado, consulte Planejador de capacidade do DPM. |
Para saber como anexar um novo disco de dados gerenciado a uma VM do Azure existente, consulte Anexar um disco de dados gerenciado a uma VM do Windows usando o portal do Azure.
Nota
Um único Servidor de Backup do Azure tem um limite flexível de 120 TB para o pool de armazenamento.
Armazenar dados de backup no disco local e no Azure
O armazenamento de dados de backup no Azure reduz a infraestrutura de backup na VM do Servidor de Backup do Azure. Para recuperação operacional (backup), o Servidor de Backup do Azure armazena dados de backup em discos do Azure anexados à VM. Depois que os discos e o espaço de armazenamento são anexados à VM, o Servidor de Backup do Azure gerencia o armazenamento para você. A quantidade de armazenamento depende do número e tamanho dos discos anexados a cada VM do Azure. Cada tamanho da VM do Azure tem um número máximo de discos que podem ser anexados. Por exemplo, A2 é quatro discos, A3 é oito discos e A4 é 16 discos. Novamente, o tamanho e o número de discos determinam a capacidade total do pool de armazenamento de backup.
Importante
Você não deve reter dados de recuperação operacional em discos anexados ao Servidor de Backup do Azure por mais de cinco dias. Se os dados tiverem mais de cinco dias, armazene-os em um cofre dos Serviços de Recuperação.
Para armazenar dados de backup no Azure, crie ou use um cofre dos Serviços de Recuperação. Ao se preparar para fazer backup da carga de trabalho do Servidor de Backup do Azure, você configura o cofre dos Serviços de Recuperação. Uma vez configurado, sempre que uma tarefa de backup online é executada, um ponto de recuperação é criado no cofre. Cada cofre dos Serviços de Recuperação comporta até 9.999 pontos de recuperação. Dependendo do número de pontos de recuperação criados e por quanto tempo são mantidos, você pode manter os dados de backup por muitos anos. Por exemplo, você pode criar pontos de recuperação mensais e mantê-los por cinco anos.
Importante
Quer envie dados de cópia de segurança para o Azure ou os mantenha localmente, tem de registar o Servidor de Backup do Azure com um cofre dos Serviços de Recuperação.
Dimensionar a implantação
Se quiser dimensionar sua implantação, você tem as seguintes opções:
- Dimensionar: aumente o tamanho da VM do Servidor de Backup do Azure da série A para a série DS3 e aumente o armazenamento local.
- Descarregar dados: envie dados mais antigos para o Azure e mantenha apenas os dados mais recentes no armazenamento anexado à máquina do Servidor de Backup do Azure.
- Dimensionamento: adicione mais máquinas do Servidor de Backup do Azure para proteger as cargas de trabalho.
.NET Framework
A VM deve ter o .NET Framework 4.5 ou superior instalado.
Aderir a um domínio
A VM do Servidor de Backup do Azure deve ser associada a um domínio. Um usuário de domínio com privilégios de administrador na VM deve instalar o Servidor de Backup do Azure.
O Servidor de Backup do Azure implantado em uma VM do Azure pode fazer backup de cargas de trabalho nas VMs na Solução VMware do Azure. As cargas de trabalho devem estar no mesmo domínio para habilitar a operação de backup.
Criar um cofre dos Serviços de Recuperação
Um cofre dos Serviços de Recuperação é uma entidade de armazenamento que armazena os pontos de recuperação criados ao longo do tempo. Ele também contém políticas de backup associadas a itens protegidos.
Entre no portal do Azure e, no menu à esquerda, selecione Todos os serviços.
Na caixa de diálogo Todos os serviços , insira Serviços de Recuperação e selecione Cofres dos Serviços de Recuperação na lista.
É apresentada a lista dos cofres dos Serviços de Recuperação na subscrição.
No dashboard Cofres dos Serviços de Recuperação, selecione Adicionar.
A caixa de diálogo Cofre dos Serviços de Recuperação abre-se.
Introduza valores e, em seguida, selecione Criar.
- Nome: insira um nome amigável para identificar o cofre. O nome tem de ser exclusivo para a subscrição do Azure. Especifique um nome que tenha pelo menos dois, mas não mais de 50 caracteres. O nome tem de começar com uma letra e ser composto apenas por letras, números e hífenes.
- Subscrição: escolha a subscrição a utilizar. Se você for membro de apenas uma assinatura, verá esse nome. Se não tiver a certeza de que subscrição utilizar, utilize a subscrição predefinida (sugerida). Terá várias escolhas apenas se a sua conta escolar ou profissional estiver associada a mais do que uma subscrição do Azure.
- Grupo de recursos: use um grupo de recursos existente ou crie um novo. Para ver a lista de grupos de recursos disponíveis na sua subscrição, selecione Utilizar existente e, em seguida, selecione um recurso na lista pendente. Para criar um novo grupo de recursos, selecione Criar novo e introduza o nome.
- Localização: selecione a região geográfica do cofre. Para criar um cofre para proteger as máquinas virtuais da Solução VMware do Azure, o cofre deve estar na mesma região que a nuvem privada da Solução VMware do Azure.
Pode demorar algum tempo a criar o cofre dos Serviços de Recuperação. Monitore as notificações de status na área Notificações no canto superior direito do portal. Depois de criar seu cofre, ele fica visível na lista de cofres dos Serviços de Recuperação. Se não vir o seu cofre, selecione Atualizar.
Definir replicação de armazenamento
A opção de replicação de armazenamento permite escolher entre armazenamento com redundância geográfica (o padrão) e armazenamento com redundância local. O armazenamento com redundância geográfica copia os dados em sua conta de armazenamento para uma região secundária, tornando seus dados duráveis. O armazenamento com redundância local é uma opção mais barata e não tão durável. Para saber mais sobre opções de armazenamento com redundância geográfica e localmente redundantes, consulte Redundância de armazenamento do Azure.
Importante
A alteração da configuração do tipo de replicação de armazenamento Localmente-redundante/Geo-redundante para um cofre dos Serviços de Recuperação deve ser feita antes de configurar os backups no cofre. Depois de configurar os backups, a opção para modificá-los é desabilitada e você não pode alterar o tipo de replicação de armazenamento.
Nos cofres dos Serviços de Recuperação, selecione o novo cofre.
Em Definições, selecione Propriedades. Em Configuração de backup, selecione Atualizar.
Selecione o tipo de replicação de armazenamento e selecione Salvar.
Transfira e instale o pacote de software
Siga as etapas nesta seção para baixar, extrair e instalar o pacote de software.
Faça o download do pacote de software
Inicie sessão no portal do Azure.
Se já tiver um cofre dos Serviços de Recuperação aberto, avance para o passo seguinte.
Gorjeta
Se você não tiver um cofre dos Serviços de Recuperação aberto e estiver no portal do Azure, na lista de recursos, insira os cofres dos Serviços de Recuperação dos Serviços>de Recuperação.
Na lista dos cofres dos Serviços de Recuperação, selecione um cofre.
O dashboard do cofre selecionado é aberto.
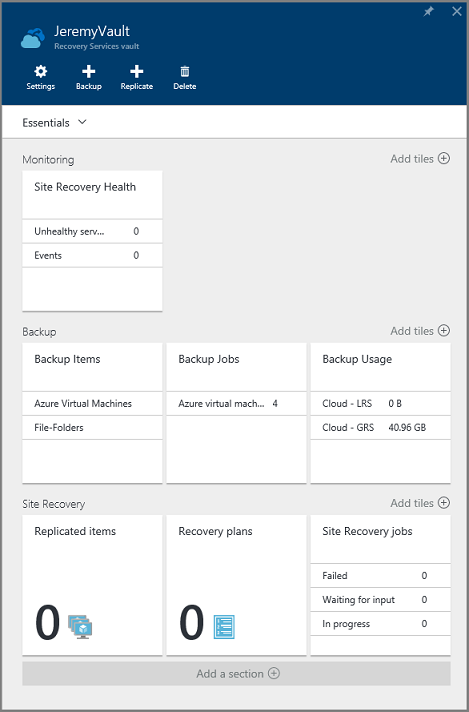
A opção Configurações é aberta por padrão. Se fechado, selecione Configurações para abri-lo.
Selecione Backup para abrir o assistente de Introdução .
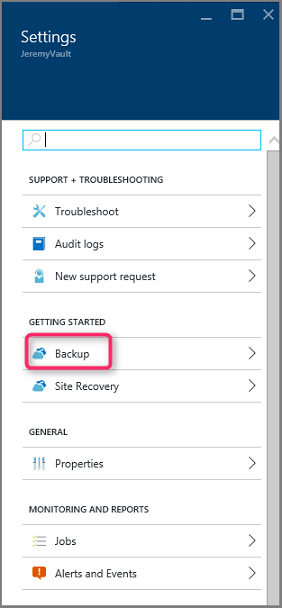
Na janela que se abre:
No menu Onde sua carga de trabalho está sendo executada? , selecione Local.
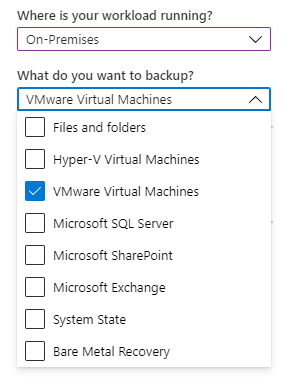
No menu O que você deseja fazer backup?, selecione as cargas de trabalho que deseja proteger usando o Servidor de Backup do Azure.
Selecione Preparar Infraestrutura para baixar e instalar o Servidor de Backup do Azure e as credenciais do cofre.
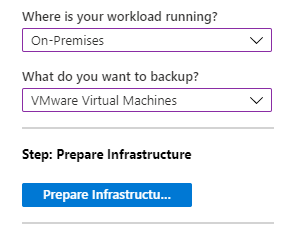
Na janela Preparar infraestrutura que se abre:
Selecione o link Download para instalar o Servidor de Backup do Azure.
Selecione Já baixado ou usando a instalação mais recente do Servidor de Backup do Azure e, em seguida , Baixe para baixar as credenciais do cofre. Você usa essas credenciais ao registrar o Servidor de Backup do Azure no cofre dos Serviços de Recuperação. Os links levam você ao Centro de Download, onde você baixa o pacote de software.
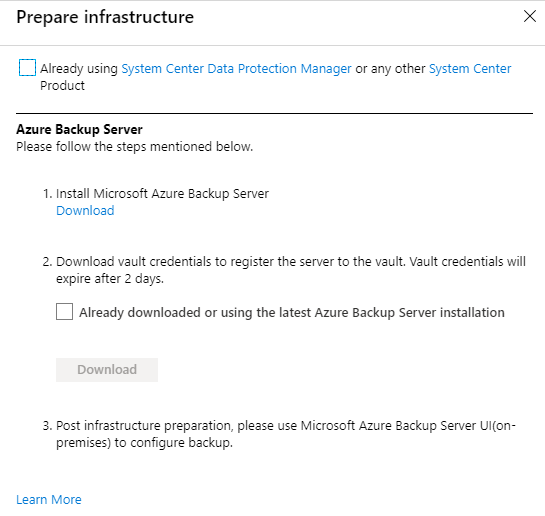
Na página de download, selecione todos os arquivos e selecione Avançar.
Nota
Você deve baixar todos os arquivos para a mesma pasta. Como o tamanho do download dos arquivos juntos é maior que 3 GB, pode levar até 60 minutos para que o download seja concluído.
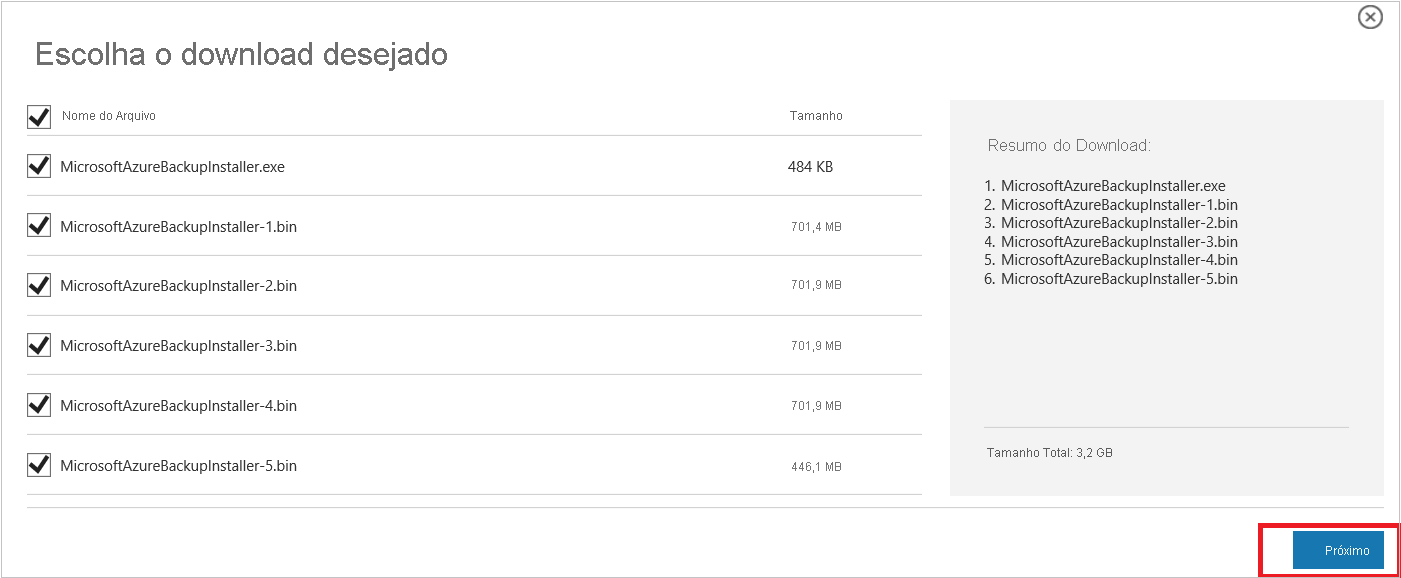
Extraia o pacote de software
Se você baixou o pacote de software para um servidor diferente, copie os arquivos para a VM criada para implantar o Servidor de Backup do Azure.
Aviso
Pelo menos 4 GB de espaço livre é necessário para extrair os arquivos de instalação.
Depois de baixar todos os arquivos, clique duas vezes em MicrosoftAzureBackupInstaller.exe para abrir o assistente de configuração do Backup do Microsoft Azure e selecione Avançar.
Selecione o local para extrair os arquivos e selecione Avançar.
Selecione Extrair para iniciar o processo de extração.
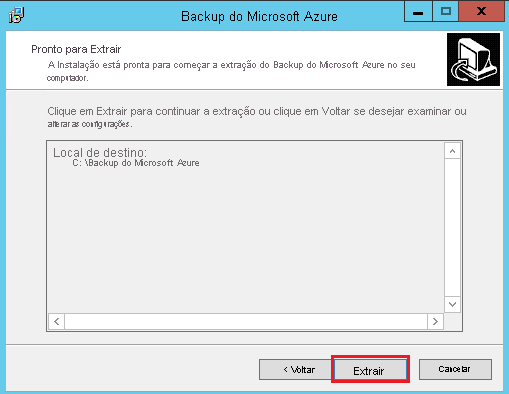
Uma vez extraído, selecione a opção Executar setup.exe e, em seguida, selecione Concluir.
Gorjeta
- Você também pode localizar o arquivo setup.exe da pasta onde extraiu o pacote de software.
- Para usar sua própria instância do SQL Server, verifique se você está usando as versões com suporte do SQL Server - SQL Server 2022 e 2019.
Instalar o pacote de software
Na janela de configuração em Instalar, selecione Backup do Microsoft Azure para abrir o assistente de instalação e aceitar quaisquer termos de licenciamento da lista exibida.
Na tela de boas-vindas, selecione Avançar para continuar na página Verificações de pré-requisitos.
Para determinar se o hardware e o software atendem aos pré-requisitos do Servidor de Backup do Azure, selecione Verificar novamente. Se for atendido com êxito, selecione Avançar.
O pacote de instalação do Servidor de Backup do Azure vem junto com os binários apropriados do SQL Server que são necessários. Ao iniciar uma nova instalação do Servidor de Backup do Azure, selecione a opção Instalar nova instância do SQL Server com esta Instalação . Em seguida, selecione Verificar e instalar.
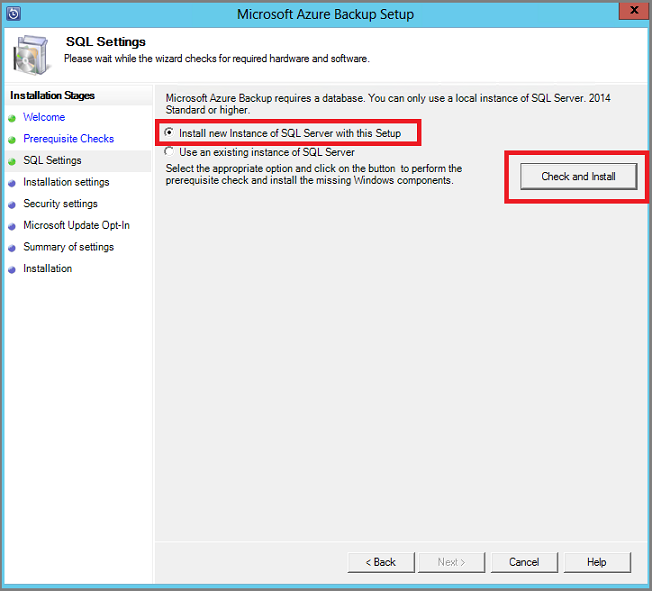
Nota
Se você quiser usar sua própria instância do SQL Server, as versões com suporte do SQL Server são SQL Server 2014 SP1 ou superior, 2016 e 2017. Todas as versões do SQL Server devem ser Standard ou Enterprise de 64 bits. A instância usada pelo Servidor de Backup do Azure deve ser apenas local; não pode ser remoto. Se você usar uma instância existente do SQL Server para o Servidor de Backup do Azure, a instalação dará suporte apenas ao uso de instâncias nomeadas do SQL Server.
Se ocorrer uma falha com uma recomendação para reiniciar a máquina, faça-o e selecione Verificar novamente. Para quaisquer problemas de configuração do SQL Server, reconfigure o SQL Server de acordo com as diretrizes do SQL Server. Em seguida, tente instalar ou atualizar novamente o Servidor de Backup do Azure usando a instância existente do SQL Server.
Configuração manual
Ao usar sua própria instância do SQL Server, certifique-se de adicionar builtin\Administrators à função sysadmin à função sysadmin do banco de dados principal.
Configurar serviços de relatório com o SQL Server 2019 ou 2022
Se você usar sua instância do SQL Server, deverá configurar o SQL Server Reporting Services (SSRS) manualmente. Depois de configurar o SSRS, certifique-se de definir a propriedade IsInitialized do SSRS como True. Quando definido como True, o Servidor de Backup do Azure assume que o SSRS já está configurado e ignora a configuração do SSRS.
Para verificar o status da configuração do SSRS, execute:
$configset =Get-WmiObject –namespace "root\Microsoft\SqlServer\ReportServer\RS_SSRS\v14\Admin" -class MSReportServer_ConfigurationSetting -ComputerName localhost $configset.IsInitializedUse os seguintes valores para a configuração do SSRS:
- Conta de Serviço: Use a conta interna deve ser Serviço de Rede.
- URL do serviço Web: o diretório virtual deve ser ReportServer_<SQLInstanceName>.
- Banco de dados: DatabaseName deve ser ReportServer$<SQLInstanceName>.
- URL do portal da Web: o diretório virtual deve ser Reports_<SQLInstanceName>.
Saiba mais sobre a configuração do SSRS.
Nota
Os Termos do Microsoft Online Services (OST) regem o licenciamento do SQL Server usado como banco de dados para o Servidor de Backup do Azure. De acordo com o OST, use apenas o SQL Server empacotado com o Servidor de Backup do Azure como o banco de dados para o Servidor de Backup do Azure.
Depois que a instalação for bem-sucedida, selecione Avançar.
Forneça um local para instalar os arquivos do Servidor de Backup do Microsoft Azure e selecione Avançar.
Nota
O local de rascunho é necessário para o backup no Azure. Certifique-se de que o local de trabalho é pelo menos 5% dos dados planejados para backup na nuvem. Para proteção de disco, discos separados precisam ser configurados após a conclusão da instalação. Para obter mais informações sobre pools de armazenamento, consulte Configurar pools de armazenamento e armazenamento em disco.
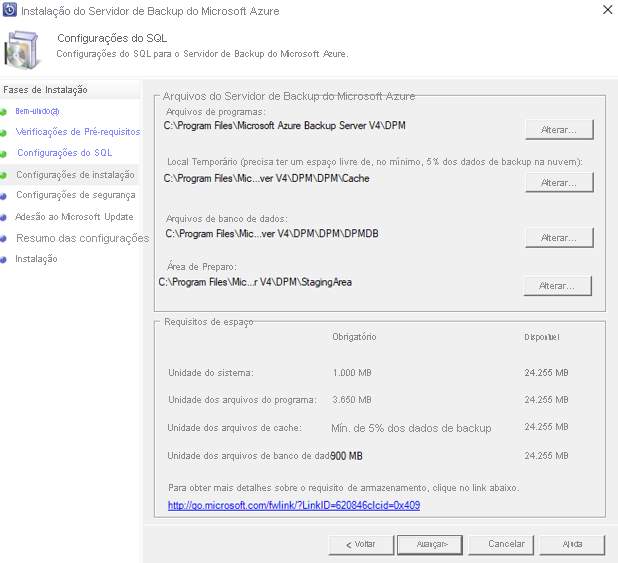
Forneça uma senha forte para contas de usuário locais restritas e selecione Avançar.
Selecione se deseja usar o Microsoft Update para verificar se há atualizações e selecione Avançar.
Nota
Recomendamos que o Windows Update redirecione para o Microsoft Update, que oferece segurança e atualizações importantes para o Windows e outros produtos, como o Servidor de Backup do Azure.
Reveja o Resumo das Definições e selecione Instalar.
A instalação acontece por fases.
- A primeira fase instala o Agente de Serviços de Recuperação do Microsoft Azure.
- A segunda fase verifica a conectividade com a Internet. Se disponível, você pode continuar com a instalação. Se não estiver disponível, você deve fornecer detalhes de proxy para se conectar à Internet.
- A fase final verifica o software de pré-requisito. Se não estiver instalado, qualquer software ausente será instalado junto com o Agente de Serviços de Recuperação do Microsoft Azure.
Selecione Procurar para localizar as credenciais do cofre para registrar a máquina no cofre dos Serviços de Recuperação e selecione Avançar.
Selecione uma senha para criptografar ou descriptografar os dados enviados entre o Azure e suas instalações.
Gorjeta
Você pode gerar automaticamente uma senha ou fornecer sua senha mínima de 16 caracteres.
Insira o local para salvar a senha e selecione Avançar para registrar o servidor.
Importante
Salve a senha em um local seguro diferente do servidor local. É altamente recomendável usar o Cofre da Chave do Azure para armazenar a senha.
Após a conclusão da instalação do Agente de Serviços de Recuperação do Microsoft Azure, a etapa de instalação passa para a instalação e configuração do SQL Server e dos componentes do Servidor de Backup do Azure.
Após a conclusão da etapa de instalação, selecione Fechar.
Instalar o Update Rollup 2 para o Microsoft Azure Backup Server (MABS) versão 3
A instalação do Update Rollup 2 para o Microsoft Azure Backup Server (MABS) versão 3 é obrigatória para proteger as cargas de trabalho. Você pode encontrar as correções de bugs e instruções de instalação no artigo da base de conhecimento.
Adicionar armazenamento ao Azure Backup Server
O Servidor de Backup do Azure v3 dá suporte ao Armazenamento de Backup Moderno que oferece:
- Economia de armazenamento de 50%.
- Backups três vezes mais rápidos.
- Armazenamento mais eficiente.
- Armazenamento com reconhecimento de carga de trabalho.
Volumes no Servidor de Backup do Azure
Adicione os discos de dados com a capacidade de armazenamento necessária da VM do Servidor de Backup do Azure, se ainda não tiver sido adicionada.
O Servidor de Backup do Azure só aceita volumes de armazenamento. Quando você adiciona um volume, o Servidor de Backup do Azure formata o volume para o Sistema de Arquivos Resiliente (ReFS), que o Armazenamento de Backup Moderno exige.
Adicionar volumes ao armazenamento em disco do Servidor de Backup do Azure
No painel Gerenciamento, verifique novamente o armazenamento e selecione Adicionar.
Selecione entre os volumes disponíveis para adicionar ao pool de armazenamento.
Depois de adicionar os volumes disponíveis, dê-lhes um nome amigável para ajudá-lo a gerenciá-los.
Selecione OK para formatar esses volumes para ReFS para que o Servidor de Backup do Azure possa usar os benefícios do Armazenamento de Backup Moderno.
Atualizar para o Servidor de Backup do Azure V4 a partir do Servidor de Backup do Azure V3
Se você já estiver usando o Servidor de Backup do Azure V3 para fazer backup de VMs AVS, poderá atualizar para o Servidor de Backup do Azure V4 para obter acesso aos recursos e correções de bugs mais recentes.
Próximos passos
Agora que você aprendeu como configurar o Servidor de Backup do Azure para a Solução VMware do Azure, use os recursos a seguir para saber mais.
- Configurando backups para suas VMs do Azure VMware Solution.
- Protegendo suas VMs do Azure VMware Solution com a integração do Microsoft Defender for Cloud.