Fazer backup de VMs VMware com o Servidor de Backup do Azure
Este artigo descreve como fazer backup de VMs VMware em execução em hosts VMware ESXi/vCenter Server para o Azure usando o Servidor de Backup do Azure (MABS).
Fluxo de trabalho de proteção de VM VMware
Para proteger a VM VMware usando o Backup do Azure, você precisa:
- Configure um canal seguro para que o Servidor de Backup do Azure possa se comunicar com servidores VMware por HTTPS.
- Configure uma conta VMware que o Servidor de Backup do Azure usa para acessar o servidor VMware.
- Adicione as credenciais da conta ao Backup do Azure.
- Adicione o servidor vCenter ou ESXi ao Servidor de Backup do Azure.
- Configure um grupo de proteção que contenha as VMs VMware das quais deseja fazer backup, especifique as configurações de backup e agende o backup.
Matriz de suporte
Esta seção fornece os cenários suportados para proteger VMs VMware.
Recursos VMware suportados
O MABS fornece os seguintes recursos ao fazer backup de máquinas virtuais VMware:
- Backup sem agente: o MABS não requer que um agente seja instalado no servidor vCenter ou ESXi para fazer backup da máquina virtual. Em vez disso, basta fornecer o endereço IP ou o FQDN (nome de domínio totalmente qualificado) e as credenciais de login usadas para autenticar o servidor VMware com MABS.
- Backup integrado na nuvem: o MABS protege cargas de trabalho em disco e nuvem. O fluxo de trabalho de backup e recuperação do MABS, ajuda a gerenciar a retenção de longo prazo e o backup externo.
- Detetar e proteger VMs gerenciadas pelo vCenter: o MABS deteta e protege VMs implantadas em um servidor VMware (servidor vCenter ou ESXi). À medida que o tamanho da implantação aumenta, use o vCenter para gerenciar seu ambiente VMware. O MABS também deteta VMs gerenciadas pelo vCenter, permitindo que você proteja grandes implantações.
- Proteção automática em nível de pasta: o vCenter permite organizar suas VMs em pastas VM. O MABS deteta essas pastas e permite proteger VMs no nível da pasta e inclui todas as subpastas. Quando você está protegendo pastas, o MABS não apenas protege as VMs nessa pasta, mas também protege as VMs adicionadas posteriormente. O MABS deteta novas VMs diariamente e as protege automaticamente. À medida que você organiza suas VMs em pastas recursivas, o MABS deteta e protege automaticamente as novas VMs implantadas nas pastas recursivas.
- O MABS protege VMs armazenadas em um disco local, NFS (sistema de arquivos de rede) ou armazenamento em cluster.
- O MABS protege VMs migradas para balanceamento de carga: à medida que as VMs são migradas para balanceamento de carga, o MABS deteta automaticamente e continua a proteção de VM.
- O MABS pode recuperar arquivos/pastas de uma VM do Windows sem recuperar a VM inteira, o que ajuda a recuperar os arquivos necessários mais rapidamente.
Versões MABS suportadas
| Versões MABS | Versões de VM VMware suportadas para backup |
|---|---|
| MABS v4 | VMware server 8.0, 7.0, 6.7 ou 6.5 (versão licenciada) |
| MABS v3 UR2 | VMware server 7.0, 6.7, 6.5 ou 6.0 (versão licenciada) |
| MABS v3 UR1 | VMware server 6.7, 6.5, 6.0 ou 5.5 (versão licenciada) |
Pré-requisitos e limitações
Antes de começar a fazer backup de uma máquina virtual VMware, revise a lista de limitações e pré-requisitos a seguir.
- Se você estiver usando o MABS para proteger um servidor vCenter (em execução no Windows) como um Windows Server usando o FQDN do servidor, não poderá proteger esse servidor vCenter como um servidor VMware usando o FQDN do servidor.
- Você pode usar o endereço IP estático do vCenter Server como uma solução alternativa.
- Se quiser usar o FQDN, interrompa a proteção como um Windows Server, remova o agente de proteção e adicione como um VMware Server usando FQDN.
- Se você usar o vCenter para gerenciar servidores ESXi em seu ambiente, adicione o vCenter (e não o ESXi) ao grupo de proteção do MABS.
- Não é possível fazer backup de instantâneos do usuário antes do primeiro backup do MABS. Depois que o MABS concluir o primeiro backup, você poderá fazer backup dos instantâneos do usuário.
- O MABS não pode proteger VMs VMware com discos de passagem e mapeamentos de dispositivos brutos físicos (pRDM).
- O MABS não pode detetar ou proteger o VMware vApps.
- O MABS não pode proteger VMs VMware com snapshots existentes.
- O MABS v4 não suporta o recurso DataSets para VMware 8.0.
Antes de começar
- Verifique se você está executando uma versão do vCenter/ESXi compatível com backup. Consulte a matriz de suporte aqui.
- Certifique-se de que configurou o Servidor de Backup do Azure. Se ainda não o fez, faça-o antes de começar. Você deve estar executando o Servidor de Backup do Azure com as atualizações mais recentes.
- Verifique se as seguintes portas de rede estão abertas:
- TCP 443 entre MABS e vCenter
- TCP 443 e TCP 902 entre MABS e host ESXi
Criar uma conexão segura com o vCenter Server
Por padrão, o Servidor de Backup do Azure se comunica com servidores VMware por HTTPS. Para configurar a conexão HTTPS, baixe o certificado da Autoridade de Certificação (CA) VMware e importe-o no Servidor de Backup do Azure.
Antes de começar
- Se você não quiser usar HTTPS, poderá desativar a validação de certificado HTTPS para todos os servidores VMware.
- Normalmente, você se conecta de um navegador na máquina do Servidor de Backup do Azure ao servidor vCenter/ESXi usando o vSphere Web Client. Na primeira vez que você fizer isso, a conexão não é segura e mostrará o seguinte.
- É importante entender como o Servidor de Backup do Azure lida com backups.
- Como primeiro passo, o Servidor de Backup do Azure faz backup de dados para o armazenamento em disco local. O Servidor de Backup do Azure usa um pool de armazenamento, um conjunto de discos e volumes nos quais o Servidor de Backup do Azure armazena pontos de recuperação de disco para seus dados protegidos. O pool de armazenamento pode ser DAS (Direct Attached Storage, armazenamento conectado diretamente), uma SAN de canal de fibra ou um dispositivo de armazenamento iSCSI ou SAN. É importante garantir que você tenha armazenamento suficiente para backup local dos dados da VM VMware.
- Em seguida, o Servidor de Backup do Azure faz backup do armazenamento em disco local para o Azure.
- Obtenha ajuda para descobrir quanto espaço de armazenamento você precisa. As informações são para o DPM, mas também podem ser usadas para o Servidor de Backup do Azure.
Configurar o certificado
Configure um canal seguro da seguinte forma:
No navegador no Servidor de Backup do Azure, insira a URL do Cliente Web vSphere. Se a página de início de sessão não aparecer, verifique as definições de ligação e proxy do browser.
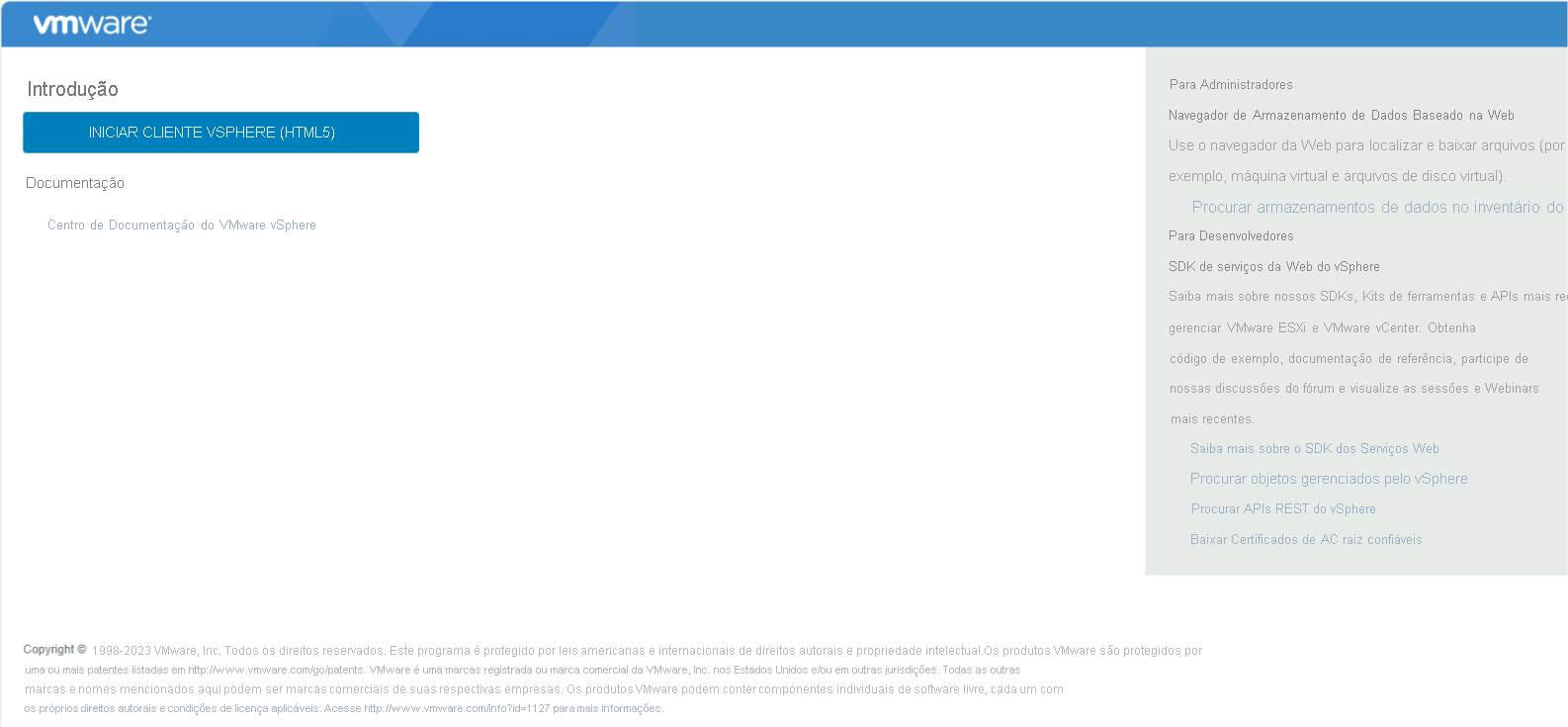
Na página de entrada do vSphere Web Client, selecione Baixar certificados de CA raiz confiáveis.
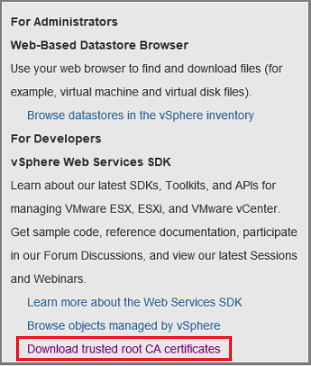
Um arquivo chamado download é baixado. Dependendo do seu navegador, você recebe uma mensagem perguntando se deseja abrir ou salvar o arquivo.

Salve o arquivo na máquina do Servidor de Backup do Azure com uma extensão .zip.
Clique com o botão direito do rato download.zip>extrair tudo. O arquivo .zip extrai seu conteúdo para a pasta certs , que contém:
- O arquivo de certificado raiz com uma extensão que começa com uma sequência numerada como .0 e .1.
- O arquivo CRL tem uma extensão que começa com uma sequência como
.r0ou.r1. O arquivo CRL está associado a um certificado.

Na pasta certs, clique com o botão direito do mouse no arquivo >de certificado raiz Renomear.
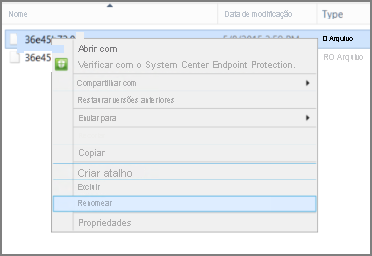
Altere a extensão do certificado raiz para .crt e confirme. O ícone do arquivo muda para um que representa um certificado raiz.
Clique com o botão direito do mouse no certificado raiz e, no menu pop-up, selecione Instalar certificado.
No Assistente para Importação de Certificados, selecione Máquina Local como destino do certificado e, em seguida, selecione Avançar. Confirme se lhe for perguntado se pretende permitir alterações ao computador.
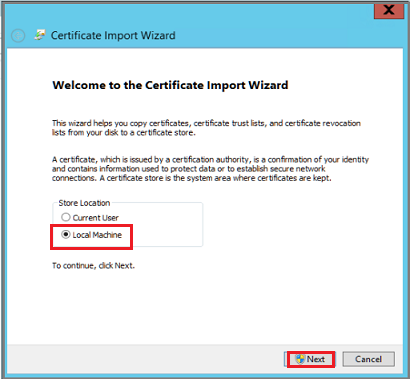
Na página Armazenamento de Certificados, selecione Colocar todos os certificados no armazenamento a seguir e, em seguida, selecione Procurar para escolher o armazenamento de certificados.
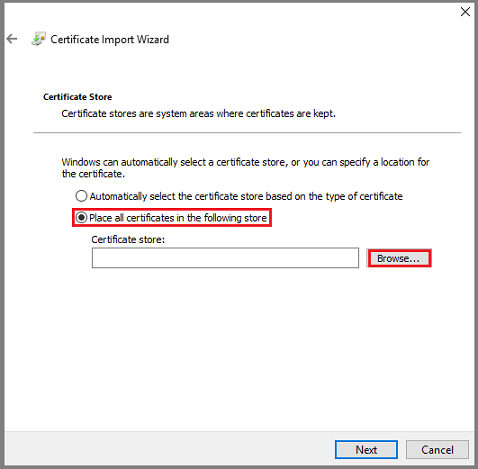
Em Selecionar Armazenamento de Certificados, selecione Autoridades de Certificação Raiz Confiáveis como a pasta de destino dos certificados e selecione OK.
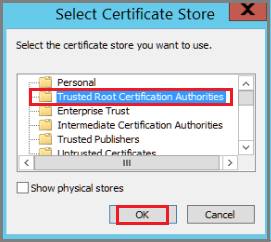
Em Concluindo o Assistente para Importação de Certificados, verifique a pasta e selecione Concluir.
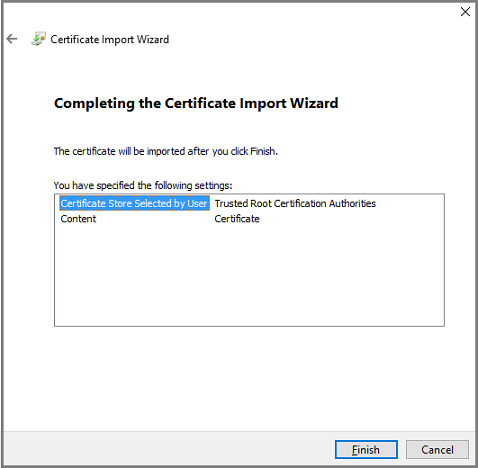
Depois que a importação do certificado for confirmada, entre no vCenter Server para confirmar que sua conexão é segura.
Desativar validação de certificado HTTPS
Se você tiver limites seguros em sua organização e não quiser usar o protocolo HTTPS entre servidores VMware e a máquina do Servidor de Backup do Azure, desabilite o HTTPS da seguinte maneira:
Copie e cole o texto a seguir em um arquivo .txt.
Windows Registry Editor Version 5.00 [HKEY_LOCAL_MACHINE\SOFTWARE\Microsoft\Microsoft Data Protection Manager\VMWare] "IgnoreCertificateValidation"=dword:00000001Salve o arquivo na máquina do Servidor de Backup do Azure com o nome DisableSecureAuthentication.reg.
Clique duas vezes no arquivo para ativar a entrada do Registro.
Criar uma função VMware
O Servidor de Backup do Azure precisa de uma conta de usuário com permissões para acessar o host v-Center Server/ESXi. Crie uma função VMware com privilégios específicos e, em seguida, associe uma conta de usuário à função.
Entre no vCenter Server (ou host ESXi se você não estiver usando o vCenter Server).
No painel Navegador, selecione Administração.
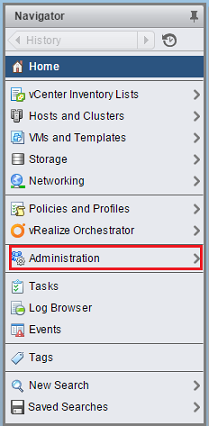
Em Funções de Administração>, selecione o ícone adicionar função (o símbolo +).
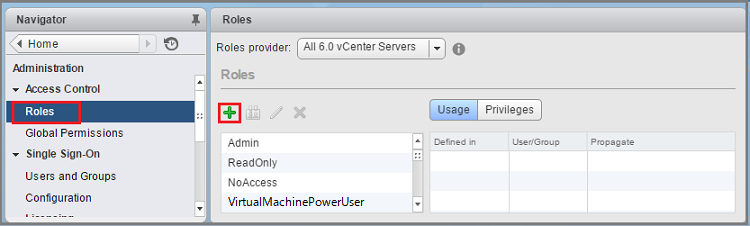
Em Criar nome da função de função>, digite BackupAdminRole. O nome da função pode ser o que você quiser, mas deve ser reconhecível para o propósito da função.
Selecione os privilégios conforme resumido na tabela abaixo e, em seguida, selecione OK. A nova função aparece na lista no painel Funções .
- Selecione o ícone ao lado do rótulo pai para expandir o pai e exibir os privilégios de filho.
- Para selecionar os privilégios do VirtualMachine, você precisa ir vários níveis para a hierarquia filho pai.
- Você não precisa selecionar todos os privilégios de filho dentro de um privilégio pai.
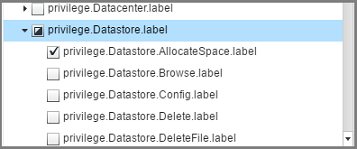
Permissões de função
A tabela a seguir captura os privilégios que você precisa atribuir à conta de usuário criada:
| Privilégios para a conta de usuário do vCenter 6.5 | Privilégios para a conta de usuário do vCenter 6.7 (e posterior) |
|---|---|
Datastore cluster.Configure a datastore cluster |
Datastore cluster.Configure a datastore cluster |
Datastore.AllocateSpace |
Datastore.AllocateSpace |
Datastore.Browse datastore |
Datastore.Browse datastore |
Datastore.Low-level file operations |
Datastore.Low-level file operations |
Global.Disable methods |
Global.Disable methods |
Global.Enable methods |
Global.Enable methods |
Global.Licenses |
Global.Licenses |
Global.Log event |
Global.Log event |
Global.Manage custom attributes |
Global.Manage custom attributes |
Global.Set custom attribute |
Global.Set custom attribute |
Host.Local operations.Create virtual machine |
Host.Local operations.Create virtual machine |
Network.Assign network |
Network.Assign network |
Resource. Assign virtual machine to resource pool |
Resource. Assign virtual machine to resource pool |
vApp.Add virtual machine |
vApp.Add virtual machine |
vApp.Assign resource pool |
vApp.Assign resource pool |
vApp.Unregister |
vApp.Unregister |
VirtualMachine.Configuration. Add Or Remove Device |
VirtualMachine.Configuration. Add Or Remove Device |
Virtual machine.Configuration.Disk lease |
Virtual machine.Configuration.Acquire disk lease |
Virtual machine.Configuration.Add new disk |
Virtual machine.Configuration.Add new disk |
Virtual machine.Configuration.Advanced |
Virtual machine.Configuration.Advanced configuration |
Virtual machine.Configuration.Disk change tracking |
Virtual machine.Configuration.Toggle disk change tracking |
Virtual machine.Configuration.Host USB device |
Virtual machine.Configuration.Configure Host USB device |
Virtual machine.Configuration.Extend virtual disk |
Virtual machine.Configuration.Extend virtual disk |
Virtual machine.Configuration.Query unowned files |
Virtual machine.Configuration.Query unowned files |
Virtual machine.Configuration.Swapfile placement |
Virtual machine.Configuration.Change Swapfile placement |
Virtual machine.Guest Operations.Guest Operation Program Execution |
Virtual machine.Guest Operations.Guest Operation Program Execution |
Virtual machine.Guest Operations.Guest Operation Modifications |
Virtual machine.Guest Operations.Guest Operation Modifications |
Virtual machine.Guest Operations.Guest Operation Queries |
Virtual machine.Guest Operations.Guest Operation Queries |
Virtual machine .Interaction .Device connection |
Virtual machine .Interaction .Device connection |
Virtual machine .Interaction .Guest operating system management by VIX API |
Virtual machine .Interaction .Guest operating system management by VIX API |
Virtual machine .Interaction .Power Off |
Virtual machine .Interaction .Power Off |
Virtual machine .Inventory.Create new |
Virtual machine .Inventory.Create new |
Virtual machine .Inventory.Remove |
Virtual machine .Inventory.Remove |
Virtual machine .Inventory.Register |
Virtual machine .Inventory.Register |
Virtual machine .Provisioning.Allow disk access |
Virtual machine .Provisioning.Allow disk access |
Virtual machine .Provisioning.Allow file access |
Virtual machine .Provisioning.Allow file access |
Virtual machine .Provisioning.Allow read-only disk access |
Virtual machine .Provisioning.Allow read-only disk access |
Virtual machine .Provisioning.Allow virtual machine download |
Virtual machine .Provisioning.Allow virtual machine download |
Virtual machine .Snapshot management. Create snapshot |
Virtual machine .Snapshot management. Create snapshot |
Virtual machine .Snapshot management.Remove Snapshot |
Virtual machine .Snapshot management.Remove Snapshot |
Virtual machine .Snapshot management.Revert to snapshot |
Virtual machine .Snapshot management.Revert to snapshot |
Nota
A tabela a seguir lista os privilégios para contas de usuário vCenter 6.0 e vCenter 5.5.
| Privilégios para a conta de usuário do vCenter 6.0 | Privilégios para a conta de usuário do vCenter 5.5 |
|---|---|
Datastore.AllocateSpace |
Network.Assign |
Global.Manage custom attributes |
Datastore.AllocateSpace |
Global.Set custom attribute |
VirtualMachine.Config.ChangeTracking |
Host.Local operations.Create virtual machine |
VirtualMachine.State.RemoveSnapshot |
Network. Assign network |
VirtualMachine.State.CreateSnapshot |
Resource. Assign virtual machine to resource pool |
VirtualMachine.Provisioning.DiskRandomRead |
Virtual machine.Configuration.Add new disk |
VirtualMachine.Interact.PowerOff |
Virtual machine.Configuration.Advanced |
VirtualMachine.Inventory.Create |
Virtual machine.Configuration.Disk change tracking |
VirtualMachine.Config.AddNewDisk |
Virtual machine.Configuration.Host USB device |
VirtualMachine.Config.HostUSBDevice |
Virtual machine.Configuration.Query unowned files |
VirtualMachine.Config.AdvancedConfig |
Virtual machine.Configuration.Swapfile placement |
VirtualMachine.Config.SwapPlacement |
Virtual machine.Interaction.Power Off |
Global.ManageCustomFields |
Virtual machine.Inventory. Create new |
|
Virtual machine.Provisioning.Allow disk access |
|
Virtual machine.Provisioning. Allow read-only disk access |
|
Virtual machine.Snapshot management.Create snapshot |
|
Virtual machine.Snapshot management.Remove Snapshot |
Criar uma conta VMware
Para criar uma conta VMware, siga estes passos:
No painel Navegador do vCenter Server, selecione Usuários e Grupos. Se você não usar o vCenter Server, crie a conta no host ESXi apropriado.
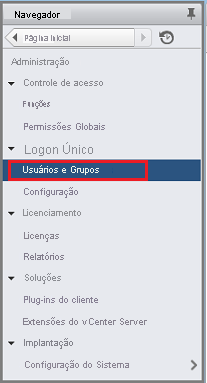
O painel Usuários e grupos do vCenter é exibido.
No painel Usuários e Grupos do vCenter, selecione a guia Usuários e, em seguida, selecione o ícone Adicionar usuários (o símbolo +).
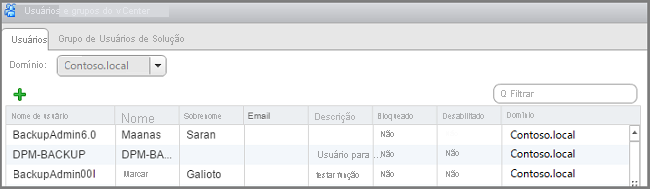
Na caixa de diálogo Novo Usuário, adicione as informações >do usuário OK. Neste procedimento, o nome de usuário é BackupAdmin.
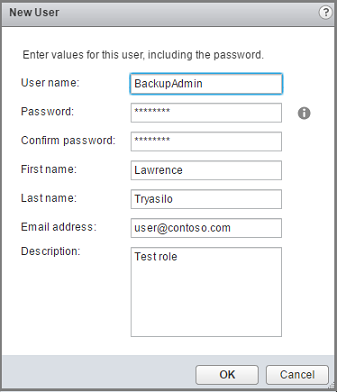
Para associar a conta de utilizador à função, no painel Navegador , selecione Permissões Globais.
No painel Permissões Globais, selecione o separador Gerir e, em seguida, selecione o ícone Adicionar (o símbolo +).
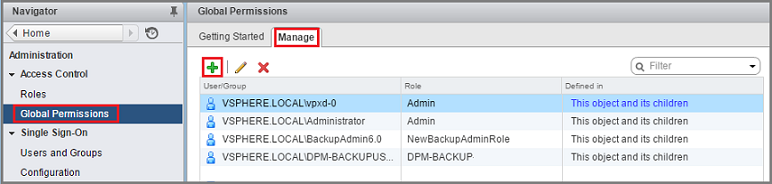
Em Raiz de Permissão Global - Adicionar Permissão, selecione Adicionar para escolher o usuário ou grupo.
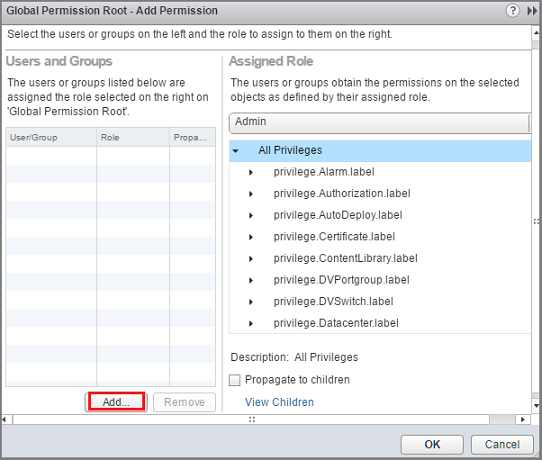
Em Selecionar usuários/grupos, escolha BackupAdmin>Add. Em Usuários, o formato domínio\nome de usuário é usado para a conta de usuário. Se você quiser usar um domínio diferente, escolha-o na lista Domínio . Selecione OK para adicionar os usuários selecionados à caixa de diálogo Adicionar Permissão .
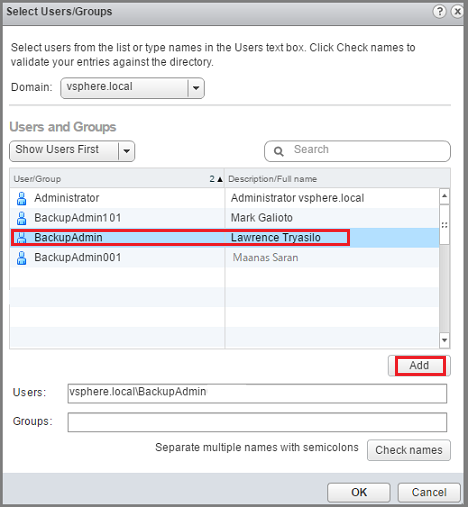
Em Função atribuída, na lista suspensa, selecione BackupAdminRole>OK.
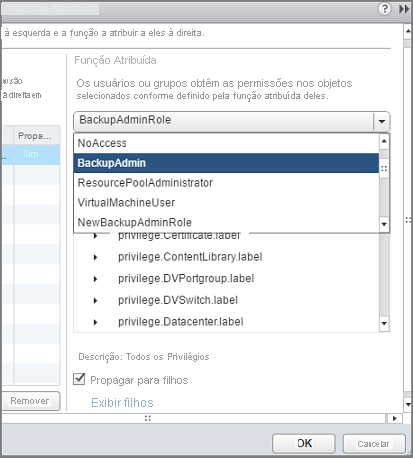
Na guia Gerenciar no painel Permissões Globais, a nova conta de usuário e a função associada aparecem na lista.
Adicionar a conta no Servidor de Backup do Azure
Para adicionar a conta no Servidor de Backup do Azure, siga estas etapas:
Abra o Servidor de Backup do Azure.
Se não conseguir encontrar o ícone no ambiente de trabalho, abra a Cópia de Segurança do Microsoft Azure a partir da lista de aplicações.

No console do Servidor de Backup do Azure, selecione Management>Production Servers>Manage VMware.
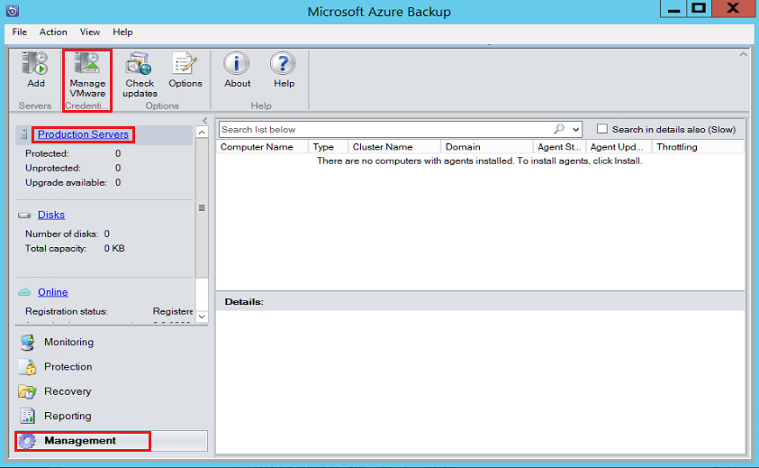
Na caixa de diálogo Gerenciar Credenciais, selecione Adicionar.
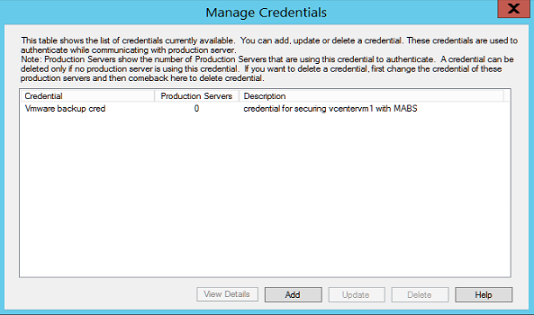
Em Adicionar credencial, insira um nome e uma descrição para a nova credencial e especifique o nome de usuário e a senha definidos no servidor VMware. O nome, credencial Contoso Vcenter é usado para identificar a credencial neste procedimento. Se o servidor VMware e o Servidor de Backup do Azure não estiverem no mesmo domínio, especifique o domínio no nome de usuário.
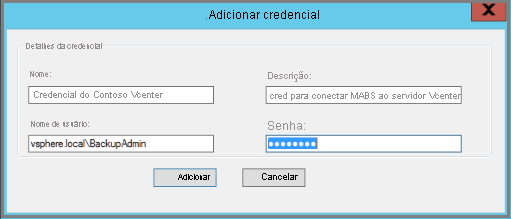
Selecione Adicionar para adicionar a nova credencial.
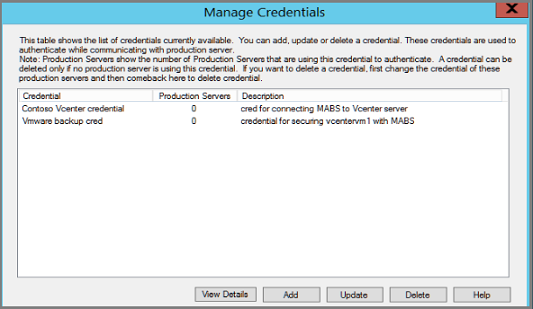
Adicionar o vCenter Server
Para adicionar o vCenter Server ao Servidor de Backup do Azure, siga estas etapas:
No console do Servidor de Backup do Azure, selecione Adicionar Servidores de Produção de Gerenciamento>>.
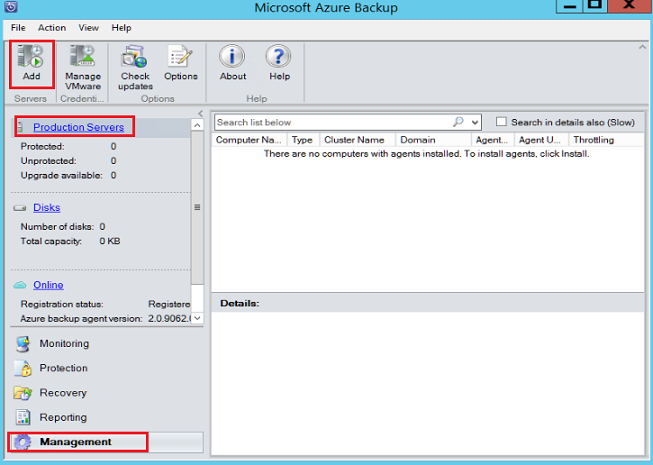
No Assistente de Adição do Servidor de Produção, selecione a página Tipo de Servidor de> Produção, selecione Servidores VMware e selecione Avançar.
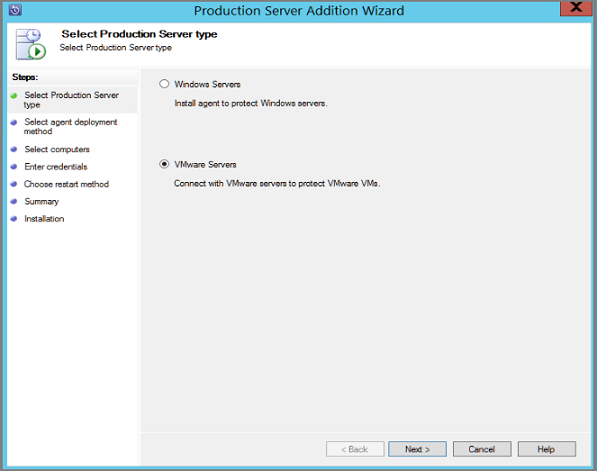
Em Selecionar computadores, em Nome do servidor/Endereço IP, especifique o FQDN ou o endereço IP do servidor VMware. Se todos os servidores ESXi forem gerenciados pelo mesmo vCenter, especifique o nome do vCenter. Caso contrário, adicione o host ESXi.
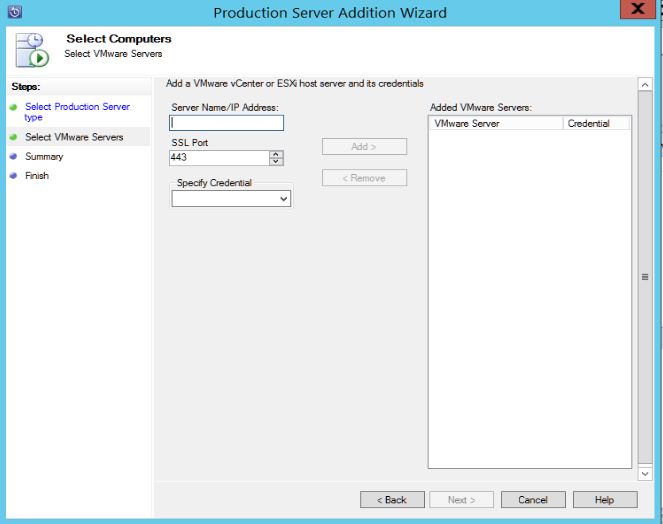
Em Porta SSL, insira a porta usada para se comunicar com o servidor VMware. 443 é a porta padrão, mas você pode alterá-la se o servidor VMware escutar em uma porta diferente.
Em Especificar Credencial, selecione a credencial que você criou anteriormente.
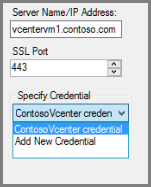
Selecione Adicionar para adicionar o servidor VMware à lista de servidores. Em seguida, selecione Seguinte.
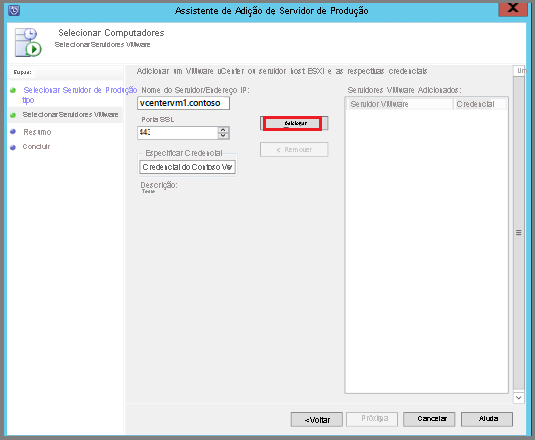
Na página Resumo, selecione Adicionar para adicionar o servidor VMware ao Servidor de Backup do Azure. O novo servidor é adicionado imediatamente, nenhum agente é necessário no servidor VMware.
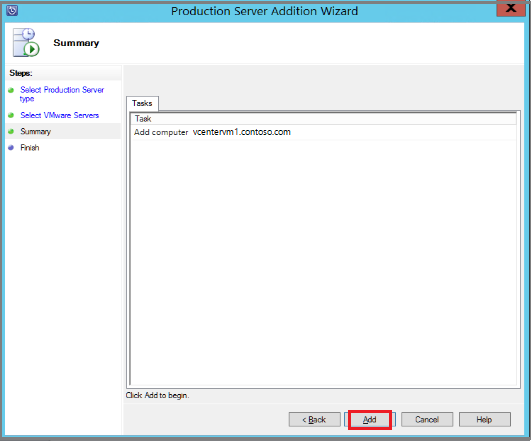
Verifique as configurações na página Concluir .
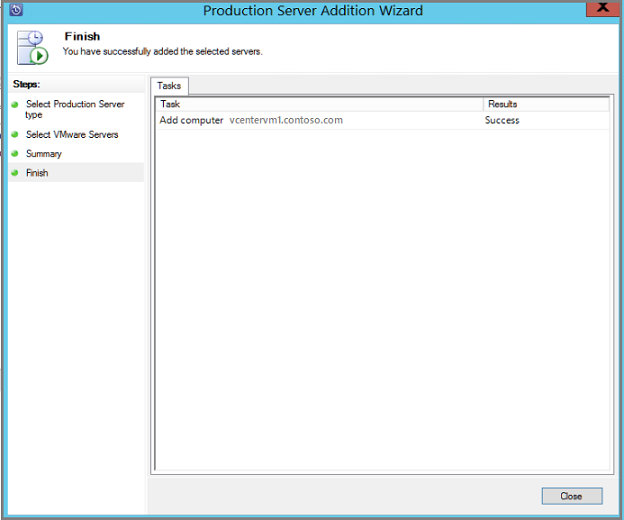
Se você tiver vários hosts ESXi que não são gerenciados pelo servidor vCenter ou tiver várias instâncias do vCenter Server, será necessário executar novamente o assistente para adicionar os servidores.
Configurar um grupo de proteção
Para adicionar VMs VMware para backup. Os grupos de proteção reúnem várias VMs e aplicam as mesmas configurações de retenção e backup de dados a todas as VMs do grupo, siga estas etapas:
No console do Servidor de Backup do Azure, selecione Proteção>Nova.
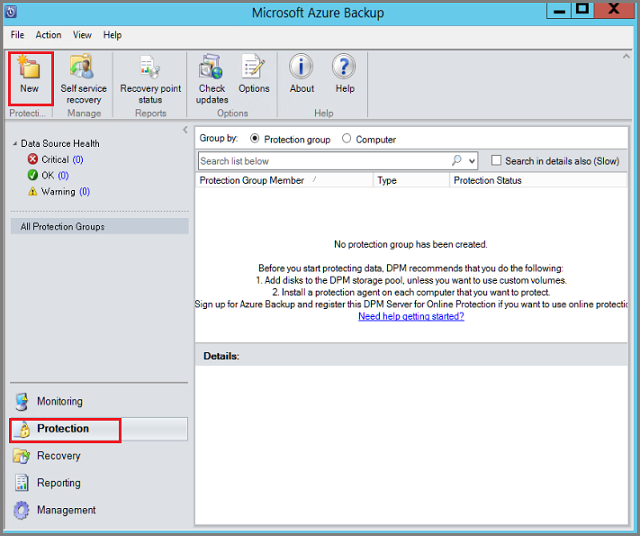
Na página de boas-vindas do assistente Criar Novo Grupo de Proteção, selecione Avançar.
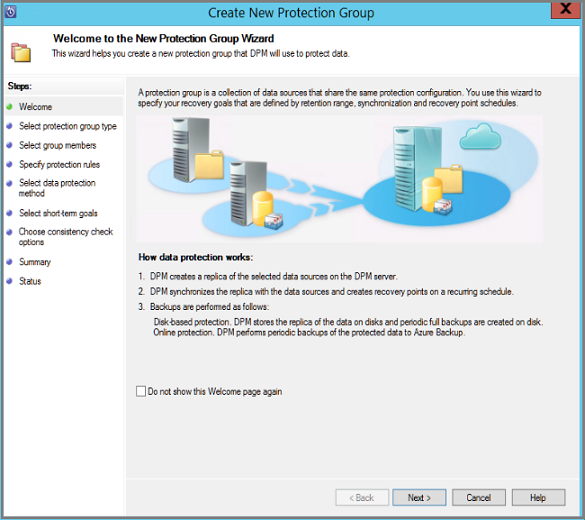
Na página Selecionar tipo de grupo de proteção, selecione Servidores e, em seguida, selecione Avançar. A página Selecionar membros do grupo é exibida.
Em Selecionar membros do grupo, selecione as VMs (ou pastas VM) das quais deseja fazer backup. Em seguida, selecione Seguinte.
- Quando você seleciona uma pasta, ou VMs ou pastas dentro dessa pasta também são selecionadas para backup. Você pode desmarcar pastas ou VMs das quais não deseja fazer backup.
Se já estiver sendo feito backup de uma VM ou pasta, não será possível selecioná-la. Isso garante que pontos de recuperação duplicados não sejam criados para uma VM.
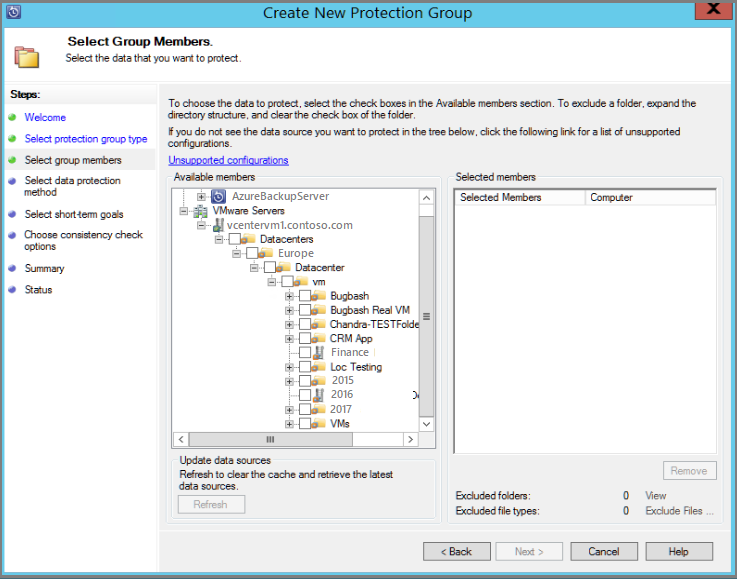
Na página Selecionar Método de Proteção de Dados, insira um nome para o grupo de proteção e as configurações de proteção. Para fazer backup no Azure, defina a proteção de curto prazo como Disco e habilite a proteção online. Em seguida, selecione Seguinte.
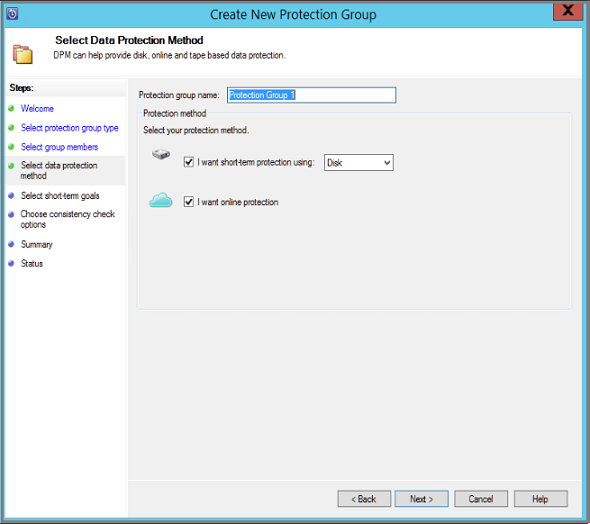
Em Especificar Metas de Curto Prazo, especifique por quanto tempo você deseja manter o backup dos dados em disco.
- Em Intervalo de Retenção, especifique quantos dias os pontos de recuperação de disco devem ser mantidos.
- Em Frequência de sincronização, especifique com que frequência os pontos de recuperação de disco são tomados.
Se você não quiser definir um intervalo de backup, verifique imediatamente antes de um ponto de recuperação para que um backup seja executado imediatamente antes de cada ponto de recuperação ser agendado.
Os backups de curto prazo são backups completos e não incrementais.
Selecione Modificar para alterar as horas/datas em que ocorrem backups de curto prazo.
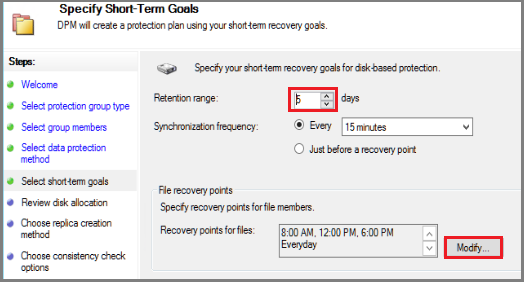
Em Rever Alocação de Disco, reveja o espaço em disco fornecido para os backups de VM. para as VMs.
- As alocações de disco recomendadas são baseadas no intervalo de retenção especificado, no tipo de carga de trabalho e no tamanho dos dados protegidos. Faça as alterações necessárias e selecione Avançar.
- Tamanho dos dados: tamanho dos dados no grupo de proteção.
- Espaço em disco: a quantidade recomendada de espaço em disco para o grupo de proteção. Se quiser modificar essa configuração, você deve alocar espaço total um pouco maior do que a quantidade que você estima que cada fonte de dados cresce.
- Colocalizar dados: se você ativar a colocalização, várias fontes de dados na proteção poderão ser mapeadas para uma única réplica e um volume de ponto de recuperação. O colocation não é suportado para todas as cargas de trabalho.
- Crescer automaticamente: se você ativar essa configuração, se os dados no grupo protegido superarem a alocação inicial, o Servidor de Backup do Azure tentará aumentar o tamanho do disco em 25%.
- Detalhes do pool de armazenamento: mostra o status do pool de armazenamento, incluindo o tamanho total e restante do disco.
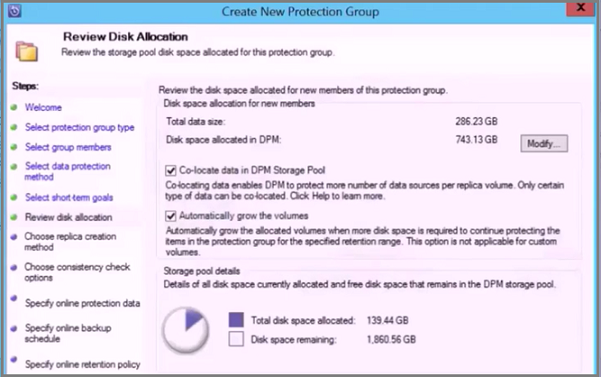
Na página Escolher Método de Criação de Réplica, especifique como deseja fazer o backup inicial e selecione Avançar.
- O padrão é Automaticamente pela rede e Agora.
- Se você usar o padrão, recomendamos que especifique um horário fora do pico. Escolha Mais tarde e especifique um dia e hora.
- Para grandes quantidades de dados ou condições de rede abaixo do ideal, considere replicar os dados offline usando mídia removível.
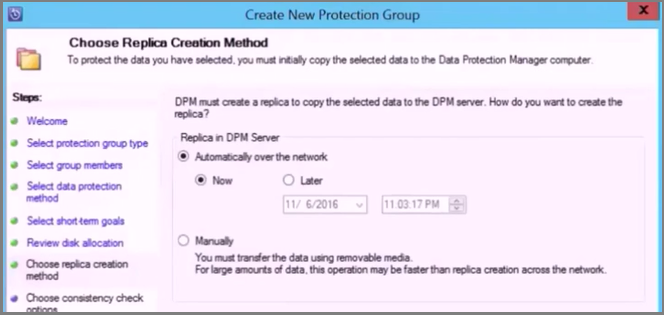
Em Opções de Verificação de Consistência, selecione como e quando automatizar as verificações de consistência. Em seguida, selecione Seguinte.
- Você pode executar verificações de consistência quando os dados da réplica se tornam inconsistentes ou em um cronograma definido.
- Se não quiser configurar verificações automáticas de consistência, você pode executar uma verificação manual. Para fazer isso, clique com o botão direito do mouse no grupo >de proteção Executar verificação de consistência.
Na página Especificar Dados de Proteção Online, selecione as VMs ou pastas VM das quais deseja fazer backup. Você pode selecionar os membros individualmente ou selecionar Selecionar tudo para escolher todos os membros. Em seguida, selecione Seguinte.
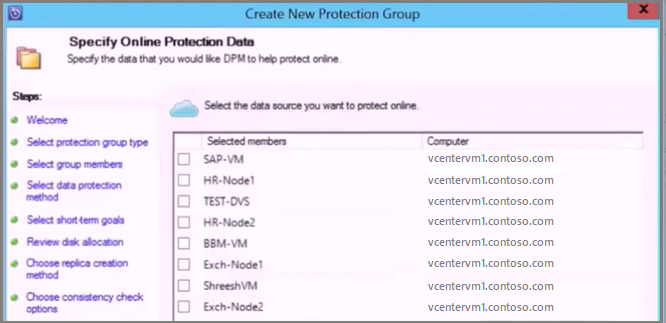
Na página Especificar Agendamento de Backup Online, especifique com que frequência você deseja fazer backup de dados do armazenamento local para o Azure.
- Os pontos de recuperação em nuvem para os dados serão gerados de acordo com o cronograma. Em seguida, selecione Seguinte.
- Depois que o ponto de recuperação é gerado, ele é transferido para o cofre dos Serviços de Recuperação no Azure.
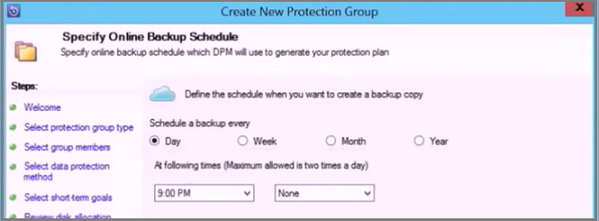
Na página Especificar Política de Retenção Online, indique por quanto tempo você deseja manter os pontos de recuperação criados a partir dos backups diários/semanais/mensais/anuais para o Azure. em seguida, selecione Avançar.
- Não há limite de tempo para quanto tempo você pode manter dados no Azure.
- O único limite é que você não pode ter mais de 9999 pontos de recuperação por instância protegida. Neste exemplo, a instância protegida é o servidor VMware.
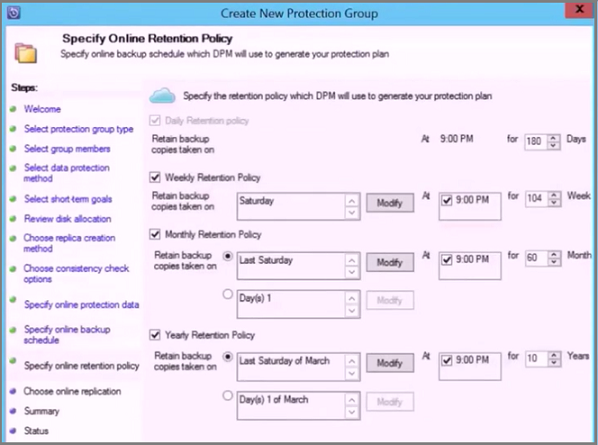
Na página Resumo, revise as configurações e selecione Criar grupo.
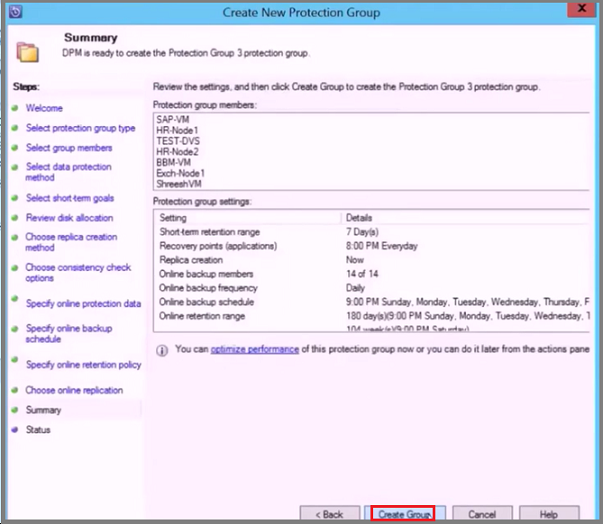
Backups paralelos VMware
Nota
Este recurso é aplicável para MABS V3 UR1 (e posterior).
Com versões anteriores do MABS, os backups paralelos eram realizados apenas entre grupos de proteção. Com o MABS V3 UR1 (e posterior), todos os backups de VMs VMware em um único grupo de proteção são paralelos, levando a backups de VMs mais rápidos. Todos os trabalhos de replicação delta do VMware são executados em paralelo. Por padrão, o número de trabalhos a serem executados em paralelo é definido como 8.
Você pode modificar o número de trabalhos usando a chave do Registro como mostrado abaixo (não presente por padrão, você precisa adicioná-la):
Caminho-chave: HKLM\Software\Microsoft\Microsoft Data Protection Manager\Configuration\ MaxParallelIncrementalJobs
Tipo de chave: DWORD (32 bits) VMware.
Dados: número O valor deve ser o número (decimal) das máquinas virtuais selecionadas para backup paralelo.
Nota
Você pode modificar o número de trabalhos para um valor mais alto. Se você definir o número de trabalhos como 1, os trabalhos de replicação serão executados em série. Para aumentar o número para um valor mais alto, você deve considerar o desempenho do VMware. Considere o número de recursos em uso e o uso adicional necessário no VMWare vSphere Server e determine o número de trabalhos de replicação delta a serem executados em paralelo. Além disso, essa alteração afetará apenas os grupos de proteção recém-criados. Para grupos de proteção existentes, você deve adicionar temporariamente outra VM ao grupo de proteção. Isso deve atualizar a configuração do grupo de proteção de acordo. Você pode remover essa VM do grupo de proteção após a conclusão do procedimento.
VMware vSphere 6.7, 7.0 e 8.0
Para fazer backup do vSphere 6.7, 7.0 e 8.0, siga estas etapas:
- Habilitar TLS 1.2 no servidor MABS
Nota
O VMware 6.7 em diante tinha o TLS habilitado como protocolo de comunicação.
- Defina as chaves do Registro da seguinte maneira:
Windows Registry Editor Version 5.00
[HKEY_LOCAL_MACHINE\SOFTWARE\WOW6432Node\Microsoft\.NETFramework\v2.0.50727]
"SystemDefaultTlsVersions"=dword:00000001
"SchUseStrongCrypto"=dword:00000001
[HKEY_LOCAL_MACHINE\SOFTWARE\WOW6432Node\Microsoft\.NETFramework\v4.0.30319]
"SystemDefaultTlsVersions"=dword:00000001
"SchUseStrongCrypto"=dword:00000001
[HKEY_LOCAL_MACHINE\SOFTWARE\Microsoft\.NETFramework\v2.0.50727]
"SystemDefaultTlsVersions"=dword:00000001
"SchUseStrongCrypto"=dword:00000001
[HKEY_LOCAL_MACHINE\SOFTWARE\Microsoft\.NETFramework\v4.0.30319]
"SystemDefaultTlsVersions"=dword:00000001
"SchUseStrongCrypto"=dword:00000001
Excluir disco do backup de VM VMware
Com o MABS V3 UR1 (e posterior), você pode excluir o disco específico do backup de VM VMware. O script de configuração ExcludeDisk.ps1 está localizado no C:\Program Files\Microsoft Azure Backup Server\DPM\DPM\bin folder.
Para configurar a exclusão de disco, siga estes passos:
Identificar a VM VMware e os detalhes do disco a serem excluídos
No console VMware, vá para Configurações da VM para as quais você deseja excluir o disco.
Selecione o disco que deseja excluir e anote o caminho para esse disco.
Por exemplo, para excluir o disco rígido 2 do TestVM4, o caminho para o disco rígido 2 é [datastore1] TestVM4/TestVM4_1.vmdk.
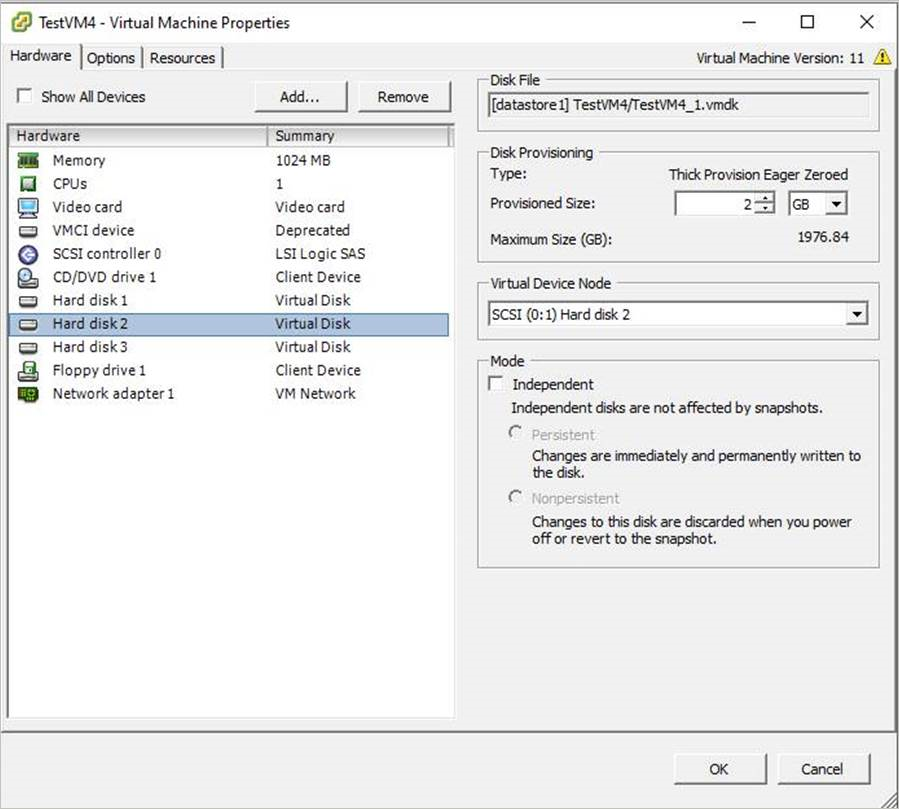
Configurar o Servidor MABS
Navegue até o servidor MABS onde a VM VMware está configurada para proteção para configurar a exclusão de disco.
Obtenha os detalhes do host VMware protegido no servidor MABS.
$psInfo = get-DPMProductionServer $psInfoServerName ClusterName Domain ServerProtectionState ---------- ----------- ------ --------------------- Vcentervm1 Contoso.COM NoDatasourcesProtectedSelecione o host VMware e liste a proteção de VMs para o host VMware.
$vmDsInfo = get-DPMDatasource -ProductionServer $psInfo[0] -Inquire $vmDsInfoComputer Name ObjectType -------- ---- ---------- Vcentervm1 TestVM2 VMware Vcentervm1 TestVM1 VMware Vcentervm1 TestVM4 VMwareSelecione a VM para a qual você deseja excluir um disco.
$vmDsInfo[2]Computer Name ObjectType -------- ---- ---------- Vcentervm1 TestVM4 VMwarePara excluir o disco, navegue até a
Binpasta e execute o script ExcludeDisk.ps1 com os seguintes parâmetros:Nota
Antes de executar este comando, pare o serviço DPMRA no servidor MABS. Caso contrário, o script retornará com êxito, mas não atualizará a lista de exclusão. Certifique-se de que não há trabalhos em andamento antes de interromper o serviço.
Para adicionar/remover o disco da exclusão, execute o seguinte comando:
./ExcludeDisk.ps1 -Datasource $vmDsInfo[0] [-Add|Remove] "[Datastore] vmdk/vmdk.vmdk"Exemplo:
Para adicionar a exclusão de disco para TestVM4, execute o seguinte comando:
C:\Program Files\Microsoft Azure Backup Server\DPM\DPM\bin> ./ExcludeDisk.ps1 -Datasource $vmDsInfo[2] -Add "[datastore1] TestVM4/TestVM4\_1.vmdk"Creating C:\Program Files\Microsoft Azure Backup Server\DPM\DPM\bin\excludedisk.xml Disk : [datastore1] TestVM4/TestVM4\_1.vmdk, has been added to disk exclusion list.Verifique se o disco foi adicionado para exclusão.
Para exibir a exclusão existente para VMs específicas, execute o seguinte comando:
./ExcludeDisk.ps1 -Datasource $vmDsInfo[0] [-view]Exemplo
C:\Program Files\Microsoft Azure Backup Server\DPM\DPM\bin> ./ExcludeDisk.ps1 -Datasource $vmDsInfo[2] -view<VirtualMachine> <UUID>52b2b1b6-5a74-1359-a0a5-1c3627c7b96a</UUID> <ExcludeDisk>[datastore1] TestVM4/TestVM4\_1.vmdk</ExcludeDisk> </VirtualMachine>Depois de configurar a proteção para esta VM, o disco excluído não será listado durante a proteção.
Nota
Se você estiver executando essas etapas para uma VM já protegida, precisará executar a verificação de consistência manualmente depois de adicionar o disco para exclusão.
Remover o disco da exclusão
Para remover o disco da exclusão, execute o seguinte comando:
C:\Program Files\Microsoft Azure Backup Server\DPM\DPM\bin> ./ExcludeDisk.ps1 -Datasource $vmDsInfo[2] -Remove "[datastore1] TestVM4/TestVM4\_1.vmdk"
AplicaçãoQuiesceFault
Volte a fazer backups consistentes com falhas para VMs VMware
Os backups consistentes de aplicativos para VMs VMware que executam o Windows podem falhar com o erro ApplicationQuiesceFault se:
- Os provedores VSS na VM não estão em um estado estável.
- A VM está sob carga pesada.
Para resolver esse erro de quiescing e tentar novamente o backup consistente do aplicativo com falha com um backup consistente de falha, use a seguinte chave do Registro no servidor MABS executando V4 UR1 ou superior:
Name - FailbackToCrashConsistentBackup DWORD = 1
Path- SOFTWARE\\MICROSOFT\\MICROSOFT DATA PROTECTION MANAGER\\VMWare
Próximos passos
Para solucionar problemas ao configurar backups, consulte o guia de solução de problemas do Servidor de Backup do Azure.
Comentários
Brevemente: Ao longo de 2024, vamos descontinuar progressivamente o GitHub Issues como mecanismo de feedback para conteúdos e substituí-lo por um novo sistema de feedback. Para obter mais informações, veja: https://aka.ms/ContentUserFeedback.
Submeter e ver comentários