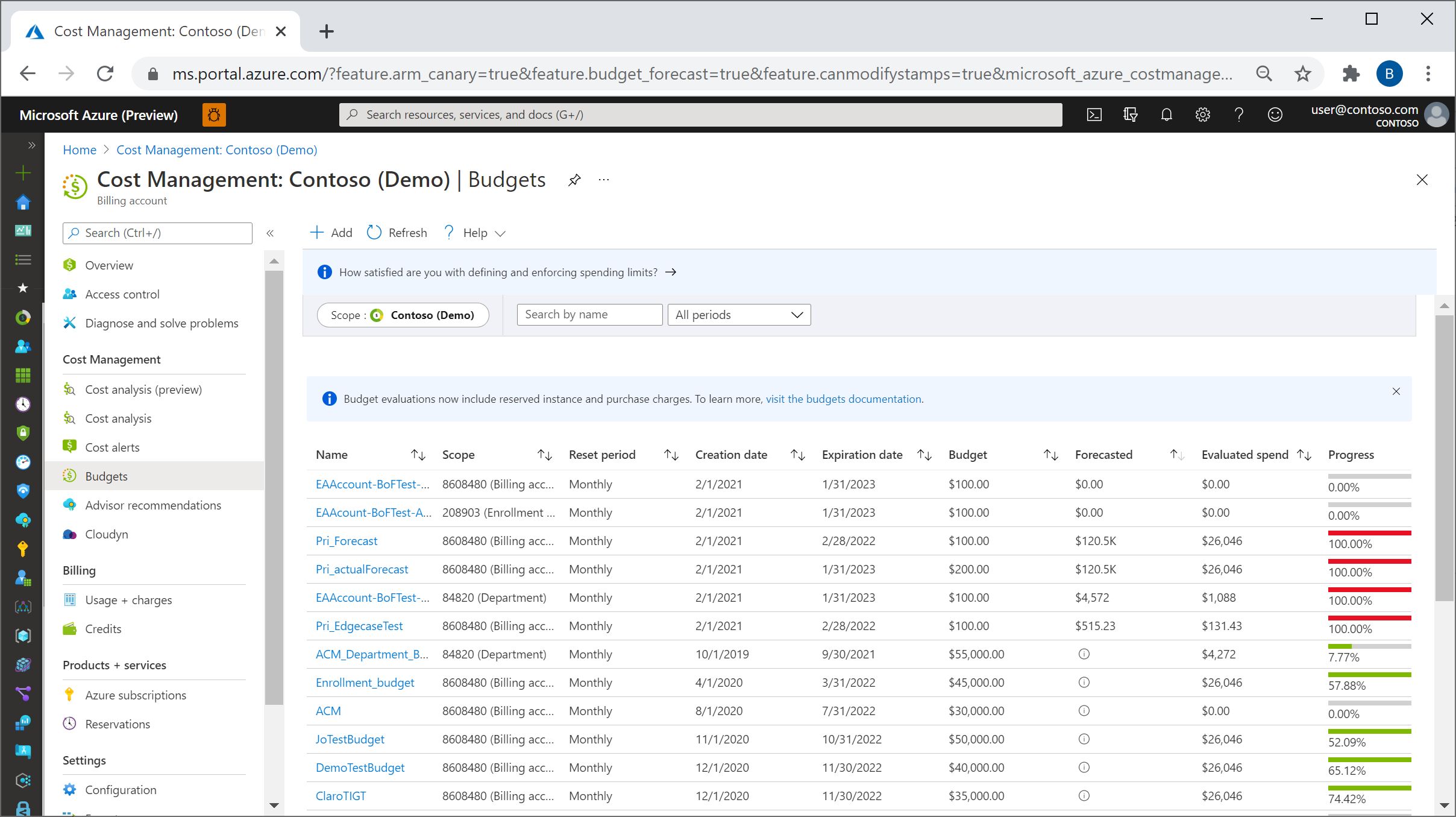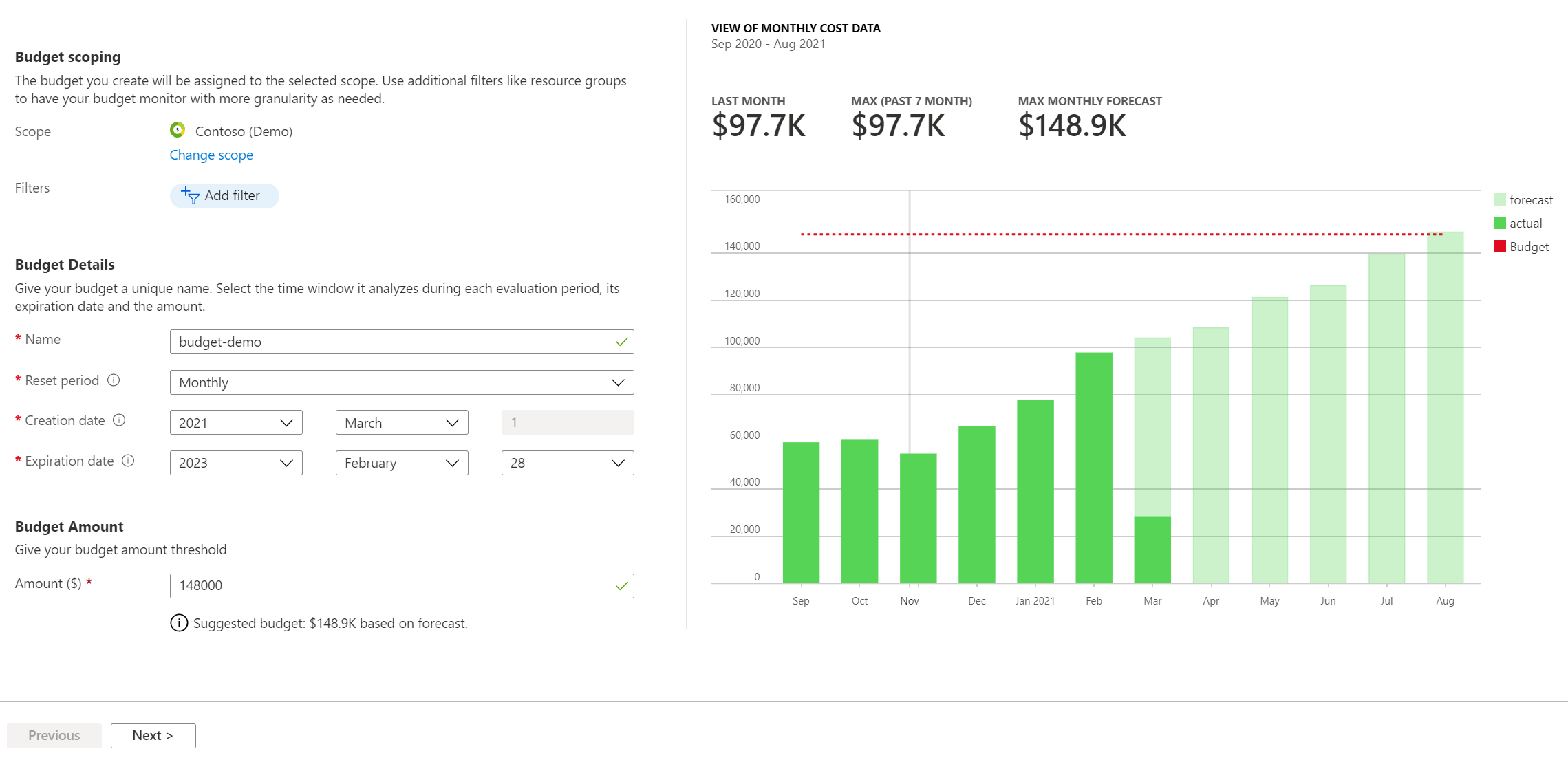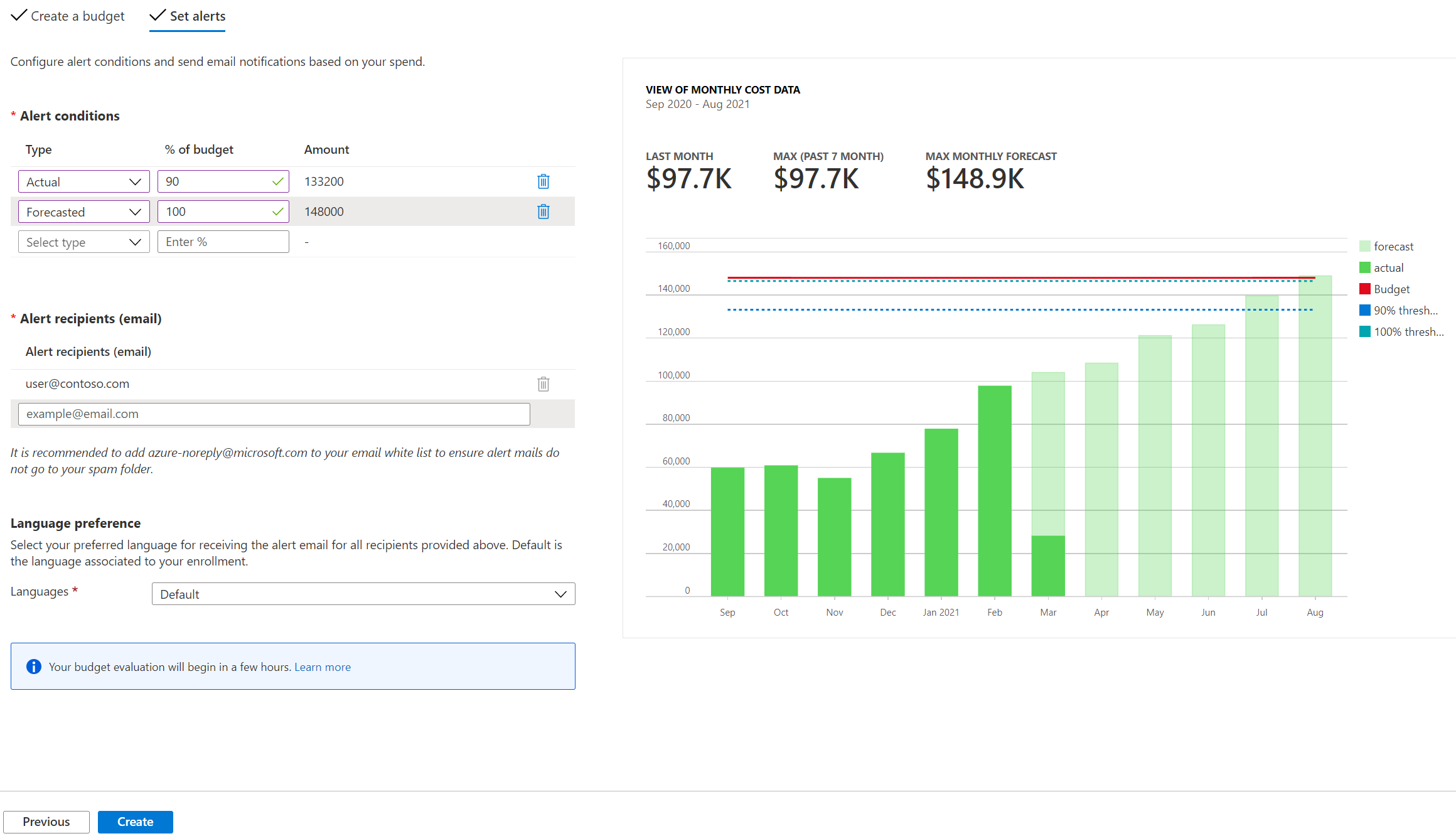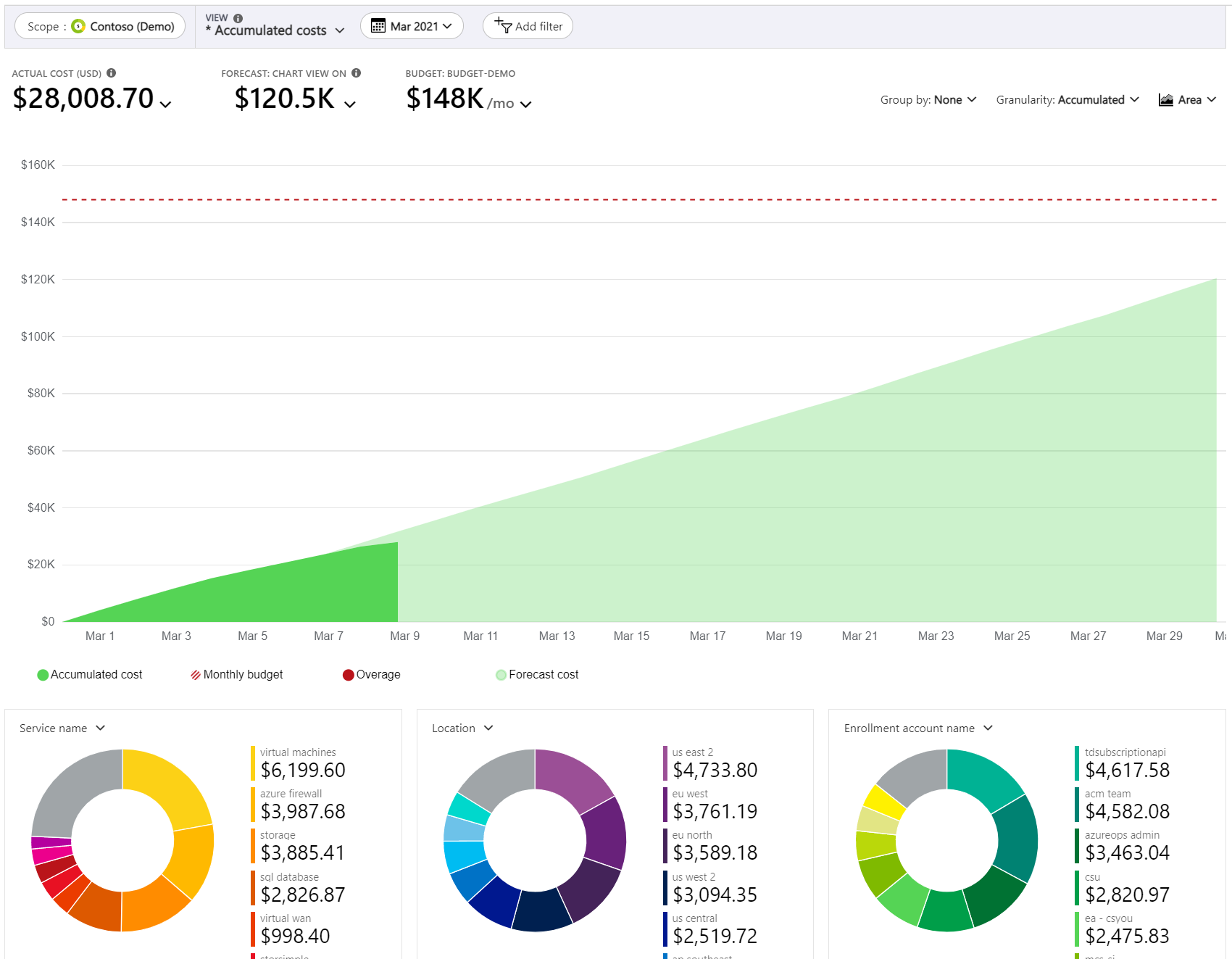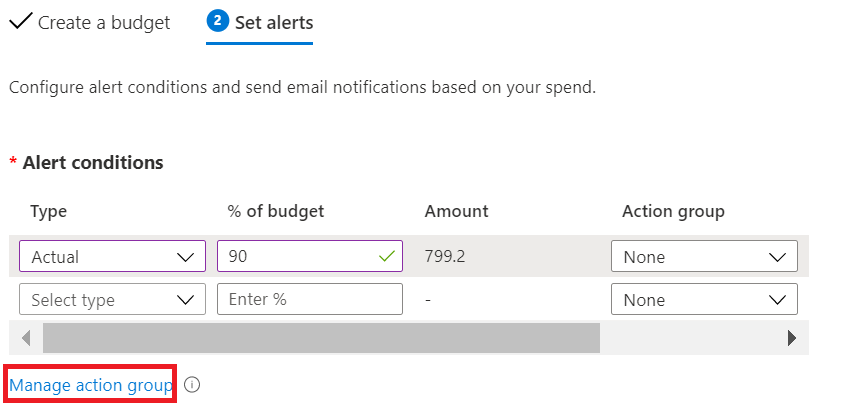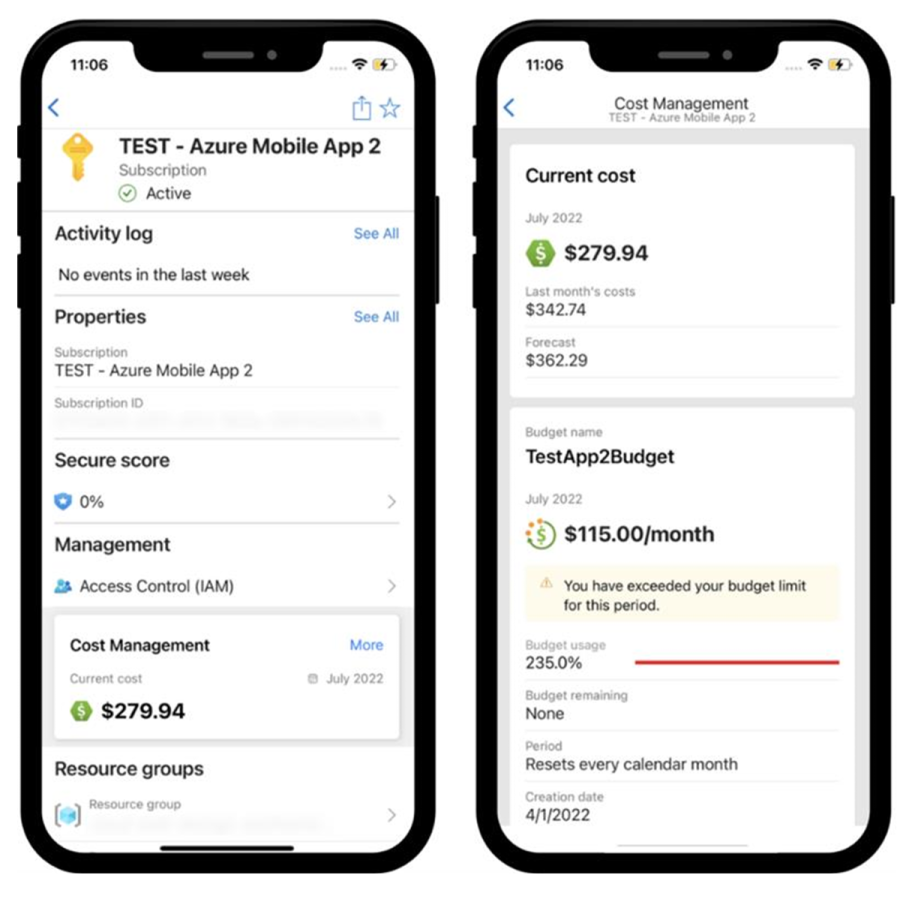Tutorial: Criar e gerenciar orçamentos
Os orçamentos no Cost Management ajudam-no a planear e a gerar a responsabilidade organizacional. Eles ajudam você a informar proativamente outras pessoas sobre seus gastos para gerenciar custos e monitorar como os gastos progridem ao longo do tempo.
Você pode configurar alertas com base no custo real ou no custo previsto para garantir que seus gastos estejam dentro do limite de gastos da organização. As notificações são acionadas quando os limites orçamentais são excedidos. Os recursos não são afetados e o seu consumo não é interrompido. Pode utilizar os orçamentos para comparar e acompanhar as despesas enquanto analisa os custos.
Os dados de custo e utilização estão normalmente disponíveis dentro de 8 a 24 horas e os orçamentos são avaliados em relação a estes custos a cada 24 horas. Confirme que se familiariza com as especificidades das Atualizações de dados dos custos e da utilização. Quando um limiar do orçamento é atingido, são normalmente enviadas notificações por e-mail num prazo de uma hora após a avaliação.
Os orçamentos são repostos automaticamente no final de um período (mensal, trimestral ou anual) com a mesma quantidade de orçamento quando seleciona uma data de expiração no futuro. Uma vez que os orçamentos são repostos com a mesma quantidade de orçamento, tem de criar orçamentos separados quando os montantes orçamentados diferirem para períodos futuros. Quando um orçamento expira, ele é excluído automaticamente.
Os exemplos mostrados neste tutorial irão guiá-lo através da criação e edição de um orçamento para uma subscrição EA (Contrato Enterprise).
Veja o vídeo Apply budgets to subscriptions using the Azure portal (Aplicar orçamentos a subscrições com o portal do Azure) para ver como pode criar orçamentos no Azure para monitorizar os custos. Para ver outros vídeos, visite o canal do YouTube Cost Management.
Neste tutorial, irá aprender a:
- Criar um orçamento no portal do Azure
- Criar e editar orçamentos
- Criar um orçamento com um modelo do Azure Resource Manager
Pré-requisitos
São suportados orçamentos para os seguintes tipos e âmbitos de conta do Azure:
- Escopos de controle de acesso baseado em função do Azure (Azure RBAC)
- Grupos de gestão
- Subscrição
- Âmbitos do Enterprise Agreement
- Conta de faturação
- Departamento
- Conta de inscrição
- Acordos individuais
- Conta de faturação
- Âmbitos do Contrato de Cliente Microsoft
- Conta de faturação - A avaliação do orçamento suporta apenas a moeda USD, não a moeda de faturação. Uma exceção é que os clientes na nuvem China 21V têm seus orçamentos avaliados em moeda CNY.
- Perfil de faturação
- Secção de fatura
- Cliente
- Escopos da AWS
- Conta externa
- Subscrição externa
Nota
O Connector for AWS no serviço de gerenciamento de custos é desativado em 31 de março de 2025. Os usuários devem considerar soluções alternativas para relatórios de gerenciamento de custos da AWS. Em 31 de março de 2024, o Azure desativará a capacidade de adicionar novos conectores para AWS para todos os clientes. Para obter mais informações, consulte Desativar o conector da Amazon Web Services (AWS).
Para ver os orçamentos, precisa de ter, pelo menos, acesso de leitura na sua conta do Azure.
Se tiver uma subscrição nova, não pode criar imediatamente um orçamento nem utilizar outras funcionalidades do Cost Management. Poderá demorar até 48 horas até poder utilizar todas as funcionalidades do Cost Management.
O acesso de leitura é necessário para exibir orçamentos para assinaturas do Azure EA. Para criar e gerir orçamentos, tem de ter permissão de contribuidor.
As seguintes permissões, ou âmbitos, do Azure são suportadas por subscrição para os orçamentos por utilizador e grupo.
- Proprietário: pode criar, modificar ou eliminar orçamentos de uma subscrição.
- Contribuidor e contribuidor do Cost Management: podem criar, modificar ou eliminar os orçamentos deles. Pode modificar a quantidade de orçamento para orçamentos criados por outros utilizadores.
- Leitor e leitor do Cost Management: podem ver os orçamentos para os quais têm permissões.
Para obter mais informações sobre escopos, incluindo o acesso necessário para configurar exportações para escopos do Enterprise Agreement e do contrato de cliente Microsoft, consulte Compreender e trabalhar com escopos. Para obter mais informações sobre a atribuição da permissão para os dados do Cost Management, veja Atribuir acesso aos dados do Cost Management.
Iniciar sessão no Azure
- Inicie sessão no portal do Azure.
Criar um orçamento no portal do Azure
Pode criar um orçamento para a subscrição do Azure por período mensal, semestral ou anual.
Para criar ou exibir um orçamento, abra um escopo no portal do Azure e selecione Orçamentos no menu. Por exemplo, navegue para Subscrições, selecione uma subscrição na lista e, em seguida, selecione Orçamentos no menu. Utilize o atalho Âmbito para mudar para um âmbito diferente, como um grupo de gestão, em Orçamentos. Para obter mais informações sobre os âmbitos, veja Compreender e trabalhar com âmbitos.
Se você quiser criar um orçamento para um grupo de recursos, certifique-se de navegar para um primeiro. Você pode navegar até um grupo de recursos pesquisando Grupos de recursos na caixa de pesquisa do portal do Azure. Em seguida, selecione um grupo de recursos na lista. Depois, a opção Orçamentos está disponível no menu.
Depois de criar orçamentos, estes mostram uma vista simples dos seus gastos atuais no contexto dos orçamentos.
Selecione Adicionar.
Na janela Criar orçamento, confirme que o âmbito mostrado é o correto. Escolha os filtros que quer adicionar. Os filtros permitem-lhe criar orçamentos para custos específicos, tais como grupos de recursos numa subscrição, ou um serviço como máquinas virtuais. Para obter mais informações sobre as propriedades de filtro comuns que você pode usar em orçamentos e análise de custos, consulte Propriedades de grupo e filtro.
Depois de identificar o escopo e os filtros, digite um nome de orçamento. Em seguida, escolha um período de reposição de orçamento (mensal, trimestral ou anual). O período de redefinição determina a janela de tempo que é analisada pelo orçamento. O custo avaliado pelo orçamento começa do zero a cada início de um novo período. Quando cria um orçamento trimestral, este funciona da mesma maneira que um orçamento mensal. A diferença está no facto de o montante do orçamento do trimestre ser equitativamente repartido entre os três meses desse trimestre. O montante de um orçamento anual é equitativamente repartido entre os 12 meses do ano do calendário.
Se você tiver uma assinatura pré-paga, MSDN ou Visual Studio, o período de cobrança da fatura pode não estar alinhado ao mês do calendário. Para esses tipos de assinatura e grupos de recursos, você pode criar um orçamento alinhado ao período da fatura ou aos meses do calendário. Para criar um orçamento alinhado com o período de faturação, selecione um período de reposição: Mês de faturação, Trimestre de faturação ou Ano de faturação. Para criar um orçamento alinhado com o mês do calendário, selecione um período de reposição: Mensal, Trimestral ou Anual.
Em seguida, identifique a data de validade em que o orçamento se torna inválido e para de avaliar os seus custos.
Com base nos campos escolhidos no orçamento até agora, é mostrado um gráfico para o ajudar a selecionar um limiar a utilizar no orçamento. O orçamento sugerido baseia-se no custo previsto mais elevado em que poderá incorrer em períodos futuros. Pode alterar o valor do orçamento.
Depois de configurar o valor do orçamento, selecione Avançar para configurar alertas de orçamento para alertas de custo real e orçamento previsto.
Configurar alertas orçamentais de custos reais
Os orçamentos requerem, no mínimo, um limiar de custo (% do orçamento) e um endereço de e-mail correspondente. Pode incluir, opcionalmente, até cinco limiares e cinco endereços de e-mail num único orçamento. Quando um limiar do orçamento é atingido, são normalmente enviadas notificações por e-mail num prazo de uma hora após a avaliação. Os alertas de orçamento de custos reais são gerados para o custo real acumulado em relação aos limites de orçamento configurados.
Configurar alertas de orçamentos previstos
Os alertas previstos proporcionam uma notificação avançada a indicar que é provável que as tendências dos gastos excedam o orçamento. Os alertas utilizam predições de custos previstos. Os alertas são gerados quando a projeção de custos prevista excede o limiar definido. Pode configurar um limiar previsto (% do orçamento). Quando um limiar do orçamento previsto é atingido, são normalmente enviadas notificações por e-mail num prazo de uma hora após a avaliação.
Para alternar entre configurar um alerta de custos Atuais vs. Previstos, utilize o campo Type ao configurar o alerta como mostrado na imagem seguinte.
Se quiser receber e-mails, adicione azure-noreply@microsoft.com à sua lista de remetentes aprovados para que os e-mails não vão para a sua pasta de e-mail de lixo. Para obter mais informações sobre as notificações, veja Utilizar alertas de custos.
No exemplo abaixo, é gerado um alerta por e-mail quando 90% do orçamento for atingido. Se criar um orçamento com a API de Orçamentos, também poderá atribuir funções a pessoas para receberem alertas. A atribuição de funções a pessoas não é suportada no portal do Azure. Para obter mais informações sobre a API de orçamentos, consulte API de orçamentos. Se quiser que um alerta de e-mail seja enviado num idioma diferente, veja Regiões suportadas para e-mails de alerta de orçamento.
Os limites de alerta suportam um intervalo de 0,01% a 1000% do limite orçamental.
Após criar o orçamento, este é apresentado na análise de custos. A visualização do orçamento em relação à tendência de despesas é um dos primeiros passos quando começa a analisar os custos e as despesas.
No exemplo anterior, criou um orçamento para uma subscrição. Também pode criar um orçamento para um grupo de recursos. Se pretender criar um orçamento para um grupo de> recursos, navegue até Gestão de Custos + Subscrições de>Faturação, selecione uma subscrição>, Grupos> de recursos, selecione um grupo >de> recursos, Orçamentos e, em seguida, Adicionar um orçamento.
Criar um orçamento para os custos combinados do Azure e do AWS
Você pode agrupar seus custos do Azure e da AWS atribuindo um grupo de gerenciamento ao seu conector junto com suas contas consolidadas e vinculadas. Atribua as suas subscrições do Azure ao mesmo grupo de gestão. Em seguida, crie um orçamento para os custos combinados.
- Em Cost Management, selecione Orçamentos.
- Selecione Adicionar.
- Selecione Alterar âmbito e, em seguida, selecione o grupo de gestão.
- Continue a criar o orçamento até estar concluído.
Avaliações dos custos no orçamento
As avaliações dos custos do orçamento incluem agora os dados das instâncias reservadas e das compras. Se os custos se aplicarem a si, poderá receber alertas, uma vez que os custos são incorporados nas avaliações. Entre no portal do Azure para verificar se os limites de orçamento estão configurados corretamente para contabilizar os novos custos. Os custos faturados do Azure não são alterados. Os orçamentos fazem agora uma avaliação em relação a um conjunto de custos mais completo. Se os custos não se aplicarem a si, o comportamento do orçamento permanecerá inalterado.
Se quiser filtrar os novos custos de forma a que os orçamentos sejam avaliados apenas em comparação com os custos de consumo do Azure do proprietário, adicione os seguintes filtros ao orçamento:
- Tipo de editor: Azure
- Tipo de carga: Uso
As avaliações dos custos do orçamento baseiam-se no custo real, não incluem amortizações. Para obter mais informações sobre as opções de filtragem disponíveis para os orçamentos, veja Compreender as opções de agrupamento e filtragem.
Acionar um grupo de ações
Quando cria ou edita um orçamento para um âmbito de subscrição ou grupo de recursos, pode configurá-lo para chamar um grupo de ações. O grupo de ações pode realizar várias ações quando o limiar do orçamento for atingido. Você pode receber notificações por push móveis quando o limite de orçamento for atingido habilitando as notificações por push do aplicativo do Azure ao configurar o grupo de ações.
Atualmente, os grupos de ação são suportados apenas para escopos de assinatura e grupo de recursos. Para obter mais informações sobre como criar grupos de ações, consulte grupos de ações.
Para obter mais informações sobre como usar a automação baseada em orçamento com grupos de ação, consulte Gerenciar custos com orçamentos.
Para criar ou atualizar grupos de ações, selecione Gerenciar grupo de ações enquanto cria ou edita um orçamento.
Em seguida, selecione Adicionar grupo de ações e crie o grupo de ações.
Você pode integrar orçamentos com grupos de ação, independentemente de o esquema de alerta comum estar habilitado ou desabilitado nesses grupos. Para obter mais informações sobre como habilitar o esquema de alerta comum, consulte Como habilitar o esquema de alerta comum?
Orçamentos na aplicação móvel do Azure
Pode ver orçamentos para as suas subscrições e grupos de recursos a partir do cartão de Gestão de Custos na aplicação do Azure.
- Navegue até qualquer assinatura ou grupo de recursos.
- Encontre o cartão de Gestão de Custos e toque em Mais.
- Os orçamentos são carregados abaixo do cartão de custo atual. Eles são classificados por ordem decrescente de uso.
Para receber notificações por push móveis quando o limite de orçamento for atingido, você pode configurar grupos de ações. Ao configurar alertas de orçamento, certifique-se de selecionar um grupo de ação que tenha as notificações por push do aplicativo do Azure habilitadas.
Nota
Atualmente, o aplicativo móvel do Azure dá suporte apenas aos escopos de assinatura e grupo de recursos para orçamentos.
Criar e editar orçamentos
Se você for um cliente EA, poderá criar e editar orçamentos programaticamente usando o módulo do Azure PowerShell. No entanto, recomendamos que você use APIs REST para criar e editar orçamentos, pois os comandos da CLI podem não oferecer suporte à versão mais recente das APIs. Os orçamentos criados com o PowerShell não enviam notificações.
Nota
Os clientes com um Contrato de Cliente Microsoft devem usar a API REST de Orçamentos para criar orçamentos programaticamente.
Para transferir a versão mais recente do Azure PowerShell, execute o seguinte comando:
install-module -name Az
Os comandos de exemplo a seguir criam um orçamento usando o PowerShell. Certifique-se de substituir todos os prompts de exemplo por suas próprias informações.
#Sign into Azure PowerShell with your account
Connect-AzAccount
#Select a subscription to monitor with a budget
select-AzSubscription -Subscription "Your Subscription"
#Create an action group email receiver and corresponding action group
$email1 = New-AzActionGroupReceiver -EmailAddress test@test.com -Name EmailReceiver1
$ActionGroupId = (Set-AzActionGroup -ResourceGroupName YourResourceGroup -Name TestAG -ShortName TestAG -Receiver $email1).Id
#Create a monthly budget that sends an email and triggers an Action Group to send a second email. Make sure the StartDate for your monthly budget is set to the first day of the current month. Note that Action Groups can also be used to trigger automation such as Azure Functions or Webhooks.
Get-AzContext
New-AzConsumptionBudget -Amount 100 -Name TestPSBudget -Category Cost -StartDate 2020-02-01 -TimeGrain Monthly -EndDate 2022-12-31 -ContactEmail test@test.com -NotificationKey Key1 -NotificationThreshold 0.8 -NotificationEnabled -ContactGroup $ActionGroupId
Clean up resources (Limpar recursos)
Se criou um orçamento e já não precisa dele, veja os seus detalhes e elimine-o.
Próximos passos
Neste tutorial, ficou a saber como:
- Criar um orçamento no portal do Azure
- Criar e editar orçamentos com o PowerShell
- Criar um orçamento com um modelo do Azure Resource Manager
Avance para o próximo tutorial para criar uma exportação periódica dos dados de gestão de custos.