Criar uma ligação de dados Hub IoT para o Azure Data Explorer
Este artigo mostra-lhe como ingerir dados no Azure Data Explorer a partir de Hub IoT, uma plataforma de transmissão em fluxo de macrodados e o serviço de ingestão de IoT.
Para saber como criar a ligação no portal do Azure ou com um modelo do ARM, veja Criar uma ligação de dados IoT.
Para obter informações gerais sobre como ingerir no Azure Data Explorer a partir de Hub IoT, veja Ligar ao Hub IoT.
Nota
Apenas os eventos colocados em fila depois de criar a ligação de dados são ingeridos.
Para obter exemplos de código com base em versões anteriores do SDK, veja o artigo arquivado.
Pré-requisitos
- Uma subscrição do Azure. Crie uma conta gratuita do Azure.
- Um cluster e uma base de dados do Azure Data Explorer. Criar um cluster e uma base de dados.
- Uma tabela de destino. Crie uma tabela ou utilize uma tabela existente.
- Um mapeamento de ingestão para a tabela.
- Uma Hub IoT com dados para ingestão.
Criar uma ligação de dados Hub IoT
Nesta secção, irá estabelecer uma ligação entre a Hub IoT e a tabela de Data Explorer do Azure. Desde que esta ligação esteja implementada, os dados são transmitidos do Hub IoT para a tabela de destino.
No menu esquerdo do cluster do Azure Data Explorer, selecione Bases de dados e, em seguida, selecione a base de dados que contém a tabela de destino.
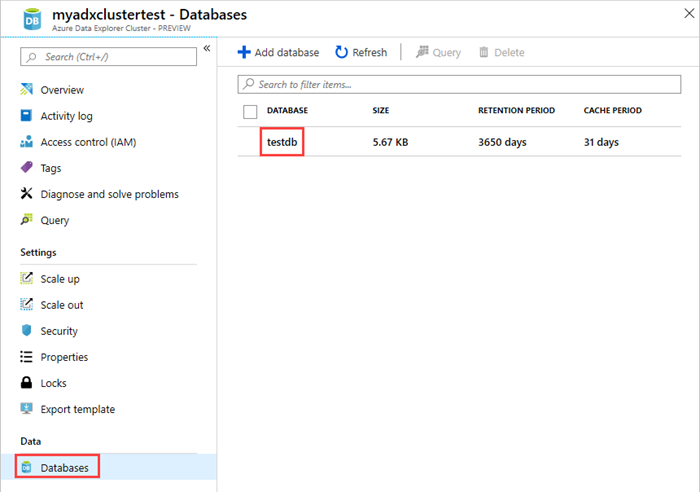
Selecione Ligações de dados e Adicionar ligação de dados. Na lista pendente, selecione Hub IoT.
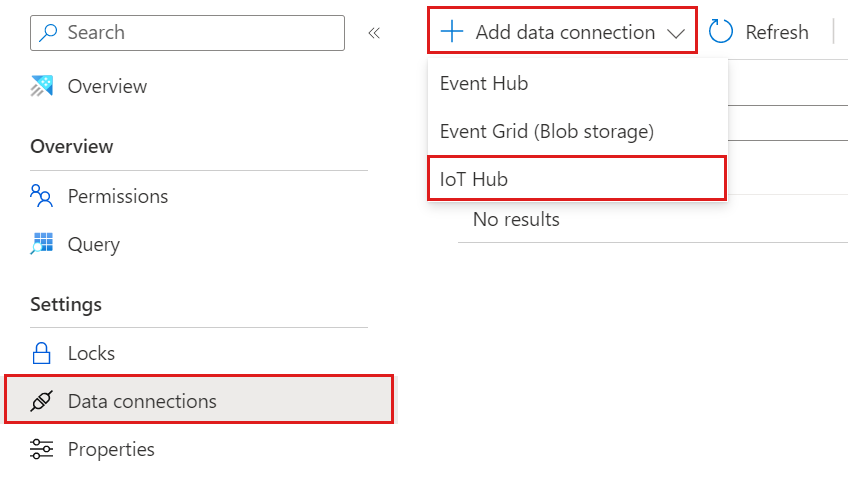
Preencha o formulário com as seguintes informações.
Definição Descrição do campo Nome da ligação de dados O nome da ligação que pretende criar no Azure Data Explorer Subscrição O ID da subscrição onde está localizado o recurso dos Hubs de Eventos. IoT Hub Hub IoT nome Política de acesso partilhado O nome da política de acesso partilhado. Tem de ter permissões de leitura Grupo de consumidores O grupo de consumidores definido no Hub IoT ponto final incorporado Propriedades do sistema de eventos O Hub IoT propriedades do sistema de eventos. Ao adicionar propriedades do sistema, crie ou atualize o esquema e o mapeamento da tabela para incluir as propriedades selecionadas. 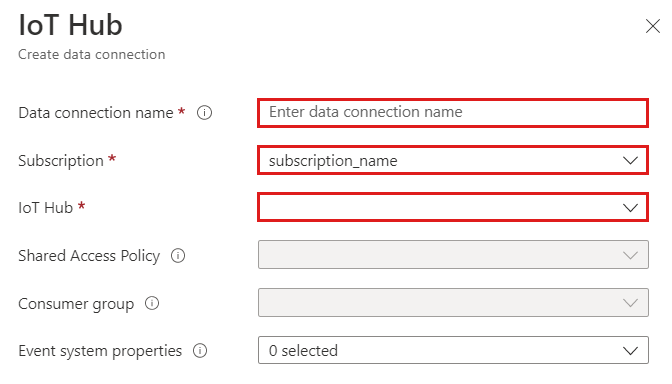
Nota
- As propriedades do sistema de eventos são suportadas para eventos de registo único.
- Para o mapeamento CSV, as propriedades são adicionadas no início do registo. Para o mapeamento JSON, as propriedades são adicionadas de acordo com o nome que aparece na lista pendente.
Consoante o seu caso de utilização, poderá querer ativar o encaminhamento de várias bases de dados. Para obter mais informações sobre o encaminhamento de bases de dados, veja Encaminhamento de eventos.

Preencha as seguintes definições de encaminhamento:
Definição Valor sugerido Descrição do campo Nome da tabela TestTable A tabela que criou no testdb. Formato de dados JSON Os formatos suportados são AVRO, CSV, JSON, ORC, PARQUET, PSV, SCSV, SOHSV, TSV, TXT, TSVE, APACHE AVRO e W3CLOG. Mapeamento TestMapping O mapeamento que criou no testdb, que mapeia os dados recebidos para os nomes das colunas e os tipos de dados do testdb. Se não for especificado, é utilizado um mapeamento de dados de identidade derivado do esquema da tabela. 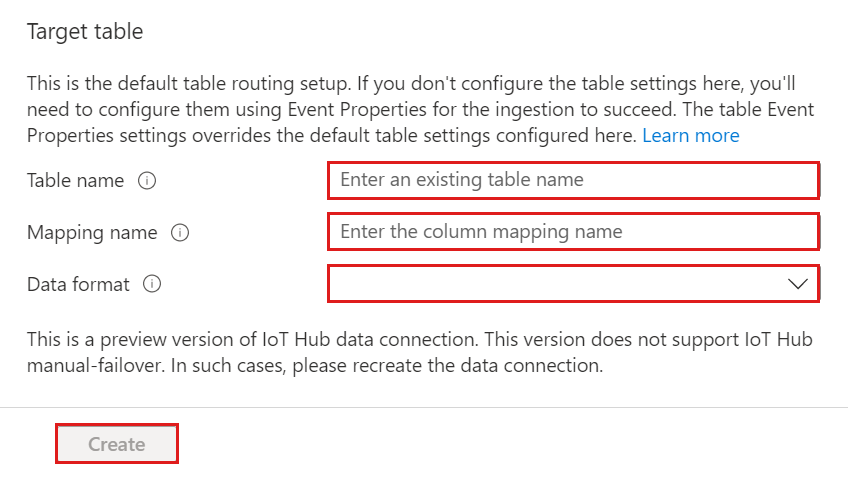
Nota
- Por predefinição, os dados JSON são analisados como multijson. Selecione Ignorar erros de formato para ingerir os dados em formato JSON restrito.
- Se tiver selecionado Propriedades do sistema de eventos, tem de incluir as propriedades do sistema no esquema e mapeamento da tabela.
Selecione Criar.
Aviso
Em caso de ativação pós-falha manual, recrie a ligação de dados.
Remover uma ligação de dados Hub IoT
Para remover a ligação Hub IoT do portal do Azure, faça o seguinte:
- Aceda ao cluster. No menu esquerdo, selecione Bases de Dados. Em seguida, selecione a base de dados que contém a tabela de destino.
- No menu esquerdo, selecione Ligações de dados. Em seguida, selecione a caixa de verificação junto à ligação de dados relevante Hub IoT.
- Na barra de menus superior, selecione Eliminar.