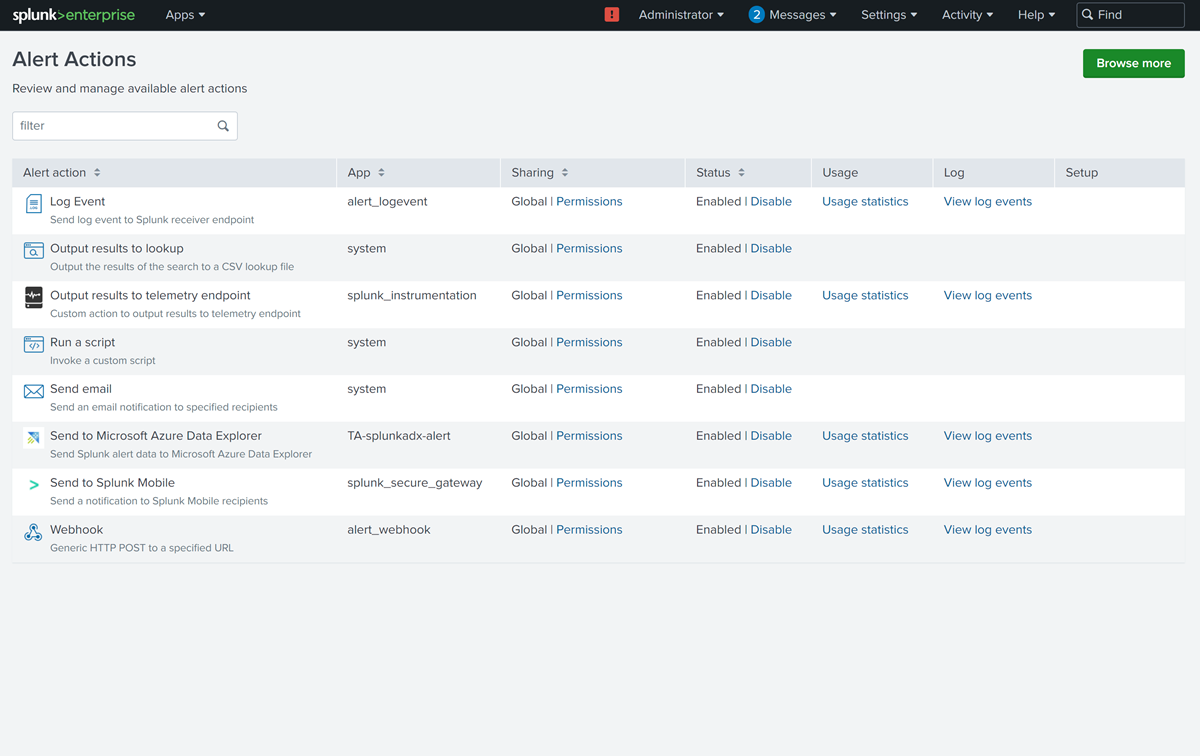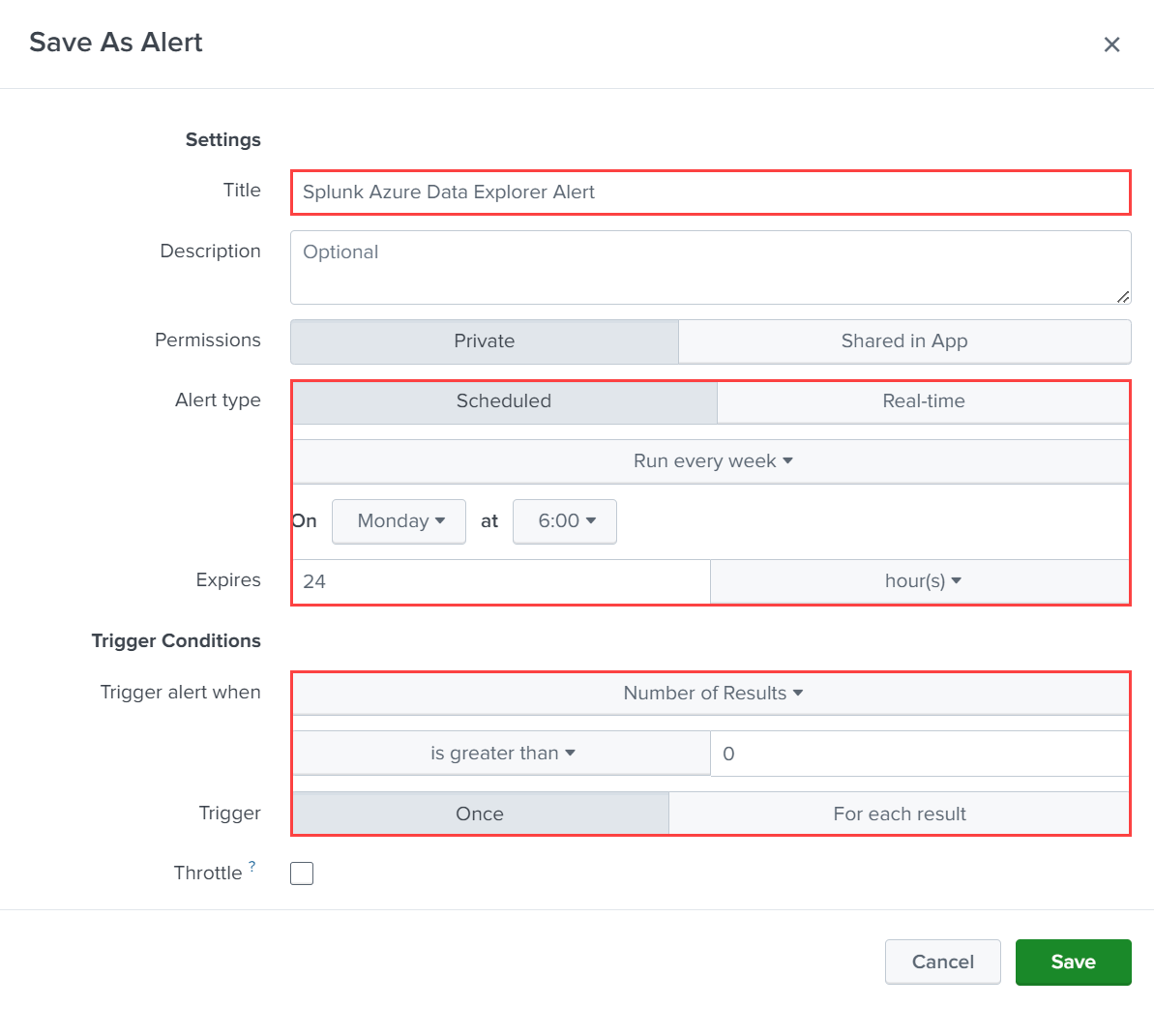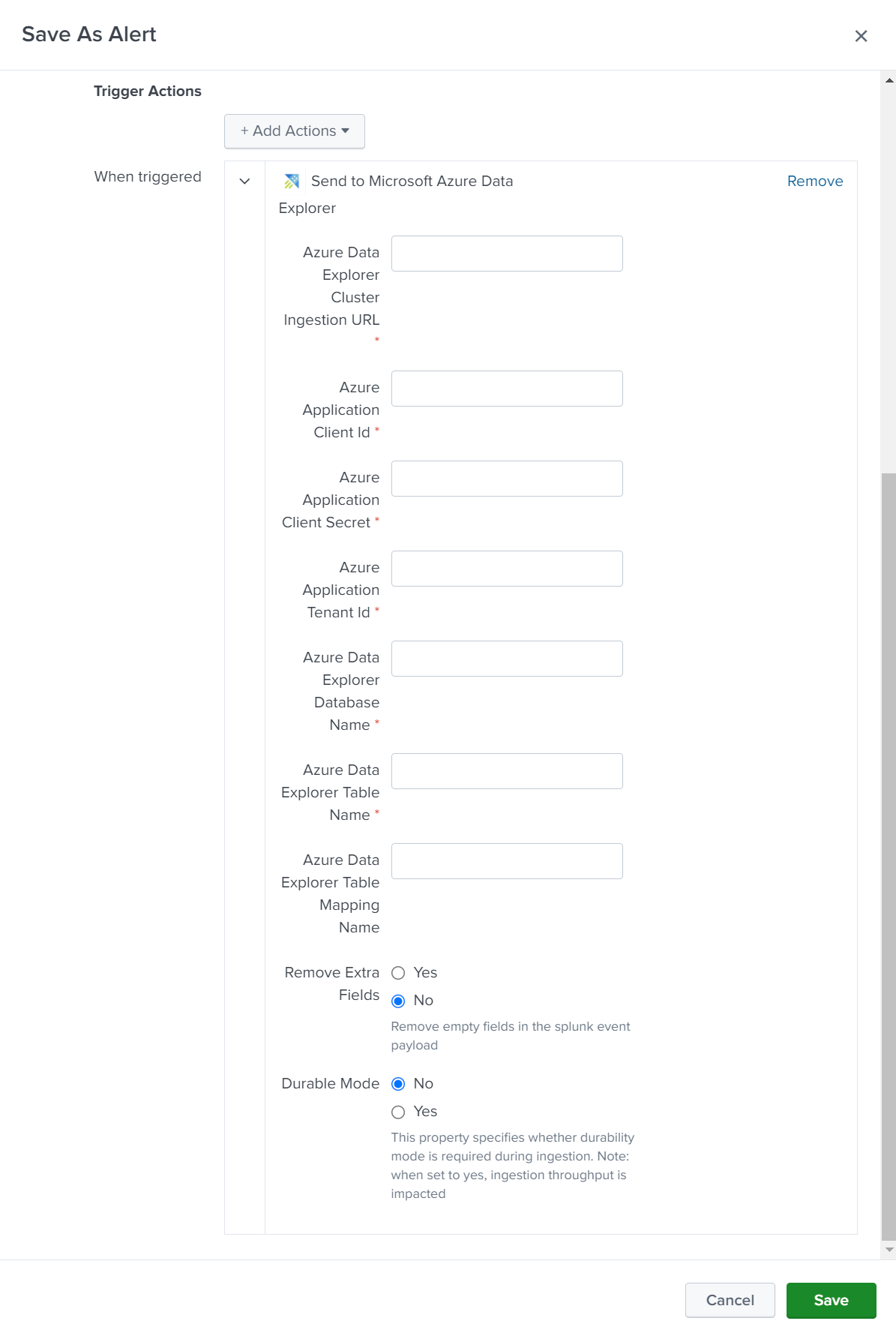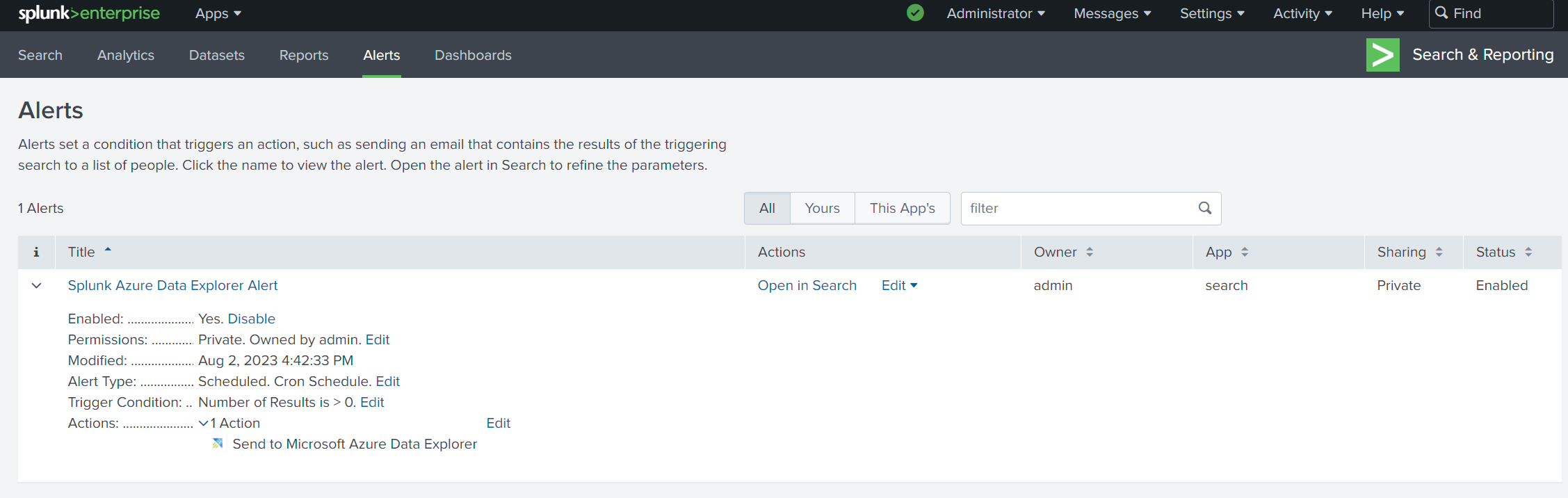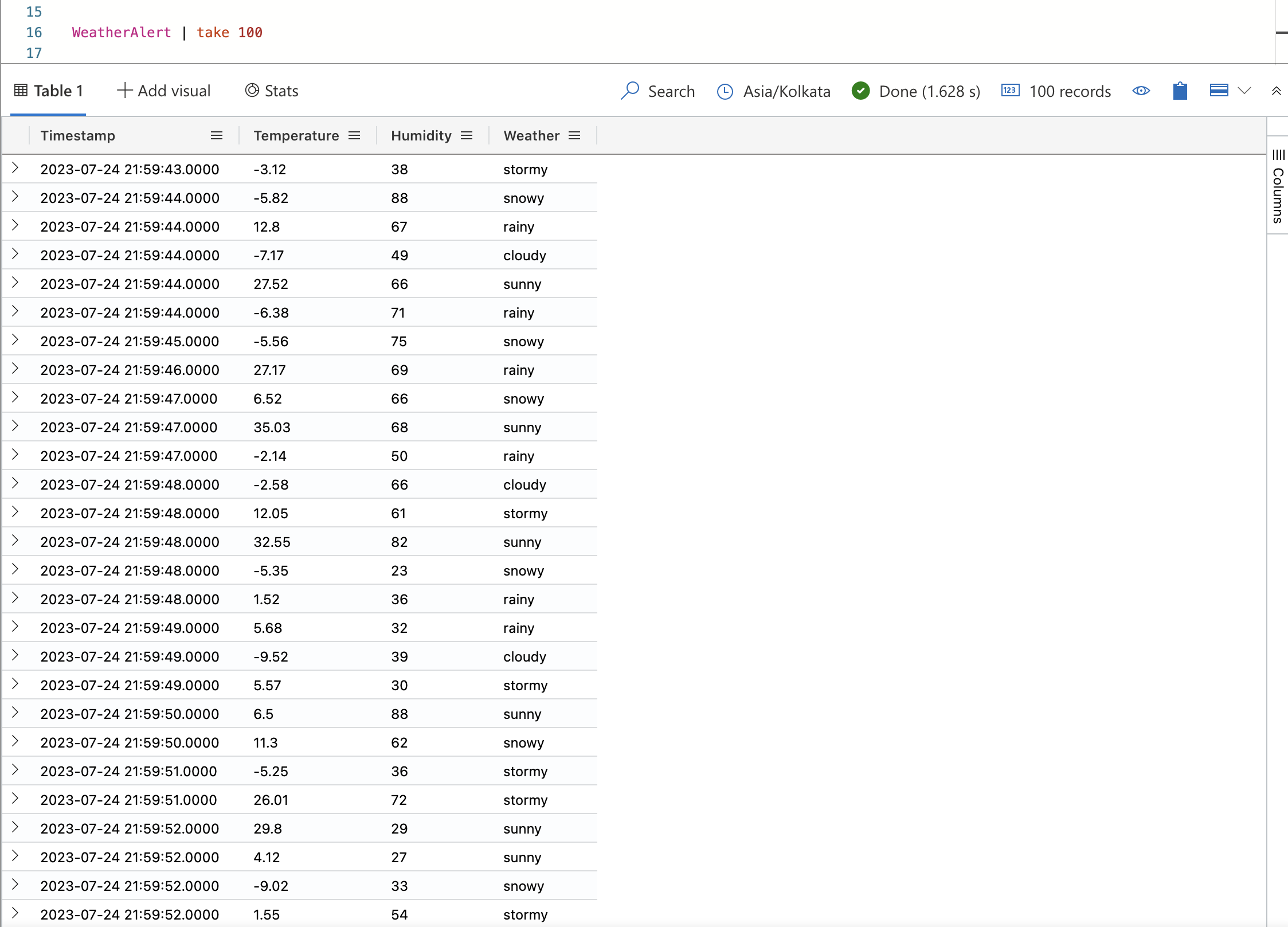Ingerir dados do Splunk para o Azure Data Explorer
Importante
Este conector pode ser utilizado na Análise em Tempo Real no Microsoft Fabric. Utilize as instruções neste artigo com as seguintes exceções:
- Se necessário, crie bases de dados com as instruções em Criar uma base de dados KQL.
- Se necessário, crie tabelas com as instruções em Criar uma tabela vazia.
- Obtenha URIs de consulta ou ingestão com as instruções em Copiar URI.
- Execute consultas num conjunto de consultas KQL.
O Splunk Enterprise é uma plataforma de software que lhe permite ingerir dados de muitas origens em simultâneo. O indexador Splunk processa os dados e armazena-os por predefinição no índice principal ou num índice personalizado especificado. A pesquisa no Splunk utiliza os dados indexados para criar métricas, dashboards e alertas. O Azure Data Explorer é um serviço de exploração de dados rápido e altamente dimensionável para dados telemétricos e de registo.
Neste artigo, irá aprender a aceder ao suplemento Azure Data Explorer Splunk para enviar dados do Splunk para uma tabela no cluster. Inicialmente, cria uma tabela e um mapeamento de dados e, em seguida, direciona o Splunk para enviar dados para a tabela e, em seguida, valida os resultados.
Os cenários seguintes são mais adequados para ingerir dados no Azure Data Explorer:
- Dados de grande volume: o Azure Data Explorer foi criado para processar de forma eficiente grandes quantidades de dados. Se a sua organização gerar um volume significativo de dados que precisa de análise em tempo real, o Azure Data Explorer é uma opção adequada.
- Dados de série temporal: o Azure Data Explorer excels no processamento de dados de série temporal, tais como registos, dados telemétricos e leituras de sensores. Organiza dados em partições baseadas no tempo, facilitando a realização de análises e agregações baseadas no tempo.
- Análise em tempo real: se a sua organização precisar de informações em tempo real dos dados que fluem, as capacidades quase em tempo real do Azure Data Explorer podem ser benéficas.
Pré-requisitos
- Uma conta Microsoft ou uma identidade de utilizador Microsoft Entra. Não é necessária uma subscrição do Azure.
- Um cluster e uma base de dados do Azure Data Explorer. Criar um cluster e uma base de dados.
- Splunk Enterprise 9 ou mais recente.
- Um principal de serviço Microsoft Entra. Crie um principal de serviço Microsoft Entra.
Criar uma tabela e um objeto de mapeamento
Depois de ter um cluster e uma base de dados, crie uma tabela com um esquema que corresponda aos seus dados do Splunk. Também cria um objeto de mapeamento que é utilizado para transformar os dados recebidos no esquema da tabela de destino.
No exemplo seguinte, vai criar uma tabela com o nome WeatherAlert quatro colunas: Timestamp, Temperature, Humiditye Weather. Também cria um novo mapeamento com o nome WeatherAlert_Json_Mapping que extrai as propriedades do json de entrada, conforme indicado pelo path e devolve-as para o especificado column.
No editor de consultas da IU da Web, execute os seguintes comandos para criar a tabela e o mapeamento:
Criar uma tabela:
.create table WeatherAlert (Timestamp: datetime, Temperature: string, Humidity: string, Weather: string)Verifique se a tabela
WeatherAlertfoi criada e está vazia:WeatherAlert | countCriar um objeto de mapeamento:
.create table WeatherAlert ingestion json mapping "WeatherAlert_Json_Mapping" ```[{ "column" : "Timestamp", "datatype" : "datetime", "Properties":{"Path":"$.timestamp"}}, { "column" : "Temperature", "datatype" : "string", "Properties":{"Path":"$.temperature"}}, { "column" : "Humidity", "datatype" : "string", "Properties":{"Path":"$.humidity"}}, { "column" : "Weather", "datatype" : "string", "Properties":{"Path":"$.weather_condition"}} ]```Utilize o principal de serviço dos Pré-requisitos para conceder permissão para trabalhar com a base de dados.
.add database YOUR_DATABASE_NAME admins ('aadapp=YOUR_APP_ID;YOUR_TENANT_ID') 'Entra App'
Instalar o suplemento splunk do Azure Data Explorer
O suplemento Splunk comunica com o Azure Data Explorer e envia os dados para a tabela especificada.
Transfira o suplemento Data Explorer do Azure.
Inicie sessão na sua instância do Splunk como administrador.
Aceda a Aplicações>Gerir Aplicações.
Selecione Instalar a aplicação a partir do ficheiro e, em seguida, Data Explorer ficheiro de suplemento que transferiu.
Siga as instruções para concluir a instalação.
Selecione Reiniciar Agora.
Verifique se o suplemento está instalado ao aceder aAções de Alerta do Dashboard> e à procura do suplemento Data Explorer do Azure.
Criar um novo índice no Splunk
Crie um índice no Splunk especificando os critérios para os dados que pretende enviar para o Azure Data Explorer.
- Inicie sessão na sua instância do Splunk como administrador.
- Aceda a Índices de Definições>.
- Especifique um nome para o índice e configure os critérios para os dados que pretende enviar para o Azure Data Explorer.
- Configure as restantes propriedades conforme necessário e, em seguida, guarde o índice.
Configurar o suplemento Splunk para enviar dados para o Azure Data Explorer
Inicie sessão na sua instância do Splunk como administrador.
Aceda ao dashboard e pesquise com o índice que criou anteriormente. Por exemplo, se tiver criado um índice com o nome
WeatherAlerts, procureindex="WeatherAlerts".Selecione Guardar Como>Alerta.
Especifique o nome, o intervalo e as condições conforme necessário para o alerta.
Em Ações de Acionador, selecione Adicionar Ações>Enviar ao Microsoft Azure Data Explorer.
Configure os detalhes das ligações, da seguinte forma:
Definições Descrição URL de Ingestão de Clusters Especifique o URL de ingestão do cluster do Azure Data Explorer. Por exemplo, https://ingest-<mycluster>.<myregion>.kusto.windows.net.ID de Cliente Especifique o ID de cliente da aplicação Microsoft Entra que criou anteriormente. Segredo do Cliente Especifique o segredo do cliente da aplicação Microsoft Entra que criou anteriormente. ID do inquilino Especifique o ID de inquilino da aplicação Microsoft Entra que criou anteriormente. Base de dados Especifique o nome da base de dados para a qual pretende enviar os dados. Tabela Especifique o nome da tabela para a qual pretende enviar os dados. Mapeamento Especifique o nome do objeto de mapeamento que criou anteriormente. Remover Campos Adicionais Selecione esta opção para remover quaisquer campos vazios dos dados enviados para o cluster. Modo Durável Selecione esta opção para ativar o modo de durabilidade durante a ingestão. Quando definido como verdadeiro, o débito de ingestão é afetado. Selecione Guardar para guardar o alerta.
Aceda à página Alertas e verifique se o alerta aparece na lista de alertas.
Verifique se os dados são ingeridos no Azure Data Explorer
Assim que o alerta for acionado, os dados são enviados para a tabela Data Explorer do Azure. Pode verificar se os dados são ingeridos ao executar uma consulta no editor de consultas da IU da Web.
Execute a seguinte consulta para verificar se os dados são ingeridos na tabela:
WeatherAlert | countExecute a seguinte consulta para ver os dados:
WeatherAlert | take 100
Conteúdo relacionado
Comentários
Brevemente: Ao longo de 2024, vamos descontinuar progressivamente o GitHub Issues como mecanismo de feedback para conteúdos e substituí-lo por um novo sistema de feedback. Para obter mais informações, veja: https://aka.ms/ContentUserFeedback.
Submeter e ver comentários