Nota
O acesso a esta página requer autorização. Pode tentar iniciar sessão ou alterar os diretórios.
O acesso a esta página requer autorização. Pode tentar alterar os diretórios.
APLICA-SE A: Azure Stack Edge Pro - GPU
Azure Stack Edge Pro - GPU Azure Stack Edge Pro 2
Azure Stack Edge Pro 2 Azure Stack Edge Pro R
Azure Stack Edge Pro R Azure Stack Edge Mini R
Azure Stack Edge Mini R
Para implantar VMs em seu dispositivo de GPU do Azure Stack Edge Pro, você precisa ser capaz de criar imagens personalizadas de máquina virtual (VM) que você pode usar para criar VMs. Este artigo descreve como preparar uma imagem de VM do Windows usando a mídia de instalação ISO e, em seguida, generalizar essa imagem para que você possa usá-la para implantar várias novas VMs em seu dispositivo de GPU Azure Stack Edge Pro.
Para preparar uma imagem generalizada criada a partir de um VHD ou VHDX do Windows, consulte Preparar uma imagem generalizada de um VHD do Windows para implantar VMs na GPU do Azure Stack Edge Pro.
Sobre imagens de VM
Um VHD ou VHDX do Windows pode ser usado para criar uma imagem especializada ou uma imagem generalizada . A tabela a seguir resume as principais diferenças entre as imagens especializadas e generalizadas.
| Tipo de imagem | Generalizada | Especializada |
|---|---|---|
| Destino | Implantado em qualquer sistema. | Direcionado para um sistema específico. |
| Configuração após a inicialização | Configuração necessária na primeira inicialização da VM. | Nenhuma configuração necessária. A plataforma ativa a VM. |
| Configuração | Nome do host, admin-usuário e outras configurações específicas da VM necessárias. | Pré-configurado. |
| Utilizado quando | Criação de várias novas VMs a partir da mesma imagem. | Migrar uma máquina específica ou restaurar uma VM a partir do backup anterior. |
Fluxo de Trabalho
O fluxo de trabalho de alto nível para criar um VHD generalizado do Windows usando um ISO é:
- Prepare a VM de origem usando uma imagem ISO:
- Crie um VHD novo, em branco e de tamanho fixo no Gerenciador do Hyper-V.
- Use esse VHD para criar uma nova máquina virtual.
- Monte sua imagem ISO na unidade de DVD da nova VM.
- Inicie a VM e instale o sistema operacional Windows.
- Generalize o VHD usando o utilitário sysprep .
- Copie a imagem generalizada para o armazenamento de Blob do Azure.
Pré-requisitos
Antes de criar um VHD generalizado do Windows usando uma imagem ISO, certifique-se de que:
Você tem uma imagem ISO para a versão suportada do Windows que você deseja transformar em um VHD generalizado. As imagens ISO do Windows podem ser baixadas do Centro de Avaliação da Microsoft.
Você tem acesso a um cliente Windows com o Gerenciador do Hyper-V instalado.
Você tem acesso a uma conta de armazenamento de blob do Azure para armazenar seu VHD depois que ele for preparado.
Preparar a VM de origem usando um ISO
Ao usar uma imagem ISO para instalar o sistema operacional na imagem da VM, você começa criando um VHD em branco e de tamanho fixo no Gerenciador do Hyper-V. Em seguida, use esse VHD para criar uma máquina virtual. Em seguida, anexe a imagem ISO à VM.
Criar novo VHD no Gerenciador do Hyper-V
Seu primeiro passo é criar um novo VHD de 1ª geração no Hyper-V Manager, que é o VHD de origem para uma nova máquina virtual.
Para criar o VHD, siga estes passos:
Abra o Gerenciador do Hyper-V no sistema cliente. No menu Ação, selecione Novo e, em seguida, Disco Rígido.

Em Escolher Formato de Disco, selecione VHD. Em seguida, selecione Seguinte>.
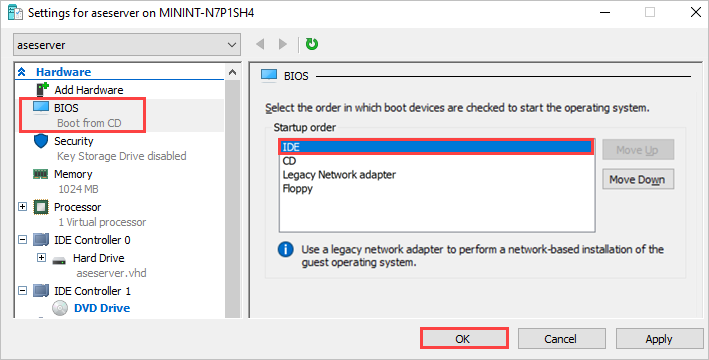
Em Escolher Tipo de Disco, selecione Tamanho fixo. Em seguida, selecione Seguinte>.

Em Especificar Nome e Localização, introduza um nome e uma localização para o seu novo VHD. Em seguida, selecione Seguinte>.
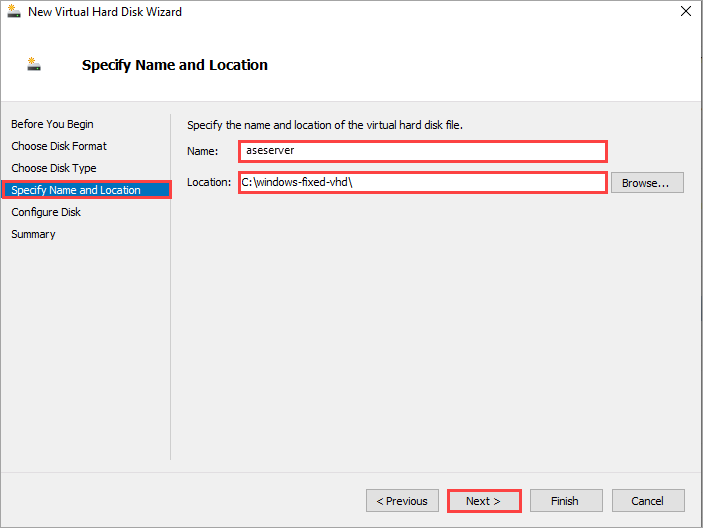
Em Configurar Disco, selecione Criar um novo disco rígido virtual em branco e insira o tamanho do disco que deseja criar (geralmente 20 GB ou mais para o Windows Server). Em seguida, selecione Seguinte>.

Em Resumo, revise suas seleções e selecione Concluir para criar o novo VHD. O processo leva cinco ou mais minutos, dependendo do tamanho do VHD criado.

Criar VM Hyper-V a partir de VHD
Agora use o VHD que você acabou de criar para criar uma nova máquina virtual.
Para criar sua nova máquina virtual, execute estas etapas:
Abra o Gerenciador do Hyper-V em seu cliente Windows.
No painel Ações, selecione Novo e, em seguida, Máquina Virtual.

No Assistente de Nova Máquina Virtual, especifique o nome e o local da sua VM.

Em Especificar Geração, selecione Geração 1 ou Geração 2. Em seguida, selecione Seguinte>.

Em Atribuir memória, atribua a memória desejada à máquina virtual. Em seguida, selecione Seguinte>.

Em Configurar rede, insira a configuração de rede. Em seguida, selecione Seguinte>.

Em Conectar Disco Rígido Virtual, selecione Usar um disco rígido virtual existente e navegue até o VHD fixo criado no procedimento anterior. Em seguida, selecione Seguinte>.

Revise o resumo e selecione Concluir para criar a máquina virtual.
Monte a imagem ISO na unidade de DVD da VM
Depois de criar a nova máquina virtual, siga estas etapas para montar sua imagem ISO na unidade de DVD da máquina virtual:
No Hyper-V Manager, selecione a VM que criou e, em seguida, selecione Definições.

Em BIOS, verifique se o CD está na parte superior da lista Ordem de inicialização .
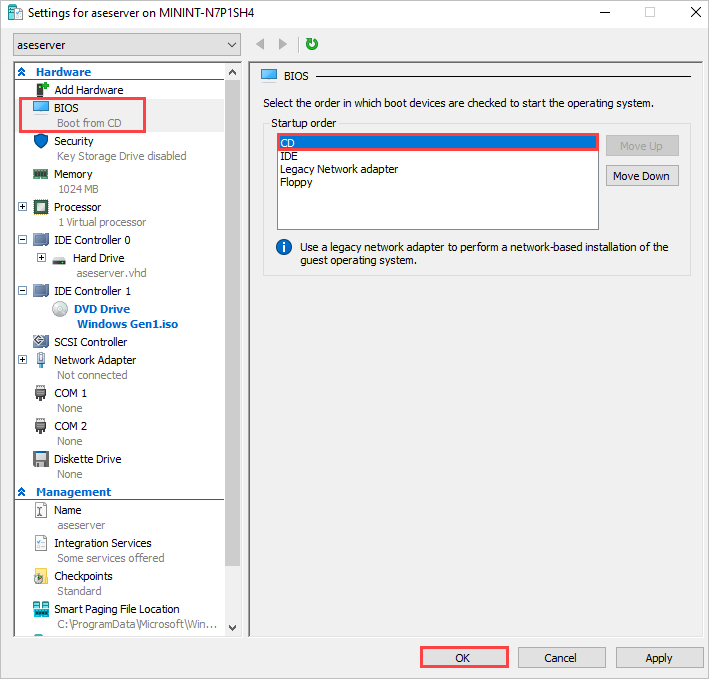
Em Unidade de DVD, selecione Arquivo de imagem e navegue até a imagem ISO.

Selecione OK para salvar as configurações da VM.
Inicie a VM e conclua a instalação do SO
Para concluir a criação de sua máquina virtual, você precisa iniciar a máquina virtual e percorrer a instalação do sistema operacional.
No Gerenciador do Hyper-V, no painel de escopo, clique com o botão direito do mouse na VM para abrir o menu de contexto e selecione Iniciar.
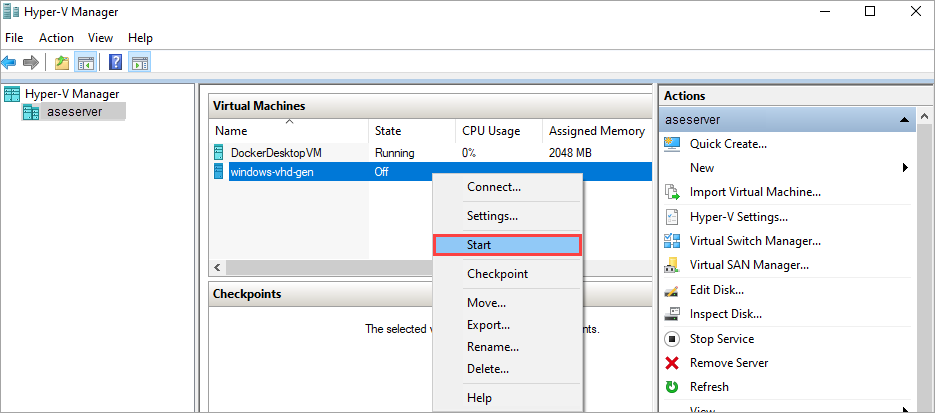
Quando o estado da VM estiver em Execução, selecione a VM e, em seguida, clique com o botão direito do mouse e selecione Conectar.
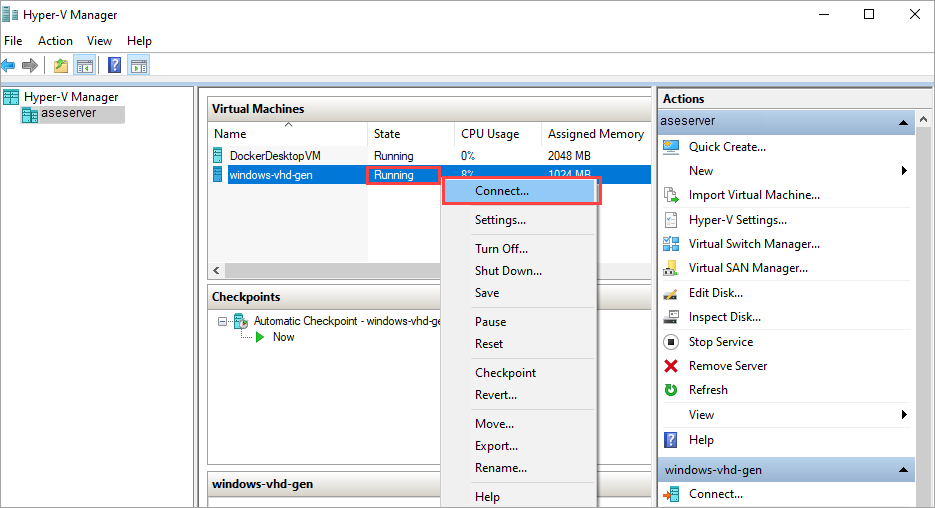
A máquina virtual é inicializada na instalação e você pode percorrer a instalação como faria em um computador físico.
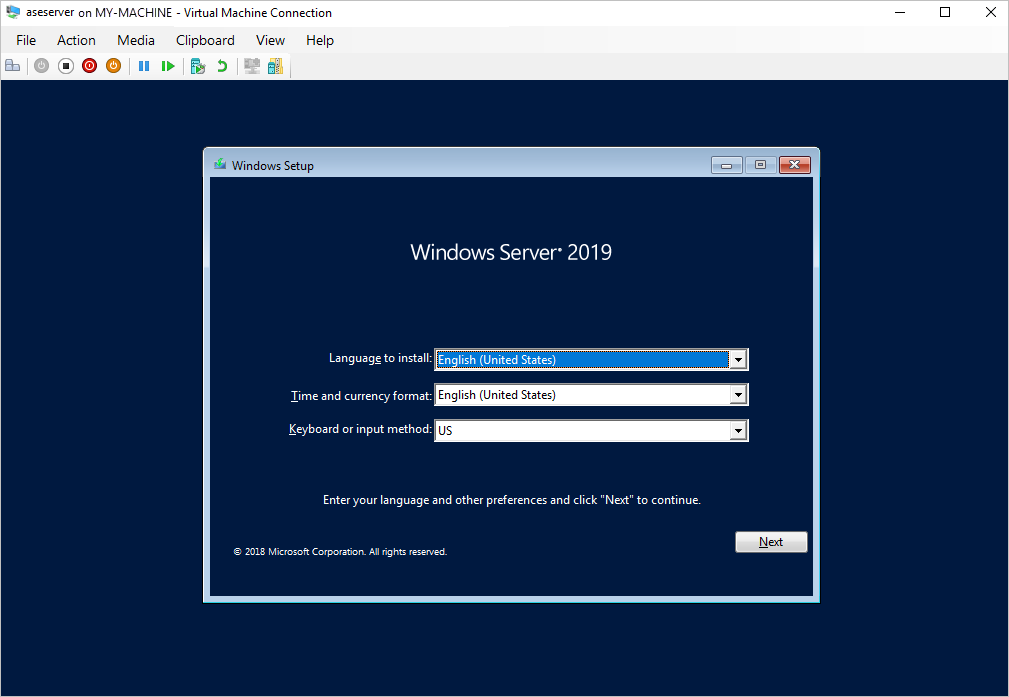
Nota
Se você instalou o sistema operacional Windows Server 2019 Standard em sua máquina virtual, deverá alterar a configuração do BIOS para IDE antes de generalizar o VHD.
Generalizar o VHD
Use o utilitário sysprep para generalizar o VHD.
Se você estiver generalizando uma VM do Windows Server 2019 Standard, antes de generalizar o VHD, torne o IDE a primeira configuração do BIOS para a máquina virtual.
No Gerenciador do Hyper-V, selecione a VM e, em seguida, selecione Configurações.

Em BIOS, verifique se o IDE está na parte superior da lista Ordem de inicialização . Em seguida, selecione OK para salvar a configuração.
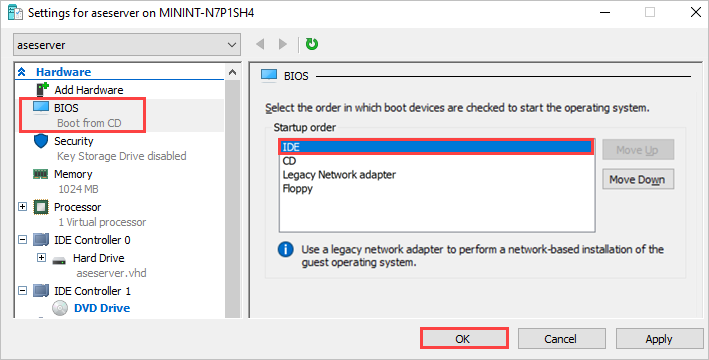
Dentro da VM, abra um prompt de comando.
Execute o seguinte comando para generalizar o VHD.
c:\windows\system32\sysprep\sysprep.exe /oobe /generalize /shutdown /mode:vmPara obter detalhes, consulte Visão geral do Sysprep (preparação do sistema).
Depois que o comando for concluído, a VM será desligada. Não reinicie a VM.
Seu VHD agora pode ser usado para criar uma imagem generalizada para usar na GPU do Azure Stack Edge Pro.
Carregar VHD generalizado para o armazenamento de Blob do Azure
Carregue o VHD no armazenamento de blob do Azure. Consulte as instruções detalhadas em Carregar um VHD usando o Gerenciador de Armazenamento do Azure.
Após a conclusão do carregamento, você pode usar a imagem carregada para criar imagens de VM e VMs.