Exibir e gerenciar alertas no console de gerenciamento local (Legado)
Importante
O Defender for IoT agora recomenda o uso de serviços de nuvem da Microsoft ou infraestrutura de TI existente para monitoramento central e gerenciamento de sensores, e planeja desativar o console de gerenciamento local em 1º de janeiro de 2025.
Para obter mais informações, consulte Implantar o gerenciamento de sensores OT híbridos ou com ar comprimido.
Os alertas do Microsoft Defender para IoT melhoram a segurança e as operações da rede com detalhes em tempo real sobre eventos registrados na rede. Os alertas OT são acionados quando os sensores de rede OT detetam alterações ou atividades suspeitas no tráfego de rede que precisam de sua atenção.
Este artigo descreve como exibir alertas do Defender for IoT em um console de gerenciamento local, que agrega alertas de todos os sensores OT conectados. Você também pode exibir alertas de OT no portal do Azure ou em um sensor de rede OT.
Pré-requisitos
Antes de executar os procedimentos neste artigo, certifique-se de que você tem:
Um console de gerenciamento local instalado, ativado e configurado. Para exibir alertas por local ou zona, verifique se você configurou sites e zonas no console de gerenciamento local.
Um ou mais sensores OT instalados, configurados, ativados e conectados ao seu console de gerenciamento local. Para visualizar alertas por zona, certifique-se de que cada sensor está atribuído a uma zona específica.
Acesso ao console de gerenciamento local com uma das seguintes funções de usuário:
Para exibir alertas do console de gerenciamento local, entre como um usuário Admin, Security Analyst ou Viewer.
Para gerenciar alertas no console de gerenciamento local, entre como um usuário Administrador ou Analista de Segurança . As atividades de gerenciamento incluem reconhecer ou silenciar um alerta, dependendo do tipo de alerta.
Exibir alertas no console de gerenciamento local
Entre no console de gerenciamento local e selecione Alertas no menu à esquerda.
Os alertas são mostrados em uma tabela simples, mostrando o sensor que disparou o alerta e os detalhes do alerta em duas colunas.
Selecione uma linha de alerta para expandir todos os detalhes. Por exemplo:
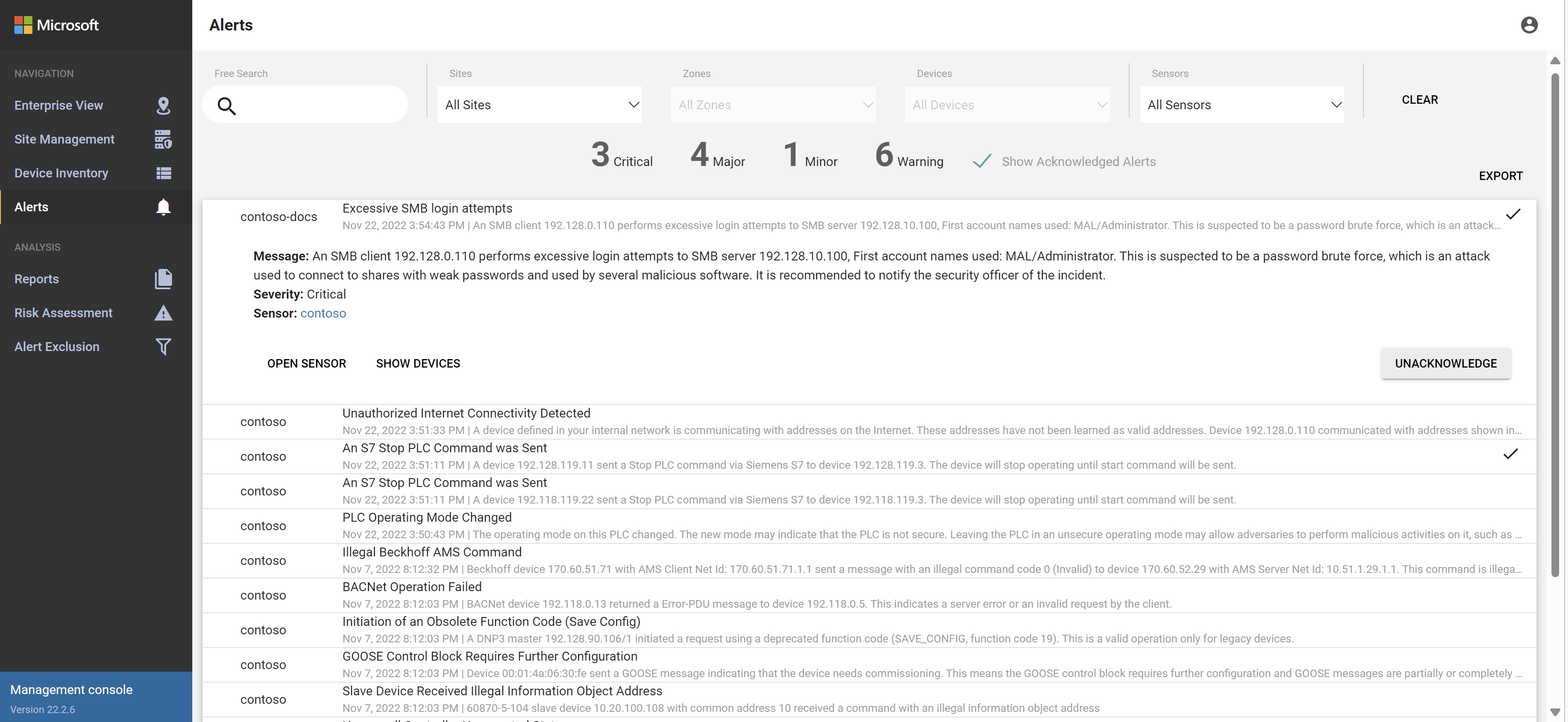
Em uma linha de alerta expandida, siga um destes procedimentos para exibir mais contexto sobre o alerta:
Selecione OPEN SENSOR para abrir o sensor que gerou o alerta e continuar a investigação. Para obter mais informações, consulte Exibir e gerenciar alertas no sensor OT.
Selecione MOSTRAR DISPOSITIVOS para mostrar os dispositivos afetados em um mapa de zona. Para obter mais informações, consulte Criar sites e zonas OT em um console de gerenciamento local.
Nota
No console de gerenciamento local, os alertas Novos são chamados Não Reconhecidos e os alertas Fechados são chamados Confirmados. Para obter mais informações, consulte Status de alerta e opções de triagem.
Filtrar os alertas exibidos
Na parte superior da página Alertas, use as opções Pesquisa Gratuita, Sites, Zonas, Dispositivos e Sensores para filtrar os alertas exibidos por parâmetros específicos ou para ajudar a localizar um alerta específico.
Os alertas reconhecidos não são listados por padrão. Selecione Mostrar alertas reconhecidos para incluí-los na lista.
Selecione Limpar para remover todos os filtros.
Ver alertas por localização
Para visualizar alertas de sensores OT conectados em toda a sua rede global, use o mapa Enterprise View em um console de gerenciamento local.
Entre no console de gerenciamento local e selecione Modo de Exibição Empresarial. A visualização de mapa padrão mostra seus sites em seus locais ao redor do mundo.
(Opcional) Use os menus Todos os Sites e Todas as Regiões na parte superior da página para filtrar seu mapa e exibir apenas sites específicos ou apenas regiões específicas.
No menu Modo de Exibição Padrão na parte superior da página, selecione uma das seguintes opções para detalhar tipos específicos de alertas:
- Gestão de Riscos. Destaca alertas de risco do site, ajudando você a priorizar atividades de mitigação e planejar melhorias de segurança.
- Resposta a incidentes Destaca todos os alertas ativos (não reconhecidos) em cada site.
- Atividade maliciosa. Destaca alertas de malware, que exigem ação imediata.
- Alertas Operacionais. Destaca alertas operacionais, como paradas de PLC e uploads de firmware ou programa.
Em qualquer modo de exibição, exceto no Modo de Exibição Padrão, seus sites aparecem em vermelho, amarelo ou verde. Os sites vermelhos têm alertas que exigem ação imediata, os sites amarelos têm alertas que justificam a investigação e os sites verdes não exigem ação.
Selecione qualquer site que esteja vermelho ou amarelo e, em seguida, selecione o
 botão de alertas para um sensor OT específico para saltar para os alertas atuais desse sensor. Por exemplo:
botão de alertas para um sensor OT específico para saltar para os alertas atuais desse sensor. Por exemplo: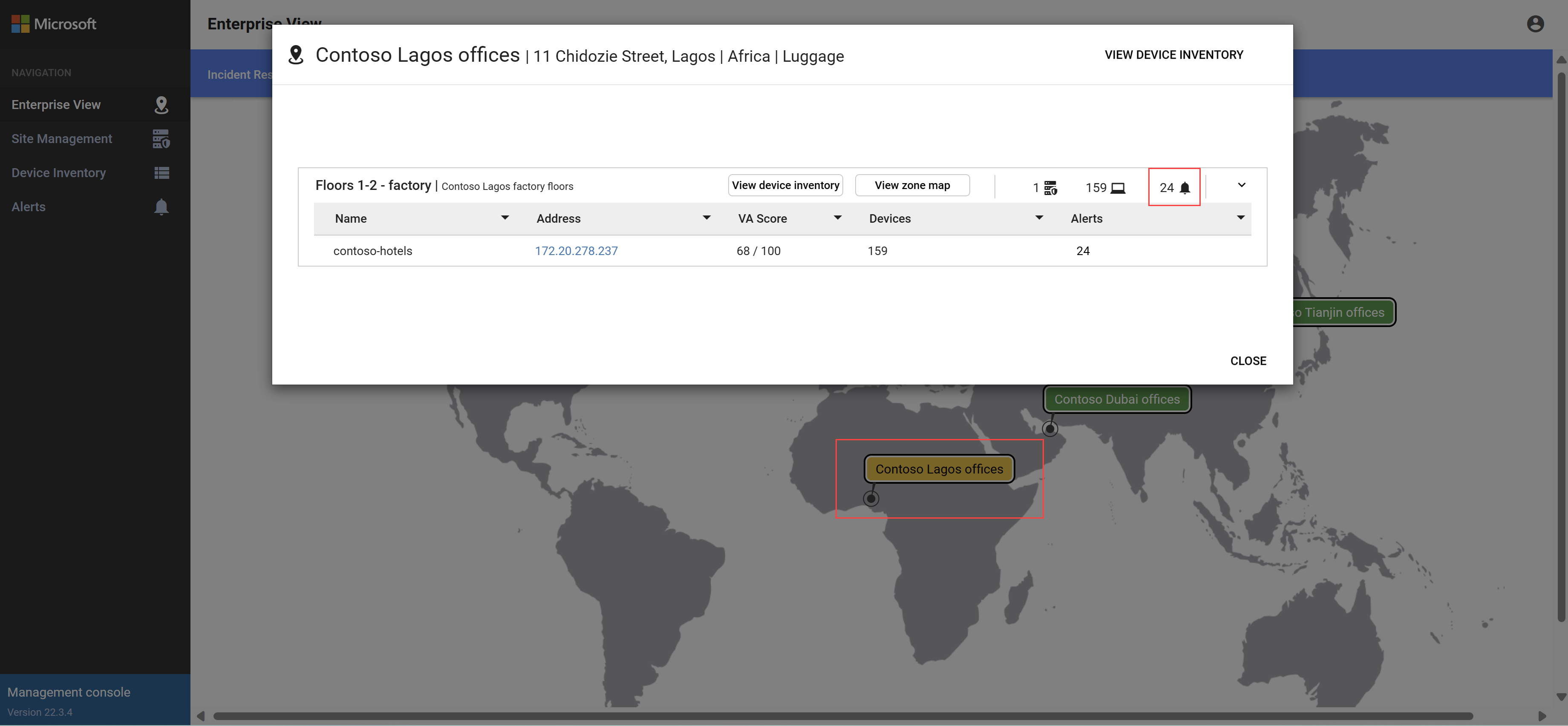
A página Alertas é aberta, filtrada automaticamente para os alertas selecionados.
Ver alertas por zona
Para exibir alertas de sensores OT conectados para uma zona específica, use a página Gerenciamento de Site em um console de gerenciamento local.
Entre no console de gerenciamento local e selecione Gerenciamento de Site.
Localize o site e a zona que deseja visualizar, usando as opções de filtragem na parte superior, conforme necessário:
- Conectividade: Selecione para visualizar apenas todos os sensores OT ou apenas sensores conectados/desconectados.
- Status da atualização: selecione para visualizar todos os sensores OT ou apenas aqueles com um status de atualização de software específico.
- Unidade de Negócio: Selecione para visualizar todos os sensores OT ou apenas os de uma unidade de negócio específica.
- Região: Selecione para visualizar todos os sensores OT ou apenas os de uma região específica.
Selecione o
 botão de alertas para um sensor OT específico para saltar para os alertas atuais desse sensor.
botão de alertas para um sensor OT específico para saltar para os alertas atuais desse sensor.
Gerenciar alertas de status e triagem
Use as seguintes opções para gerenciar o status do alerta no console de gerenciamento local, dependendo do tipo de alerta:
Para confirmar ou cancelar a confirmação de um alerta: em uma linha de alerta expandida, selecione RECONHECER ou CANCELAR CONFIRMAÇÃO, conforme necessário.
Para ativar ou desativar o mudo de um alerta: em uma linha de alerta expandida, passe o mouse sobre a parte superior da linha e selecione o botão Mudo ou
 o
o botão Desativar Mudo, conforme necessário.
botão Desativar Mudo, conforme necessário.
Para obter mais informações, consulte Status de alerta e opções de triagem.
Exportar alertas para um arquivo CSV
Talvez você queira exportar uma seleção de alertas para um arquivo CSV para compartilhamento e relatórios offline.
Entre no console de gerenciamento local e selecione a página Alertas .
Use as opções de pesquisa e filtro para mostrar apenas os alertas que você deseja exportar.
Selecione Exportar.
O arquivo CSV é gerado e você é solicitado a salvá-lo localmente.