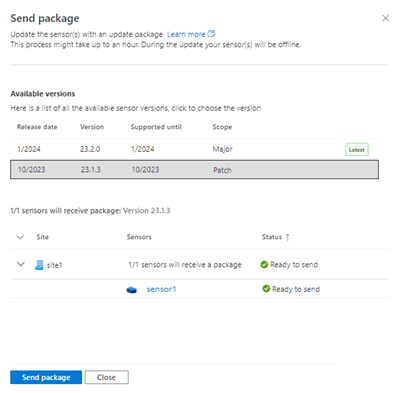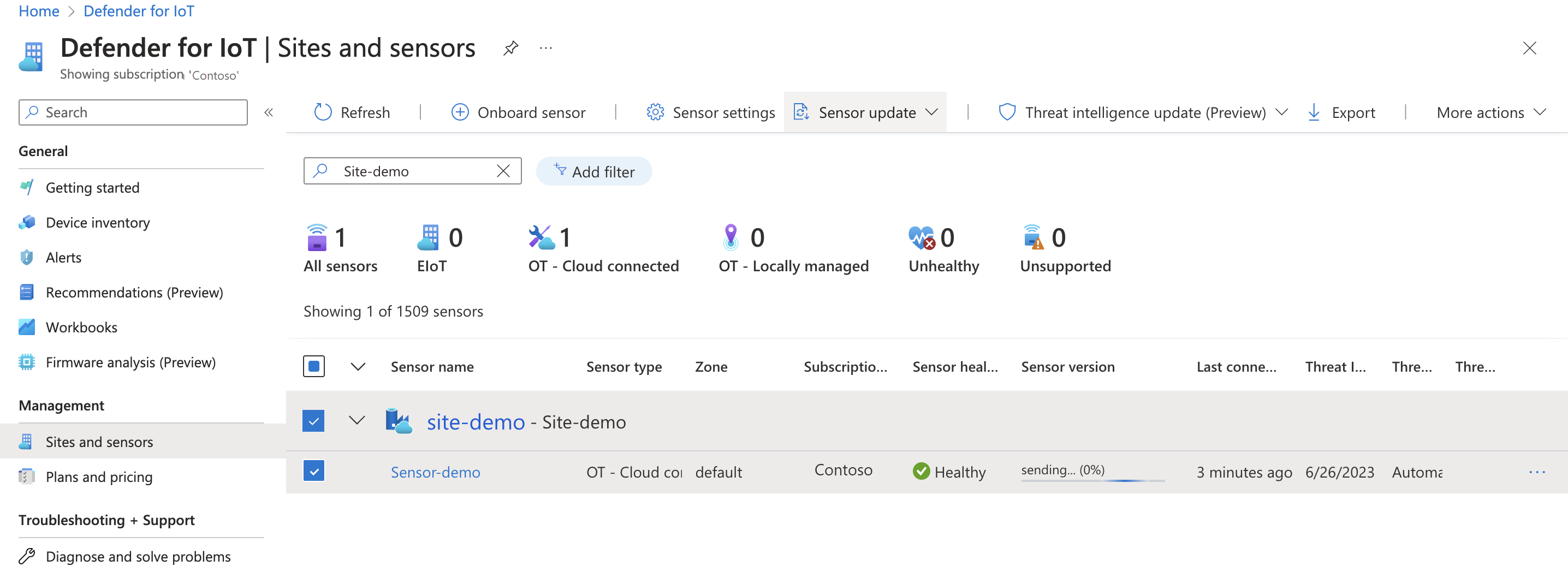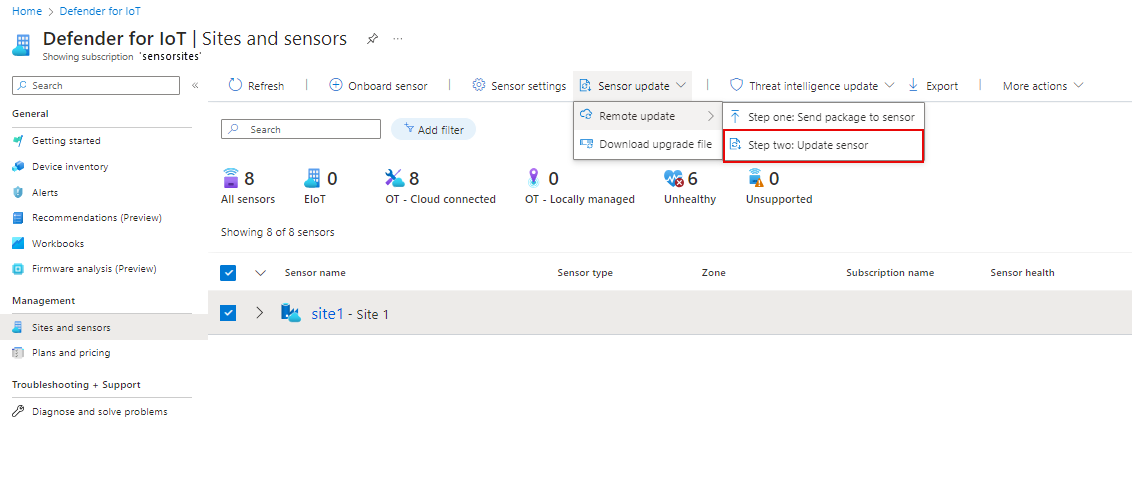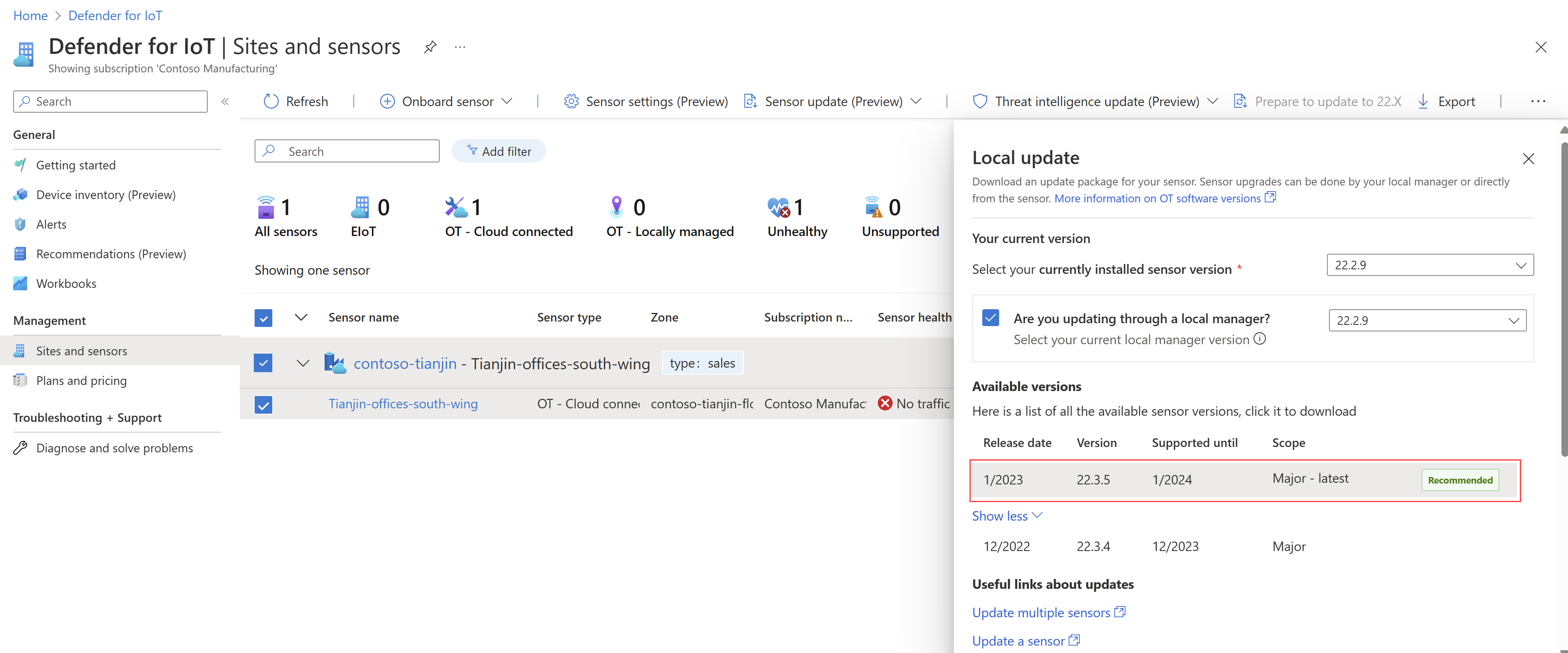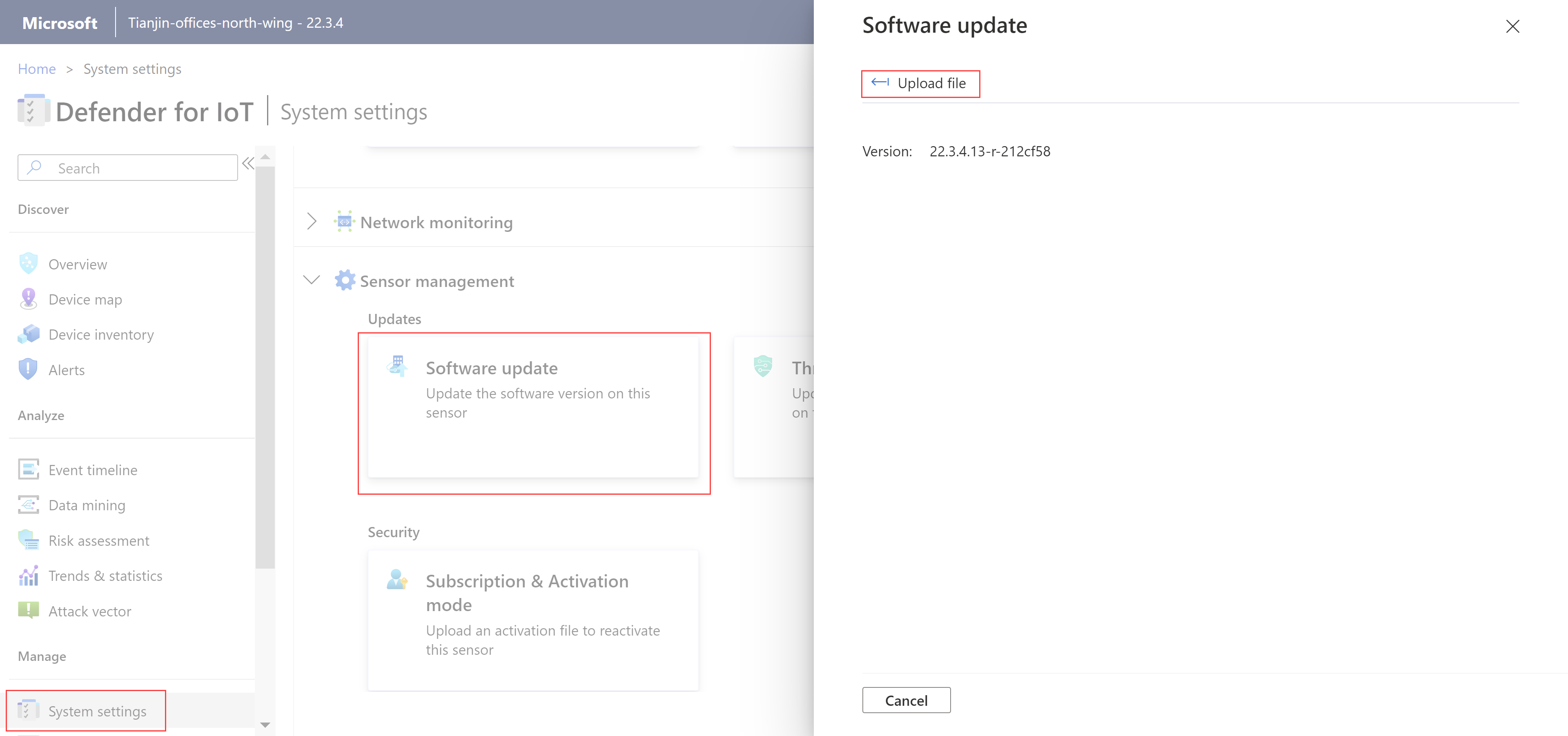Atualizar o software de monitoramento OT do Update Defender for IoT
Este artigo descreve como atualizar as versões de software do Defender para IoT no sensor OT e nos dispositivos de console de gerenciamento locais herdados.
Você pode comprar dispositivos pré-configurados para seus sensores e consoles de gerenciamento locais herdados ou instalar software em suas próprias máquinas de hardware. Em ambos os casos, você precisará atualizar as versões de software para usar novos recursos para sensores OT e consoles de gerenciamento locais.
Para obter mais informações, consulte Quais dispositivos eu preciso?, Dispositivos físicos pré-configurados para monitoramento de OT e Notas de versão do software de monitoramento de OT.
Nota
Os ficheiros de atualização estão disponíveis apenas para as versões atualmente suportadas. Se você tiver sensores de rede OT com versões de software herdadas que não são mais suportadas, abra um tíquete de suporte para acessar os arquivos relevantes para sua atualização.
Pré-requisitos
Para executar os procedimentos descritos neste artigo, certifique-se de que você tenha:
Uma lista dos sensores OT que você deseja atualizar e os métodos de atualização que deseja usar. Cada sensor que você deseja atualizar deve estar integrado ao Defender for IoT e ativado.
Cenário de atualização Detalhes do método Console de gerenciamento local Se os sensores OT que você deseja atualizar estiverem conectados a um console de gerenciamento local, planeje atualizar seu console de gerenciamento local antes de atualizar seus sensores. Sensores conectados à nuvem Os sensores conectados à nuvem podem ser atualizados remotamente, diretamente do portal do Azure ou manualmente usando um pacote de atualização baixado.
As atualizações remotas requerem que o sensor OT já tenha a versão 22.2.3 ou posterior instalada.Sensores geridos localmente Os sensores gerenciados localmente podem ser atualizados usando um pacote de atualização baixado, por meio de um console de gerenciamento local conectado ou diretamente em um console de sensor OT. Permissões de acesso necessárias:
Para baixar pacotes de atualização ou atualizações por push do portal do Azure, você precisa acessar o portal do Azure como administrador de segurança, colaborador ou usuário proprietário .
Para executar atualizações em um sensor OT ou console de gerenciamento local, você precisa acessar como um usuário Admin .
Para atualizar um sensor OT via CLI, você precisa acessar o sensor como um usuário privilegiado.
Para obter mais informações, consulte Funções e permissões de usuário do Azure para Defender para IoT e Usuários locais e funções para monitoramento de OT com o Defender for IoT.
Importante
Recomendamos verificar se os backups do sensor estão sendo executados regularmente e, especialmente, antes de atualizar o software do sensor.
Para obter mais informações, consulte Fazer backup e restaurar sensores de rede OT a partir do console do sensor.
Verificar os requisitos de rede
Certifique-se de que seus sensores possam acessar os intervalos de endereços do data center do Azure e configurar quaisquer recursos extras necessários para o método de conectividade que sua organização está usando.
Para obter mais informações, consulte Métodos de conexão na nuvem do sensor OT e Conectar seus sensores OT à nuvem.
Certifique-se de que as regras de firewall estão configuradas conforme necessário para a nova versão para a qual está a atualizar.
Por exemplo, a nova versão pode exigir uma regra de firewall nova ou modificada para dar suporte ao acesso do sensor ao portal do Azure. Na página Sites e sensores, selecione Mais ações > Baixar detalhes do ponto de extremidade do sensor para obter a lista completa de pontos de extremidade necessários para acessar o portal do Azure.
Para obter mais informações, consulte Requisitos de rede e Opções de gerenciamento de sensores no portal do Azure.
Atualizar sensores OT
Esta seção descreve como atualizar o Defender para sensores OT IoT usando qualquer um dos métodos suportados.
Enviar ou baixar um pacote de atualização e executar a atualização são duas etapas separadas. Cada passo pode ser feito um logo após o outro ou em momentos diferentes.
Por exemplo, talvez você queira primeiro enviar a atualização para o sensor ou baixar um pacote de atualização e, em seguida, fazer com que um administrador execute a atualização mais tarde, durante uma janela de manutenção planejada.
Se estiver a utilizar uma consola de gestão local herdada, certifique-se de que atualiza a consola de gestão local antes de atualizar quaisquer sensores ligados.
O software de gerenciamento local é compatível com versões anteriores e pode se conectar a sensores com versões anteriores instaladas, mas não versões posteriores. Se você atualizar o software do sensor antes de atualizar o console de gerenciamento local, o sensor atualizado será desconectado do console de gerenciamento local.
Selecione o método de atualização que deseja usar:
Este procedimento descreve como enviar uma atualização de versão de software para sensores OT em um ou mais sites e executar as atualizações remotamente usando o portal do Azure. Recomendamos que você atualize o sensor selecionando sites e não sensores individuais.
Envie a atualização de software para o sensor OT
No Defender for IoT no portal do Azure, selecione Sites e sensores.
Se você souber o nome do site e do sensor, poderá navegar ou pesquisá-lo diretamente ou aplicar um filtro para ajudar a localizar o site de que precisa.
Selecione um ou mais sites para atualizar e, em seguida, selecione Atualização remota do>>sensor Passo um: Enviar pacote para o sensor.

Para um ou mais sensores individuais, selecione Etapa um: Enviar pacote para o sensor. Esta opção também está disponível no menu ... opções à direita da linha do sensor.
No painel Enviar pacote que aparece, em Versões disponíveis, selecione a versão do software na lista. Se a versão necessária não aparecer, selecione Mostrar mais para listar todas as versões disponíveis.
Para ir para as notas de versão da nova versão, selecione Saiba mais na parte superior do painel.
A metade inferior da página mostra os sensores que você selecionou e seu status. Verifique o estado dos sensores. Um sensor pode não estar disponível para atualização por vários motivos, por exemplo, o sensor já está atualizado para a versão que você deseja enviar ou há um problema com o sensor, como ele estar desconectado.
Depois de verificar a lista de sensores a serem atualizados, selecione Enviar pacote e a transferência de software para sua máquina de sensores é iniciada. Você pode ver o progresso da transferência na coluna Versão do sensor , com a porcentagem concluída sendo atualizada automaticamente na barra de progresso, para que você possa ver que o processo foi iniciado e permitindo que você acompanhe seu progresso até que a transferência seja concluída. Por exemplo:
Quando a transferência estiver concluída, a coluna Versão do sensor mudará para
 Pronto para atualizar.
Pronto para atualizar.Passe o cursor sobre o valor da versão do sensor para ver a versão de origem e de destino da sua atualização.
Instalar o sensor a partir do portal do Azure
Para instalar a atualização do software do sensor, verifique se você vê o  ícone Pronto para atualizar na coluna Versão do sensor .
ícone Pronto para atualizar na coluna Versão do sensor .
Selecione um ou mais sites para atualizar e, em seguida, selecione Atualização do sensor>Atualização>remota Etapa 2: Atualize o sensor na barra de ferramentas. O painel Atualizar sensor é aberto no lado direito da tela.
Para um sensor individual, a opção Step 2: Update sensor também está disponível no menu ... opções.
No painel Atualizar sensor exibido, verifique os detalhes da atualização.
Quando estiver pronto, selecione Atualizar agora>Confirmar atualização para instalar a atualização no sensor. Na grade, o valor da versão do sensor muda para
 Instalação e uma barra de progresso da atualização é exibida mostrando a porcentagem concluída. A barra é atualizada automaticamente, para que você possa acompanhar o progresso até que a instalação seja concluída.
Instalação e uma barra de progresso da atualização é exibida mostrando a porcentagem concluída. A barra é atualizada automaticamente, para que você possa acompanhar o progresso até que a instalação seja concluída.Quando concluído, o valor do sensor muda para o número de versão do sensor recém-instalado.
Se uma atualização do sensor não for instalada por qualquer motivo, o software será revertido para a versão anterior instalada e um alerta de integridade do sensor será acionado. Para obter mais informações, consulte Compreender a integridade do sensor e Referência da mensagem de integridade do sensor.
Confirme se a atualização foi bem-sucedida
Para confirmar se o processo de atualização foi concluído com êxito, verifique a versão do sensor nos seguintes locais para obter o novo número da versão:
No portal do Azure, na página Sites e sensores, na coluna Versão do sensor
No console do sensor OT:
- Na barra de título
- Na página> Visão geral, a área Configurações gerais
- No painel de>atualização do Software de gerenciamento do>sensor Configurações do sistema
Em um console de gerenciamento local conectado, na página Gerenciamento de Site
Os arquivos de log de atualização estão localizados na máquina do sensor OT em /opt/sensor/logs/legacy-upgrade.log, e são acessíveis ao usuário cyberx_host via SSH.
Atualizar o console de gerenciamento local
Este procedimento descreve como atualizar o software do console de gerenciamento local. Poderá necessitar destes passos antes de atualizar os sensores OT remotamente a partir do portal do Azure ou como um processo de atualização autónomo.
A atualização de um console de gerenciamento local leva cerca de 30 minutos.
Importante
Se você estiver atualizando o console de gerenciamento local como parte de um processo de sensor de OT, deverá atualizar seu console de gerenciamento local antes de atualizar seus sensores de OT.
A versão do software no console de gerenciamento local deve ser igual ou maior do que a versão mais atualizada do sensor. Cada versão do console de gerenciamento local é compatível com versões anteriores do sensor suportadas, mas não pode se conectar a versões mais recentes do sensor.
Baixe o pacote de atualização do portal do Azure
Este procedimento descreve como baixar um pacote de atualização para uma atualização autônoma. Se você estiver atualizando seu console de gerenciamento local junto com sensores conectados, recomendamos usar o menu Atualizar sensores (Visualização) na página Sites e sensores.
No Defender for IoT no portal do Azure, selecione Introdução>ao console de gerenciamento local.
Na área Console de gerenciamento local, selecione o cenário de download que melhor descreve sua atualização e selecione Download.
O pacote de atualização é baixado com um nome de sintaxe de arquivo de , onde
<version number>é o número damanagement-secured-patcher-<version number>.tarversão do software para o qual você está atualizando.
Todos os arquivos baixados do portal do Azure são assinados por raiz de confiança para que suas máquinas usem apenas ativos assinados.
Atualizar a versão do software do console de gerenciamento local
Entre no console de gerenciamento local e selecione Atualização de versão das configurações>do sistema.
Na caixa de diálogo Carregar Ficheiro, selecione PROCURAR FICHEIRO e, em seguida, procure e selecione o ficheiro de atualização que transferiu do portal do Azure.
O processo de atualização é iniciado e pode levar cerca de 30 minutos. Durante a atualização, o sistema é reiniciado duas vezes.
Entre quando solicitado e verifique o número da versão listado no canto inferior esquerdo para confirmar que a nova versão está listada.
Próximos passos
Para obter mais informações, consulte: