Configurar os painéis e os registos de tarefas pendentes do projeto nos Painéis do Azure
Azure DevOps Services | Azure DevOps Server 2022 - Azure DevOps Server 2019
Na maioria dos casos, você pode começar a usar suas listas de pendências de produtos e portfólios assim que o projeto for criado. Uma equipe padrão é criada junto com listas de pendências e quadros associados. Você pode começar a adicionar itens de trabalho à sua lista de pendências de produtos usando o Backlog ou o Board.
No entanto, talvez seja necessário garantir que você configurou suas listas de pendências e quadros corretamente. Certifique-se da configuração se você adicionou uma equipe e deseja começar a usar as listas de pendências e quadros da equipe. Alterações podem ser feitas em um projeto ou configuração de equipe ao longo do tempo. Essas alterações podem influenciar os itens de trabalho que aparecem na sua lista de pendências e quadros.
Para obter uma visão geral das ferramentas associadas à sua equipe, consulte Gerenciar e configurar ferramentas de equipe.
Pré-requisitos
| Categoria | Requerimentos |
|---|---|
| Acesso ao projeto | Membro do projeto. |
| Permissões | - Membro do grupo de segurança Contributors ou Project Administrators. - Para exibir ou modificar itens de trabalho: Exibir itens de trabalho neste nó e Editar itens de trabalho neste nó permissões definidas como Permitir. Por padrão, o grupo de Colaboradores tem essa permissão definida como Permitir. Para obter mais informações, consulte Definir permissões de controle de trabalho. |
| Níveis de acesso | Para adicionar ou modificar itens de trabalho: Pelo menos acesso básico. Os usuários com acesso de partes interessadas para projetos públicos têm acesso total aos recursos de lista de pendências e quadro, como usuários com acesso Básico . Para obter mais informações, veja Referência rápida sobre o acesso de Interveniente. |
| Iterações definidas | Para usar o painel de Planeamento: Certifique-se de que o administrador da equipa definiu caminhos de iteração (sprint) e configure as iterações da equipa. |
| Categoria | Requerimentos |
|---|---|
| Acesso ao projeto | Membro do projeto. |
| Permissões | - Membro do grupo de segurança Contributors ou Project Administrators. - Para exibir ou modificar itens de trabalho: Exibir itens de trabalho neste nó e Editar itens de trabalho neste nó permissões definidas como Permitir. Por padrão, o grupo de Colaboradores tem essa permissão definida como Permitir. Para obter mais informações, consulte Definir permissões de controle de trabalho. |
| Níveis de acesso | Para adicionar ou modificar itens de trabalho: Pelo menos acesso básico. |
| Iterações definidas | Para usar o painel de Planeamento: Certifique-se de que o administrador da equipa definiu caminhos de iteração (sprint) e configure as iterações da equipa. |
Itens de trabalho padrão da lista de pendências e do quadro
A primeira coisa que você precisa entender é que o seu produto Backlog e Board exibem itens de trabalho que atendem aos seguintes critérios:
- O tipo de item de trabalho pertence à categoria Requisitos. Os tipos diferem dependendo do processo selecionado para o seu projeto:
- O Caminho da Área do item de trabalho corresponde a um dos Caminhos de Área da equipe selecionada
- O caminho de iteração do item de trabalho está sob o caminho de iteração padrão da equipe
Nota
O processo Básico está disponível quando você adiciona um projeto aos Serviços de DevOps do Azure ou ao Azure DevOps Server 2019 Atualização 1. Para implantações locais anteriores, escolha o processo Agile, Scrum ou CMMI.
Você pode determinar os tipos de item de trabalho que pertencem à sua categoria Requisitos. Determine os itens abrindo a lista de pendências do produto e verificando o nome da lista de pendências do produto.

Procure o(s) caminho(s) de área e os caminhos de iteração da sua equipe. Para obter mais informações, consulte Definir caminhos de área e atribuir a uma equipe e Definir caminhos de sprint e configurar iterações de equipe.
Lista de pendências de sprint padrão e itens de trabalho do Quadro de Tarefas
Sua lista de pendências de sprint e o Quadro de tarefas aplicam os filtros associados à lista de pendências padrão da sua equipe e aos itens de trabalho do quadro junto com o Caminho de Iteração selecionado.
Você só pode selecionar Caminhos de Iteração que tenham sido pré-selecionados pela sua equipe.
Sua lista de pendências de sprint exibe apenas os itens de trabalho atribuídos ao sprint selecionado. As tarefas secundárias atribuídas a outros sprints não são exibidas.
Revisar a lista de verificação para itens de trabalho, listas de pendências e quadros
Se você não vir os itens de trabalho esperados na lista de pendências ou no quadro do produto, conclua as seguintes verificações:
Certifique-se de que selecionou a lista de pendências da equipa ou o quadro de interesse. Para saber como, consulte Usar trilhas e seletores para ir e abrir artefatos.
Crie uma consulta de seus itens da lista de pendências, especificando os tipos de item de trabalho que pertencem à sua categoria Requisitos e o Caminho de Área associado à sua equipe, por exemplo:

Adicione os campos Estado, Caminho da Área e Caminho da Iteração às opções de coluna.
Verifique os resultados da consulta e se os valores dos itens de trabalho que você espera que apareçam na lista de pendências atendem a estes critérios:
- O Caminho de Área pertence ao(s) caminho(s) de área da sua equipe
- O caminho de iteração pertence ao caminho de iteração padrão da sua equipe
- O estado não está fechado, concluído, concluído ou removido.
Nota
Você também pode filtrar a lista de pendências do produto para mostrar ou ocultar itens de trabalho que estão em uma categoria de estado Em Andamento , correspondente a um estado de fluxo de trabalho Ativo, Resolvido, Comprometido, Concluído.
Adicione bugs às suas listas de pendências e quadros
Para todos os processos, exceto o processo Básico, cada equipe gerencia a maneira como os bugs são rastreados. Rastreie bugs na categoria Requisitos porque eles aparecem na lista de pendências e no quadro ou na categoria Tarefas. Eles também podem aparecer no Quadro de tarefas ou na categoria Bugs, onde não aparecem em listas de pendências ou quadros.
Nota
Os tipos de item de trabalho de bug não estão disponíveis com o processo Básico. O processo Básico rastreia bugs como Problemas e está disponível quando você cria um novo projeto a partir dos Serviços de DevOps do Azure ou do Azure DevOps Server 2019.1 ou versões posteriores.
Se você quiser que bugs apareçam em seu Backlog e Board, escolha Bugs are managed with requirements.

Para obter mais informações, consulte Mostrar bugs em listas de pendências e painéis.
Corrigir a configuração da placa
Se vir o seguinte erro quando abrir a placa, terá de corrigir a configuração. A principal razão para esse erro é que os estados do fluxo de trabalho dos tipos de item de trabalho que foram adicionados à categoria Requisitos não são mapeados para a coluna.
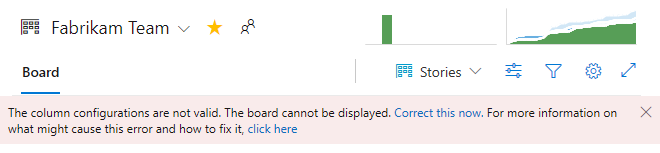
Escolha Corrigir agora para abrir a caixa de diálogo Configurações. Para mapear os estados do fluxo de trabalho, consulte Adicionar colunas ao quadro, Atualizar mapeamentos coluna a estado.
Personalize os itens da lista de verificação do seu quadro
As listas de verificação são uma ótima maneira de criar itens de trabalho que são automaticamente vinculados a um link pai-filho para outro item de trabalho em um quadro. Você pode personalizar os tipos de item de trabalho que você pode adicionar como uma lista de verificação abrindo as Configurações do painel, escolha Anotações e habilite os tipos de item de trabalho que você deseja que apareçam no quadro. Para obter mais informações, consulte Personalizar cartões.
Por exemplo, aqui optamos por rastrear bugs juntamente com tarefas e permitir que Tarefa, Bug, objetos GitHub e Testes apareçam em listas de verificação.

Nota
As anotações do GitHub exigem a atualização 1 ou posterior do Azure DevOps Server 2019.
Para obter mais informações sobre listas de verificação, consulte os seguintes artigos:
Adicionar outros tipos de item de trabalho à lista de verificação do quadro
Se você adicionou tipos de item de trabalho à Categoria de Tarefa conforme descrito em Adicionar tipos de item de trabalho personalizados ao seu Quadro de Tarefas mais adiante neste artigo, poderá escolher se esses tipos aparecem em uma lista de verificação no seu quadro de produtos. Para fazer essa escolha, abra Configurações do quadro, escolha Anotações e habilite os tipos de item de trabalho que deseja que apareçam no quadro. Você pode habilitar até cinco anotações. Para obter mais informações, consulte Personalizar cartões.
Por exemplo, aqui escolhemos rastrear bugs juntamente com tarefas, e ativamos Issue and Ticket e Task and Bug. Para obter mais informações sobre listas de verificação, consulte Adicionar tarefas ou itens filho como listas de verificação e Adicionar, executar e atualizar testes embutidos.

Ocultar ou mostrar níveis de lista de pendências
Sua equipe também pode optar por ocultar ou mostrar um ou mais níveis de lista de pendências. As equipes de recursos geralmente gerenciam itens da lista de pendências, enquanto as equipes de gerenciamento gerenciam recursos e épicos. Nessa situação, você pode habilitar ou desabilitar um nível de lista de pendências.

Para obter mais informações, consulte Selecionar níveis de navegação da lista de pendências para sua equipe.
Adicione tipos de item de trabalho personalizados às suas listas de pendências e níveis de lista de pendências de portfólio
Se quiser controlar diferentes tipos de item de trabalho na lista de pendências do produto, você pode fazer isso adicionando tipos de item de trabalho personalizados e adicionando-os a um nível específico de lista de pendências.
Você também pode adicionar tipos de item de trabalho personalizados e adicioná-los a listas de pendências de portfólio. Você pode adicionar até cinco listas de pendências de portfólio.
Por exemplo, aqui adicionamos os tipos de item de trabalho Iniciativas, quarto nível e quinto nível para dar suporte a cinco níveis de listas de pendências de portfólio. Também adicionamos um tipo de item de trabalho personalizado chamado Ticket e adicionamos isso à lista de pendências do produto.

Para obter mais informações, consulte os seguintes recursos:
Modelo de processo de herança:
- Adicionar e gerenciar tipos de item de trabalho (processo herdado)
- Personalize suas listas de pendências ou quadros (processo herdado)
- Personalizar um processo de herança
Modelo de processo XML local:
Adicionar tipos de item de trabalho personalizados ao seu Quadro de Tarefas
Para adicionar tipos de item de trabalho personalizados para aparecer no seu Quadro de Tarefas de sprint, siga as etapas descritas a seguir com base no modelo de processo usado pelo seu projeto.
Nota
Você pode habilitar os tipos de item de trabalho que você adiciona à sua lista de pendências de iteração para que apareçam como uma lista de verificação na placa do produto. Para saber como, consulte Personalizar os itens da lista de verificação do quadro fornecidos anteriormente neste artigo.
Acompanhe itens de trabalho personalizados com o modelo de processo Herdado
Por exemplo, se você quiser acompanhar um tipo de item de trabalho personalizado, Tickets, juntamente com Tarefas e Bugs, execute as seguintes tarefas:
Defina o tipo de item de trabalho personalizado Ticket. Consulte Adicionar e gerenciar tipos de item de trabalho.
Adicione os tipos de item de trabalho de tíquete à lista de pendências de iteração. Para obter mais informações, consulte Personalizar suas listas de pendências ou quadros para um processo.
Adicionar tipos de item de trabalho existentes e personalizados com o modelo de processo XML local
Para implantações locais que usam o modelo de processo XML local para personalizar o controle de trabalho, você pode adicionar tipos de item de trabalho existentes e personalizados aos Quadros de Tarefas de sprint. Por exemplo, se você quiser acompanhar Problemas (ou Impedimentos para o processo Scrum) e um tipo de item de trabalho personalizado, Tickets, juntamente com Tarefas e Bugs, você faria as seguintes tarefas:
Defina o tipo de item de trabalho personalizado Ticket. Consulte Adicionar ou modificar um tipo de item de trabalho.
Adicione os tipos de item de trabalho Issue e Ticket à Categoria de Tarefa modificando o arquivo XML de Categorias. Para obter mais informações, consulte Referência de elemento XML de categorias.
Por exemplo, aqui adicionamos Emissão e Ticket à Categoria de Tarefa.
<CATEGORY name="Task Category" refname="Microsoft.TaskCategory"> <DEFAULTWORKITEMTYPE name="Task" /> <WORKITEMTYPE name="Issue" / <WORKITEMTYPE name="Ticket" / </CATEGORY>Verifique se os estados do fluxo de trabalho Emissão e Ticket estão mapeados para os estados de categoria. Conforme necessário, modifique o arquivo XML ProcessConfiguration para adicionar Issues and Tickets à
TaskBacklogseção.Por exemplo, aqui os estados Novo, Ativo e Fechado são mapeados para a Categoria de Tarefa.
<TaskBacklog category="Microsoft.TaskCategory" pluralName="Tasks" singularName="Task" workItemCountLimit="1000"> <States> <State value="New" type="Proposed" /> <State value="Active" type="InProgress" /> <State value="Closed" type="Complete" /> </States> . . . </TaskBacklog>Para verificar as alterações, abra uma lista de pendências do Sprint e certifique-se de que pode adicionar um Problema ou Ticket da mesma forma que adiciona uma Tarefa. Consulte Adicionar tarefas.
Outros fatores que podem afetar itens de trabalho em suas listas de pendências e quadros
As configurações a seguir podem influenciar o tipo e o número de itens de trabalho que aparecem em suas listas de pendências e quadros.
No seu quadro, os itens de trabalho recém-adicionados podem não aparecer se estiverem classificados na lista de pendências do produto. Ao escolher Mostrar mais itens, você pode fazer com que o quadro seja atualizado e exiba mais itens de trabalho.
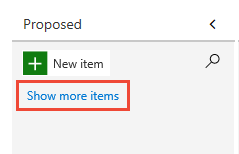
Se você tiver itens de trabalho aninhados que pertencem à mesma categoria, somente nós folha poderão aparecer no quadro (para TFS 2018.1 e versões anteriores). Por esse motivo, recomendamos que você não aninhe itens de trabalho do mesmo tipo de item de trabalho ou pertencentes à mesma categoria. Para obter mais informações, consulte Corrigir problemas de reordenação e aninhamento, Como listas de pendências e quadros exibem itens hierárquicos (aninhados).
Se você tiver desativado o modo de exibição Em Andamento , os itens de trabalho em que o trabalho foi iniciado não aparecerão na lista de pendências.


Os itens de trabalho aparecem na ordem de prioridade na qual são adicionados ou movidos. Essa ordem ou sequência é gerenciada pelo campo Stack Rank (processos Básico, Ágil e CMMI) ou Prioridade de Backlog (Scrum). Para obter mais informações, consulte a seção Classificação de pilha em Listas de pendências, portfólios e gerenciamento ágil de projetos.
Cada lista de pendências pode exibir até 999 itens de trabalho. Se sua lista de pendências exceder esse limite, considere adicionar uma equipe e mover alguns dos itens de trabalho para a lista de pendências da outra equipe.
As listas de pendências do Sprint mostram apenas os itens de trabalho que atendem ao caminho da área da equipe e ao Caminho de Iteração definido para o sprint.
Modelo de processo de herança: se um administrador desativar ou excluir um tipo de item de trabalho, ele não aparecerá em listas de pendências e quadros.
Modelo de processo XML local: se um administrador excluir ou destruir um tipo de item de trabalho, ele não aparecerá em listas de pendências e quadros.
Artigos relacionados
- Adicionar uma equipa, passar de uma equipa predefinida para várias equipas
- Crie a sua lista de pendências
- Prioridade da lista de pendências ou ordem de classificação de pilha
- Usar categorias para agrupar tipos de item de trabalho
- Estados do fluxo de trabalho & categorias de estado
- Automatize transições de estado de item de trabalho