Nota
O acesso a esta página requer autorização. Pode tentar iniciar sessão ou alterar os diretórios.
O acesso a esta página requer autorização. Pode tentar alterar os diretórios.
Serviços de DevOps do Azure | Azure DevOps Server 2022 - Azure DevOps Server 2019
Cada projeto fornece um resumo ou página inicial para compartilhar informações e mostrar a atividade mais recente do projeto. Esta página serve como um hub central para os membros da equipe se manterem informados e atualizados sobre o progresso do projeto. Use esta página para as seguintes tarefas:
- Compartilhe atualizações e anúncios importantes do projeto
- Destaque as atividades e marcos recentes
- Fornecer acesso rápido aos principais recursos e documentação do projeto
- Facilite a colaboração e a comunicação da equipe
Use a página de resumo do projeto para também executar tarefas mais específicas:
Tarefas do Administrador de Projetos
Tarefas dos membros do projeto
- Adicionar uma breve descrição do projeto
- Escolha um arquivo LEIA-ME ou wiki para obter informações sobre o projeto
- Convide pessoas para contribuir com o seu projeto
- Definir tags de projeto
- Ver informações do projeto
- Ver atividade do projeto
- Favorito de um projeto
- Envie um e-mail ou inicie um bate-papo com um membro da equipe
- Iniciar uma pesquisa em todo o seu projeto
- Ver informações do projeto
- Envie um e-mail ou inicie um bate-papo com um membro da equipe
- Ver atividade do projeto
Nota
Você pode designar projetos hospedados como Privados ou Públicos. Para projetos públicos, os usuários anônimos podem visualizar o Resumo do projeto, exceto a seção Membros. Além disso, os ícones Curtir e Favorito não são visíveis para usuários anônimos. Para obter mais informações, consulte O que é um projeto público?
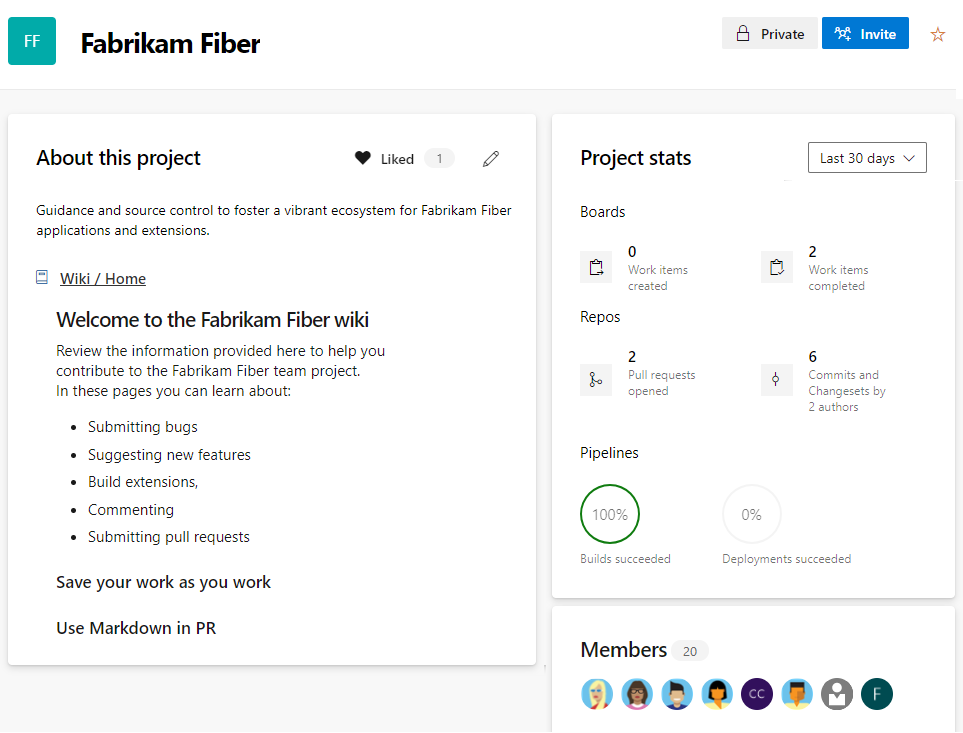
Pré-requisitos
| Categoria | Requerimentos |
|---|---|
| Permissões | Membro do grupo Administradores de Projeto ou Editar informações no nível do projeto permissão definida como Permitir que execute as seguintes tarefas: - Editar informações na página do projeto. - Altere o repositório que você usa para compartilhar informações do projeto. - Gerenciar a participação no projeto. Tarefas específicas: - Para editar uma página do projeto: Colaborador para o repositório ou ramificação ou permissões do Contribute configuradas para Permitir. - Para visualizar o resumo do projeto: Membro válido do projeto. - Para adicionar ou editar tags de projeto: a permissão de Gerir propriedades ao nível do projeto deve estar definida para Permitir. Essa permissão controla as propriedades do projeto API REST. |
Gorjeta
Se você não tiver as permissões necessárias para editar uma página ou usar um recurso, os ícones e links correspondentes não estarão visíveis para você.
Abrir resumo do projeto
No navegador da Web, selecione > Se você ainda não tem um projeto, crie um projeto.
Se o resumo do projeto ainda não estiver configurado, uma página de boas-vindas será exibida:
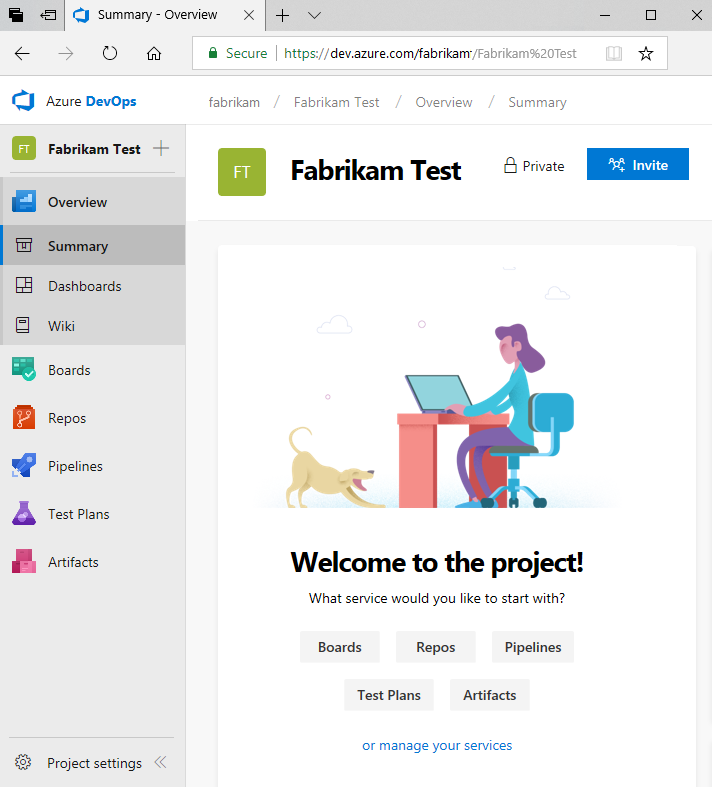
Selecione uma das seguintes tarefas para começar:
- Convide para começar a adicionar outras pessoas ao seu projeto. Você só pode convidar usuários que são adicionados à sua organização.
- Quadros para começar a adicionar itens de trabalho.
- Repositórios para abrir a página Arquivos de>Repos, onde você pode clonar ou importar um repositório ou inicializar um arquivo LEIA-ME para a página de resumo do projeto.
- Pipelines para começar a definir um pipeline.
- Planos de teste para começar a definir planos de teste e conjuntos de testes.
- Gerencie seus serviços para desativar a visibilidade de um ou mais serviços.
Atualizar a página de resumo
A página de resumo exibe o arquivo LEIA-ME definido em um repositório de projeto ou a página inicial de um wiki de projeto. Para usar a página inicial do wiki do projeto, crie um wiki para o seu projeto e, em seguida, você pode alterar a página de resumo do projeto para apontar para o wiki.
Edite a página:
Se for a primeira vez que edita a página, selecione Adicionar Descrição do Projeto.
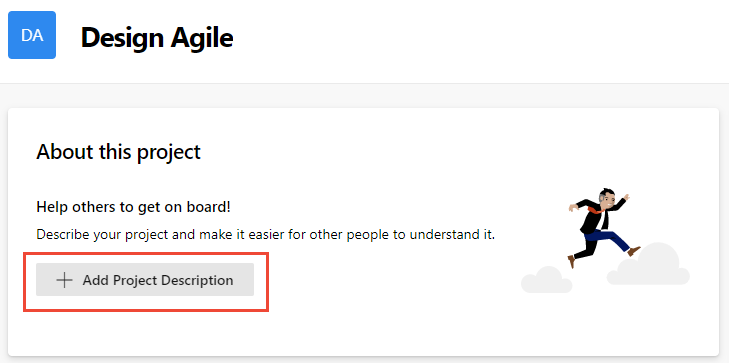
Se não for a primeira vez que edita a página, selecione Editar informações do
 projeto. Este ícone só é visível para membros com permissões para editar a página Resumo do projeto.
projeto. Este ícone só é visível para membros com permissões para editar a página Resumo do projeto.
Forneça uma breve descrição da finalidade do projeto na caixa Descrição .
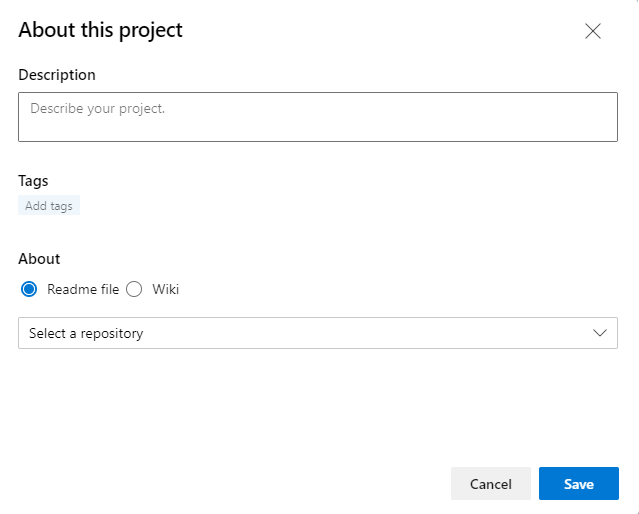
(Opcional) Adicione uma ou mais Tags para o seu projeto. Essas tags são semelhantes às tags de item de trabalho. Você pode adicionar várias tags ao mesmo tempo usando os delimitadores de vírgula ou ponto-e-vírgula. As tags devem estar em conformidade com as seguintes regras:
- As tags devem ter 40 caracteres ou menos
- As tags não podem conter o caractere de barra (/) ou terminar com caractere de hífen (-)
- Não mais do que 15 tags podem ser adicionadas a um projeto
- As tags não diferenciam maiúsculas de minúsculas e nenhuma tag duplicada ou vazia é permitida.
Nota
As funções de pesquisa e filtro não podem ser usadas para pesquisar ou filtrar tags de projeto.
Escolha se deseja fazer referência a um arquivo LEIA-ME ou à home page do wiki do projeto para o restante do conteúdo da página Resumo.
Gorjeta
Um LEIA-ME padrão é criado dentro do repositório adicionado quando você criou seu projeto. Você pode escolher este LEIA-ME ou criar outro repositório e arquivo LEIA-ME para essa finalidade.
Se você escolher um arquivo Leiame, selecione o repositório para o LEIA-ME. Uma visualização do texto atual para o arquivo LEIA-ME é mostrada.
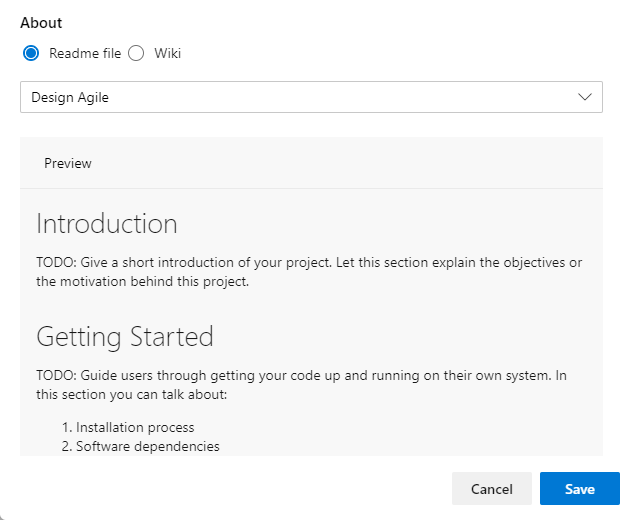
Se você escolher um Wiki, a página inicial do Wiki será referenciada e deverá ser o primeiro arquivo dentro do sumário do Wiki. Não é possível alterar essa referência.
Para atualizar o conteúdo do arquivo README ou wiki referenciado, edite o arquivo correspondente. Para obter mais informações, consulte Criar um LEIA-ME para seu repositório ou Adicionar e editar páginas wiki.
Considere incluir os seguintes tipos de informações na sua página Resumo :
- Formas como os utilizadores podem contribuir para o seu projeto
- Quem contatar para elevar as permissões ou adicionar extensões
- Informações do roteiro
- Links para instruções para configurar seus ambientes de desenvolvimento e teste
- Links para instruções para colaborar em código, acompanhar o trabalho, criar pipelines, implantar versões
- Links para modelos para arquivar um bug, problema ou solicitação
- Links para listas de distribuição para enviar uma pergunta por e-mail ou postar uma pergunta no canal do Slack ou do Teams.
Convide colaboradores para o seu projeto
Envie um e-mail para convidar usuários a contribuir com seu projeto escolhendo Convidar. Para obter mais informações, consulte Adicionar usuários ou grupos a uma equipe ou projeto, Convidar usuários na página Resumo.
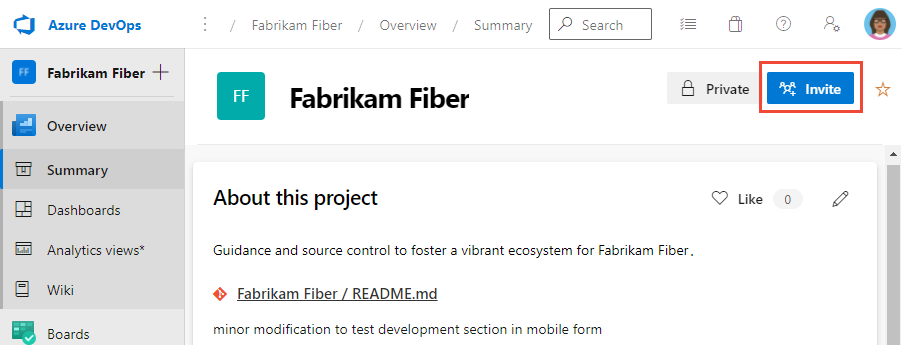
Nota
Para o Azure DevOps Server, todas as ações de email exigem que um servidor SMTP seja configurado.
Ver atividade do projeto
Na seção Estatísticas ouAtividade do projeto, você pode exibir as atualizações feitas no projeto nos últimos 1, 7 ou 30 dias. Escolha a opção de visualização, conforme mostrado na imagem a seguir.
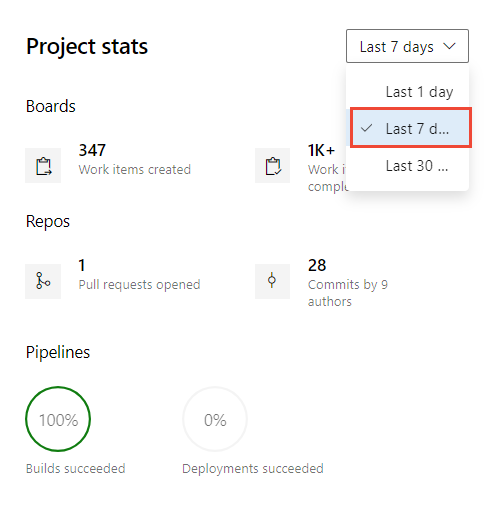
Conversar com um membro do projeto ou enviar um e-mail
Na seção Membros , você pode ver alguns dos membros adicionados ao projeto e conectar-se a eles por e-mail ou bate-papo com um membro.
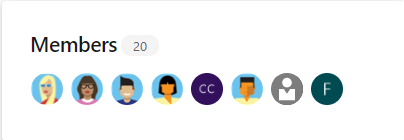
Nota
100+ indica que 100 ou mais membros são adicionados ao projeto.
Para enviar um e-mail ou iniciar uma sessão de chat, escolha o membro da equipe mostrado e selecione sua opção.
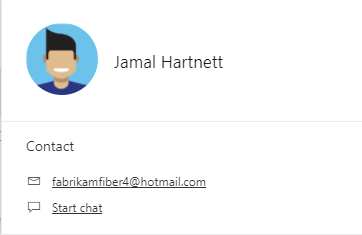
Nota
Para o Azure DevOps local, todas as ações de email exigem que um servidor SMTP seja configurado.
Pesquisar um projeto
Na página Resumo , você pode iniciar uma pesquisa de seu código, itens de trabalho e wiki. Para obter mais informações, consulte Introdução à pesquisa.
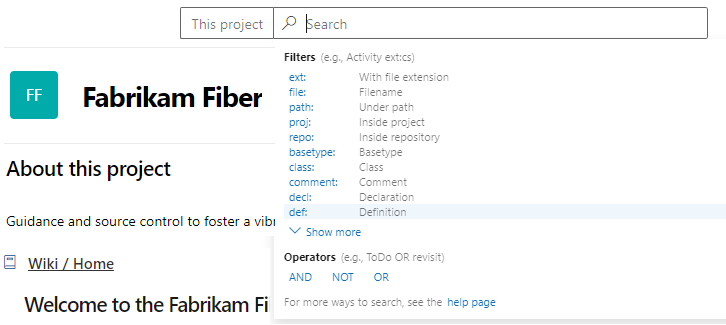
Inicializar um arquivo LEIA-ME para um repositório Git
Você pode compartilhar seu projeto e objetivo, e maneiras para os membros da equipe contribuírem para o projeto por meio de um arquivo LEIA-ME do projeto. Para projetos Git, o arquivo README.md precisa estar na raiz de cada repositório na ramificação padrão. Para projetos baseados no Git, o painel esquerdo suporta a navegação para outros repositórios. Uma página de boas-vindas/arquivo README.md separado pode ser criado para cada repositório.
Abra arquivos>de repositório. Esta página orienta você a começar rapidamente, adicionando código ao seu repositório quando você escolhe uma das opções para clonar, enviar, importar ou inicializar um repositório.
Com a caixa de seleção Adicionar um LEIA-ME marcada, escolha Inicializar.
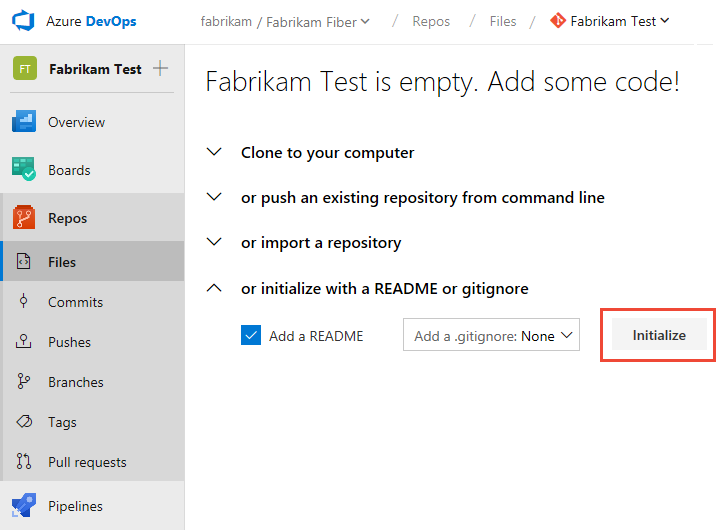
Um arquivo README padrão é adicionado ao repositório do projeto, neste caso, o repositório de teste da Fabrikam.
Volte para Resumo da visão geral>e escolha o arquivo LEIA-ME para a página do projeto. Selecione
 Editar.
Editar.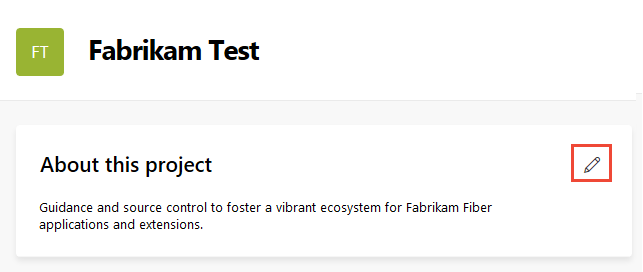
Selecione o repositório do projeto onde você inicializou o arquivo LEIA-ME.
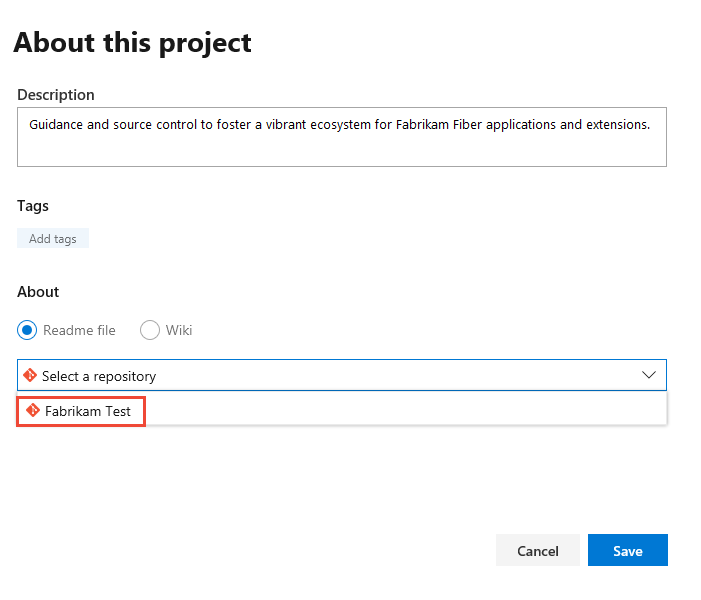
Para editar o arquivo LEIA-ME, escolha o link do arquivo LEIA-ME.
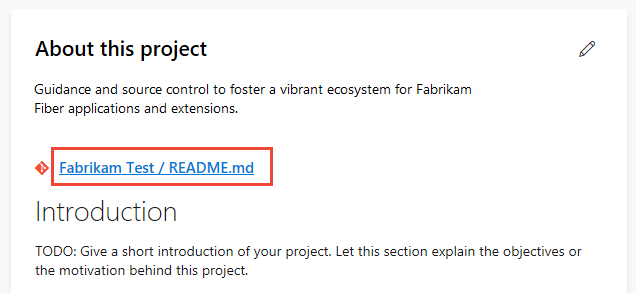
Você será direcionado para a > de repositóriodo arquivo LEIA-ME. Você pode editar e modificar o arquivo README Markdown como faria com qualquer outro arquivo em um repositório Git. Você pode usar a linguagem Markdown para formatar o arquivo LEIA-ME e adicionar imagens. Para obter mais informações, consulte Criar um LEIA-ME para suas diretrizes de repositório e Markdown.
Inicializar um arquivo LEIA-ME para um repositório TFVC
Para projetos que selecionaram TFVC para controle de versão, o arquivo de README.md precisa estar na raiz da pasta do projeto de equipe, por exemplo, $/TeamProject/README.md.
Abra arquivos>de repositório.
Selecione Adicionar descrição do projeto.
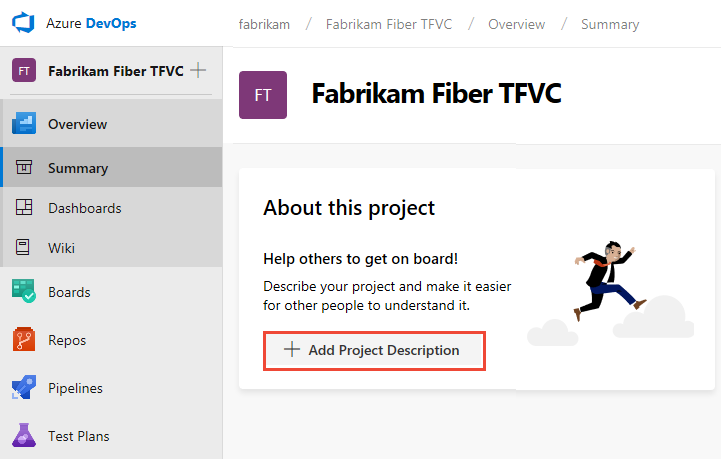
Selecione o repositório TFVC e escolha Salvar. Se nenhum arquivo LEIA-ME estiver no repositório, você verá a seguinte mensagem.
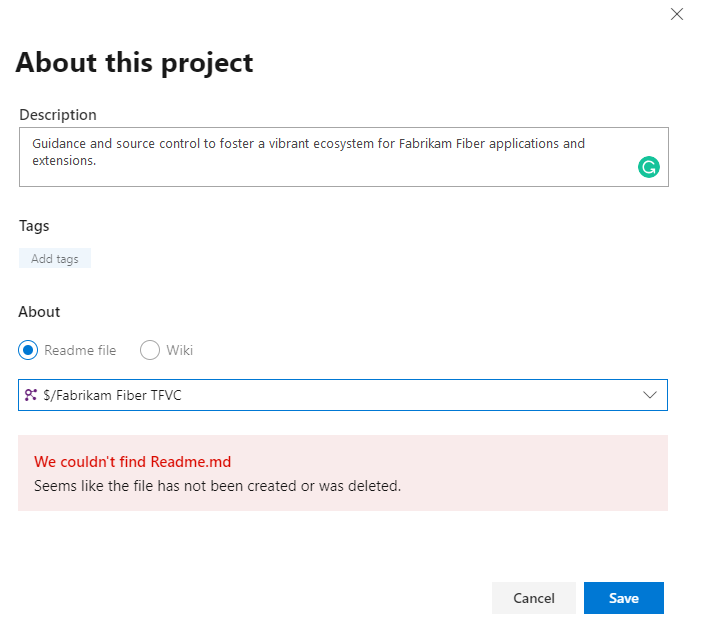
Para criar um arquivo README, escolha Repos>Files e escolha new file para adicionar um arquivo ao repositório do projeto.
Nomeie o arquivo como README.md.
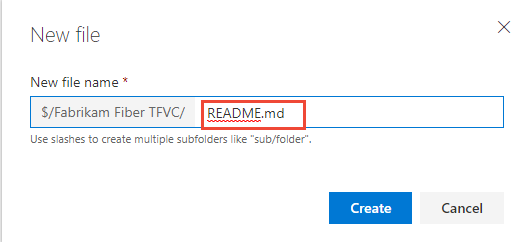
Adicione o conteúdo do seu arquivo LEIA-ME no formato Markdown e escolha Check-in....
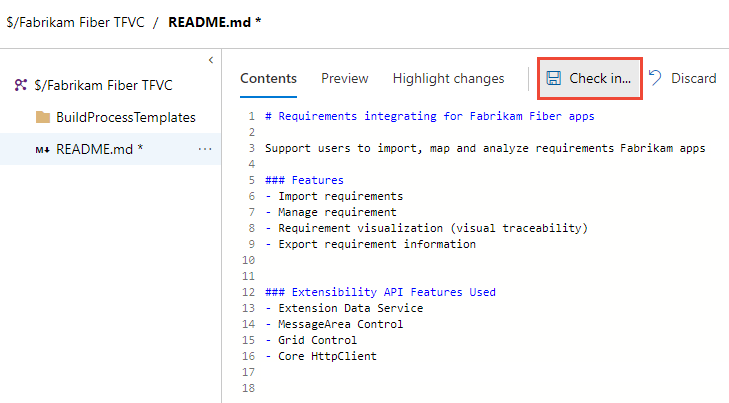
Selecione Check-in para concluir o processo de check-in do arquivo LEIA-ME.
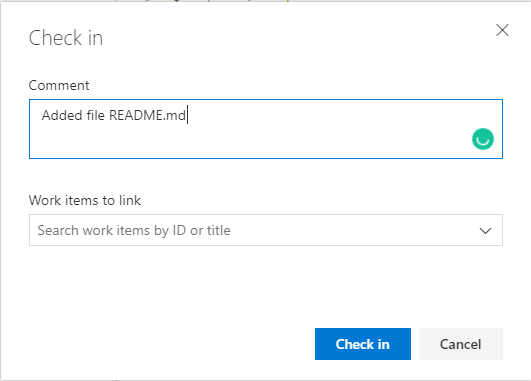
Selecione > da visão geralpara revisar a página de resumo do projeto com o arquivo LEIA-ME exibido.
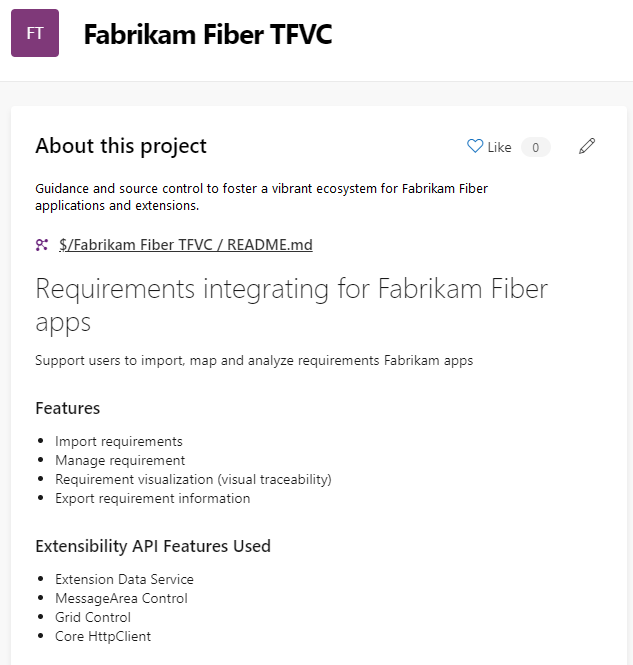
Conteúdo relacionado
- Saiba mais sobre Wikis, READMEs e Markdown
- Comece como administrador
- Navegar no portal Web
- Descubra o que obtém com um projeto
APIs REST