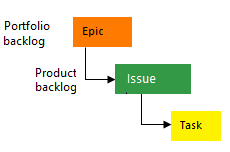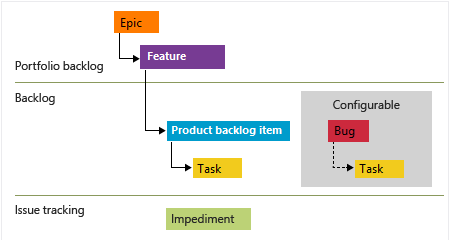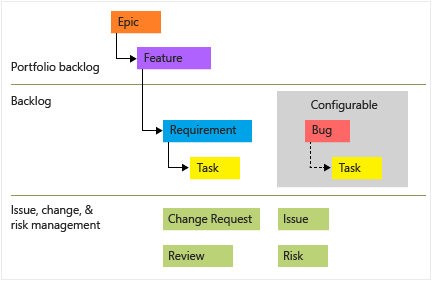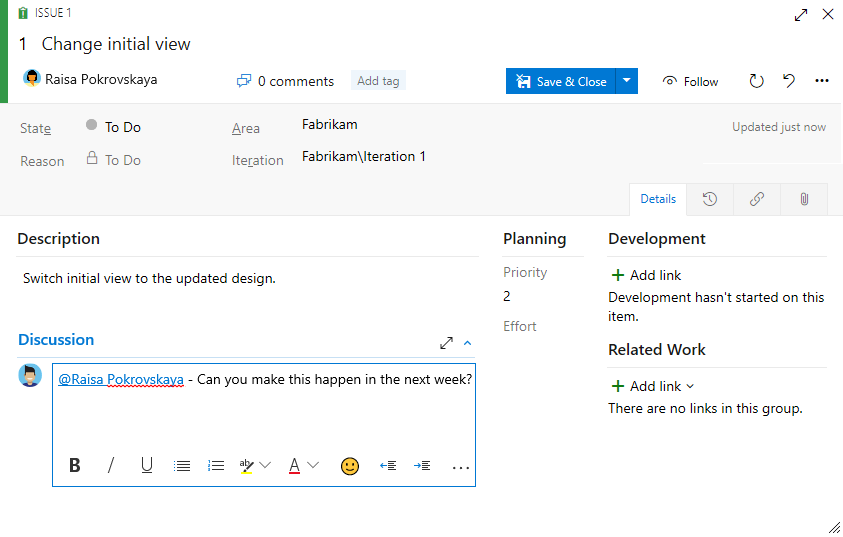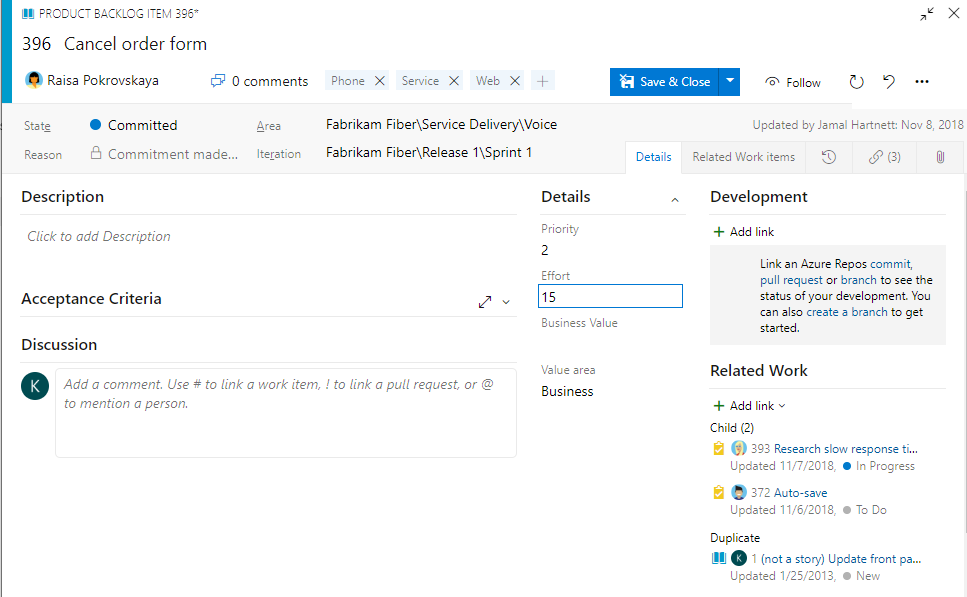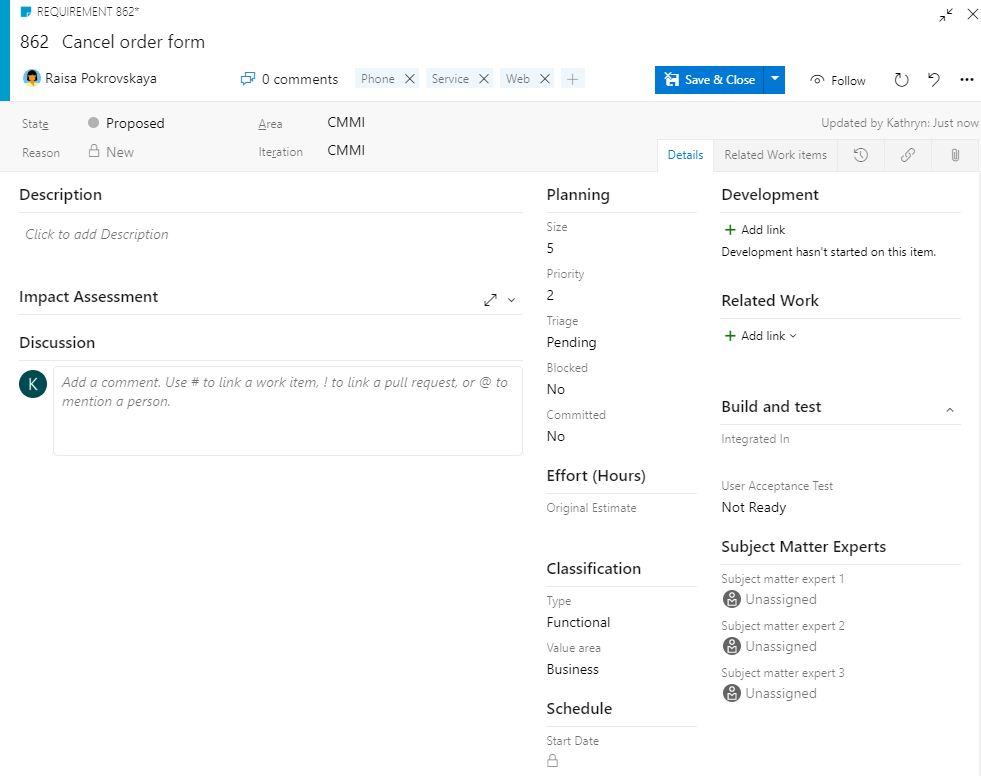Comece como parte interessada
Azure DevOps Services | Azure DevOps Server 2022 - Azure DevOps Server 2019
As partes interessadas são usuários com acesso gratuito, mas limitado, aos recursos e funções do Azure DevOps. Com o acesso de partes interessadas, você pode adicionar e modificar itens de trabalho, gerenciar pipelines de compilação e liberação e exibir painéis. Você pode verificar o status do projeto e fornecer direção, feedback, ideias de recursos e alinhamento de negócios para uma equipe. Para obter mais informações, consulte Criar seu primeiro pipeline e Repositórios de origem suportados.
As partes interessadas são usuários com acesso gratuito, mas limitado, aos recursos e funções do Azure DevOps. Com o acesso de partes interessadas, você pode adicionar e modificar itens de trabalho, exibir e aprovar pipelines e exibir painéis. Você pode verificar o status do projeto e fornecer direção, feedback, ideias de recursos e alinhamento de negócios para uma equipe.
Para obter mais informações, consulte a referência rápida de acesso das partes interessadas e a matriz de recursos.
Pré-requisitos
Projeto privado:
- Você deve ter acesso às Partes Interessadas e ser membro do grupo Colaboradores ou Administradores de Projeto. Você pode exibir quadros, abrir e modificar itens de trabalho e adicionar tarefas filho a uma lista de verificação. Não é possível reordenar ou reformular um item da lista de pendências usando o método de arrastar e soltar. Não é possível atualizar um campo em um cartão.
Projeto público:
- Você deve ter acesso de Partes Interessadas e ser membro do grupo Colaboradores ou Administradores de Projeto para ter acesso total a todos os recursos do Azure Boards. Para obter mais informações, consulte Referência rápida de permissões padrão.
Para obter acesso como parte interessada, peça ao proprietário da sua organização ou ao administrador da coleção de projetos para adicioná-lo a um projeto com acesso de partes interessadas. Para obter mais informações, veja Adicionar utilizadores da organização e gerir o acesso.
Para obter acesso como parte interessada, peça ao administrador do servidor para adicioná-lo a um grupo de segurança que tenha acesso de partes interessadas. Para obter mais informações, consulte Alterar níveis de acesso.
Iniciar sessão num projeto
Selecione o link fornecido no convite por e-mail ou abra uma janela do navegador e insira o URL do portal da Web.
https://dev.azure.com/OrganizationName/ProjectNamehttp://ServerName:8080/tfs/DefaultCollection/ProjectNamePor exemplo, para se conectar ao servidor chamado FabrikamPrime e ao projeto chamado Contoso, digite
http://FabrikamPrime:8080/tfs/DefaultCollection/Contoso.Introduza as suas credenciais. Se não conseguir iniciar sessão, peça ao proprietário da organização ou ao Administrador do Projeto para o adicionar como membro do projeto com acesso de Partes Interessadas.
Compreender itens e tipos de trabalho
Os itens de trabalho suportam o planeamento e o acompanhamento do trabalho. Cada item de trabalho é baseado em um tipo de item de trabalho. A cada item de trabalho é atribuído um identificador, que é exclusivo em uma organização ou coleção de projeto.
Diferentes itens de trabalho rastreiam diferentes tipos de trabalho. Os tipos de item de trabalho disponíveis são baseados no processo que foi usado quando o projeto foi criado. As opções são Agile, Basic, Scrum ou Capability Maturity Model Integration (CMMI), conforme ilustrado nas imagens a seguir. Para obter mais informações, consulte Sobre itens de trabalho e tipos de item de trabalho.
A imagem a seguir mostra a hierarquia para o item de trabalho da lista de pendências do processo Agile:
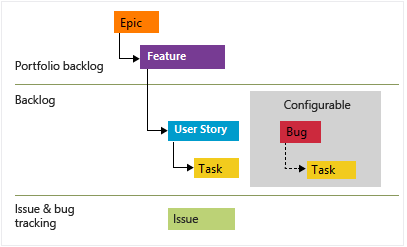
- Histórias de usuários e tarefas são usadas para acompanhar o trabalho.
- Bugs rastreiam defeitos de código.
- Épicos e recursos são usados para agrupar o trabalho em cenários maiores.
Cada equipe pode configurar como gerencia itens de trabalho de Bug no mesmo nível que itens de trabalho de História de Usuário ou Tarefa. Use a configuração Trabalhando com bugs . Para obter mais informações sobre como usar esses tipos de item de trabalho, consulte Processo ágil.
Abra o seu quadro
Depois de se conectar a um projeto, você pode exibir itens de trabalho.
No seu projeto, selecione Painéis de Administração>. No menu suspenso, selecione um quadro de equipe.
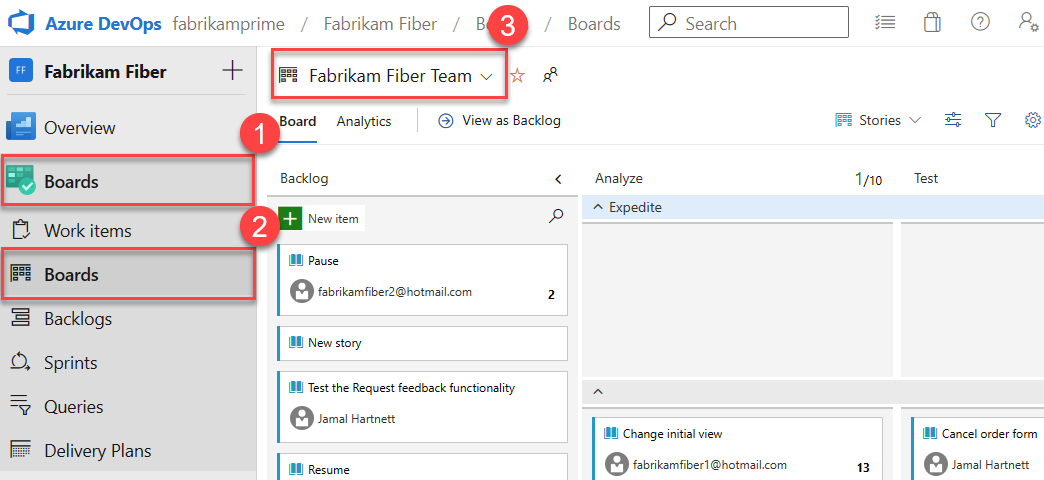
Você também pode inserir uma palavra-chave na caixa de pesquisa ou selecionar View Board directory para ver uma lista de quadros de equipe disponíveis.
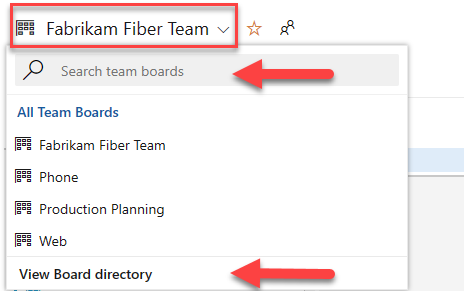
Gorjeta
Selecione o ícone de
 estrela para tornar um quadro de equipe um favorito. Os artefatos favoritos (
estrela para tornar um quadro de equipe um favorito. Os artefatos favoritos ( ícone favorito) aparecem no topo da lista de seletores de equipe.
ícone favorito) aparecem no topo da lista de seletores de equipe.Certifique-se de que, para o nível da lista de pendências, você selecione:
- Histórias para Agile.
- Questões para o básico.
- Itens de backlog para Scrum.
- Requisitos para o CMMI.

No seu projeto, selecione Painéis de Administração>. No menu suspenso, selecione um quadro de equipe.
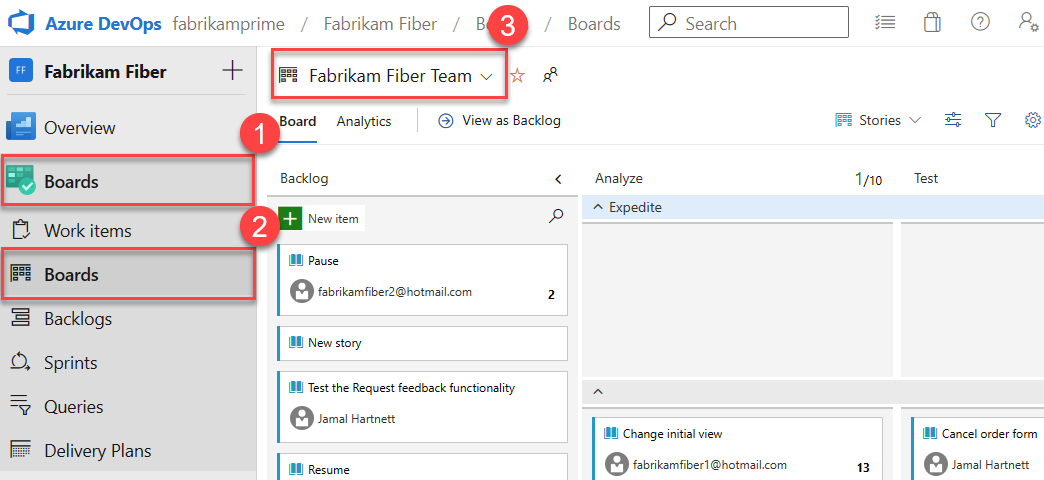
Para selecionar o quadro de outra equipe, abra o seletor. Em seguida, selecione uma equipe diferente ou selecione a opção Procurar todos os quadros de
 equipe. Ou, você pode inserir uma palavra-chave na caixa de pesquisa para filtrar a lista de listas de pendências da equipe para o projeto.
equipe. Ou, você pode inserir uma palavra-chave na caixa de pesquisa para filtrar a lista de listas de pendências da equipe para o projeto.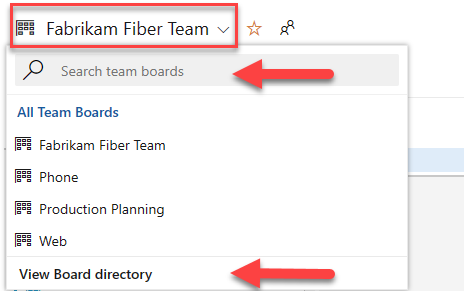
Gorjeta
Selecione o ícone de
 estrela para tornar um quadro de equipe um favorito. Os artefatos favoritos (
estrela para tornar um quadro de equipe um favorito. Os artefatos favoritos ( ícone favorito) aparecem no topo da lista de seletores de equipe.
ícone favorito) aparecem no topo da lista de seletores de equipe.Verifique se o nível de lista de pendências selecionado:
- Histórias para Agile.
- Questões para o básico.
- Itens de backlog para Scrum.
- Requisitos para o CMMI.

Adicionar itens de trabalho
No quadro, selecione o sinal de ![]() adição, insira um título e selecione Enter.
adição, insira um título e selecione Enter.
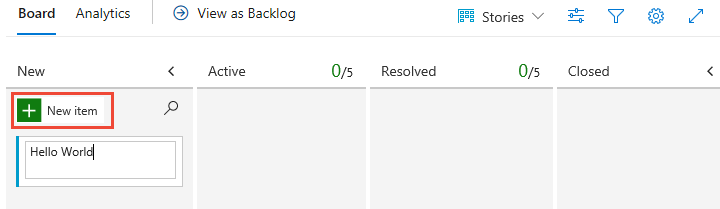
No quadro, você não pode adicionar itens de trabalho, mas pode abri-los e anotá-los. Para adicionar itens de trabalho, abra a lista de pendências selecionando o link Lista de pendências . Além disso, você não pode atualizar o status de um item de trabalho usando o método de arrastar e soltar para mover uma coluna diferente ou reordenar cartões dentro de uma coluna.
Para obter mais informações, consulte Exibir e adicionar itens de trabalho.
Atualizar itens de trabalho
Os formulários de item de trabalho podem ser diferentes das imagens a seguir, mas a funcionalidade é a mesma.
Alterar estado
Arraste um item de trabalho para jusante à medida que termina o trabalho.
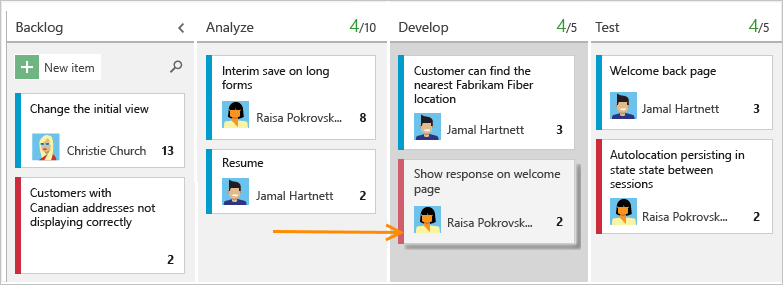
Nota
Os participantes só podem usar o método de arrastar e soltar para mover cartões para colunas diferentes com a atualização do Azure DevOps Server 2020.1. Para obter mais informações, consulte as Notas de versão.
Adicionar detalhes
Para abrir um item de trabalho, clique duas vezes no título ou realce-o e selecione Enter. Este exemplo mostra como atribuir trabalho. Você só pode atribuir trabalho a um usuário que foi adicionado ao projeto.
Este exemplo atribui a história a Raisa Pokrovskaya e menciona Raisa em uma nota de discussão. Quando terminar, selecione Salvar & Fechar.
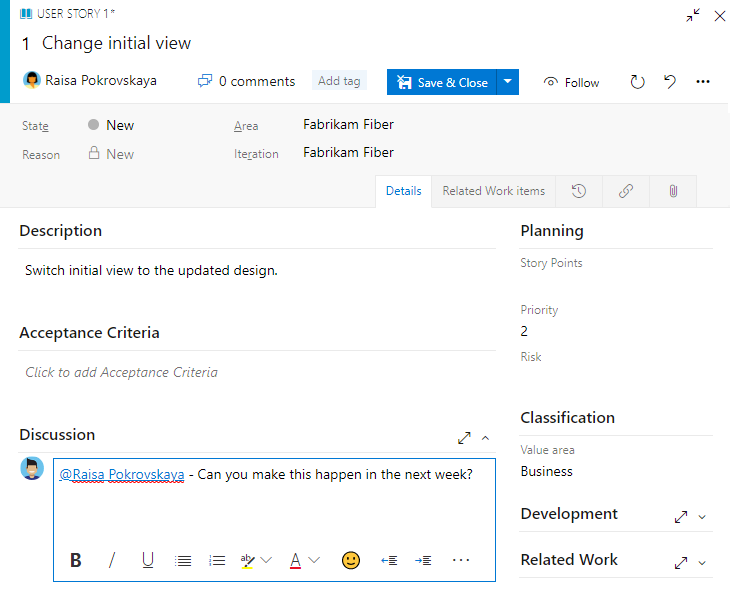
Para adicionar mais detalhes, altere valores de campo, adicione uma descrição ou tags e adicione comentários. Para obter mais informações, consulte:
- Planeje e acompanhe o trabalho nos Painéis do Azure.
- Adicione tags a itens de trabalho. Como parte interessada, você pode adicionar tags existentes a um item de trabalho, mas não pode adicionar novas tags.
- Capture comentários na seção Discussão.
Ver como lista de pendências
Verifique a lista de pendências do produto para ver como a equipe priorizou seu trabalho. Os itens da lista de pendências aparecem em ordem de prioridade. Os tipos de item de trabalho podem incluir bugs, dependendo do processo usado quando o projeto foi criado. Para obter mais informações, consulte Sobre processos padrão e modelos de processo.
No quadro, selecione Exibir como lista de pendências.

No quadro, selecione Exibir como lista de pendências.

A lista de itens da lista de pendências aparece em ordem de prioridade. Você pode adicionar um item de lista de pendências, que vai para a parte inferior da lista. Com o acesso das partes interessadas, não é possível repriorizar o trabalho.
Encontrar itens de trabalho
Selecione Itens de trabalho dos quadros>. Em seguida, selecione uma opção no menu suspenso. Por exemplo, selecione Atribuído a mim.
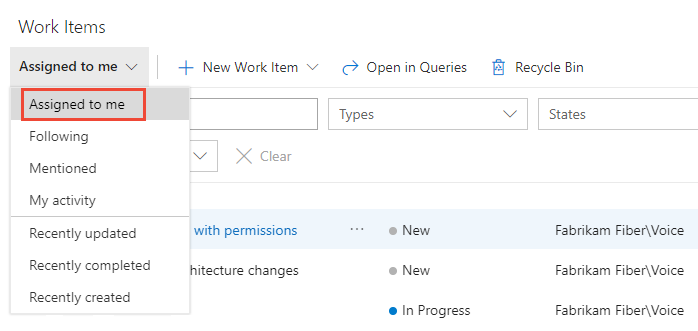
Para obter mais informações, consulte: